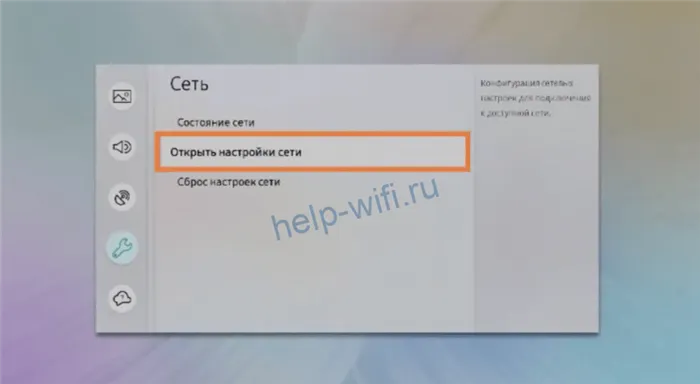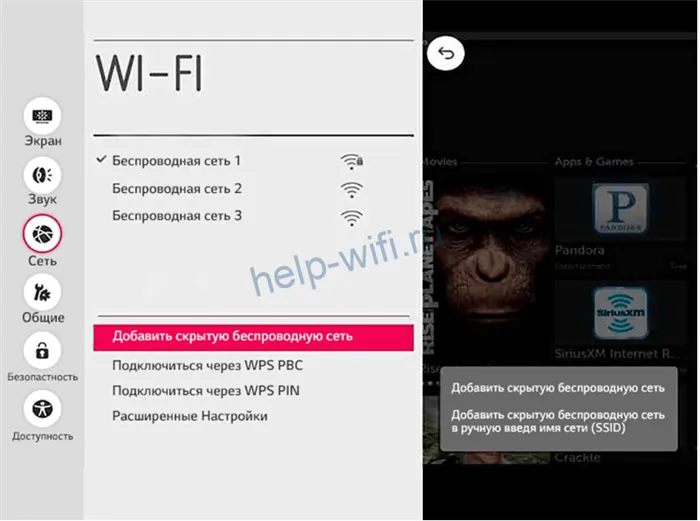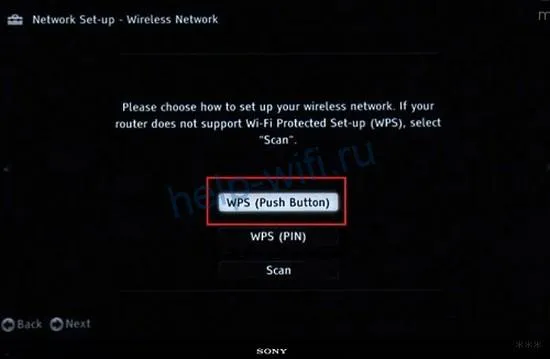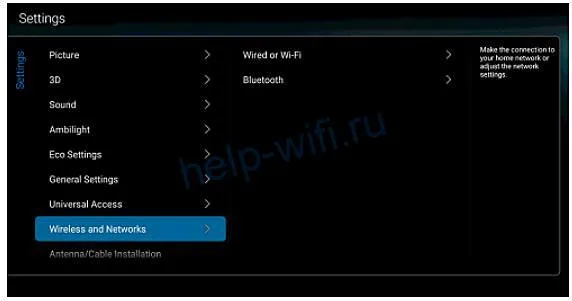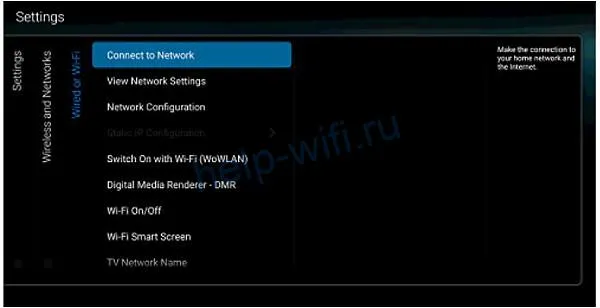- Как подключить интернет к телевизору через Wi-Fi и кабель?
- Выбираем тип подключения
- По проводу
- Инструкция по подключению
- #2 Без провода
- Что потребуется для подключения
- Как подключить к интернету через роутер по Wi-Fi старый телевизор без встроенного вай-фай адаптера
- Wi-Fi адаптер
- Адаптер MiraScreen
- Приставка Android
- Подключение и настройка в зависимости от модели
- Samsung
- Philips
- Возможные ошибки и сложности
На следующем этапе потребуется ввести пароль. Если у вас нет клавиатуры, придётся делать это с помощью пульта, что не очень удобно. Тут легко наделать ошибок. Внимательно смотрите, какие символы вводите. Если пароль указан правильно, телевизор подключится к интернету.
Как подключить интернет к телевизору через Wi-Fi и кабель?
Примерно с 2000 по 2010 год активно стали развиваться компьютерные технологии. ПК и ноутбуки стали более доступными, что оттеснило на второй план старичков-телевизоров. Помимо этого, в каждый дом и семью пришёл интернет. Тут-то компании, выпускающие телевизоры, встрепенулись и стали активно выпускать ящики, которые способны выходить в просторы интернета.
Это очень удобно сидеть и просматривать фильмы, читать статьи, смотреть YouTube на большом экране. Да, конечно, можно использовать ноутбук или ПК. Но всей семьей смотреть с него не удобно. Сегодня разберём все способы – как подключить телевизор к интернету.
Выбираем тип подключения
Есть два варианта как подключить роутер к телевизору:
- По беспроводной сети – в этом случае никаких дополнительных манипуляций не нужно. У вас есть роутер, а телевизор достаточно просто включить розетку.
- Через кабель – прямое подключение телевизора. О том, как правильно подключить, смотрите в этой главе.
Очень часто в новых квартирах люди заранее к телевизору прокидывают обычный интернет-провод из прихожки в зал или в любое другое место, где будет висеть или стоять телевизор. Когда провайдер прокидывает провод из подъезда внутрь квартиры, то можно, поставив роутер, раздавать Wi-Fi, а кабель от телевизора воткнуть напрямую. Это снижает нагрузку радиочастот в пределах квартиры и улучшает качество связи.
Итак, давайте для начала сделаем прямое подключение по проводу. Один конец провода воткните в разъём на телевизоре – он чаще обозначен как LAN порт. Но вы не перепутайте, потому что в другие порты он не войдёт.

А второй конец надо будет воткнуть в роутер. Найдите на нём также LAN порт. В домашних маршрутизаторах их обычно 4-6, и они обозначены жёлтым цветом. Втыкайте в любой из свободных разъёмов.
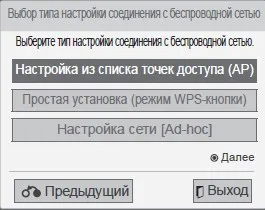
Иногда подключение может быть через модем и роутер.

Или если никакого оборудования нет, провод может вставляться напрямую.

На этапе подключения всё прошло удачно, осталось внести настройки на телевизоре. Мы будем разбирать настройки самых популярных моделей: LG, Samsung, Sony и Xiaomi.
- Включаем чёрный ящик или, лучше сказать, чёрный квадрат с пульта.
- Нажимаем на кнопку «Home».
- С помощью навигации на пульте управления переходим вниз и нажимаем на значок шестеренки (Настройки).
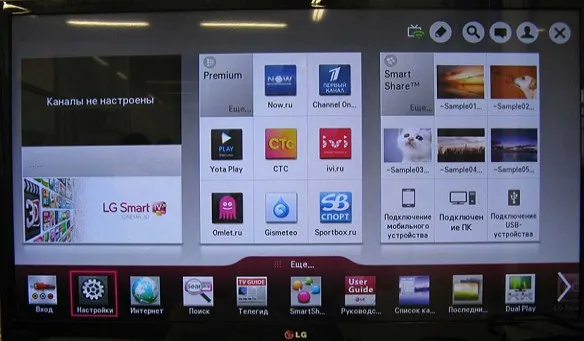
- Смело пролистываем вниз до значка планетки или раздела сети.
- Нас интересует первая вкладка «Сетевое подключение».

По проводу
- Теперь нужно выбрать один из вариантов подключения. Ничего сложного в этом нет, выбираем левый блок «Подключение к проводной сети».

- Телик начнёт судорожно искать все воздушные сети. Для выбора именно вашей Wi-Fi нажимаем «Список сетей». Но нас не интересуют всякие вайфаи, и мы выбираем «Проводная сеть».
- Выберите «Автонастройки IP», чтобы телевизор поймал адрес от вашего роутера. Теперь жмём «Выход».
netsh wlan set hostednetwork mode=allow ssid = «wi-fi» key=»qwertyui» keyUsage=persistent. Учтите, что функция «key» означает пароль. Вы можете заменить «qwertyui» на любой другой. А «wi-fi» — это имя, которое также можно заменить.
Инструкция по подключению
Первое, что нужно сделать — это разобраться с тем, как подключить роутер к телевизору через кабель. Этот способ используется при отсутствии беспроводного модуля, а также для достижения максимальной скорости работы.
Подключение телевизора к WiFi роутеру через кабель производится следующим образом:

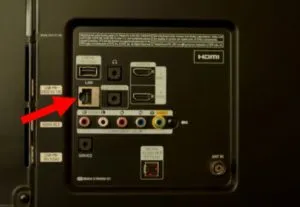
- Запустите ТВ и откройте «Настройки»;
- Нажмите на строчку «Сеть»;
- Кликните по иконке «Настроить»;

- Нажмите на «Список», выберите вариант «Проводная/Кабель»;
- Выберите «Обновить/Подключить». Вот и все!
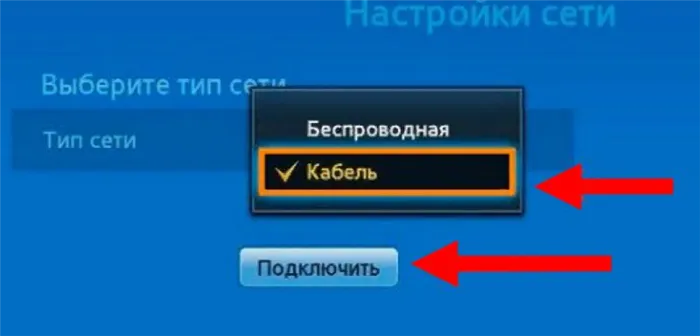
Итак, с тем, как подключить телевизор к интернету через WiFi роутер кабелем, мы разобрались!
Следующая часть обзора посвящена схеме подключения роутера к телевизору. Обратите внимание: специальный кабель для соединения нужно приобретать отдельно.
Алгоритм действий выглядит следующим образом:
- Подсоедините друг к другу оба LAN-порта;
- Включите ТВ и откройте меню управления;
- Найдите иконку «Сеть» — «Проводная» — «Настройка»;

- Выберите автоматическую настройку айпи;
- Нажмите на «ОК» и дождитесь окончания инсталляции.
#2 Без провода
А вот что нужно сделать, чтобы подключить телевизор к вай-фай роутеру без провода :
- Запомните следующие данные – логин и пароль от беспроводной сети (желательно, все же свои). Но многие умудряются узнать пароль от WiFi соседа и тратить его трафик, а не свой.
- Включите ТВ;
- Откройте меню и выберите пункт «Сеть», далее перейдите к настройкам;
- Выберите «Беспроводное соединение»;
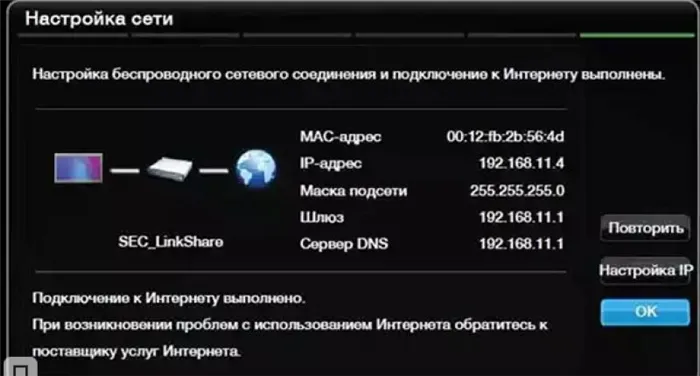
- Система произведет поиск и выведет доступный вариант;
- Нажмите на свою сеть и введите пароль. Готово!
Для того, чтобы выполнить подключение таким способом, также потребуется HDMI кабель и подходящий разъем для него в телевизоре. Дополнительных настроек на нем не требуется, только на компьютере. Достаточно лишь подключить друг к другу 2 устройства, выбрать в настройках нужный вход и наслаждаться просмотром.
Что потребуется для подключения
Для того, чтобы подключать интернет через ТВ-устройство, первым делом необходим сам телевизор. Кроме этого, в зависимости от способа подключения, может понадобиться следующее:
- руководство по использованию;
- маршрутизатор;
- модуль для Wi-Fi;
- роутер;
- сетевой кабель.
Важно! Прежде чем приобретать описанные устройства, нужно определить, телевизор какого типа будет подключаться к интернету. К примеру, если встроенного модуля для вай-фай нет, понадобится сетевой кабель.

Телевизор можно подсоединять к интернету различными способами. Вариант с использованием кабеля не очень удобен, поскольку требует его прокладки от роутера к устройству
Прямой способ подключения (через кабель), менее удобен, чем с использованием модуля. Это связано с тем, что кабель от роутера до телевизора необходимо провести таким образом, чтобы он не мешал. О том, как телевизор без Wi-Fi подключить к интернету, а также все доступные для этого способа, будут рассмотрены ниже.
Как подключить к интернету через роутер по Wi-Fi старый телевизор без встроенного вай-фай адаптера
Не все телевизоры оснащены встроенным вай-фай адаптером. Но это не означает, что подсоединить их к стационарному роутеру нельзя. Чтобы понять, как сделать вай-фай на телевизоре если его нет, необходимо внимательно изучить несколько рабочих способов.
Wi-Fi адаптер
Если телевизор не имеет встроенный adapter для передачи сигнала, а использование проводов по каким-либо причинам не подходит (проводное соединение не очень удобно, потому что возникает необходимость прокладывать провод), можно воспользоваться внешними адаптерами для Wi-Fi. Они стоят не слишком дорого и повсеместно продаются в специализированных магазинах. Множество известных производителей выпускают такие устройства.
Важное требование при подключении — возможность домашнего роутера раздавать беспроводное подключение к интернету. Впрочем, большинство современных роутеров имеют такую функцию.
Важно! Говоря о том, можно ли подключить Wi-Fi адаптер к телевизору без Smart TV, специалисты однозначно дают отрицательный ответ. Это связано с тем, что подключаться к сети в таких моделях вообще не нужно. В них нет приложений, позволяющих просматривать видеоролики или заходить на сайты.
Адаптер MiraScreen
Адаптер MiraScreen часто встречается на полках магазинов. Он позволяет увеличить функциональные возможности не только телевизора, но также мониторов или проекторов. Однако чаще он используется именно для ТВ. Адаптеры такого типа позволяют транслировать изображения на большой экран с мобильных устройств, а также медиаконтент. Эти приборы поддерживают несколько технологий передачи видео, изображений и звука. Современные устройства, как правило, имеют встроенную поддержку.
Адаптер MiraScreen может решать несколько задач:
- Добавлять поддержку необходимых функций в телевизоры, в которых нет Smart TV, мониторы или проекторы. Важное требование — наличие входа HDMI.
- Выводить изображения с устройств на платформе iOS.
Приставка Android
Единственным и самым простым способом подключить старый телевизор без встроенного модуля Wi-Fi к интернету является установка приставки на платформе Андроид. Программная основа таких приставок ничем не отличается от той, что установлена на смартфонах или планшетах. Поэтому она идеально подходит для устройств без поддержки Смарт и вай-фай. Операционная система Андроид предоставляет возможность установки любых приложений.
Особое преимущество Андроид-приставки — возможность подключения 3 удобными способами:
От выбора способа подключения также зависит качество изображения. При использовании кабеля HDMI качество картинки будет лучше, чем с тюльпанами. Они подходят для старых моделей телевизоров.
Настройка приставки очень проста. Ее необходимо подключить и к телевизору, и к роутеру. Сделать это можно как при помощи кабеля, так и через вай-фай подключение. В первом случае достаточно просто вставить кабель в нужное гнездо роутера. Во втором необходимо ввести установленный ключ безопасности. Далее можно приступать к настройкам (устанавливать приложения, менять язык и пр.).
Важно! Приставок, работающих на платформе Андроид, на современном рынке представлено очень много. Для того, чтобы выбрать наиболее подходящий вариант, стоит внимательно изучить обзоры популярных моделей. Некоторые провайдеры также предоставляют вместе со своими услугами приставки с такими возможностями.
Не у каждого пользователя дома расположен телевизор нового поколения. Это затрудняет функции, можно просмотреть не все телевизионные передачи, видеоролики, фильмы.
Подключение и настройка в зависимости от модели
Теперь кратко рассмотрим подключение ТВ популярных брендов к интернету.
Samsung
Откройте с помощью пульта меню. Цветовая гамма может отличаться, смотря какая у вас модель, но названия пунктов и их расположение одинаковые. Откройте пункт «Общие» и перейдите в раздел «Сеть».
Нажмите «Открыть настройки сети».
И выберите из списка ваш роутер.
Теперь введите пароль и нажмите «Готово».
Появится сообщение о том, что телевизор подключен к сети.
Для кабельного подключения нужно выбрать в меню подключение по кабелю и дождаться, пока будет выполнена настройка.
Откройте меню, выберите пункт «Расширенные настройки» – «Сеть» – «Подключение к сети Wi-Fi».
Найдите в списке свою сеть и нажмите на неё. Будет предложено ввести пароль.
Кабельное подключение настраивается автоматически. Достаточно подсоединить сетевой провод к порту LAN и подождать.
В меню перейдите в пункт «Настройки». Перейдите в «Настройки сети» – «Беспроводная настройка».
Нажмите кнопку WPS в меню и сделайте то же самое на роутере.
Если не получается подключиться таким способом или на вашем маршрутизаторе нужной кнопки нет, выберите последний пункт «Сканировать». Отобразится список доступных сетей. Укажите нужную и введите пароль.
Для проводного подключения, после того, как кабель присоединён, в меню «Настройки сети» откройте проводную сеть и выберите режим «Авто». Подождите, пока телевизор настроит подключение.
Philips
Нажмите на пульте кнопку «Настройки». В меню перейдите в раздел «Все настройки» – «Беспроводная сеть и связь».
Нажмите пункт «Подключение к сети».
Выберите WPS для беспарольного подключения или Wireless для выбора сети вручную и ввода пароля.
Для настройки подключения по кабелю выберите пункт Wired и подождите завершения процесса.
На этапе подключения всё прошло удачно, осталось внести настройки на телевизоре. Мы будем разбирать настройки самых популярных моделей: LG, Samsung, Sony и Xiaomi.
Возможные ошибки и сложности
При подключении ТВ к Wi-Fi могут возникнуть проблемы. Причем источником может быть как маршрутизатор, так и телевизор. В случае ошибки, выполните ряд действий:
- Перезагрузите оба устройства.
- Сбросьте роутер до стандартных настроек.
- Если на ТВ есть Smart Hub, сбросьте его настройки.
- Обновите прошивку телевизора.
Если ничего из этого не помогло, обратитесь к специалисту.
Подключение телевизора к Wi-Fi — довольно простая задача. Следуйте инструкции, и все получится.