К лучшим VPN можно было бы отнести хорошо знакомые российским пользователям Opera VPN и NordVPN, но на территории России доступ к этим сервисам заблокирован ещё с лета 2021 года.
Что такое VPN и как им пользоваться
VPN давно вышел за пределы корпоративной среды и стал привычным инструментом для миллионов пользователей. Специалисты по безопасности советуют всем подключаться через VPN к общественным сетям, а сами сервисы обещают дать полную свободу и конфиденциальность в интернете.
Что же такое VPN и в каких случаях его обязательно нужно использовать? Давайте разбираться.
VPN — это виртуальная приватная (частная) сеть, которая строится поверх (внутри) имеющихся подключений благодаря шифрованию передаваемых данных между участниками. Владельцы открытых сетей, внутри которых идёт трафик VPN, видят только набор хаотичных цифр. Провайдеры связи могут заблокировать отдельные подключения, но не могут узнать реальное содержимое транспортных контейнеров (IP-пакетов), если они зашифрованы перед отправкой.
VPN могут использоваться для разных задач, например, для защиты своих персональных данных и конфиденциальности, для виртуализации своего местоположения (сайт или хост, к которому вы будете подключены, будет видеть местоположение VPN-сервера, одного из узлов VPN-сети), для разблокировки доступа, для ускорения соединений (например, если ваш провайдер не может увидеть признаков пиринговой сети, то и блокировать или «резать» торренты он не может), для покупок (в случае, если в вашем регионе предложение недоступно или имеет менее выгодную стоимость) и т.д. Основная проблема для применения VPN в быту – выбор правильного провайдера услуги. Ниже лучшие представители в отрасли.
Лучшие VPN-сервисы – ТОП 4
- NordVPN – лучший VPN-сервис
- Surfshark – надёжный и безлимитный VPN
- RusVPN – лучший русскоязычный сервис
- Atlas VPN – самый недорогой ВПН
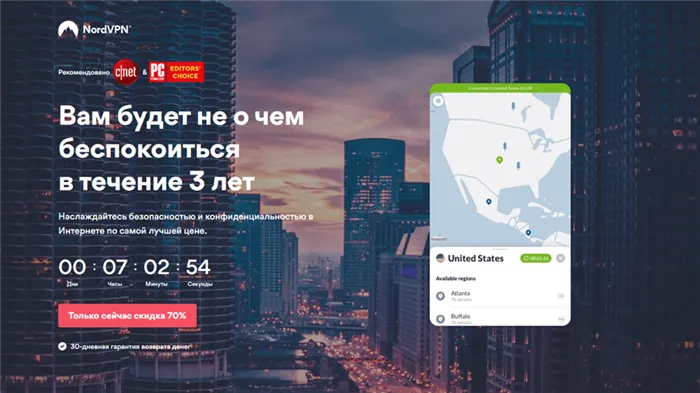
| Название: | NordVPN |
| Официальный сайт: | nordvpn.com |
| Год основания: | 2012 |
| Страна: | Панама |
| Бесплатный период: | есть |
| Платные тарифы: | от $3,71 до $11,95 |
NordVPN – лучший VPN-сервис, который гарантирует максимальную конфиденциальность и безопасность пользователей. Работает с 2012 года (что является весомым показателем надёжности) и предоставляет целую плеяду смежных сервисов: шифрованное хранилище в облаке (с бесплатным планом) и менеджер паролей (тоже с облачной базой данных и бесплатным тарифом). Всеми подписками можно управлять централизованно в своём аккаунте.
Как VPN-сервис, NordVPN предлагает ряд специфических функций, призванных повысить безопасность и комфорт пребывания в сети, такие как: раздельное туннелирование (сразу несколько параллельных шифрованных подключений), двойное шифрование (внутри первого VPN-канала можно организовать ещё один вложенный VPN-канал), блокировка рекламы/вирусов и поддержка сети ONION («луковая» маршрутизация или Tor).
Плюсы:
- Масштабная сеть (более 5500 серверов в 60 странах).
- Продвинутая маскировка интернет-трафика и шифрование военного уровня.
- Блокировка подозрительных сайтов/фильтрация рекламы.
- Автоматическое отключение от сети при проблемах с VPN (опция KillSwitch).
- Дополнительная защита трафика с помощью сети Onion (Tor).
- Беспроблемная работа стриминговых платформ.
- Подключение до 6 устройств на одном аккаунте.
- Прием оплаты в биткоинах.
- Скрытие и подмена реального IP-адреса.
- Удачная юрисдикция и полное отсутствие ведения логов.
Минусы:
- С пиринговыми (P2P используются в первую очередь для торрентов) работают не все серверы сети.
- Если не планируете приобретать подписку сразу на год или два, будет дороговато.
- Нет бесплатного пробного периода (даже на мобильных устройствах).
Стоимость:
Цены на использование будут зависеть от периода разовой оплаты (чем дольше, тем выгоднее):
- Подписка на 1 месяц — 11,95 доллара.
- Подписка на 1 год — 59 долларов (4,92 долл./месяц).
- Подписка на 2 года — 89 долларов (3,71 долл./месяц).
Гарантия возврата денег — 30 дней. Для бизнеса и команд у NordVPN отдельные тарифы.
Иногда ВПН-соединение может прерваться, тогда устройство переключится на обычное незащищенное соединение и ваши личные данные окажутся в опасности. Чтобы избежать рисков, выбирайте сервис с возможностью экстренного отключения от интернета: в этом случае VPN просто прервёт доступ пользователя к интернету.
Настройка на Windows 10
ОС сложнее предыдущих версий. Но, настроить соединение через VPN оказывается очень просто. Следуйте приведенной ниже пошаговой инструкции.
Откройте «Пуск». Из выпавшего списка перейдите в «Настройки». Этот подраздел может называться «Параметры».
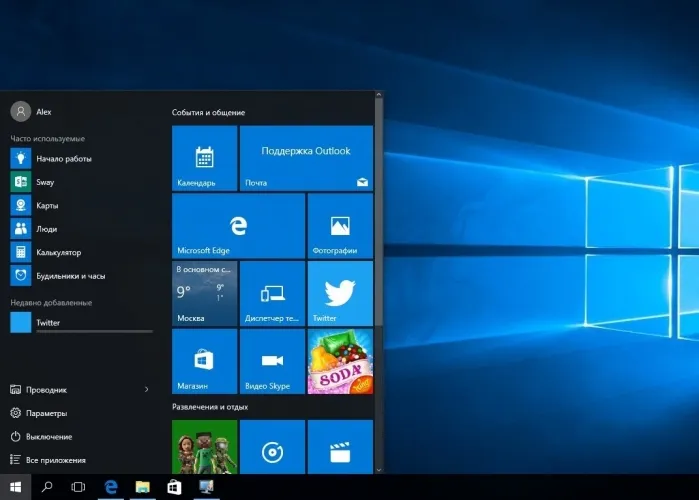
Когда появится окошко «Параметры Windows», вы увидите пункт «Сеть и Интернет». Откройте содержимое. Тут есть пункт «VPN». Сделайте один клик. Нажмите «Добавить VPN подключение». В новом окошке по порядку установите такие параметры:
- Windows (встроенные);
- Бизнес-Связь;
- net;
- протокол L2TP; . Необходимые сведения прописаны в вашем соглашении на предоставление интернет-услуг.
Проверьте правильность заполнения полей, кликните на «Сохранить».
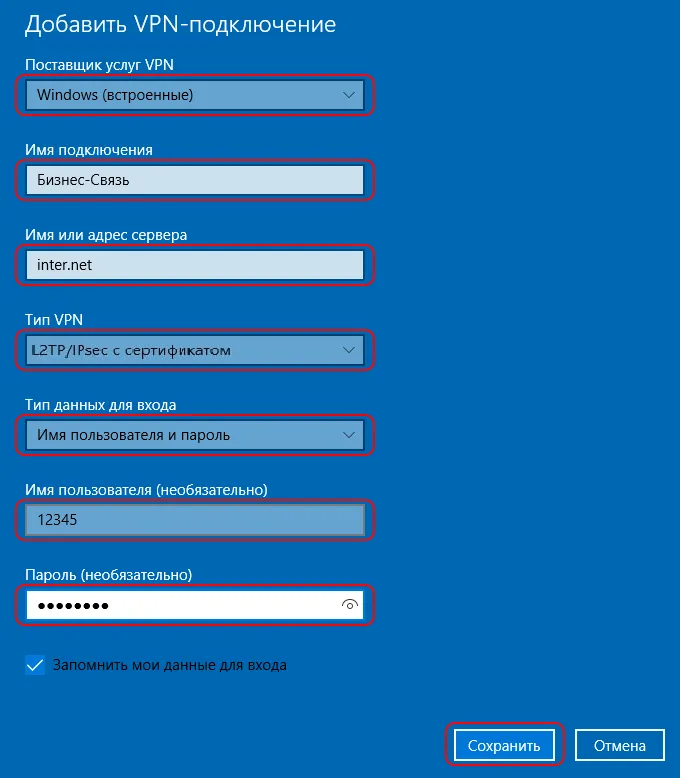
Дальше откроется форма с отображением созданного подключения. Остается подключиться.
Настройка VPN на ОС Windows 7
Здесь поэтапность не имеет принципиальных отличительных особенностей. Разница только в расположении интересующих нас разделов. Проследуйте в «Панель управления».
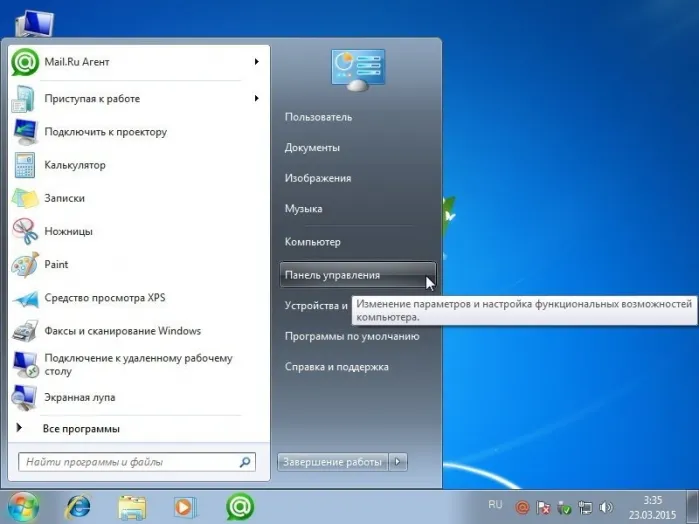
Нам понадобится «Сеть и интернет».
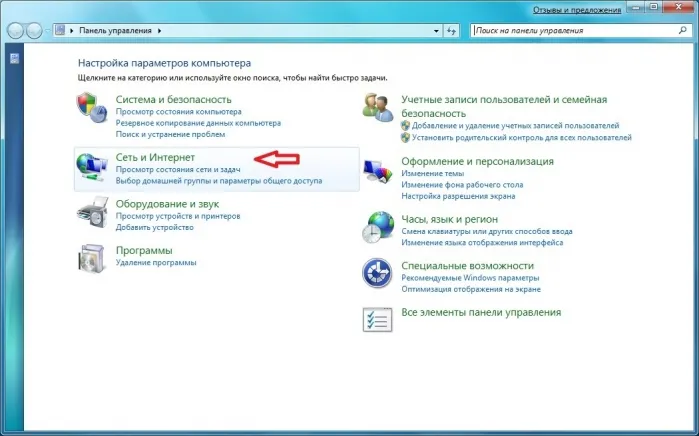
Нужен управляющий центр. Отсюда можно управлять сетями и доступом. Понадобится настроить подсоединение. Это будет новое направление.
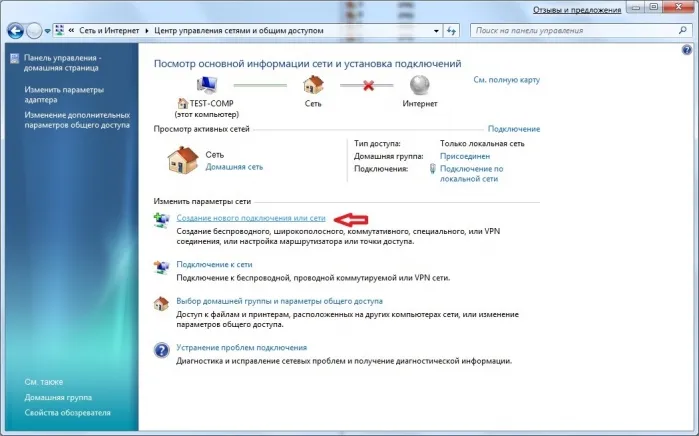
Понадобится активная кнопочка «Подключение к рабочему месту». Идем дальше. Вверху формы отобразится «Использовать мое подключение к Интернету». Делаем выделение. Высветится форма, где в заявленной последовательности вводятся:
- net;
- Бизнес-Связь;
- поставьте отметку на «Не подключаться сейчас». Вам предложат одновременно осуществить проверку для подсоединения в дальнейшем;
- пройдите дальше.
На открывшейся страничке прописывайте пользовательское имя и пароль. Эти сведения выдаются при оформлении соглашения о предоставлении коммуникационных услуг. Ставьте маркер в окошке, где предлагают запоминание пароля. Дальше будет отображено работающее подключение. Форму можно закрывать.
Находясь в Центре управления, продолжайте работать с настраиваемыми показателями. В форме кликайте на «Изменение параметров адаптера». Высветятся активные и пассивные соединения. Щелкайте на настроенном варианте и выбирайте «Свойства». Делается это через правую клавишу.
Вы будете находиться на форме «Общие». Тут проверяются адресные сведения относительно VPN-сервера. Правильный вид: inter.net.
Дальше переходите в «Параметры». Удалите флажок с предложения «Включать домен входа в Windows».
В форме «Безопасность» также нужно выполнить определенные настройки. Поставьте здесь тип VPN. Ничего прописывать не нужно. Достаточно использовать выпадающий список. Выбирайте пункт: L2TP/IPsec. В строке «шифрование данных» задавайте: необязательное. Нажмите «Ок».
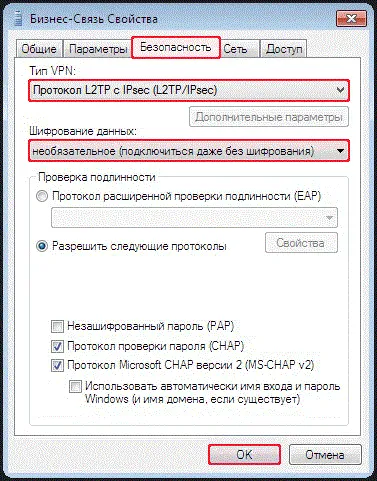
Оставайтесь во вкладке с подключениями. Здесь вам понадобится для «Бизнес-Связь» создавать ярлык.
Когда отобразится сообщение, что создание значка в этой папке невозможно, согласитесь с его переносом на рабочий стол.
Перейдите на основной экран. Тут вы найдете соответствующий ярлычок. Сделайте двойной клик левой кнопочкой мышки. Высветится окно, где следует выбирать «Подключение».
Важно! Запланировав настраивать новое подключение, убедитесь, что в свойствах подсоединения по частной сети установлено автоматическое фиксирование IP-адреса.
Проверить указанный момент вы сможете, пройдя по такому пути:
- проследуйте в «Сеть и Интернет»;
- задавайте интересующий раздел. Это управляющий центр;
- требуется сверить настроенные показатели. Пойдите в форму, где изменяются настройки адаптера;
- прежде, чем находить интересующие сведения, ознакомьтесь с разделами. Понадобятся «Сетевые подключения»;
- нам требуется «Подсоединение по локальной сети»;
- заходите в «Свойства», открывайте «Сеть» выделяйте «TCP/IPv4»;
- щелкайте на «Свойства»;
- пункт о получении IP-адреса автоматическим способом надо активировать, кликните на OK.
Специалисты компании «Третий Путь» готовы ответить на все ваши вопросы по продвижению сайта, увеличению звонков и заявок на сайте.
Закажи звонок эксперта — мы свяжемся и ответим на все вопросы.
Как настроить VPN на домашнем компьютере?
Есть два варианта создания виртуальной частной сети: платный и бесплатный. Бесплатные VPN-сервисы хороши тем, что платить за них не нужно. Но это и минус – никто не может гарантировать сохранность ваших данных.
Тем не менее, чтобы попробовать освоить VPN, можно воспользоваться и бесплатными сервисами. Перечислим самые популярные и удобные в использовании:
- CyberGhost
- Avast SecureLine VPN
- Hotspot Shield
- ExpressVPN
- TunnelBear
- ZenMate
Платные сервисы работают быстрее и стабильнее, они дорожат клиентами и репутацией. Надежность однозначно на более высоком уровне.
Далее мы покажем, как подключить VPN в последней версии операционной системы Windows – 10.
Подключение VPN на компьютере с Windows 10
- Меню «Пуск» — «Настройки»
- Параметры Windows – «Сеть и Интернет»
- Щелкните на значок «VPN»
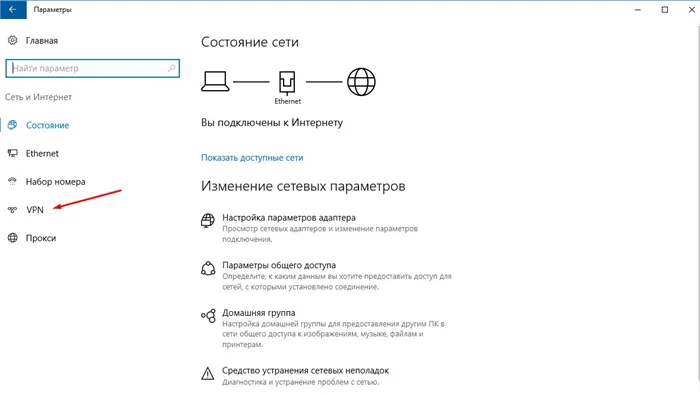
- Далее клик по ссылке «Добавить VPN-подключение»
- Указать адрес VPN-сервера и имя подключения, выданные вам в службе поддержки вашей компании или стороннего сервиса:
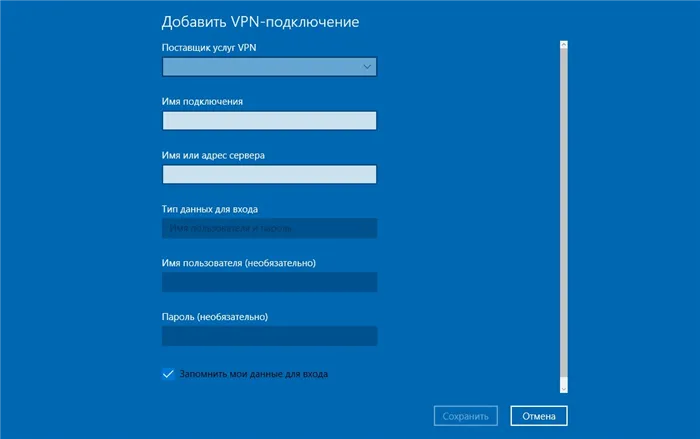
Если вариантов выбора больше одного (и VPN-сервер, и роутер имеют несколько общих протоколов), то имейте в виду, что OpenVPN считается более безопасным, но он довольно сильно нагружает процессор роутера и может снижать скорость соединения.
Как создать VPN сервер
Все провайдеры фиксируют деятельность своих клиентов. В случае получения запроса от правоохранительных органов они предоставят полную информацию о том, какие сайты посещал правонарушитель. Таким образом провайдер снимает с себя всю юридическую ответственность. Но иногда возникают ситуации, в которых пользователю нужно защитить свои данные:
- Компании передают через интернет свои данные по зашифрованному каналу.
- Многие сервисы в интернете работают по географической привязки к местности. Например, сервис Яндекс.Музыка функционирует только на IP из РФ и стран СНГ. Россиянин, находясь в Европе, не сможет слушать любимую музыку.
- В офисах часто блокируется доступ к социальным сетям.
Можно, конечно, каждый раз очищать историю браузера после посещения сайта. Но проще создать и настроить VPN сервер.
Для того следует вызвать командную строку (Win + R), а затем ввести запрос ncpa.cpl и нажать Enter. В новом окне нажать Alt и выбрать пункт «Новое подключение VPN».
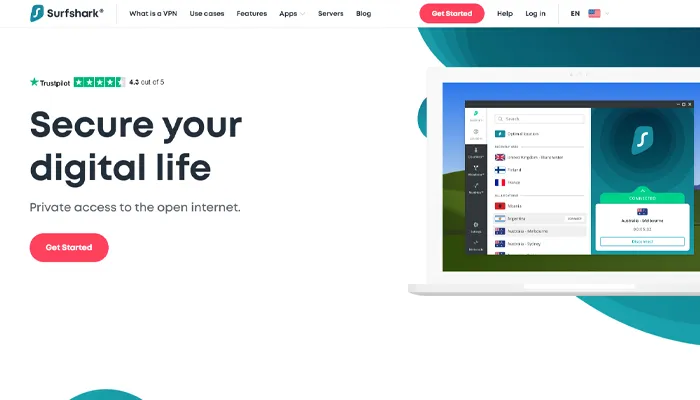
Далее нужно создать пользователя и дать ему ограниченные права только к VPN. Также придется придумать новый длинный пароль. Выберите пользователя из списка. На следующем этапе нужно выбрать вариант подключения «Через интернет».
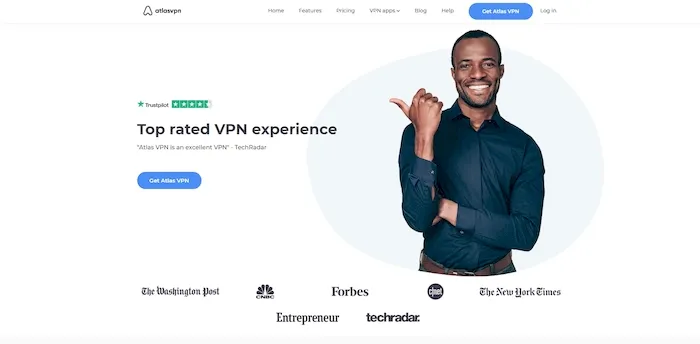
Далее нужно указать параметры подключения. Если при работе с VPN вам не потребуется доступ к файлам и папкам, то можно снять все галочки и нажать на кнопку «Разрешить доступ».

Как пользоваться VPN
После того, как создано новое соединение, достаточно открыть браузер и загрузить любую страницу.
Новички могут не заниматься созданием соединения, а сразу скачать VPN-клиент с интернета или установить специальное расширение в браузер. После загрузки программы ее нужно запустить и нажать кнопку «Connect». Клиент присоединится к другой сети и пользователь сможет просматривать запрещенные в его регионе сайты.
Недостатком данного метода является то, что IP выдается автоматически. Пользователь не может выбирать страну. Зато настраивается подключение очень быстро, нажатием всего одной кнопки. Вариант с добавлением расширения также имеет недостатки. Во-первых, пользователь должен быть зарегистрирован на официальном сайте программы, а, во-вторых, расширение часто «вылетает». Зато пользователь может выбирать страну, через которую будет осуществляться подсоединение ко внешней сети. Сам процесс подключения также не вызывает вопросов. Достаточно нажать кнопку «Start» и браузер перезагрузится в новой сети. Рассмотрим, как установить расширение на примере ZenMate VPN.
Скачиваем программу с официального сайта. После установки в браузере появится значок:
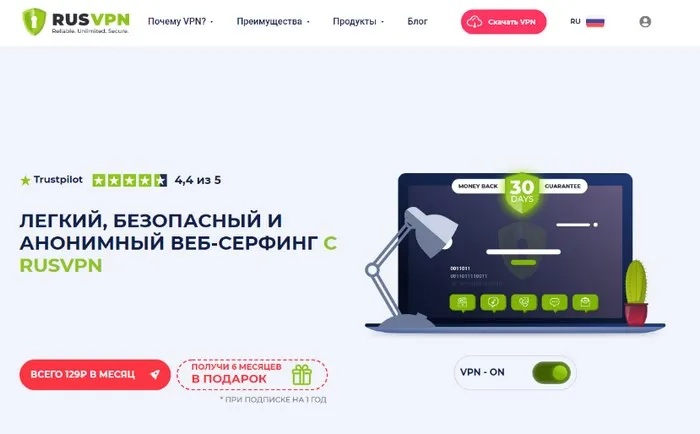
Кликните на иконку. Отобразится окно расширения:
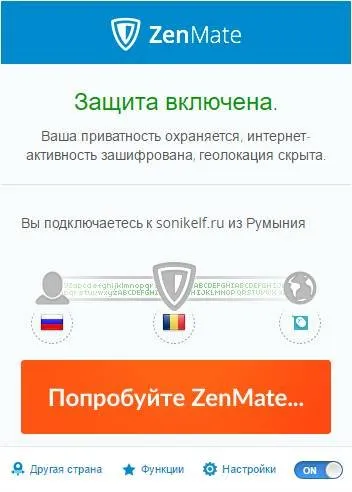
Если подвести курсор мышки к иконке с Российским флагом, то на экране отобразится текущий IP. Если подвести курсор на иконку с флагом Румынии, то появится IP выбранного сервера. При желании страну подключения можно сменить. Для этого нужно нажать на глобус и выбрать один из автоматических адресов.
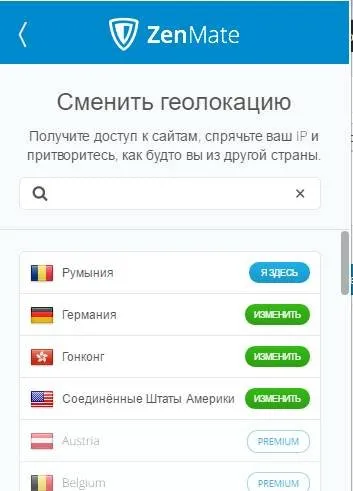
Недостатком бесплатной версии программы является маленькое количество доступных серверов и навязывание рекламы.








