- Как изменить обои (фон) рабочего стола
- Способ 1
- Способ 2
- Windows 10:
- Windows 8, 7, Vista:
- Windows XP:
- Независимо от Ваших предпочтений, вот несколько способов, как изменять фоны рабочего стола в Windows XP, Vista, Windows 7 и Windows 10.
- Как изменить изображение на рабочем столе в любой версии Windows
- Разные изображения фона рабочего стола на двух мониторах.
- Как выбрать заставку рабочего стола?
- Как поменять заставку Windows?
Некоторых пользователей не устраивает небольшой выбор экранных масок, доступных по умолчанию, поэтому следует попробовать добавить новые. Для этого необходимо найти в Интернете новые заставки в формате .scr.
Как изменить обои (фон) рабочего стола
Операционная система Windows позволяет изменять фон рабочего стола. Вы можете использовать как предустановленные изображения, так и самостоятельно созданные, загруженные из Интернета или взятые из других источников.
В то же время стандартные средства изменения фонового изображения доступны не во всех версиях Windows. Например, в Windows 7 Starter изменить фон рабочего стола можно только с помощью стороннего программного обеспечения или вручную отредактировав системный реестр. Дополнительную информацию о смене обоев рабочего стола в версиях Windows начального уровня можно найти здесь.
Чтобы узнать, как изменить фон рабочего стола в других версиях Windows, прочитайте эту статью.
Способ 1
Просто щелкните правой кнопкой мыши на файле изображения и выберите в контекстном меню пункт «Установить как фон рабочего стола».

Если по какой-то причине этот способ не сработал, вы можете изменить обои и вторым способом, через меню Свойства экрана.
Способ 2
Процедура зависит от версии Windows. 1.
Windows 10:
1. наведите указатель мыши на свободное место на рабочем столе и нажмите правую кнопку мыши. Появится всплывающее меню, в котором необходимо выбрать опцию «Персонализировать». 2.
Нажмите на пункт «Фон» (см. рисунок ниже) в левой части открывшегося окна и выполните необходимые настройки в правой части.
— Выберите опцию «Фото» в раскрывающемся списке «Фон»,
— В области «Выбрать фото» нажмите на одно из отображаемых изображений. Если вы хотите использовать другое изображение в качестве фона, нажмите кнопку «Обзор» и выберите файл изображения во всплывающем проводнике,
— В раскрывающемся списке «Выбрать позицию» выберите один из вариантов отображения изображения на холсте: Заполнить, Размер, Растянуть, Стена, Центр, Расширить.
Все изменения сразу видны в предварительном просмотре, поэтому вы можете легко выбрать подходящий вариант. 1.

Windows 8, 7, Vista:
1. щелкните правой кнопкой мыши по пустому месту на рабочем столе и в появившемся контекстном меню выберите пункт Персонализация. 2.
В открывшемся окне найдите пункт «Фон рабочего стола» или «Цвет рабочего стола» и нажмите на него левой кнопкой мыши.
В Windows 8 и Windows 7 этот пункт расположен в нижней части окна, в Windows Vista — в верхней. 3.

В открывшемся окне нажмите кнопку Обзор и в появившемся проводнике укажите папку, в которой находится файл изображения.
Затем выберите нужную фотографию, щелкнув по ней.
Можно выбрать несколько снимков. В этом случае они появляются на рабочем столе один за другим и меняются через регулярные промежутки времени (слайд-шоу).
В раскрывающемся списке Положение изображения можно также выбрать один из вариантов отображения изображения на рабочем столе: Fill, Fit, Stretch, Tile, Centre.
Когда вы внесете все необходимые изменения, нажмите кнопку Сохранить изменения в нижней части окна. 1.

Windows XP:
1. щелкните правой кнопкой мыши по пустому месту на рабочем столе и в появившемся контекстном меню выберите «Свойства».
2. в открывшемся окне перейдите на вкладку «Рабочий стол», где вы можете внести все необходимые изменения.
Там вы можете, в частности, выбрать один из стандартных образов Windows или указать свои собственные образы, нажав на кнопку «Обзор».
Здесь же можно выбрать один из вариантов размещения изображения на рабочем столе: Центр, стена или растяжка.
Чтобы изменения вступили в силу, необходимо нажать кнопку «Применить».
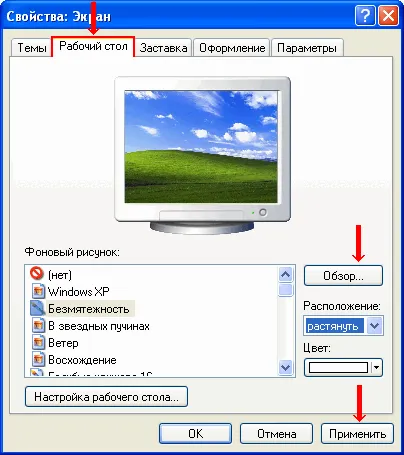
ЭЛЕКТРОННОЕ ПИСЬМО АВТОРУ

Автоматическое изменение фона рабочего стола
Рабочий стол является важной частью операционной системы Windows. Он занимает большую часть экрана и находится в поле нашего зрения большую часть времени. Поэтому очень важно, чтобы его внешний вид вызывал положительные эмоции. В основном это достигается путем размещения красивых обоев на рабочем столе.
В настоящее время большинство видов кожи выполняют декоративную функцию. Но не так давно они использовались для обслуживания ЭЛТ и плазменных экранов, которые изнашивались (сгорали) от статичных изображений. К счастью, эта проблема не существует для ЖК-экранов.
Независимо от Ваших предпочтений, вот несколько способов, как изменять фоны рабочего стола в Windows XP, Vista, Windows 7 и Windows 10.
Изменить изображение на рабочем столе Windows можно несколькими простыми способами, большинство из которых одинаковы для всех версий Windows. Я объясняю это в данной статье на примере Windows 10, но также даю пояснения для более старых операционных систем.
Подайте заявку на бесплатный вебинар: Как стать «Аудитором программного обеспечения» с нуля за 3 месяца с зарплатой от 50 000.
Как изменить изображение на рабочем столе в любой версии Windows
Посмотрите самый простой способ поместить изображение на рабочий стол.
Пожалуй, самый простой и быстрый способ изменить фон рабочего стола в любой версии Windows — это щелкнуть правой кнопкой мыши на изображении, которое вы хотите видеть в качестве фона рабочего стола, и в появившемся контекстном меню выбрать строку Создать фон рабочего стола.
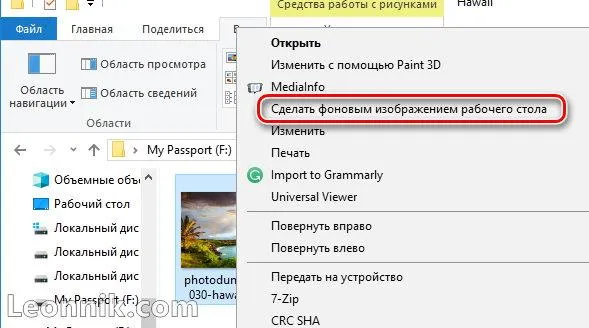
Если вы используете Windows 10 и не изменили вид изображения по умолчанию, двойной щелчок по файлу изображения открывает его в программе «Фото».
Щелкните правой кнопкой мыши на открывшемся изображении.
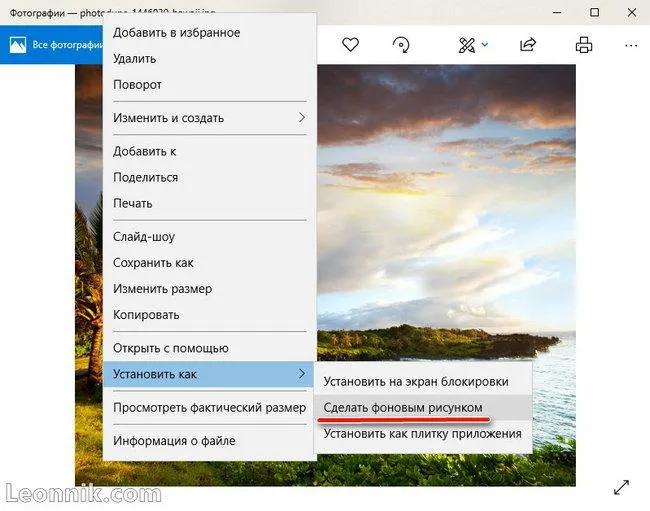
Изменение фона рабочего стола в Windows 10
Щелкните правой кнопкой мыши в пустой области на рабочем столе и выберите « Персонализация » в контекстном меню. Это откроет окно настроек. В качестве альтернативы Вы можете пойти в Пуск > Параметры > Персонализация > Обои
Важно: Удобным способом собрать все инструменты и настройки в одной папке является включение режима Rich Mode в Windows.
В любом случае, вы окажетесь в одном и том же месте. Теперь выберите нужное изображение из предложенных в разделе «Выбрать фото» или нажмите «Обзор», чтобы найти другое изображение, хранящееся на вашем компьютере.
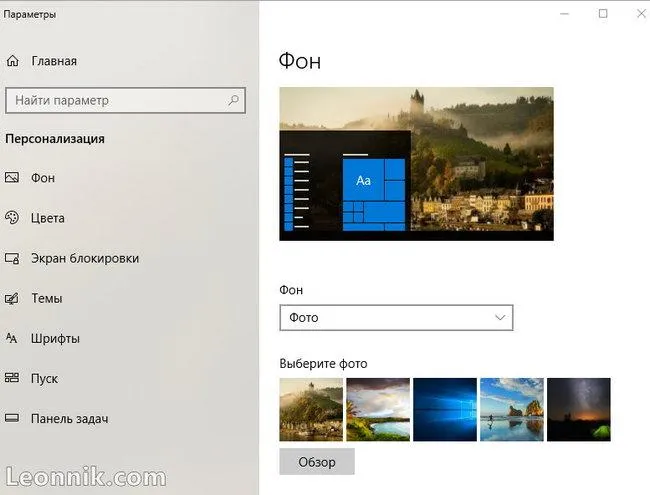
Если вам не нравится ни один из предложенных цветов, нажмите на кнопку с плюсом, и откроется палитра цветов, где вы сможете выбрать свой любимый цвет.
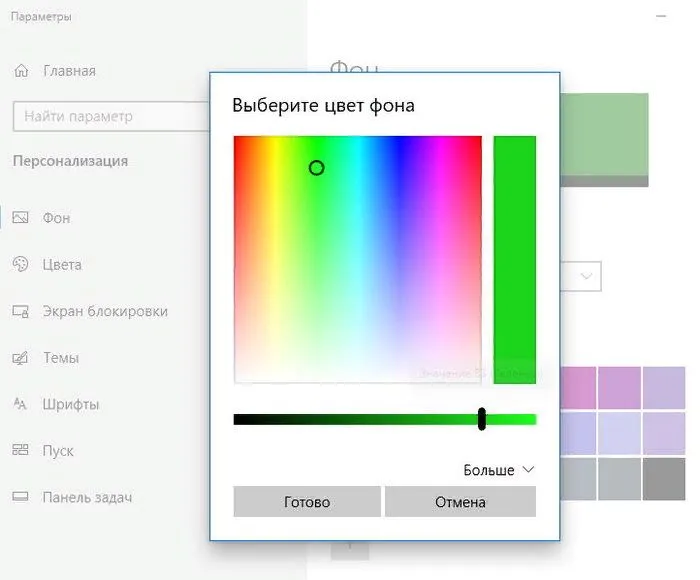
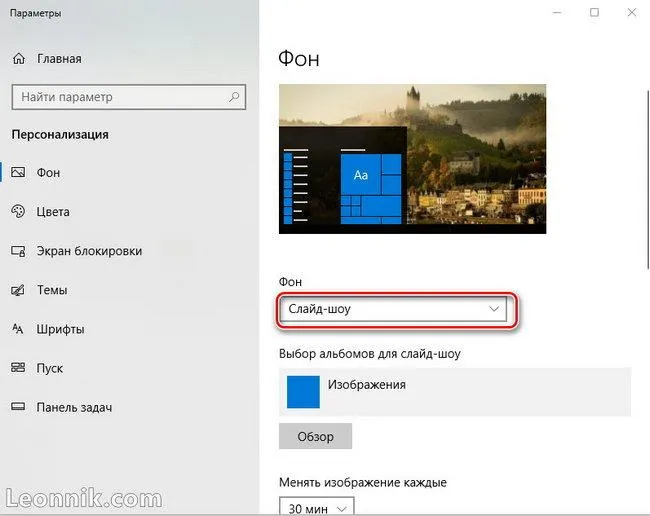
Таким образом можно изменить фон рабочего стола слайд-шоу.
Если у вас настроено несколько экранов, Windows автоматически выбирает разные изображения для каждого экрана.
Разные изображения фона рабочего стола на двух мониторах.
Вот быстрый и простой способ отобразить две разные картинки на двух разных экранах в качестве фона рабочего стола. Откройте папку с двумя нужными фотографиями и, удерживая нажатой клавишу Ctrl, щелкните левой кнопкой мыши на каждой фотографии. Это позволяет выбрать два определенных файла, даже если они не находятся рядом друг с другом.
Теперь щелкните правой кнопкой мыши на одном из выбранных изображений и выберите пункт Установить как фон рабочего стола. Вот и все, теперь у вас есть две фотографии, которые вы можете использовать. Windows 10 автоматически устанавливает эти два изображения в качестве слайд-шоу, которое меняет экран каждые 30 минут. Этот параметр можно изменить, как описано выше.
Вот несколько способов изменить обои рабочего стола Windows. А с помощью поисковых систем можно скачать бесплатные обои для рабочего стола, есть много сайтов, где можно скачать бесплатные обои для рабочего стола.
Если статья о смене обоев рабочего стола была полезной, поделитесь ею, нажав на любую страницу социальной сети.
В настоящее время большинство видов кожи выполняют декоративную функцию. Но не так давно они использовались для обслуживания ЭЛТ и плазменных экранов, которые изнашивались (сгорали) от статичных изображений. К счастью, эта проблема не существует для ЖК-экранов.
Как выбрать заставку рабочего стола?
Прежде чем мы перейдем к тому, как изменить заставку, следует придерживаться некоторых правил при выборе заставки:
- Выберите заставку, в которой преобладают светлые цвета. В темных заставках не будут отображаться значки и символы рабочего стола. Вы также можете установить заставку и посмотреть, хорошо ли она выглядит, а если она вам не нравится, вы можете заменить ее на другую.
- Выбирайте заставки, соответствующие разрешению вашего экрана. Очень маленькие изображения будут либо растянуты, и вам не понравится их качество, либо они будут размещены в центре рабочего стола с черной рамкой вокруг них.
- Не выбирайте заставки со слишком высоким разрешением или в слишком большом формате. Такие изображения могут в несколько раз снизить производительность компьютера. При запуске и переключении на рабочий стол загрузка занимает много времени.
Как поменять заставку Windows?
Теперь перейдем к практической части статьи, где вы наконец узнаете, как изменить заставку. Во-первых, начиная с Windows Vista, вы можете установить несколько экранных заставок, которые будут меняться через определенные промежутки времени, например, каждые 1 час. Чтобы изменить заставку Windows, необходимо выполнить следующие простые действия:
- Щелкните правой кнопкой мыши на любом пустом месте на рабочем столе и выберите «Персонализация» в контекстном меню.
- В нижней части открывшегося окна найдите пункт «Фон рабочего стола» и щелкните по нему левой кнопкой мыши.
- Теперь вы можете выбрать местоположение фона рабочего стола (1) или воспользоваться кнопкой «Обзор» (2), чтобы найти его явно. Заставки по умолчанию можно найти в разделе «Фоны рабочего стола Windows». Вы можете загрузить собственные фотографии в папку «Pictures» и выбрать эту папку с помощью кнопки «Browse». В центре окна (3) находятся маленькие значки с картинками. Здесь вы можете выбирать между различными картинками, которые будут меняться время от времени. Наилучшее положение картинки (4) — как показано на следующем рисунке. Когда вы внесли все изменения, нажмите «Сохранить изменения» (5).
- Вы увидите, что заставка изменилась. Изменить заставку Windows очень просто.
На этом моя статья заканчивается. Теперь вы знаете, как изменить заставку Windows. Если у вас остались вопросы, вы можете задать их в комментариях.








