- Как увеличить объем диска C?
- Как увеличить объем диска C при помощи Aomei Partition Assistant
- Как увеличить диск C при помощи MiniTool Partition Wizard Free
- Как увеличить место на диске через Aomei Partition Assistant
- Как увеличить память на диске С в программе MiniTool Partition Wizard Free
- Увеличить диск С за счет диска D без программ
- Изменить размер раздела через Диспетчер дисков
- Изменить размер раздела при помощи CMD
Откроется инструмент «Управление дисками». Там вы увидите все жесткие диски и разделы, которые вы смонтировали. Если есть дополнительные разделы, также называемые скрытыми, не следует их трогать.
Как увеличить объем диска C?
Иногда может потребоваться добавить еще один раздел на диск C. Скорее всего, вам придется это сделать, потому что у вас закончилось место и его нужно расширить. В этой статье я познакомлю вас с двумя программами, которые помогут вам в этом.
Мы будем говорить именно о расширении диска C за счет другого раздела, например, диска D, причем оба раздела должны находиться на одном жестком диске или SSD. Если у вас Windows 7, 8 или 10, эти инструкции также подойдут для вас.
Это можно сделать с помощью стандартных инструментов, но, к сожалению, это не работает без потери данных. Поэтому мы должны использовать программное обеспечение сторонних производителей.
Как увеличить объем диска C при помощи Aomei Partition Assistant
Отличной программой, которую можно использовать для расширения раздела C: жесткого диска или SSD, является Aomei Partition Assistant, которая не устанавливает мусор, которым славятся некоторые программы. Кроме того, программа на русском языке с очень понятным интерфейсом. Он работает на всех операционных системах, начиная с Windows 7 и выше.
Самое главное, чего следует остерегаться, — это неправильное разбиение системы на разделы, которое может привести к потере данных. Если он важен для вас, я рекомендую хранить его в надежном месте.
Скачайте и установите программу, с этим проблем быть не должно. При запуске программы вы увидите приятный интерфейс, но все зависит от вас. Он показывает все жесткие диски и разделы.
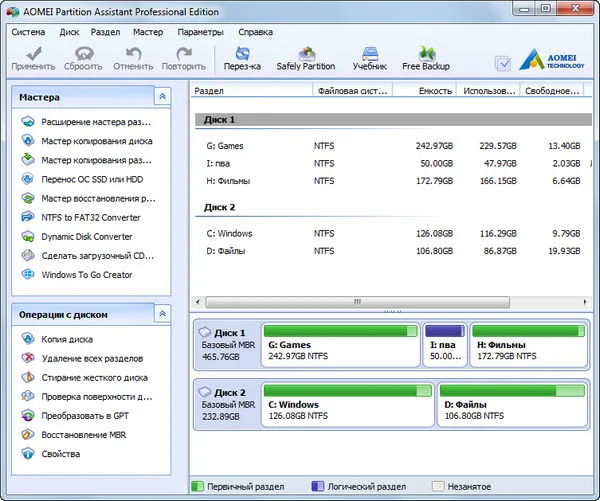
В нашем случае, как я уже говорил, мы расширим раздел C за счет раздела D.
Щелкните правой кнопкой мыши диск D и выберите Изменить размер раздела.
Откроется окно, в котором мы можем изменить ползунок и тем самым изменить его размер или вставить его вручную. Вы должны убедиться, что неиспользуемое пространство раздела находится перед разделом после выбора размера, как показано на скриншоте. Затем нажмите OK.
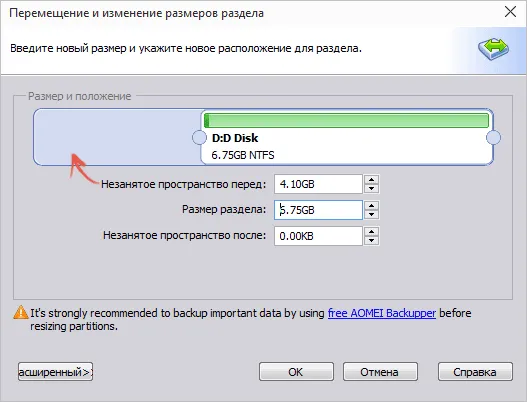
Теперь измените раздел C таким же образом, за исключением увеличения размера вправо. Оно будет увеличено за счет свободного места, которое мы заняли на жестком диске D. Снова нажмите OK.
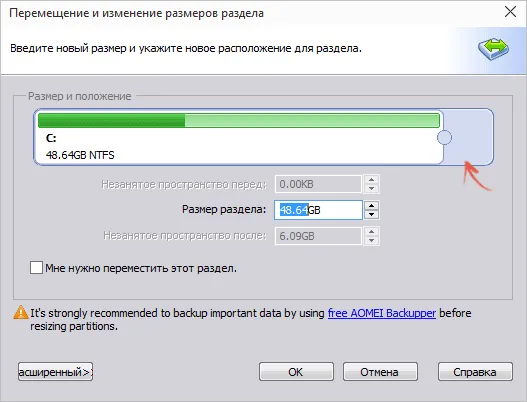
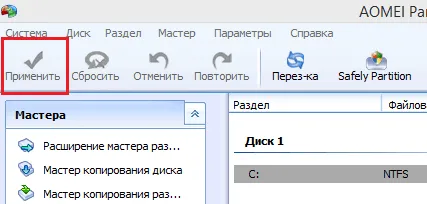
Теперь необходимо перезагрузить компьютер, обычно требуется два перезапуска. В конечном итоге это приведет к увеличению размера диска C.
Это не единственная функция программы. Мы можем использовать его для создания загрузочного флеш-накопителя. Вы также можете создать загрузочный USB-накопитель с помощью программы Acronis Disk Director и изменить размер разделов на нем.
Как увеличить диск C при помощи MiniTool Partition Wizard Free
Поэтому существует еще одна хорошая программа MiniTool Partition Wizard Free. Она бесплатна и не устанавливает сторонних программ, но минус в том, что она не на русском языке, для некоторых это может быть сложно, но благодаря этой статье вы разберетесь в ней.
Пользовательский интерфейс программы несколько схож с предыдущей программой. В принципе, отличий от первой версии практически нет. Таким же образом мы расширим системный диск.
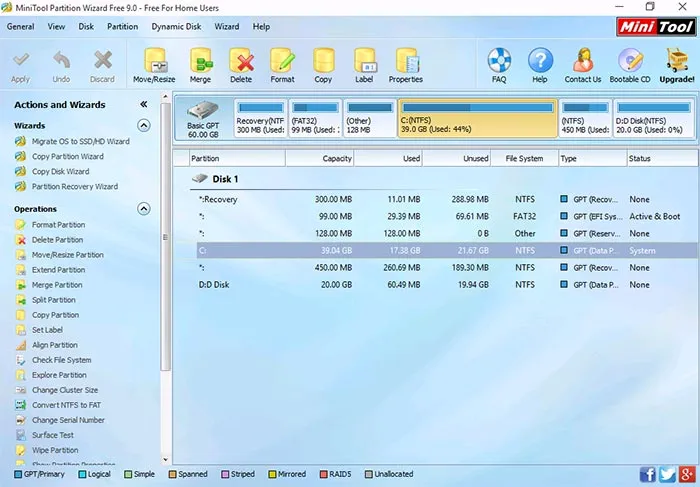
Сначала нажмите на диск D, а затем на «Move/Enlarge Partition» в верхней части. Теперь выберите нужный размер диска D, отметьте его в левой части и нажмите OK.
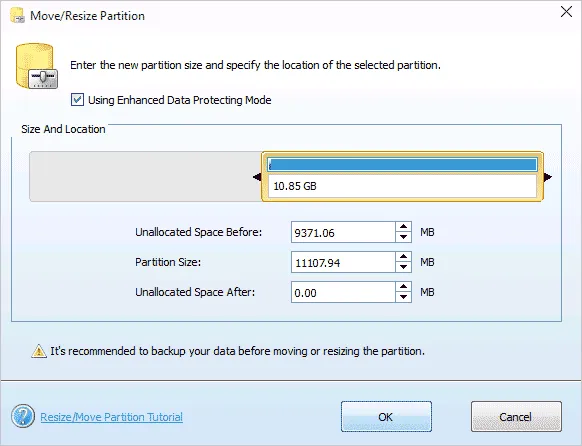
Затем откройте диск C таким же образом, увеличьте размер вправо и нажмите OK.
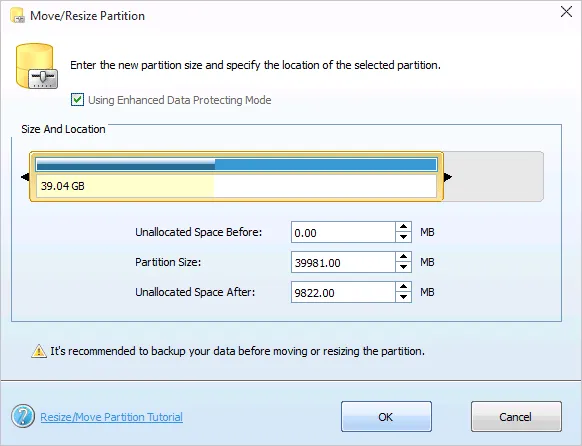
Вот и все, после этой операции в Проводнике вы уже сможете увидеть увеличенный системный раздел. Теперь вы знаете, как это сделать.
Программу можно скачать здесь.
В Windows есть встроенная программа управления дисками, которая позволяет создавать, расширять, уменьшать или удалять диск.
Как увеличить место на диске через Aomei Partition Assistant
Расширьте диск Windows 10 с помощью простой в распространении программы Aomei Partition, за которую не нужно платить. Это приложение поможет вам узнать, как увеличить диск C. Он имеет русский интерфейс и не устанавливает вместе с собой стороннее программное обеспечение. Он также поддерживается Windows 7 и 8.1. Лучше загрузить приложение с сайта производителя.
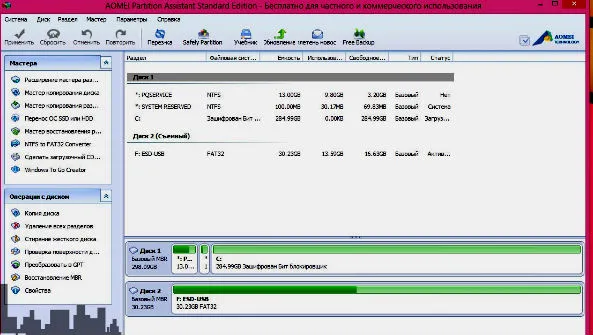
Важно знать, что данные на нем будут потеряны, если вы отключите питание или сделаете что-то не так с жесткими дисками. Рекомендуется предварительно сохранить необходимую информацию на USB-накопителе.
Поэтому установите утилиту, выберите русский язык и запустите ее. Когда он откроется, вы увидите существующие жесткие диски и разделы. Чтобы увеличить емкость раздела C за счет модуля D, нужно сделать следующее:
- ПКМ щелкните диск D, найдите и щелкните «Изменить размер».
- Появится окно, в котором можно задать размер вручную или с помощью мыши. Вам нужно будет передвинуть ползунок, чтобы освободить место с правой стороны. Нажмите кнопку OK.
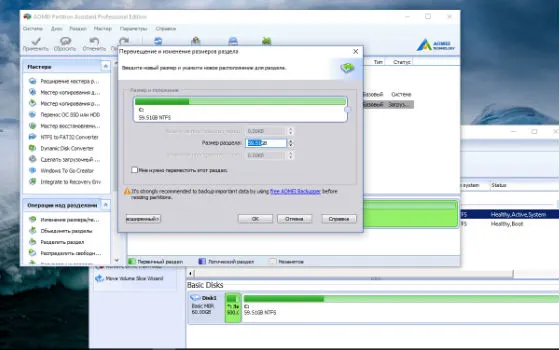
- Также щелкните диск C и перейдите к пункту «Изменить размер», разверните диск до нового размера и нажмите OK.
- Чтобы сохранить свою работу, нажмите «Применить». В приложение встроена система отложенного действия; изменения не вносятся до тех пор, пока манипуляция не будет подтверждена.
После этого потребуется две перезагрузки компьютера, и вы увидите результат.
Как увеличить память на диске С в программе MiniTool Partition Wizard Free
Эта утилита также поможет вам понять, как увеличить диск D. Основная причина использования приложения — ответ на вопрос пользователей о том, как увеличить размер диска C. Программное обеспечение доступно для загрузки и является бесплатным, при установке не загружается дополнительное программное обеспечение.
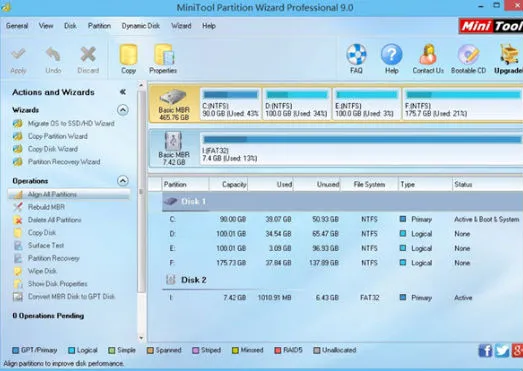
Установите и запустите MiniTool Partition Wizard Free — загрузив его с сайта разработчика. Как только программа будет открыта, вы должны:
- ПКМ щелкните диск D, найдите и перейдите к пункту «Переместить/Переместить/Переместить. » В этом пункте измените размер так, чтобы свободное пространство находилось «слева» от занятого пространства.
- Затем введите диск C с помощью команды «Move/Enlarge». «Увеличить размер за счет неиспользуемого пространства», затем нажмите OK. Перейдите на главную страницу и нажмите на кнопку «Применить».
Когда все необходимые операции будут завершены, вы сможете увидеть результат в Проводнике.
Увеличить диск С за счет диска D без программ
Существует интересный способ увеличения диска C за счет пространства раздела D. Особенность в том, что это можно сделать с помощью встроенных системных инструментов. Это уникальный метод увеличения объема жесткого диска без использования утилит. У этого метода есть один недостаток — необходимость удаления всех данных с диска D, но необходимые данные можно заранее скопировать на флэш-накопитель.
- Нажмите «Windows + R», появится окно, введите «diskmgmt.msc», нажмите «OK» или «Enter».
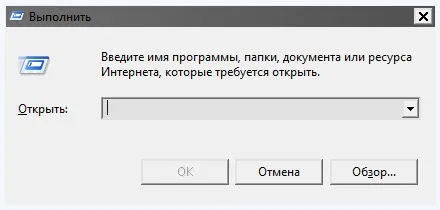
- Появится диалоговое окно «Управление дисками», в котором можно увидеть все устройства и их разделы. Необходимо проверить разделы в корневых каталогах жестких дисков C и D. Если обнаружены невидимые разделы, ничего не рекомендуется делать.
- Щелкните на диске D и выберите «Удалить том». После завершения удаления у нас останется свободное пространство, которое нигде не было выделено, и мы используем его для увеличения диска C.
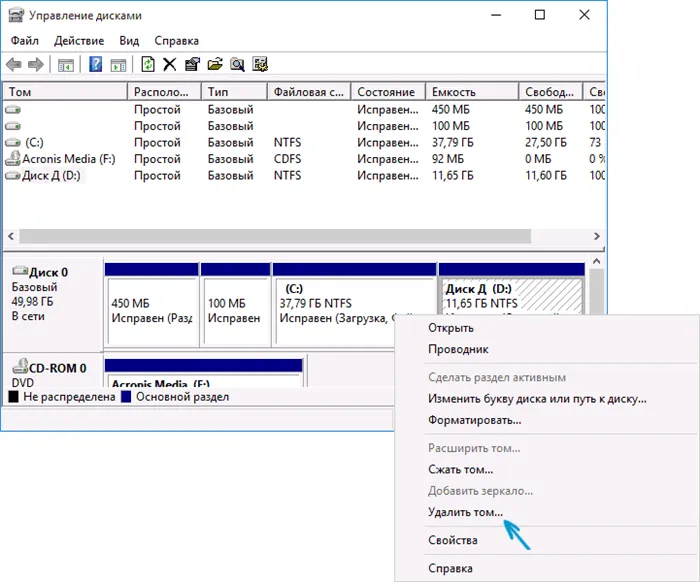
- Теперь, чтобы увеличить размер диска C, нажмите на носитель и выберите «Расширить том». Обычно отображается все доступное пространство, но для создания раздела D еще осталось немного места. Расширьте его примерно на 5 ГБ или меньше.
- В конце процесса диск C будет расширен.
Затем займите все оставшееся пространство и сделайте его диском D:
- Нажмите на неиспользуемое пространство с ПКМ и перейдите к пункту «Создать простой том».
- Используйте мастер создания тома, который использует все оставшееся неиспользуемое пространство и создает диск с любой буквой.
Теперь диск готов, и при необходимости вы можете снова сохранить информацию. Как видите, эту проблему довольно легко решить.
В Windows есть встроенная программа управления дисками, которая позволяет создавать, расширять, уменьшать или удалять диск.
Изменить размер раздела через Диспетчер дисков
Disk Manager — это очень хороший, простой и минималистичный инструмент, который позволяет легко изменять размеры разделов на физических жестких дисках.
1. Нажмите Win+X и выберите Диспетчер дисков. Затем щелкните правой кнопкой мыши на нужном локальном диске и выберите Сжатие тома для уменьшения раздела или Расширение тома для расширения раздела за счет нераспределенного пространства.
! Если опция Volume Expansion отключена, на самом диске нет нераспределенного пространства для увеличения размера.
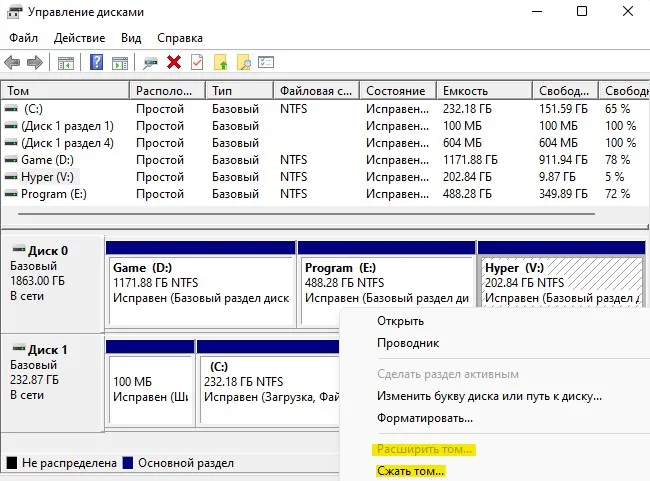
2. сжатие тома: я начинаю с уменьшения раздела жесткого диска, чтобы получить нераспределенное пространство и увеличить размер другого жесткого диска. У меня есть раздел жесткого диска размером 207 ГБ, который имеет размер 202000 МБ, но отображается как 202 ГБ (7 ГБ — это свободное пространство, которое мне нужно). Я решил, что он мне не нужен, и удалил 60 ГБ пространства (160000 МБ). В результате был создан раздел жесткого диска размером 144 ГБ и 58 ГБ нераспределенного пространства.
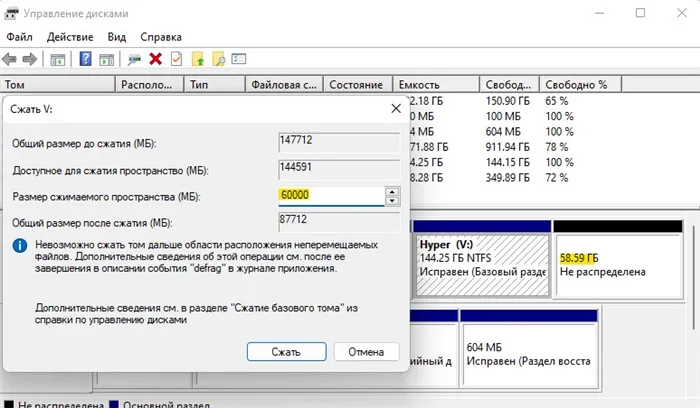
3. Расширение тома : Далее вы увидите нераспределенное пространство, которое можно добавить для увеличения размера другого раздела на диске, например F. Для этого нужно выбрать Расширение тома ( пункт 1) на нужном разделе, где вы хотите увеличить размер раздела, и указать необходимые размеры для увеличения размера раздела на жестком диске. В нижней части столбца Выбрать размер (МБ) укажите размер раздела, который вы хотите увеличить, но не более необходимого вам объема нераспределенного пространства, и нажмите кнопку Далее.
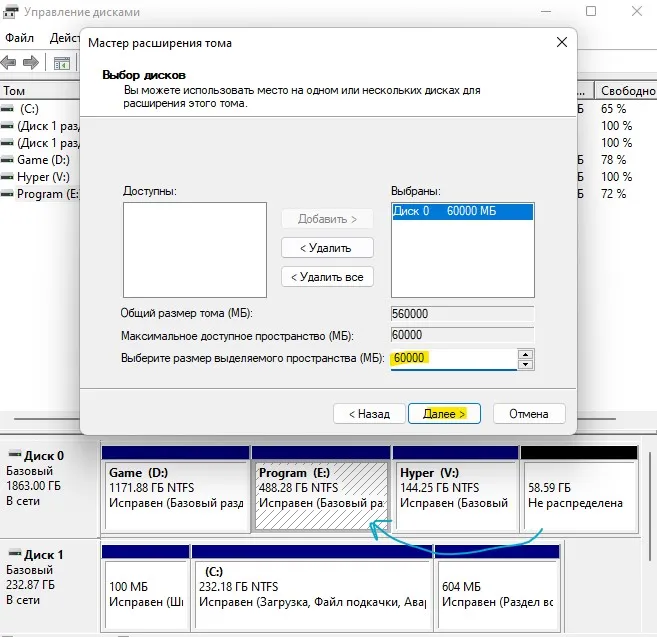
Изменить размер раздела при помощи CMD
Увеличение или уменьшение размера раздела жесткого диска с помощью командной строки может быть полезно, если вы установили Windows 11 и у вас закончилось место на диске C. В этом случае можно выделить место на другом диске и увеличить размер диска C за счет нераспределенного пространства.
1. Чтобы уменьшить размер раздела, запустите командную строку от имени администратора и введите следующие команды:
- diskpart — запускает инструмент diskpart.
- list volume — отображение всех разделов.
- выбрать том 2 — выберите раздел, из которого нужно удалить свободное пространство. Укажите номер тома.
- shrink querymax — показывает, сколько МБ нераспределенного пространства может быть использовано.
- shrink desired=41000 — укажите, сколько МБ вы хотите взять из раздела.
- Выход — выход из инструмента.
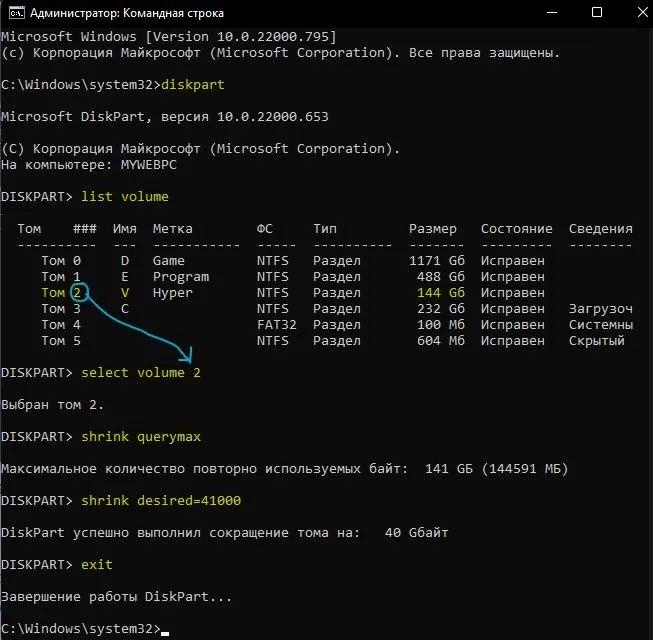
2 Чтобы увеличить размер раздела, запустите командную строку от имени администратора и введите:








