- 6 способов отключить или переназначить клавишу Caps Lock на клавиатуре
- Отключить Caps Lock из реестра
- Отключить Caps Lock с помощью стороннего инструмента
- Способ 2: Изменить только одну букву
- Способ 2: Горячие клавиши
- Способ 3: В Word
- Используйте KeyTweak, чтобы отключить клавишу CapsLock в Windows 10
- Переназначьте клавишу CapsLock на Shift или любую другую клавишу
- Рубрики
Шаг 3: Выберите кнопку Раскладка клавиатуры в левой панели. В правой части щелкните правой кнопкой мыши на пустом поле, выберите New (Новый), а затем щелкните на двоичном значении. Назовите новое двоичное значение как ScanCode Map.
6 способов отключить или переназначить клавишу Caps Lock на клавиатуре
При наборе текста на клавиатуре компьютера очень раздражает случайное нажатие не той клавиши. Главный виновник — клавиша Caps Lock, потому что ее можно включить, чтобы незаметно заключить заглавные буквы, а затем набрать заглавные буквы. Написание целых предложений или абзацев заглавными буквами во многих случаях считается вредным для удобочитаемости. В сообщениях электронной почты, онлайн-форумах и социальных сетях капитализация обычно считается CRIQ.
Даже если вы опытная машинистка и редко случайно нажимаете другие клавиши, например клавишу Caps Lock, есть вероятность, что клавиша сломается, перестанет работать или застрянет. Некоторые клавиатуры для настольных компьютеров и ноутбуков могут иметь низкое качество сборки, и не нужно много времени, чтобы песок или пыль попали под клавиши и вызвали проблемы. Вы, конечно, можете продолжать пользоваться клавиатурой, хотя все можно писать заглавными буквами до тех пор, пока не будет предпринято никаких действий.
Есть несколько способов решить эту проблему, например, полностью отключить клавишу Caps Lock или назначить ее на другую клавишу на клавиатуре. Здесь мы покажем вам несколько способов сделать это.
Отключить Caps Lock из реестра
В Windows можно назначить клавишу на клавиатуре другой клавише, включая клавишу Caps Lock. Основная проблема заключается в том, что для этого не существует встроенных инструментов. Однако вы можете легко сделать это самостоятельно, если вы знакомы с редактированием реестра. Этот метод работает путем назначения клавиши caps lock на любую функцию, по сути, отключая ее. Обратите внимание, что это общесистемная настройка, поэтому изменения коснутся всех учетных записей пользователей. 1.
1. откройте редактор реестра, набрав regedit в меню «Пуск», а затем перейдите к следующему ключу:
HKEY_LOCAL_MACHINE SYSTEM CurrentControlSet Управление раскладкой клавиатуры.
2. Щелкните правой кнопкой мыши «Раскладка клавиатуры»> «Создать»> «Двоичное значение» и назовите его ScanCode Map .
3. дважды щелкните ScanCode Map и введите следующие данные значения:
00 00 00 00 00 00 00 00 02 00 00 00 00 00 00 00 00 00 00 00
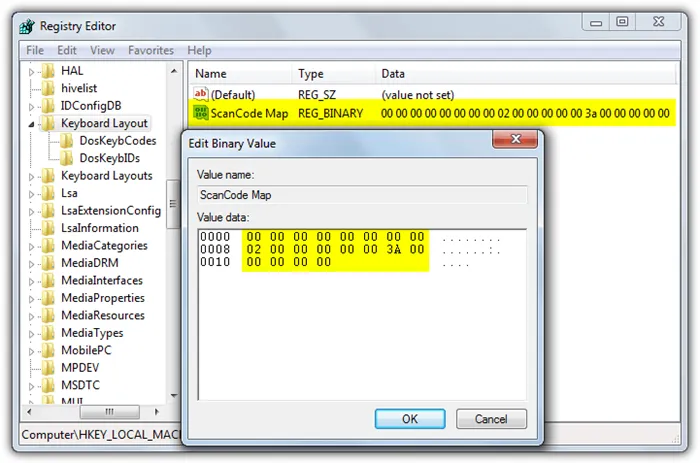
4. нажмите OK и выйдите из Regedit. Затем перезагрузите компьютер или выйдите из системы и снова войдите в нее. Вы заметите, что клавиша Caps Lock полностью отключена. Этот метод работает вплоть до последней версии Windows 10. Чтобы отменить операцию, просто вернитесь в раздел реестра и удалите значение сопоставления ScanCode.
Чтобы упростить задачу, вам не придется этого делать: вы должны сами отредактировать реестр. Скачайте этот небольшой zip-файл, распакуйте его и дважды щелкните Disable_Caps_Lock.reg, чтобы автоматически импортировать значения ассоциации ScanCode в ваш реестр. Используйте Enable_Caps_Lock.reg, чтобы отменить их.
Отключить Caps Lock с помощью стороннего инструмента
Приведенный выше метод достаточно прост, даже если вы не хотите самостоятельно редактировать реестр и использовать файлы реестра. Другой простой способ — отключить клавишу Caps Lock с помощью специального инструмента стороннего производителя.
Переключатель блокировки клавиатуры
Caps Lock Switch — это очень простой, компактный и портативный инструмент, который имеет только одну функцию: включать или выключать статус Caps Lock одним щелчком мыши. Разработчик Moosoft больше не размещает программу на своем сайте, хотя она доступна для скачивания в других местах.
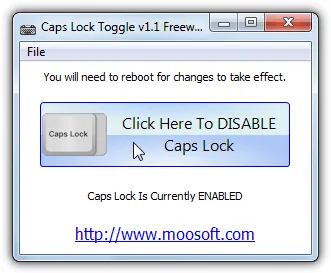
На самом деле, Caps Lock Toggle просто управляет значением регистра ScanCode Mode выше и записывает или удаляет его данные, когда вы нажимаете клавишу Caps Lock, чтобы отключить или включить его. Хотя опытные пользователи могут предпочесть ручной метод, этот инструмент очень полезен для неопытных пользователей, поскольку в нем всего одна клавиша. Не забудьте выйти из системы и снова войти, чтобы изменения вступили в силу, а пользователям без полных прав администратора нужно будет щелкнуть правой кнопкой мыши и запустить от имени администратора.
Скачать Caps Lock Toggle (через Softpedia)
NumLocker
NumLocker немного отличается тем, что располагается на панели задач и позволяет включать и выключать клавиши Num-Lock, Scroll-Lock или Caps-Lock несколькими щелчками мыши. И вы можете сделать это без необходимости выходить из системы, чтобы изменения вступили в силу. Еще одним преимуществом является то, что изменения вносятся для каждого пользователя, а не для всей системы, как в случае с настройкой реестра. Одним из недостатков является то, что он доступен только в виде программы установки, хотя вы можете обойти эту проблему, распаковав программу установки NumLocker с помощью 7-Zip.
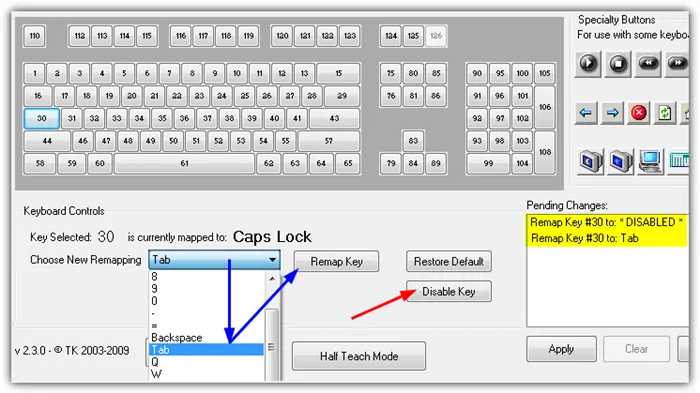
После запуска программы щелкните правой кнопкой мыши по оранжевому значку N на панели задач. Отсюда вы можете активировать или деактивировать все три ключа блокировки временно или на время программы. Состояние клавиш сохраняется и загружается при следующем запуске. Опция загрузки при запуске Windows включена в меню. Хотя сайт больше не существует, а NumLocker датируется 2008 годом, он по-прежнему отлично работает под Windows 10 и использует всего 3 МБ памяти, находясь на жестком диске.
Скачать NumLocker (через Softpedia)
Шаг 3: Выберите кнопку Раскладка клавиатуры в левой панели. В правой части щелкните правой кнопкой мыши на пустом поле, выберите New (Новый), а затем щелкните на двоичном значении. Назовите новое двоичное значение как ScanCode Map.
Способ 2: Изменить только одну букву
Если вам нужно набрать на клавиатуре заглавную букву, нажмите клавишу :
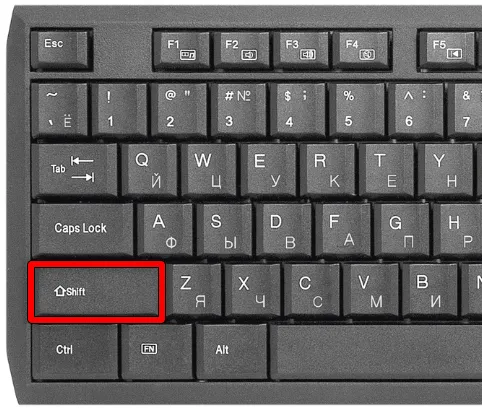
Затем начните печатать. Все остальные буквы рисуются прописными. Самое интересное, что ключ является обратимым. Если вы включите клавишу Caps Lock и начнете печатать, то при нажатии клавиши Shift буквы будут написаны в нижнем регистре.
Способ 2: Горячие клавиши
Если вы хотите исправить уже набранный текст и сделать заглавные буквы меньше, вы можете попробовать комбинацию клавиш:
Shift + F 3
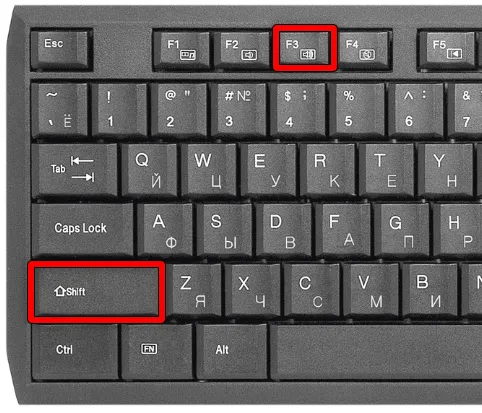
Просто удерживайте их одновременно. На некоторых ноутбуках с клавишей Fn также необходимо использовать эту клавишу:
Fn + Shift + F3.
В противном случае вам придется увеличить или уменьшить громкость в Windows. Эта комбинация работает не во всех программах. Я часто использую его в Word и Excel.
Способ 3: В Word
Давайте рассмотрим, как можно сделать большие буквы маленькими или маленькие буквы большими в Word. Давайте рассмотрим типичную ситуацию, когда большой объем текста был введен с включенной клавишей Caps Lock, и вам нужно каким-то образом сделать его снова маленьким. Это можно сделать с помощью стандартной функции. Сначала выделите курсором фрагмент текста, который вы хотите изменить.
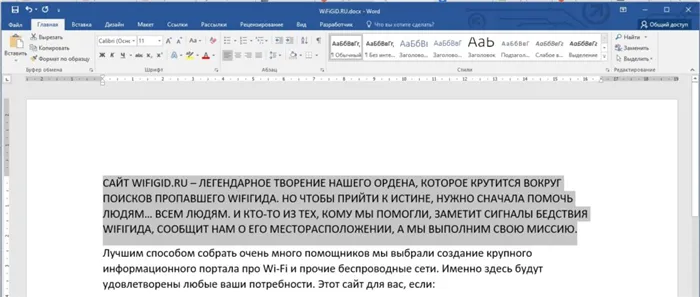
Теперь перейдите на вкладку «Главная» в верхней панели управления. Найдите второй раздел «Шрифт» и найдите там буквенное обозначение:
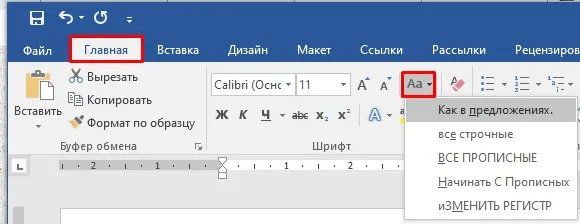
Нажмите на него. Как видите, у нас есть несколько вариантов. В нашем примере мы хотим, чтобы в Microsoft Word заглавные буквы были строчными, поэтому выбираем настройку «Как в предложениях». При этом все буквы, кроме тех, которые находятся в начале предложения после полной остановки, становятся строчными.
СОВЕТ: Если вы выбрали неправильный вариант, вы всегда можете вернуться на шаг назад с помощью клавиш Ctrl + Z.
Вы также можете использовать другие варианты — например, «Весь нижний регистр» или, наоборот, «Весь верхний регистр». Или, если вы печатаете вслепую с включенной клавишей Caps Lock, попробуйте воспользоваться опцией «Обратный регистр».
Как я уже говорил, в Wordboard вы можете быстро изменить регистр уже набранного текста с помощью клавиш:
Shift + F 3
Не забудьте выделить участок текста, который вы хотите изменить. Не забудьте о клавише дополнительной помощи, используемой на ноутбуках:
Shift + F3 + Fn
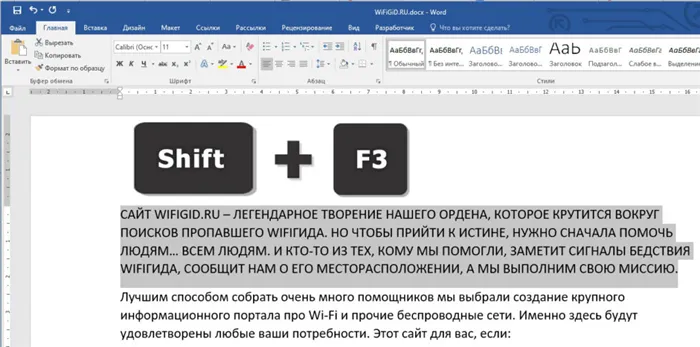
Создается файл *.reg с изменением реестра, который отключает функцию ключа. Теперь все, что вам нужно сделать, это внести изменения. Для этого дважды щелкните на «off key.reg», чтобы отключить его.
Используйте KeyTweak, чтобы отключить клавишу CapsLock в Windows 10
KeyTweak — это бесплатная утилита, которая помогает пользователям отключить любую клавишу на компьютере с Windows 10. Вот как использовать его для отключения клавиши Caps Lock.
Шаг 1: Скачайте KeyTweak (бесплатно) и установите его на свой компьютер. Вы можете загрузить его с этой страницы: majorgeeks.com/files/details/keytweak.html.
Шаг 2: Запустите KeyTweak. Выберите клавишу Caps Lock в раскладке клавиатуры, убедитесь, что выбранная клавиша является клавишей Caps Lock, а затем нажмите Отключить клавишу.
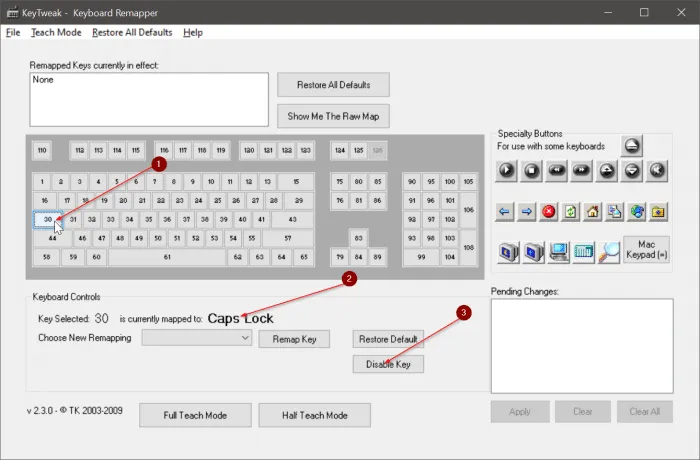
Наконец, нажмите кнопку Применить.
Метод 3 из 3
Переназначьте клавишу CapsLock на Shift или любую другую клавишу
Вы можете назначить клавишу Caps Lock на другую клавишу, а не отключать ее полностью. Таким образом, вы все равно сможете использовать ключ. Например, вы можете переназначить клавишу Caps Lock на клавишу Shift.
Для переназначения мы используем бесплатное приложение SharpKeys.
Шаг 1: Загрузите, установите и запустите SharpKeys на своем компьютере. Вы можете загрузить его по этому URL: github.com/randyrants/sharpkeys/releases.
Шаг 2: После запуска нажмите на кнопку «Добавить».
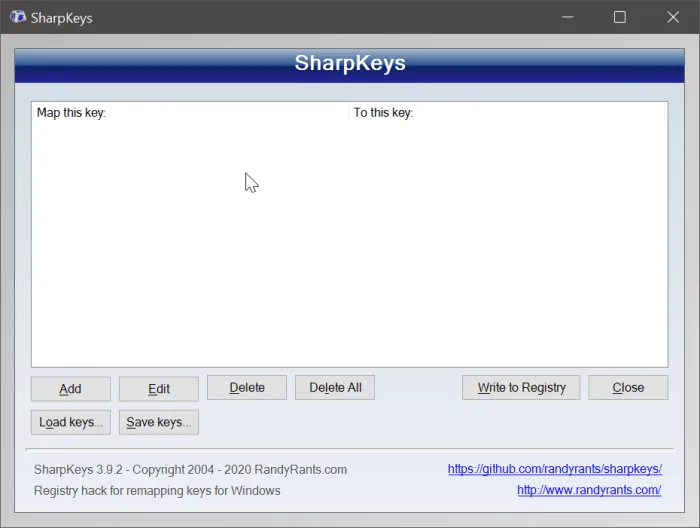
Шаг 3: Когда появится следующий экран, нажмите кнопку Type слева, а затем нажмите клавишу Caps Lock на клавиатуре, чтобы выбрать его.
Затем нажмите кнопку Tap справа, а затем нажмите клавишу Shift или другую клавишу, на которую вы хотите переназначить клавишу Caps Lock. Нажмите кнопку OK.
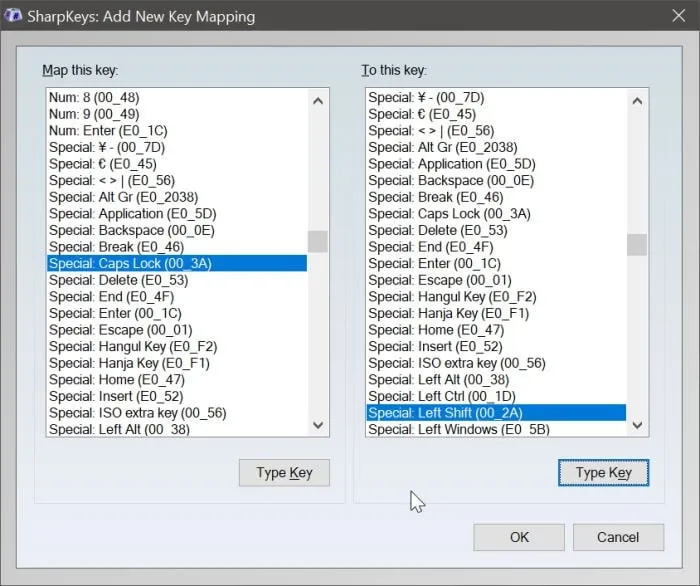
Шаг 4: Наконец, нажмите кнопку Записать в реестр, чтобы сохранить изменения.
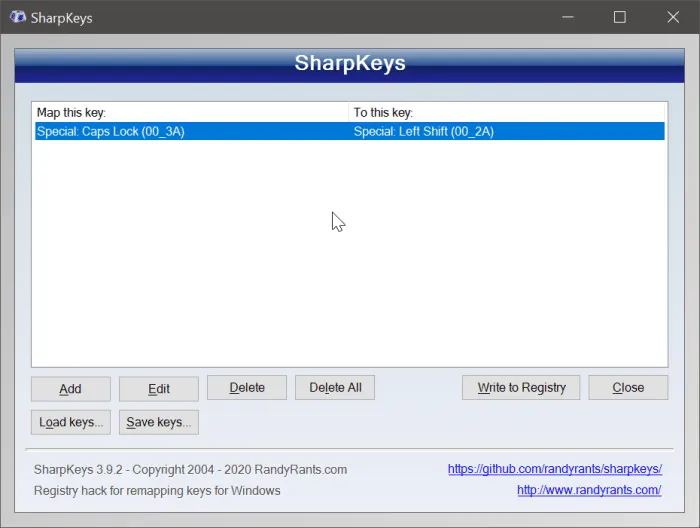
Шаг 5: Перезагрузите компьютер один раз, чтобы применить переназначение.
Затем нажмите кнопку Tap справа, а затем нажмите клавишу Shift или другую клавишу, на которую вы хотите переназначить клавишу Caps Lock. Нажмите кнопку OK.
Рубрики
Как надоели все эти неуклюжие администраторы с всплывающими окнами, предлагающими подписку, не хочется заходить на этот сайт второй раз
Я здесь единственный администратор. Всплывающие окна, по крайней мере, помогают мне продвигать мои собственные каналы. К сожалению, у меня нет бюджета на платную рекламу, нет спонсоров или брендов, для которых я делаю PR. Я прошу прощения, если они вас беспокоят, но вы можете быстро закрыть их и все.








