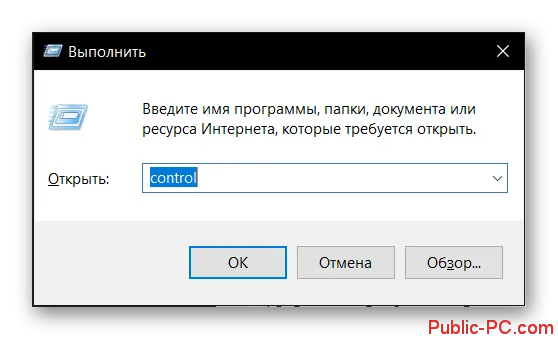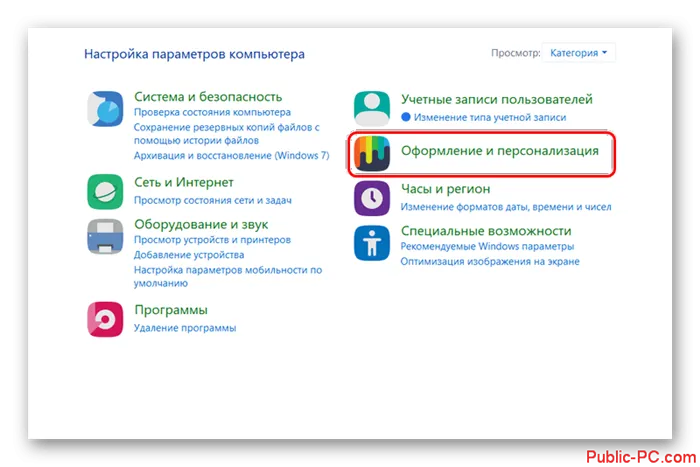- 10 советов по настройке проводника Windows 10 »WebNots
- Показать или скрыть ленту
- Показать или скрыть боковую панель
- Как в Windows 10 открыть и настроить Проводник, способы изменения свойств
- Панель управления Проводника
- Открытие через «Параметры»
- Панель управления
- Описание вкладок
- «Общие»
- «Поиск»
- Вариант 1: Панель управления «Проводника»
- Вариант 2: Открытие через «Параметры»
- Вариант 3: «Панель управления»
Здесь вы можете в меньшей степени контролировать то, что вы видите для файлов и папок. Просто по значкам, меню, полному пути, возможности скрывать пустые диски и т.д. Вот некоторые моменты, на которые следует обратить внимание:
10 советов по настройке проводника Windows 10 »WebNots
Проводник Windows — это отличный инструмент, который позволяет просматривать различные папки и файлы с помощью простого интерфейса. Хотя Windows отображается как Проводник, многие люди называют его Windows Explorer. Проводник файлов в Windows 10 похож на Finder в macOS. Понимание File Explorer помогает пользователям Windows быстрее выполнить задачу и сэкономить много времени. Вы также можете настроить его и сделать поиск файлов более индивидуальным. В этой статье мы дадим вам множество советов по настройке Windows File Explorer. Воспользуйтесь этими советами и повысьте свою производительность!
- Показать или скрыть ленту
- Переключить боковую панель навигации
- Изменить макет
- Показать скрытые файлы
- Скрыть файлы и папки
- Изучите меню
- Подключение к медиасерверу и сети
- Настройте доступ к DeepL
- Изменение панели инструментов доступа DeepL
- Настройка окна поиска
Показать или скрыть ленту
Панель инструментов быстрого доступа — это полноразмерная полоса, содержащая все значки меню и текст под верхним навигационным меню. Большинство приложений Microsoft, таких как Office и Explorer, имеют ленту. Он занимает верхнюю часть Explorer, и некоторые могут счесть его неудобным. Вы можете щелкнуть правой кнопкой мыши на ленте и выбрать опцию «Свернуть ленту». Это позволит минимизировать его размер. Если снять этот флажок, лента развернется до максимального размера.
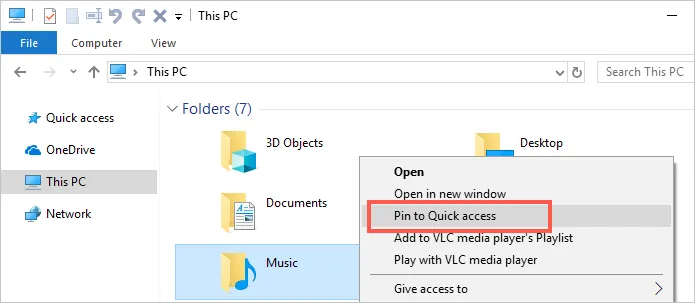
Закрытие или открытие ленты
Приложения для Windows, мобильные приложения, игры — ВСЕ БЕСПЛАТНО, на нашем закрытом Telegram-канале — Подписывайтесь 🙂
Вы также можете нажать на маленькую стрелку в правом верхнем углу чуть ниже кнопки «Закрыть» (X), чтобы изменить внешний вид ленты.
Или нажмите комбинацию клавиш «Ctrl + F1», чтобы изменить ленту Проводника.
Показать или скрыть боковую панель
Подобно ленте, вы также можете показывать и скрывать панель навигации в Проводнике. Перейдите на вкладку Вид, а затем на панель навигации. Активируйте или деактивируйте панель навигации, чтобы показать или скрыть ее. Если вам нужно просматривать много папок в Проводнике, вы можете скрыть панель навигации, чтобы освободить больше места.
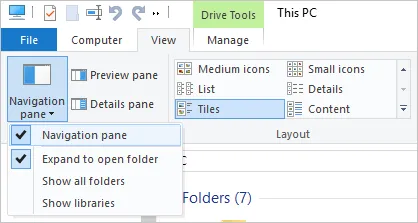
Переключение панели навигации
В дополнение к представлениям файлов можно добавить две боковые панели для их расширения. Это полезно для отдельных файлов, когда вы не хотите использовать режим детализации.
Как в Windows 10 открыть и настроить Проводник, способы изменения свойств
Каждый пользователь компьютера знаком с инструментом System Explorer, который используется для перемещения, копирования, создания и удаления элементов на компьютере. Пользователи могут сохранить соответствующие настройки в пользовательском интерфейсе утилиты для полной и удобной работы. Прежде чем настраивать File Explorer на компьютере с Windows 10, необходимо знать, как получить к нему доступ.
Как и в любом другом интерфейсе приложений в Windows 10, доступ к настройкам утилиты можно получить несколькими способами. Для этого пользователю необходима помощь встроенных инструментов.
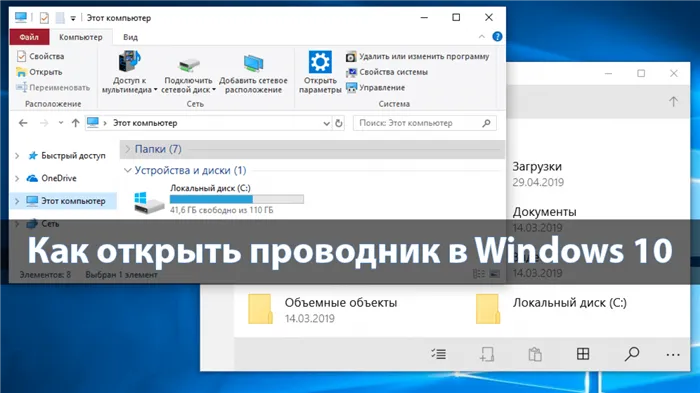
Панель управления Проводника
В Windows 10 «Параметры папок» и «Параметры эксплорера» — это названия одного и того же окна. Доступ к стандартной части системы можно получить с помощью предложенного варианта в соответствии с инструкциями:
- Откройте любую папку в системе.
- Перейдите на вкладку «Вид».
- Выберите меню «Предпочтения».
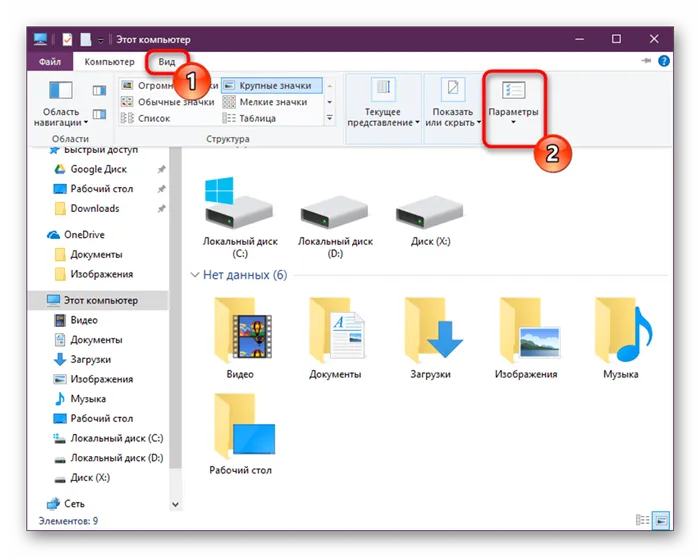
- Откроется окно с тремя вкладками.
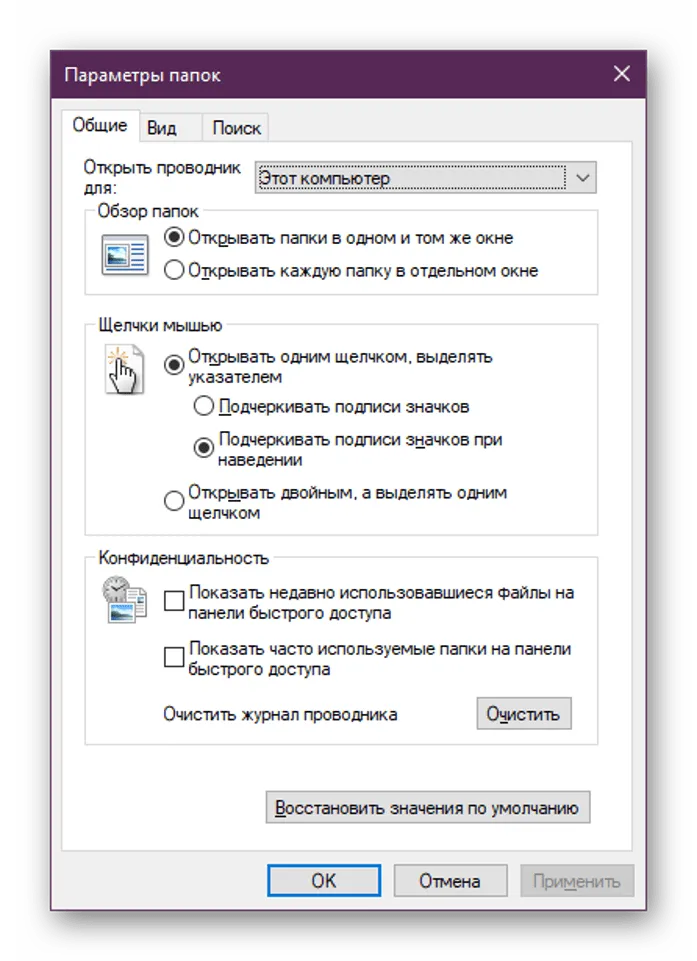
В открывшемся окне пользователь может изменить настройки папки, отображение значка и другие параметры. Этот метод считается самым простым и доступным, подходящим даже для неопытных пользователей.
Открытие через «Параметры»
Этот интерфейс позволяет быстрее взаимодействовать с операционной системой и выполнять углубленную настройку. Этот метод сложнее предыдущего, но также подходит для начинающих. Открытие через «Настройки» происходит по следующему алгоритму:
- Нажмите кнопку «Старт» с помощью ПКМ.
- Нажмите кнопку «Пуск» на клавиатуре и выберите из списка пункт «Настройки».
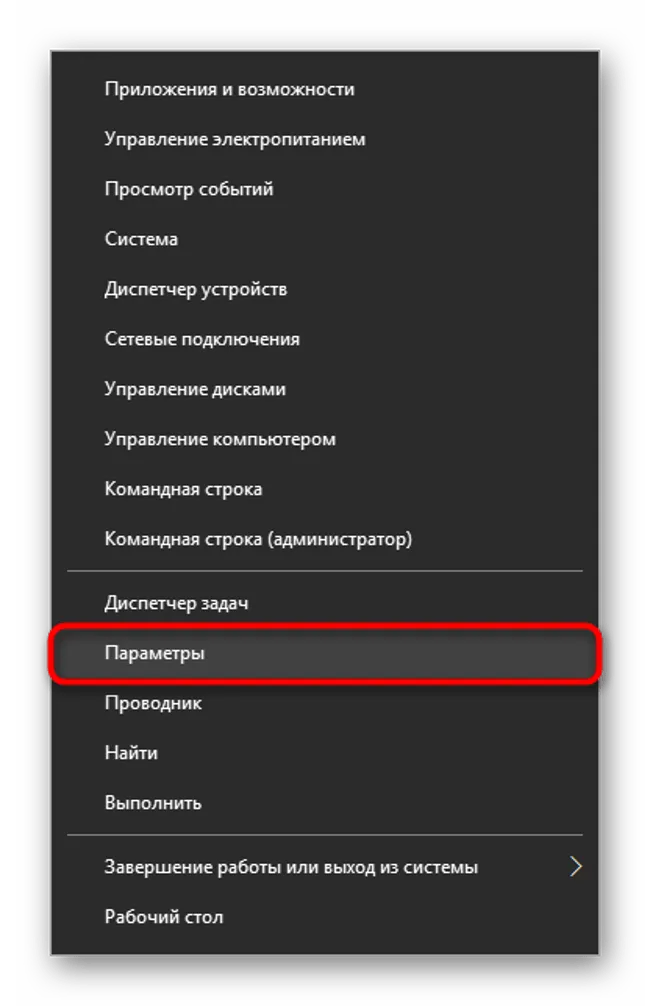
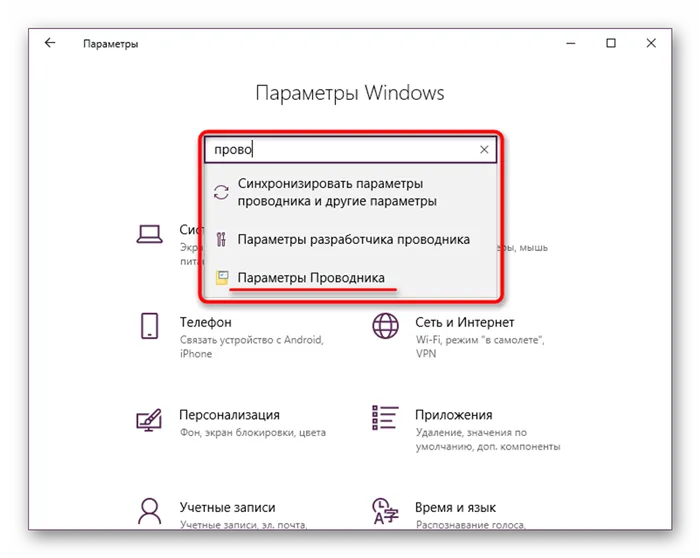
Откройте то же окно, что и в предыдущем методе. Откройте вкладки, настройки можно отрегулировать по своему усмотрению. После изменения конфигурации элементов пользователю достаточно нажать одну из кнопок «Ok» или «Apply».
Панель управления
Самый важный инструмент Windows 10, который является частью пользовательского интерфейса. Она позволяет пользователю управлять настройками компьютера. Чтобы воспользоваться этим инструментом, необходимо сделать следующее:
- Откройте меню «Пуск».
- В строке поиска введите: «Центр управления».
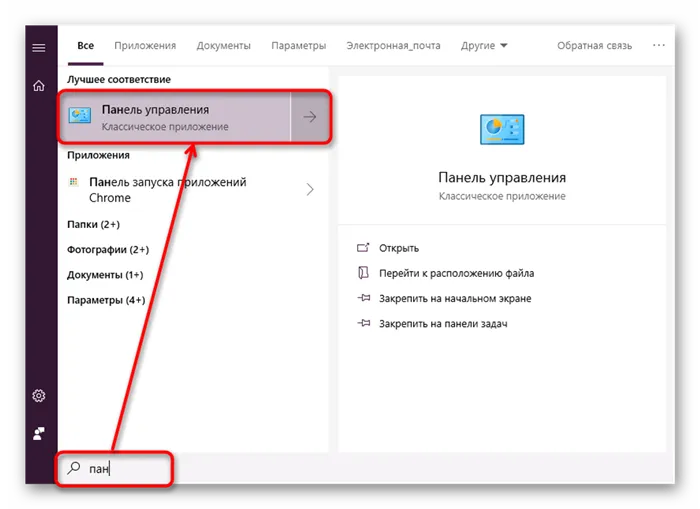
- Найдите раздел «Отображение и персонализация» и нажмите на него.
- Нажмите на раздел «Настройки разведки».
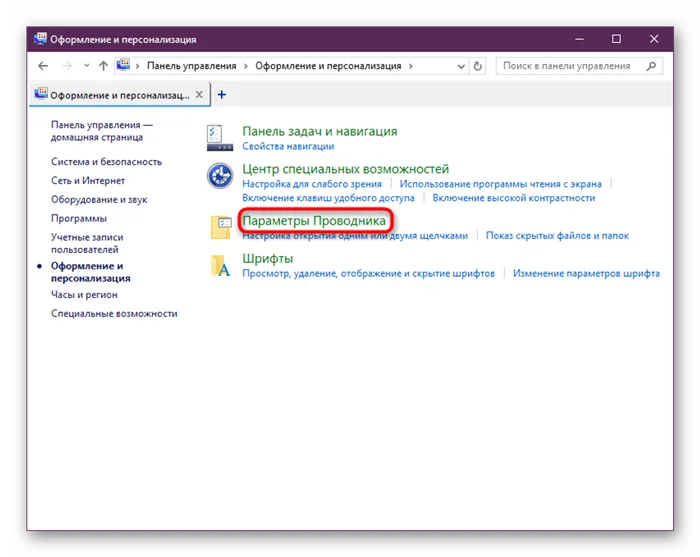
Пользователю остается только внести изменения в меню и сохранить их.
Описание вкладок
Чтобы облегчить создание и сохранение настроек, разработчики установили три основные вкладки в «Опциях папки»: Общие, Просмотр и Поиск. Каждая из этих вкладок обобщает настройки соответствующего типа.
«Общие»
Английская версия называется «General». В главной папке, расположенной в верхней части окна, есть три ряда:
- «Обзор папки» — содержит настройки для открытия папок в том же окне или запуска их в отдельном окне.
- «Щелчок мыши» — здесь можно настроить запуск папок при одинарном или двойном щелчке мыши.
- «Конфиденциальность» — пользователь может настроить меню на отображение недавно использованных файлов в панели доступа DeepL или на отображение часто используемых файлов в панели доступа DeepL.
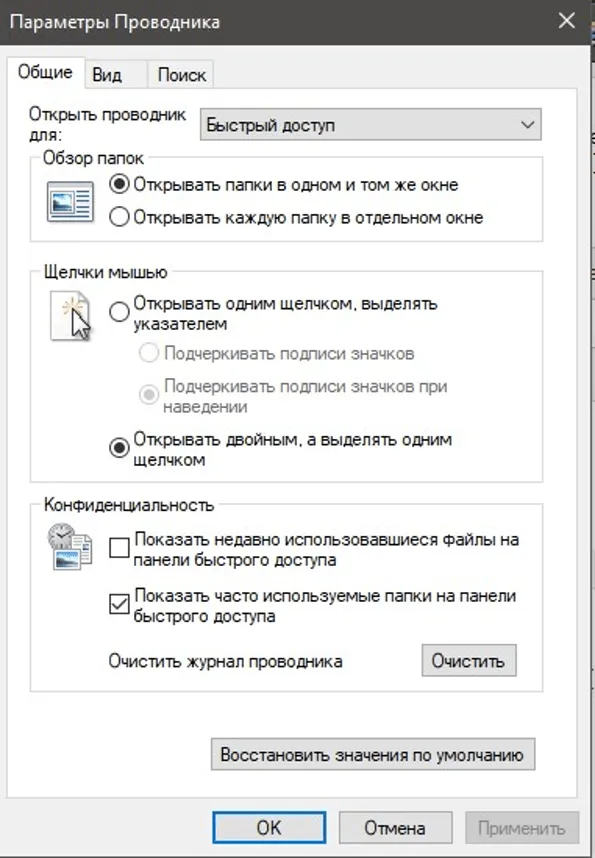
Все изменения будут сохранены, когда вы нажмете кнопку «Ok».
В английской версии он называется «View». Эта вкладка содержит большинство настроек. Пользователь может изменять внешний вид файлов и папок. Меню также содержит настройки для скрытия отдельных элементов на компьютере. При желании пользователь может поставить галочки напротив определенных значений, а затем сохранить свойства.
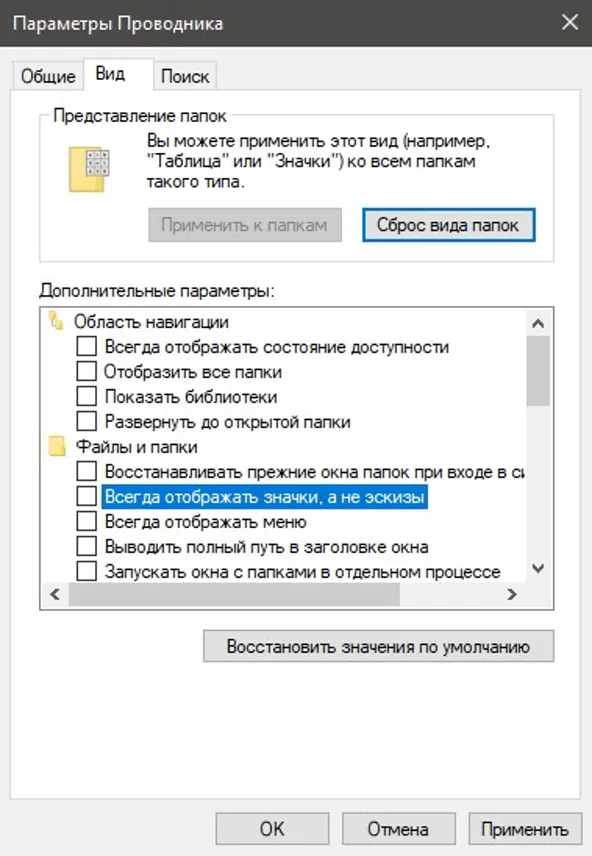
«Поиск»
Вкладка Поиск содержит настройки для поиска папок, файлов, приложений и утилит, необходимых Windows. Это меню позволяет настроить поиск файлов, системных папок и внутри системных компонентов. Вкладка предоставляет возможность настроить использование индексирования. Пользователь может просто выбрать или отменить выбор соответствующей опции.
Кроме того, пользователь может сбросить значения по умолчанию.
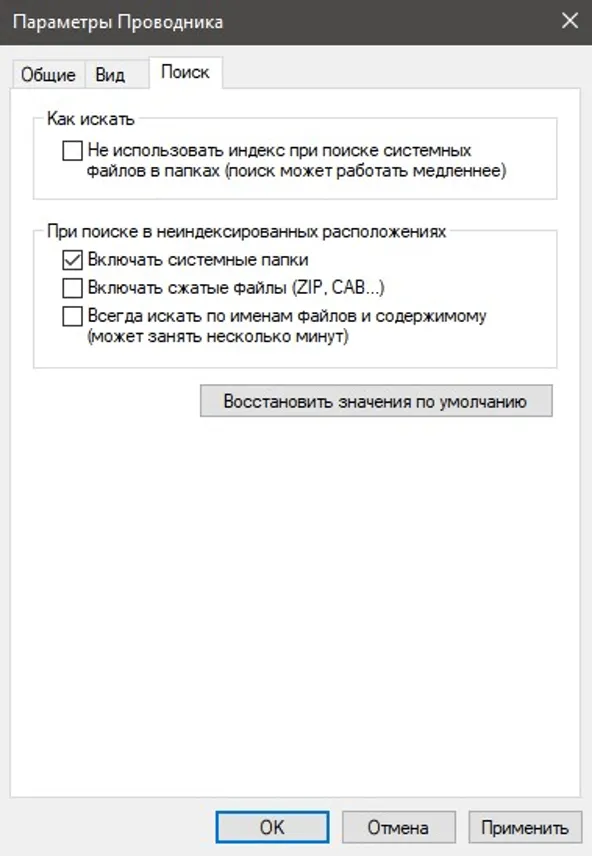
В отличие от предыдущих версий «десятки» Windows, проводник имеет обновленный вид, но все действия в нем происходят по одной и той же схеме.
Получить доступ к настройкам проводника в Windows 10 можно одним из следующих способов. Настройка соответствующего интерфейса возможна как для опытных, так и для неопытных пользователей. С помощью системного инструмента каждый владелец компьютера может «сам» делать настройки и управлять файлами, папками и другими элементами.
Большинство из вас ежедневно пользуются Проводником Windows, но даже не задумываются о возможностях этой программы. А сколько времени можно было бы сэкономить, если бы каждый знал, как наилучшим образом использовать имеющиеся функции!
Вариант 1: Панель управления «Проводника»
В верхней части открытого окна «Проводника» вы найдете все необходимые настройки, но по умолчанию они скрыты. Изменения, внесенные в эти настройки, влияют на всю операционную систему, даже если вы внесли их в определенную папку.
Инструкции для этого варианта следующие:
- Откройте любую папку в Проводнике и нажмите кнопку Вид в верхнем меню управления.
- Отображается меню с дополнительными настройками, разделами и подразделами. Нажмите здесь кнопку «Опции».

Это самый простой вариант для всех категорий пользователей. Мы рекомендуем вам использовать его.
Вариант 2: Открытие через «Параметры»
В разделе «Настройки» можно быстрее взаимодействовать с операционной системой и выполнять более детальные настройки. Интерфейс немного сложнее, чем в первом варианте, но даже начинающий пользователь компьютера сможет в нем разобраться.
Настройки Windows 10 следуют этим инструкциям:
- Сначала необходимо открыть окно «Настройки». Это делается с помощью комбинации клавиш Win+I или щелчком правой кнопкой мыши на значке «Пуск» и выбором пункта «Настройки» из контекстного меню.
- В открывшемся окне «Параметры Windows» воспользуйтесь полем поиска разделов. Введите название элемента, который вы там ищете: «Настройки проводника».
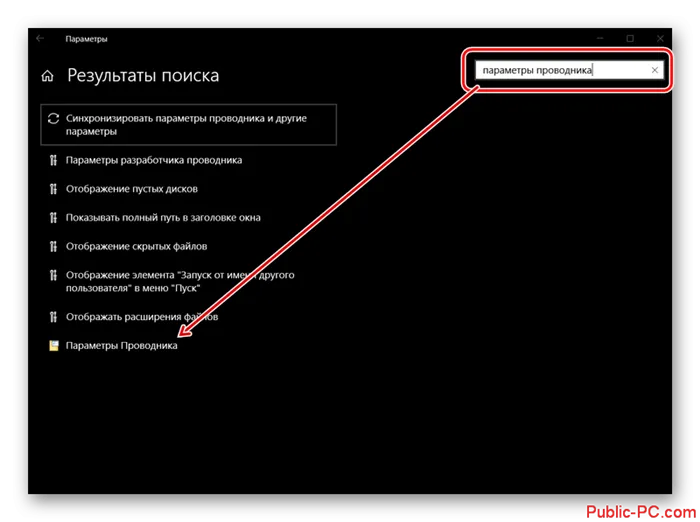
Вариант 3: «Панель управления»
Это своего рода аналог «Настроек», которые активно использовались в ранних версиях операционной системы. Функциональность практически идентична «Панели управления», существовавшей в ранних версиях Windows.
Инструкции по открытию «Параметры папки» в этом случае следующие:
-
Сначала необходимо открыть «Панель управления». Вы можете сделать это через строку «Выполнить», используя комбинацию клавиш Win+R и введя там команду control. Также можно воспользоваться клавишами Win+S для вызова меню поиска системы и ввести название искомого пункта — «Панель управления».