- Как написать макрос в Excel на языке программирования VBA
- Создать макрос в Excel с помощью макрорекордера
- Настройка разрешения для использования макросов в Excel
- Запуск макроса
- Редактирование макроса
- Создание макросов в Microsoft Excel
- Способы записи макросов в Excel
- Запуск макроса
- Редактирование макроса
- Вариант 2: Написание кода макроса с нуля
- Что такое макросы
- Где вы могли видеть макросы
- Что делать, если программа не поддерживает макросы
Процедура написания макросов такая же, как и в предыдущих версиях; еще один простой пример показывает другой способ вызова макрокоманд. Создание макросов позволит вам познакомиться с программированием, и, кто знает, может быть, вам это даже понравится.
Как написать макрос в Excel на языке программирования VBA
Существует два способа написания макроса: автоматически и вручную. В первом случае вы просто записываете в Microsoft Excel некоторые действия, которые вы выполняете в определенное время. Затем вы можете воспроизвести эту запись. Этот метод очень прост и не требует знания кода, но его применение на практике довольно ограничено. Ручной ввод, с другой стороны, требует знания программирования, так как код вводится вручную с помощью клавиатуры. Однако код, написанный таким образом, может значительно ускорить выполнение процедур.
Макросы могут быть созданы как вручную, так и автоматически в Excel. В последнем варианте действия, выполняемые в программе, записываются, чтобы их можно было повторить. Это довольно простой метод, который не требует от пользователя знаний программирования и т.д. По этой причине не всегда возможно использовать этот метод.
Чтобы создавать макросы вручную, вы должны знать, как программировать. Но этот метод иногда является единственным или одним из немногих способов эффективного решения проблемы.
Создать макрос в Excel с помощью макрорекордера
Давайте сначала уточним, что такое автор макроса и какое отношение к нему имеет макрос.
Устройство чтения макросов — это небольшая программа, встроенная в Excel, которая интерпретирует каждое действие пользователя в кодах языка программирования VBA и записывает команды в полученный при этом программный модуль. Это означает, что если мы активировали Macro Writer и создали нужный нам ежедневный отчет, Macro Writer запишет все в своих командах, шаг за шагом, и в результате будет создан макрос, который автоматически сгенерирует ежедневный отчет.
Этот метод очень полезен для тех, кто не имеет навыков и знаний о языковой среде VBA. Однако такое простое выполнение и запись макроса имеет не только преимущества, но и недостатки:
- Макрорекордер может записывать только то, к чему он может прикоснуться, т.е. он может записывать действия только при использовании кнопок, значков, команд меню и т.п., и такие опции, как сортировка по цвету, недоступны,
- Если в течение периода протоколирования произойдет ошибка, она также будет занесена в журнал. Однако вы можете использовать кнопку Отменить последнее действие, чтобы удалить последнюю команду, которую вы случайно написали в VBA,
- Запись в макрорегистратор происходит только в окне MS Excel, и если вы закрываете программу или запускаете другую, запись останавливается и не продолжается.
Чтобы активировать макрорекордер для записи, необходимо выполнить следующие действия:
- в Excel версий 2007 и новее необходимо нажать кнопку «Записать макрос» на вкладке «Разработчик».
- В версиях Excel от 2003 и старше (которые до сих пор широко используются) вам нужно перейти в раздел «Инструменты», нажать на «Макросы», а затем нажать на «Начать запись».
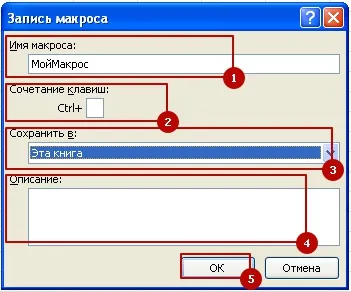
Следующим шагом в работе с макрорекордером является настройка его на продолжение записи макроса, что можно сделать в окне «Запись макроса». где:
- Поле «Имя макроса» — Вы можете написать понятное имя на любом языке, но оно должно начинаться с буквы и не должно содержать знаков препинания и пробелов,
- Поле «Ярлык» используется для быстрого запуска макроса в будущем. Если вам нужно написать новый ярлык, вы можете найти эту функцию в меню «Инструменты» — «Макрос» — «Макрос» — «Выполнить» или на вкладке «Программист», нажав на кнопку «Макрос» Sub MyMacros() Dim polzovatel As String Dim data_segodnya As Date polzovatel = Application. UserName data_segodnya = Now MsgBox «Макрос запущен пользователем: » & polzovatel & vbNewLine & data_segodnya End Sub
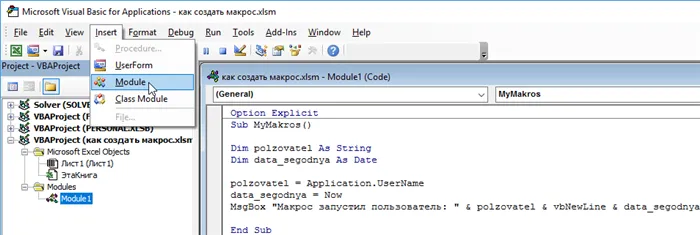
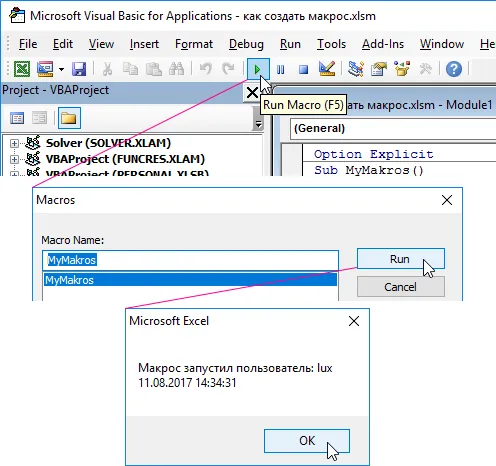
Примечание. Если вкладка «РАЗРАБОТЧИК» отсутствует в главном меню, ее необходимо активировать в настройках: «ФАЙЛ» — «Параметры» — «Настройка ленты». Выберите опцию «Разработчик» в правом списке «Главные вкладки» и нажмите OK.
Настройка разрешения для использования макросов в Excel
Excel имеет встроенную защиту от вирусов, которые могут проникнуть в компьютер через макросы. Если вы хотите запустить макрос в рабочей книге Excel, убедитесь, что параметры безопасности установлены правильно.
Прежде чем начать автоматически писать макросы, необходимо активировать их в Microsoft Excel. Для этого воспользуйтесь нашей отдельной статьей.
Подробнее: Включение и отключение макросов в Microsoft Excel
Как только вы будете готовы, мы можем начать запись.
-
Перейдите на вкладку «Разработчик». Нажмите на кнопку «Записать макрос». Кнопка расположена на ленте в панели инструментов кода.
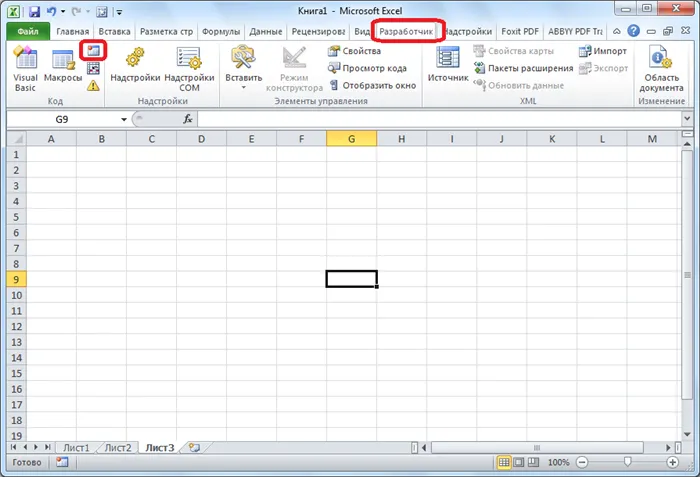
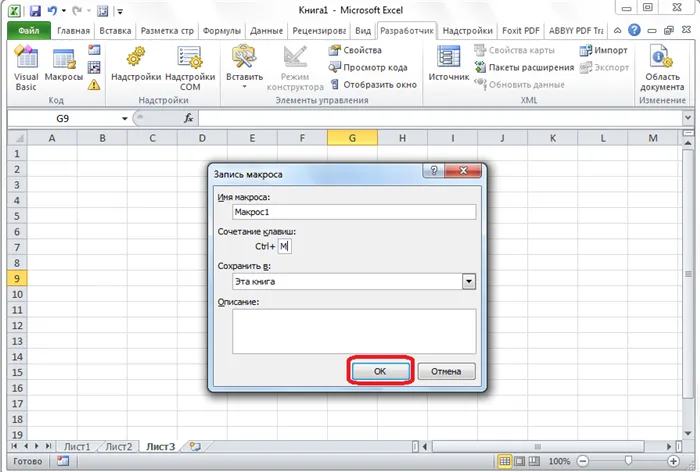
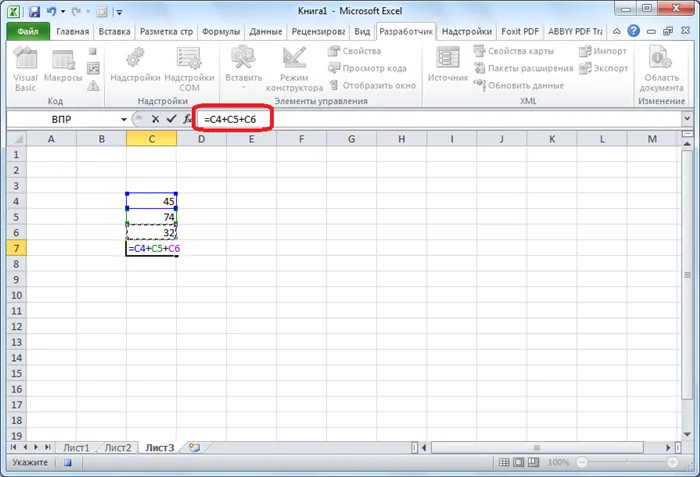
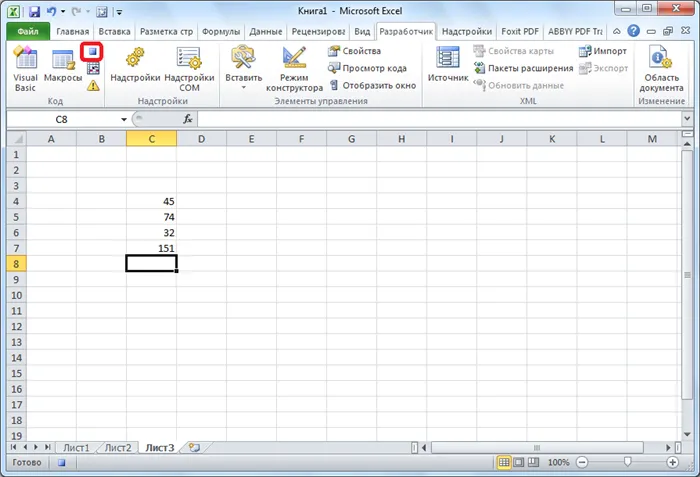
Запуск макроса
Чтобы проверить, как работает написанный макрос, выполните несколько простых шагов.
-
Нажмите кнопку Макрос в той же панели инструментов кода или нажмите Alt + F8.
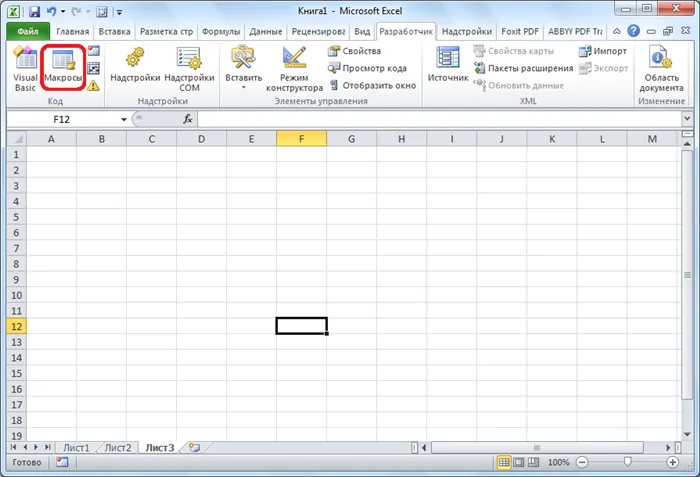
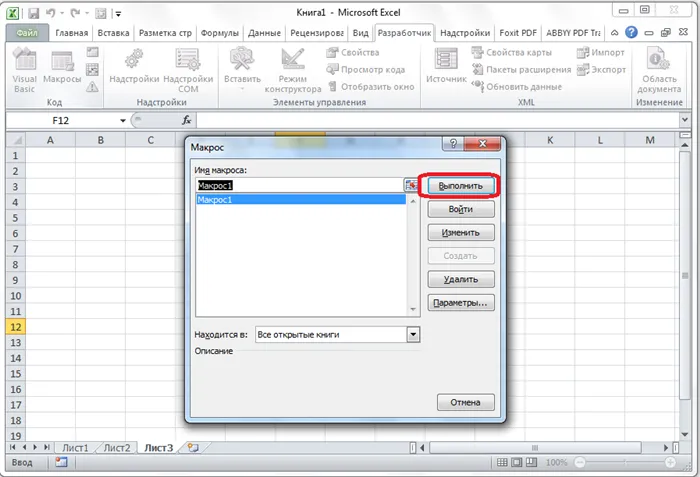
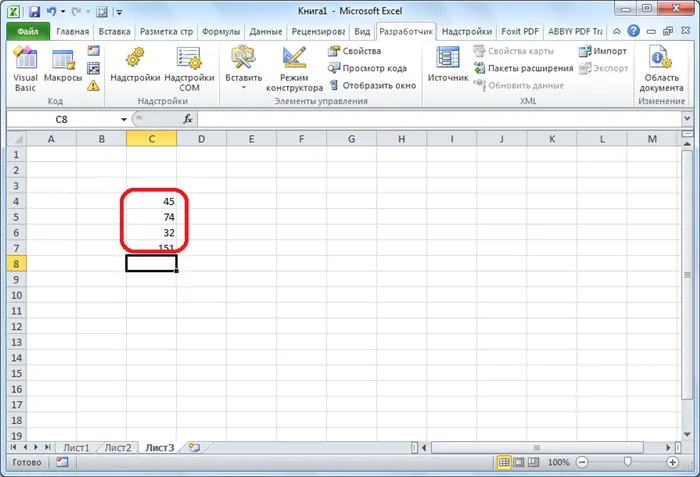
Редактирование макроса
Конечно, вы также можете настроить макрос, чтобы поддерживать его в актуальном состоянии и исправлять ошибки, допущенные в процессе создания.
-
Снова нажмите кнопку Макросы. В появившемся окне выберите нужную запись и нажмите кнопку Изменить..
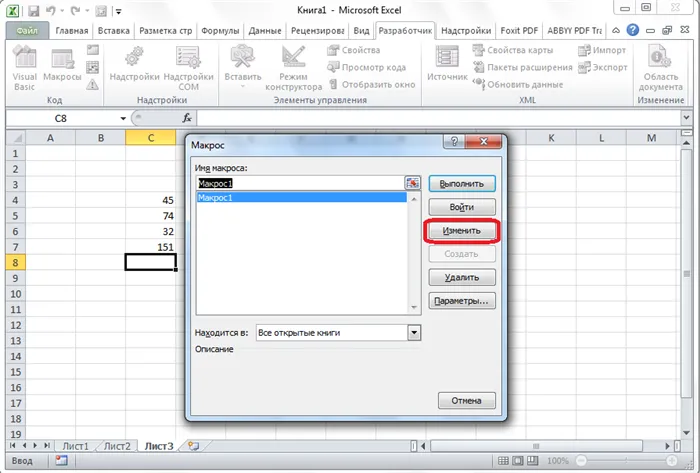
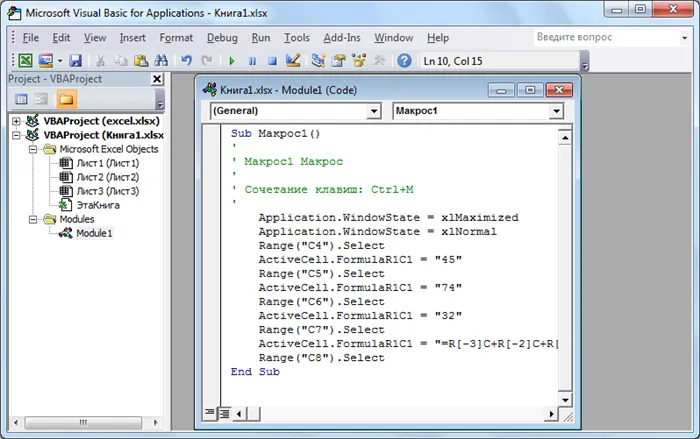
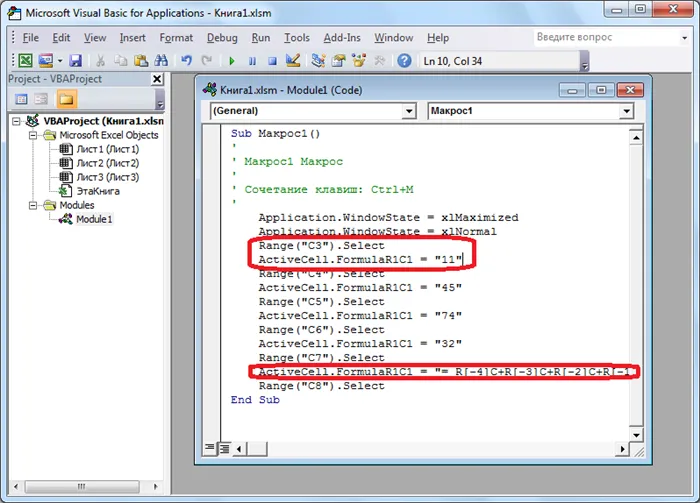
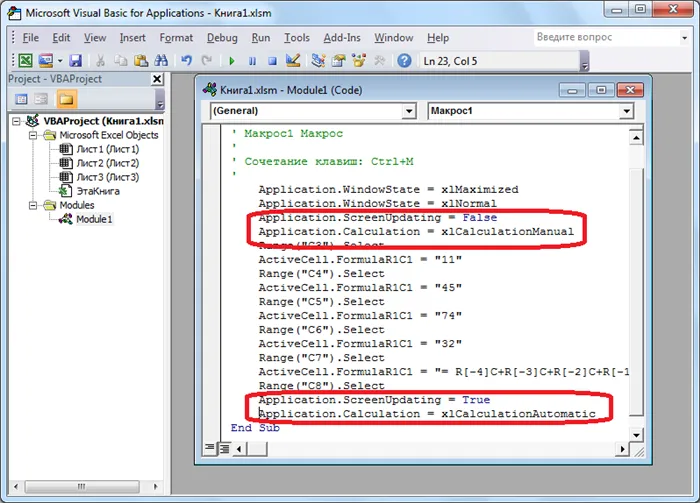
В VBA любая строка после ‘ (апострофа) не выполняется. Это комментарий исключительно в информационных целях. Если вы удалите первые пять строк этого кода, макрос все равно будет работать.
Создание макросов в Microsoft Excel
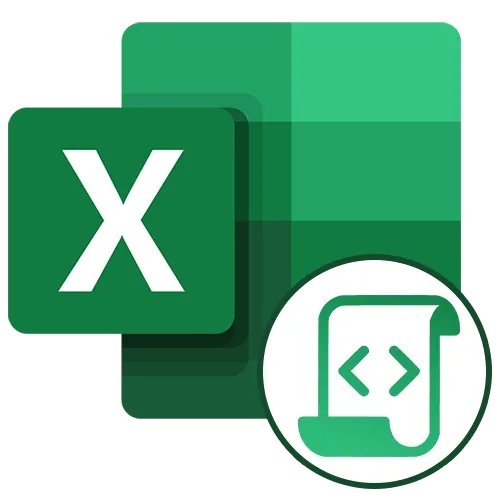
Макросы в Microsoft Excel позволяют значительно ускорить работу с документами в этой программе электронных таблиц. Эта возможность достигается за счет автоматизации повторяющихся действий, которые записываются в специальный код. Давайте рассмотрим, как можно создавать и редактировать макросы в программе.
Способы записи макросов в Excel
Существует два способа написания макроса: автоматически и вручную. В первом случае вы просто записываете в Microsoft Excel некоторые действия, которые вы выполняете в определенное время. Затем вы можете воспроизвести эту запись. Этот метод очень прост и не требует знания кода, но его применение на практике довольно ограничено. Ручной ввод, с другой стороны, требует знания программирования, так как код вводится вручную с помощью клавиатуры. Однако код, написанный таким образом, может значительно ускорить выполнение процедур.
Прежде чем начать автоматически писать макросы, необходимо активировать их в Microsoft Excel. Для этого воспользуйтесь нашей отдельной статьей.
Как только вы будете готовы, мы можем начать запись.
Запуск макроса
Чтобы проверить, как работает написанный макрос, выполните несколько простых шагов.
-
Нажмите кнопку Макрос в той же панели инструментов кода или нажмите Alt + F8.
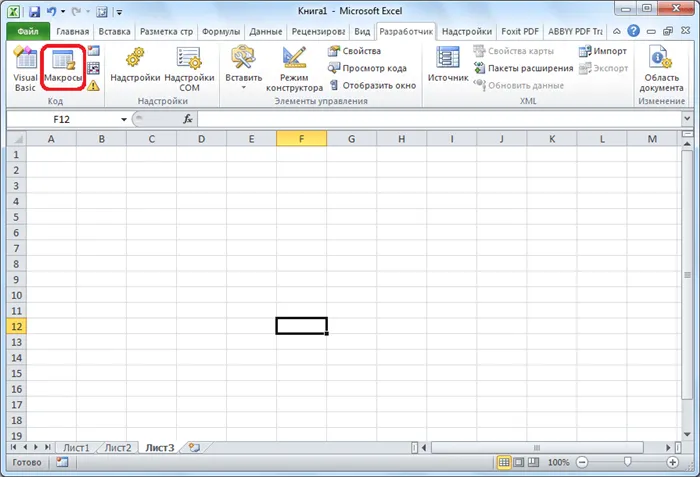
Редактирование макроса
Конечно, вы также можете настроить макрос, чтобы поддерживать его в актуальном состоянии и исправлять ошибки, допущенные в процессе создания.
-
Снова нажмите кнопку Макросы. В появившемся окне выберите нужную запись и нажмите кнопку Изменить..

Вариант 2: Написание кода макроса с нуля
Опытные пользователи могут не только редактировать и оптимизировать свои макросы, но и писать их с нуля.
Как видите, макросы в Microsoft Excel могут значительно упростить обычные и монотонные процессы. В большинстве случаев, однако, предпочтительнее использовать макросы, когда код пишется вручную, а не выполняет автоматически записанные действия. Вы также можете подправить код с помощью редактора VBE, чтобы ускорить процесс.
Мы рады, что смогли помочь вам в решении вашей проблемы.
Кроме этой статьи, на этом сайте есть еще 13173 полезных руководства. Добавьте Lumpics.ru в закладки (CTRL+D) и вы обязательно найдете нас полезными.
Макрос, написанный для работы с диапазоном в Excel, будет работать только с ячейками этого диапазона. Поэтому если вы добавите новую строку в диапазон, макрос не будет применен к этой строке.
Что такое макросы
Мы уже говорили об автоматизации компьютера — как заставить его самостоятельно выполнять программы и обрабатывать данные. Вы также можете автоматизировать работу одной программы. За это отвечают макросы.
Макрос — это небольшая программа, которая запускается в другой программе, например, Photoshop или Excel. Вы можете написать собственную макропрограмму и автоматизировать свою работу.
Где вы могли видеть макросы
Если вы когда-нибудь фотографировались, то наверняка видели следующую картину: Вас сфотографировали, выровняли голову по шаблону, удалили пятна, затем нажали кнопку — и через секунду у вас было шесть фотографий с логотипом фотостудии на странице, и все они были напечатаны. Это макрос в действии.
Вот пример того, как программируются и используются такие макросы:
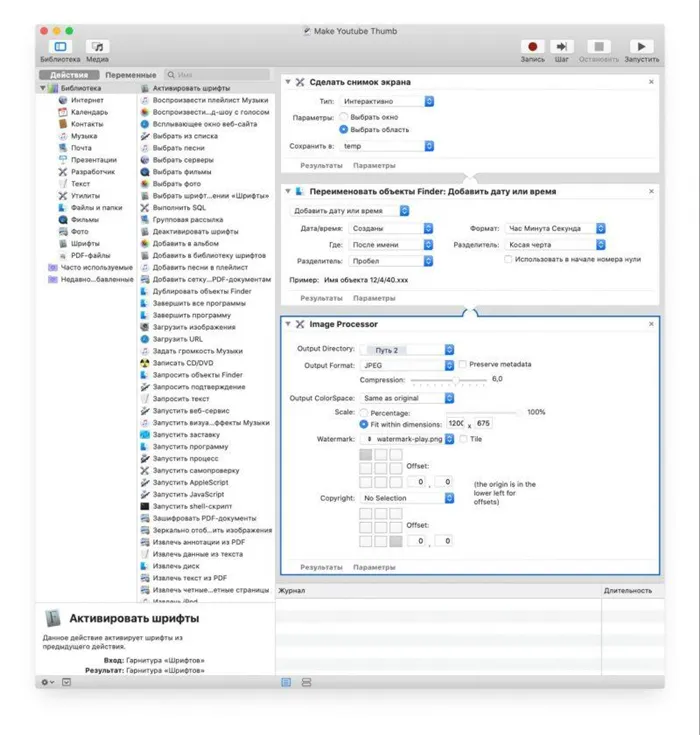
Что делать, если программа не поддерживает макросы
Если у вас нет встроенной поддержки макросов, вы можете загрузить специальное программное обеспечение, которое записывает ваши действия и позволяет повторить их в любое время. Когда-нибудь мы займемся этим — опубликуем отдельный сборник программ для создания собственных макросов системного уровня.
Теперь, когда мы знаем о макросах, давайте попробуем применить их на практике — и создадим собственные макросы для Word и Excel. Подпишитесь, чтобы не пропустить ни одного проекта и сэкономить время в будущем.








