- Различные способы вставить значок диаметра в приложения Windows
- При помощи ресурсов Ворда. Способ 1
- При помощи ресурсов Ворда. Способ 2
- Как написать знак диаметра в Word?
- С помощью кнопки «Дополнительные символы»
- С помощью автозамены
- Сочетание клавиши ALT и кода
- ASCII-код
- Юникод
- С помощью типографской раскладки Бирмана
- Как поставить знак диаметра на клавиатуре в Excel?
- Самый простой и быстрый способ
- Способ 2. Таблица Windows на компьютере или ноутбуке
- Способ 4. Как поставить знак диаметра через Excel?
- Как вставить знак диаметра
- Способ 1: скопировать и вставить
- Способ 3: раскладка Бирмана
Радиус — это расстояние между центром окружности и любой точкой дуги. Следовательно, радиус также называют длиной этого сегмента.
Различные способы вставить значок диаметра в приложения Windows
Наиболее широко применяемый метод основан на использовании кодов ASCII. Он реализуется возможностями самой операционной системы Windows, поэтому не привязан к строго определенному приложению. Сначала нужно запомнить специальный код — «0216», который соответствует символу «Ø» в таблице кодов ASCII. Порядок ввода в этом случае следующий:
- Изменяйте язык ввода до тех пор, пока не появится «En» («Греческий»); в противном случае вместо «Ø» будет введено «W».
- Затем активируйте расширенную цифровую клавиатуру. Его активация отображается светодиодом «Num Lock». Если он включен, вам не нужно ничего делать.
- Затем переключитесь на рабочую область нашего приложения, когда оно будет свернуто. Для этого просто нажмите на панель задач. Затем установите курсор мыши на рабочую область и щелкните один раз левой кнопкой. Курсор на нем должен мигать.
- На следующем этапе нажмите клавишу «Alt» (неважно, с какой стороны, вы можете сделать это слева или справа). Затем, не отпуская клавишу, введите последовательно «0-2-1-6» на правой цифровой клавиатуре. Полностью уберите руки с устройства ввода, должен появиться символ диаметра.

Основным преимуществом этого метода является его гибкость. Он работает с большинством современных программ. Вам не нужно искать оригинальный символ. Недостатком, однако, является то, что вам придется запомнить код. Если вам нужен только один из этих символов, это не проблема. Еще хуже, если их несколько. В этом случае лучше распечатать на листе бумаги кодовую таблицу для наиболее часто используемых символов и регулярно применять ее.
При помощи ресурсов Ворда. Способ 1
Каждый продукт Microsoft Office (Word, Exсel и т.д.) уже имеет этот символ в своей базе данных. Вы просто должны найти его:
- Перейдите на вкладку «Вставка» на панели инструментов,
- Перейдите в подменю «Символы» (справа под «Тип»),
- Выберите «Другие символы», откроется окно,
- Найдите символ «Ø» (список можно перемещать с помощью колесика мыши),
- Отметьте нужный символ, щелкнув по нему левой кнопкой мыши,
- Нажмите на опцию «Вставить»,
- Закройте окно.
В приложении вы увидите символ «Ø». Если вы работаете с настольными приложениями Microsoft, этот метод наиболее удобен. Символ можно вставить как в Word, так и в Exsel описанным выше способом. Если вы используете другой текстовый процессор или приложение для работы с электронными таблицами, вы не сможете вставить символ диаметра таким образом.
При помощи ресурсов Ворда. Способ 2
Существует еще один метод вставки символов в Word, который использует шестнадцатеричный код. Например, коды 00D8 и 00F8 соответствуют символам большого и малого диаметра. После ввода кода нажмите Alt+X и на экране появится «Ø» или «ø». Попробуйте сами. Для этого:
- Переместите указатель мыши в место непосредственно за кодом (без пробела) и щелкните там один раз левой кнопкой мыши так, чтобы появилась точка вставки (вертикальная полоса),
- Затем нажмите alt+X (раскладка клавиатуры не имеет значения).
Вы также можете просто выделить шестнадцатеричный код, а затем нажать нужные клавиши. Этот метод не очень удобен, так как приходится запоминать значение кода. Но этот метод тоже стоит знать.
Существует еще один метод вставки символов в Word, который использует шестнадцатеричный код. Например, коды 00D8 и 00F8 соответствуют символам большого и малого диаметра. После ввода кода нажмите Alt+X и на экране появится «Ø» или «ø». Попробуйте сами. Для этого:
Как написать знак диаметра в Word?
Wordboard — самая популярная программа для обработки текстов. Существует несколько способов ввода диаметра в документ.
С помощью кнопки «Дополнительные символы»
Символ «Ø» включен во все продукты Microsoft Office. Значок «символ» используется во всех символах Microsoft Word, а в формате Word существует множество различных типов символов. Чтобы ввести символ диаметра в Office Word, сделайте следующее
- установите курсор в нужное место,
- нажмите «Вставить» в верхней левой области,
- справа под формулами вы найдете меню «Символы»,
- Выберите раздел «Другое»,
- В новом окне в строке вставки найдите «Дополнительная латынь 1»,
- Найдите «Ø»,
- откройте контекстное меню и нажмите «Вставить».
Этот метод полезен не только в том случае, если вам нужно напечатать символ диаметра в Word, но и в других программах Microsoft Office. Он не используется в программах обработки текстов других разработчиков.
С помощью автозамены
Этот метод используется, когда активирована английская раскладка. Удерживая нажатой клавишу «Ctrl», введите «/» и букву «o». Размер пунктирной буквы «о» зависит от написания буквы:
Сочетание клавиши ALT и кода
ASCII-код
Символ диаметра можно ввести с помощью клавиш быстрого доступа, если активирована цифровая панель в правой части клавиатуры. Чтобы активировать раскладку, нажмите клавишу NumLock. Убедитесь, что языковая панель установлена на английский язык.
Нажмите левую клавишу Alt и введите цифры ASCII-кода в правой части макета. Символ вводится в двух комбинациях, для верхнего и нижнего регистра:
Ввод символа диаметра на клавиатуре не будет работать, если вы вводите цифры в верхней части раскладки. Некоторые ноутбуки не имеют дополнительной рамки с клавишей NumLock, поэтому пользователям таких устройств данное решение не подходит.
Юникод
Кроме того, в Word символы вводятся с помощью шестнадцатеричного кода Unicode. Для указания диаметра в поле редактора необходимо ввести коды 00D8 или 00F8. Затем нажмите комбинацию клавиш «Alt+X», изображение — «Ø» или «ø» в зависимости от Юникода — появится в указанной позиции в документе:
С помощью типографской раскладки Бирмана
Чтобы использовать этот способ вставки символа диаметра, необходимо загрузить на свой компьютер специальный макет от Ильи Бирмана. Он активируется в настройках «Панели управления». Подробные инструкции по установке можно найти на сайте приложения.
Имя «Ø» вводится с помощью правильной комбинации клавиш Alt + d.
Как поставить знак диаметра на клавиатуре в Excel?
Введите символ диаметра в Microsoft Office Excel так же, как и в Word.
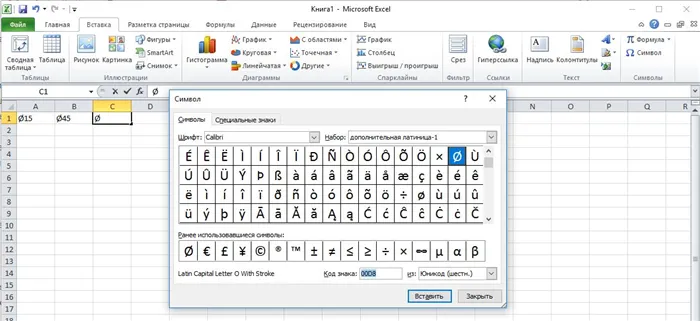
- Введите на клавиатуре комбинацию Alt + ‘0216’.
- Добавьте ‘Ø’ на вкладку «Вставка». Введите 00D8 для поиска в окне электронной таблицы.
- Дважды щелкните, чтобы ввести символ диаметра в Excel.
Самый простой и быстрый способ
Скопируйте конечный символ «Ø» с моего сайта или добавьте его в документ с помощью таблицы символов в Wordboard. Затем скопируйте символ диаметра («Ctrl «+»C») и вставьте его в нужную строку редактора или ячейку таблицы («Ctrl «+»V»).
Вставка символа диаметра является простым процессом, и для удобства используются приведенные выше методы. Коды ASCII являются наилучшим методом для создания удаленной буквы «O» или других символов. Вам не нужно запоминать коды — просто посетите мой сайт. Но если вы хотите повысить скорость работы с текстом, полезно знать наизусть основные кодовые комбинации.
Я IT-специалист со степенью в области компьютерных наук (МФТИ) и работаю системным администратором более 5 лет. Я веду блог, чтобы делиться информацией, которую я собираю. Я не стою на месте, поэтому всегда стараюсь расширить сферу своих интересов.
Существует еще один метод вставки символов в Word, который использует шестнадцатеричный код. Например, коды 00D8 и 00F8 соответствуют символам большого и малого диаметра. После ввода кода нажмите Alt+X и на экране появится «Ø» или «ø». Попробуйте сами. Для этого:
Способ 2. Таблица Windows на компьютере или ноутбуке
Вы можете получить его одним действием «Win+R» на клавиатуре. Появится нужное окно «Выполнить», добавьте charmap.exe и завершите «OK». Обратите внимание, что перед нами появилась таблица символов. Вы можете использовать шрифт Arial или другой шрифт и найти нужный символ после нажатия кнопки «Выполнить», а затем «Копировать». Это означает, что символ уже скопирован. Вам нужно просто вставить его в нужное место и продолжить.
Здесь может быть использована несколько иная система.
Выберите комбинацию 00F8 (маленький) или 00D8 (большой), выберите позицию, где должен быть размещен символ, и нажмите «Alt+X». Если заказ выполнен правильно, отображается символ диаметра ⌀.
Способ 4. Как поставить знак диаметра через Excel?
Разницы между Word практически нет, а методы практически идентичны. Выберите таблицу символов и нажмите комбинацию клавиш Alt + 0216.
«Вставить» и появится нужный символ, чтобы быстро найти 00D8 в строке поиска. Затем «Копировать» и вставить.
Самый простой способ — скопировать существующий символ в это поле «Ø» и вставить его в свою работу с помощью клавиш вставки и копирования, не теряя личного времени.
Существует еще один метод вставки символов в Word, который использует шестнадцатеричный код. Например, коды 00D8 и 00F8 соответствуют символам большого и малого диаметра. После ввода кода нажмите Alt+X и на экране появится «Ø» или «ø». Попробуйте сами. Для этого:
Как вставить знак диаметра
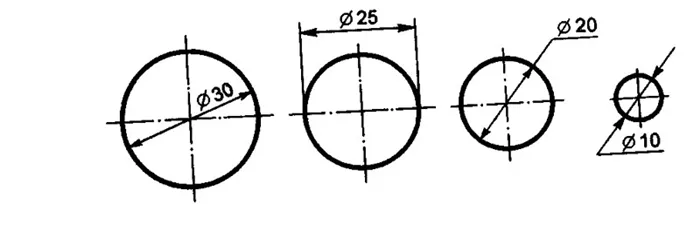
При написании технических текстов или на чертежах часто требуется ввести символ диаметра. На рисунке он также называется символом круга. На клавиатуре такого символа нет, что является проблемой. Давайте рассмотрим некоторые способы вставки символа диаметра.
Символ диаметра имеет следующий формат: Ø или ø. Это латинская буква O с диагональным штрихом.
Способ 1: скопировать и вставить
Выберите символ Ø, скопируйте его и вставьте в Word, Excel или AutoCAD.
Во всех программах Microsoft на вкладке «Вставить» есть дополнительная кнопка с символом. Если щелкнуть по нему, можно выделить символ диаметра и вставить его в текст.
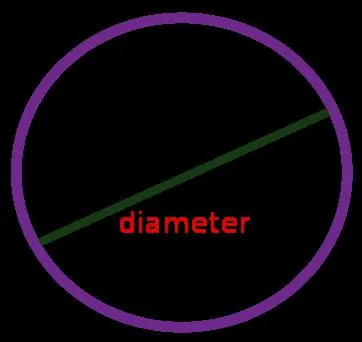
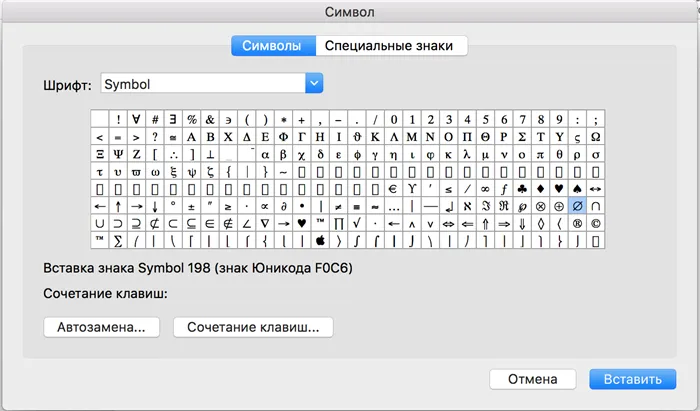
Это же окно открывается через верхнюю строку меню «Вставка — Дополнительные символы».
Если символ нужно вставлять часто, чтобы сэкономить время, установите для него ярлык или автоматическое изменение. Кнопки для настройки этих параметров находятся под списком всех символов.
Способ 3: раскладка Бирмана
Илья Берман создал раскладку клавиатуры, которая позволяет вводить часто используемые символы с клавиатуры. Чтобы воспользоваться им, скачайте и установите его на свой компьютер (Windows или Mac). После установки активируйте макет в настройках «Панели управления», расположенных на странице загрузки.
Нажмите правую клавишу Alt + d, чтобы ввести символ диаметра.
Есть шпаргалка, чтобы вы могли запомнить все комбинации клавиш:
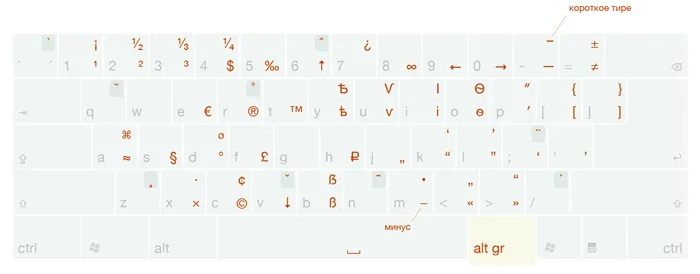
Если символ нарисован в нижней части клавиши, необходимо также нажать клавишу shift.








