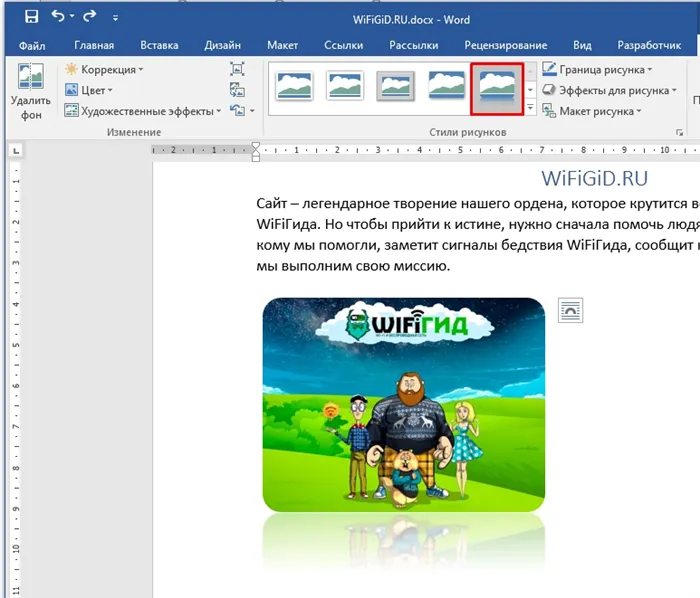Эти элементы отвечают за связь изображения с текстом документа. Если вы активируете первое условие, изображение может следовать за движением предложений и слов. Когда вы нажмете клавишу Enter для загрузки параграфа, последует рисунок.
Как вставить картинку в Word
При создании текстовых документов в Word часто возникает необходимость вставить в текст картинку, фотографию или рисунок. К счастью, эта функция была реализована разработчиками и работает очень просто. В этой статье вы узнаете, как вставить картинку в Word. Материал будет актуален для всех современных версий программы, включая Word 2007, 2010, 2013, 2016 и 2019.
Рисунок, как и текст или любой другой объект, может быть импортирован в Word с помощью функции копирования и вставки или так называемого копирования-вставки. Для этого просто скопируйте изображение в любой программе и вставьте его в текстовый документ. Вы можете выполнять функцию копирования и вставки любым удобным для вас способом. Вы можете использовать сочетания клавиш (Ctrl-C — копировать, Ctrl-V — вставить) или меню правой кнопки мыши.
Предположим, вы хотите вставить фотографию из Интернета в Word. В этом случае сначала нужно скопировать картинку в браузер. Для этого щелкните правой кнопкой мыши по изображению и в появившемся меню выберите «Копировать изображение».
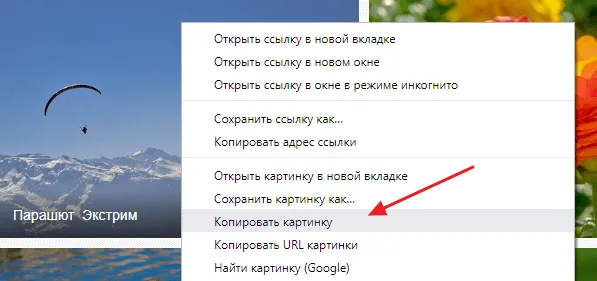
Затем перейдите в Word, щелкните правой кнопкой мыши на том месте, куда вы хотите вставить картинку, и в открывшемся меню выберите «Вставить картинку». Это позволит скопировать изображение из веб-браузера в документ Word.

Аналогичный метод можно использовать для вставки фотографий и изображений из других приложений. Например, вы можете скопировать изображение из графического редактора и вставить его в Word. Например, покажем, как это будет работать с графическим редактором Paint. Предположим, у вас есть рисунок в программе Paint. Чтобы перенести его в текстовый документ в Word, необходимо сначала выделить его. Это можно сделать с помощью кнопки на панели инструментов или комбинации клавиш Ctrl-A (Выбрать все).
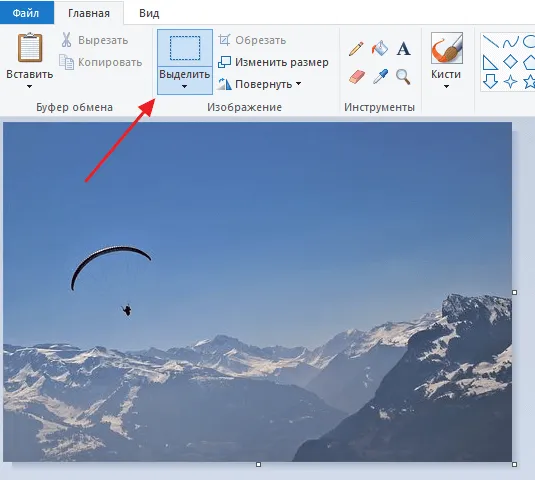
Выбрав изображение, необходимо скопировать его. Щелкните правой кнопкой мыши на изображении и выберите «Копировать» (можно также использовать Ctrl-C).
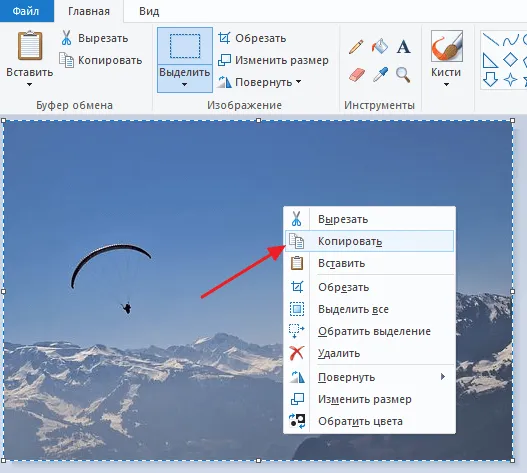
Если фотография уже находится на вашем компьютере, вам не нужно открывать ее в редакторе изображений, чтобы скопировать и вставить ее в Word. Вы можете скопировать фотографию прямо из папки, в которой она находится, а затем вставить ее непосредственно в текст. Этот метод вставки фотографий работает так же хорошо.
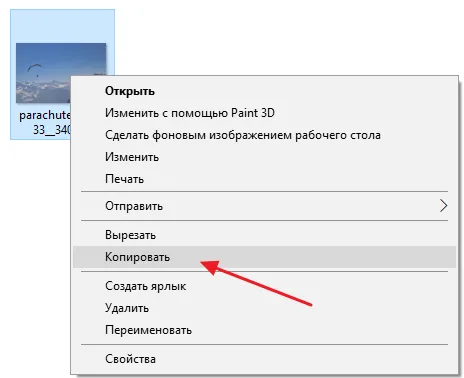
Скопировав изображение, вы можете вставить его в Word. Для этого перейдите в текстовый документ, щелкните правой кнопкой мыши и выберите «Вставить рисунок» (можно также использовать комбинацию клавиш Ctrl-V).
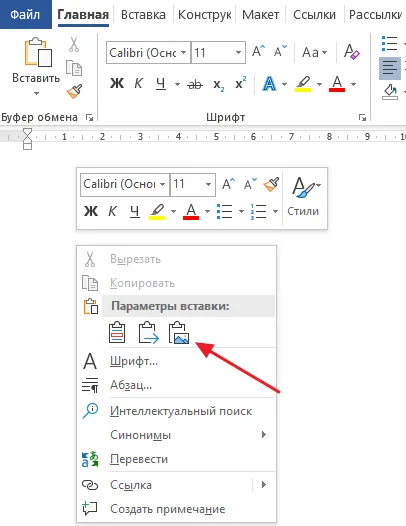
Как вставить изображение при помощи кнопки «Рисунок»
Помимо функции копирования и вставки, в программе обработки текстов есть специальная кнопка для вставки картинок. Эта кнопка находится на вкладке «Вставка» и называется «Картинки» (или «Рисунок», в зависимости от версии программы). Чтобы импортировать изображение в Word, просто нажмите на эту кнопку.
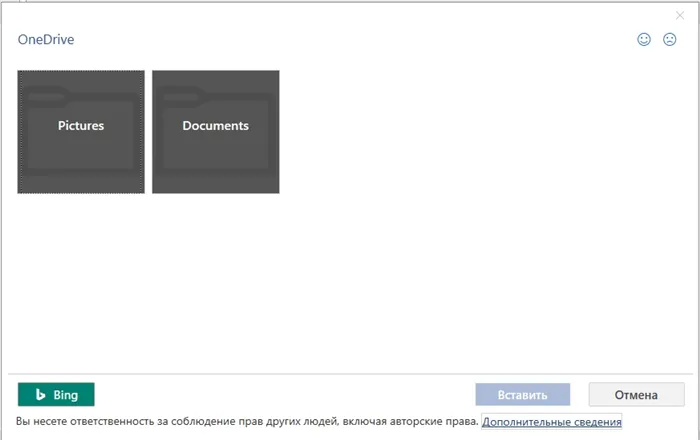
Откроется стандартное окно для выбора файла. В этом окне найдите фотографию, которую вы хотите импортировать, выделите ее и нажмите кнопку «Импорт».
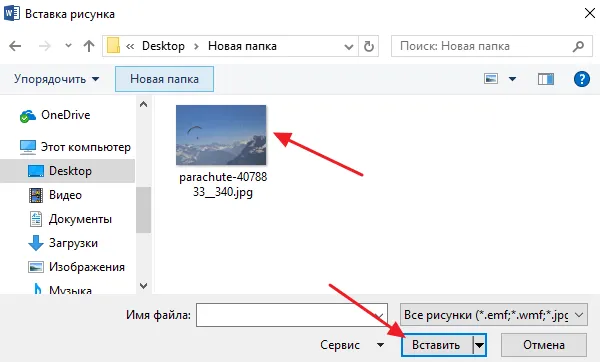
Выбранный файл отображается в текстовом документе Word. Таким образом, вы можете вставить любую фотографию, сохраненную на вашем компьютере.
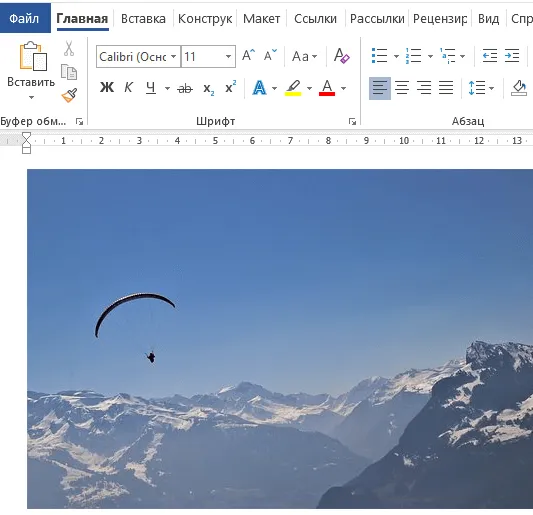
Независимо от способа импорта изображения, результат будет одинаковым. Поэтому вы можете использовать тот метод, который вам больше нравится.
Как оформить вставленное изображение в тексте
После импорта картинки в Word вам, вероятно, понадобится ее красиво оформить. По умолчанию изображение выравнивается по левому полю документа и прерывает текст, как показано на следующем изображении.
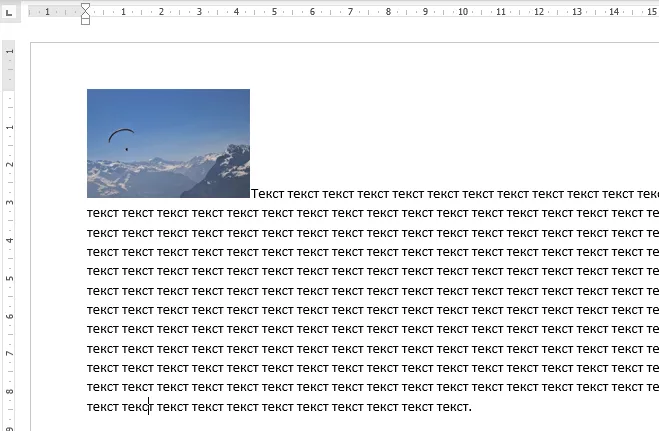
Чтобы исправить это, необходимо использовать функцию ‘Wrap Text’. Для этого щелкните правой кнопкой мыши на изображении, откройте подменю «Обернуть текст» и выберите один из вариантов обертывания.
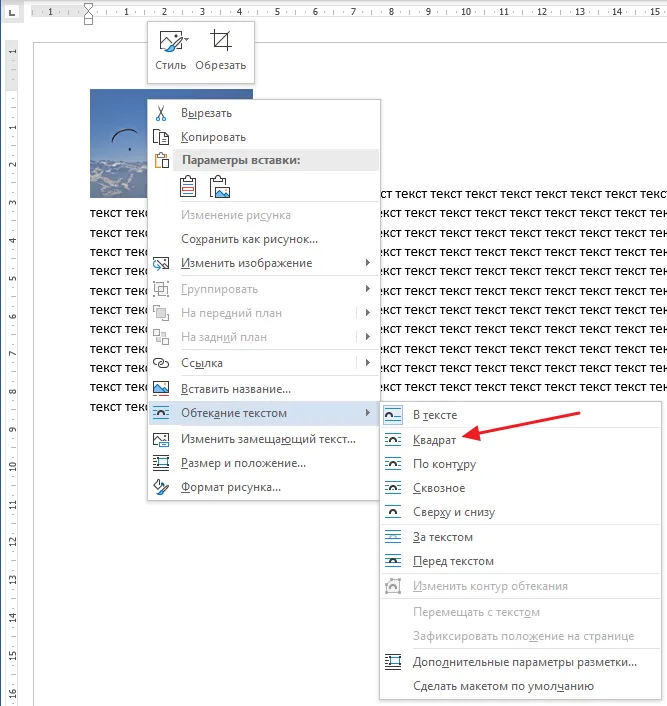
В большинстве случаев лучше всего подходит вариант «Text Wrap — Square». При использовании этого параметра изображение выравнивается по левому краю, а текст документа приятно окружает изображение.
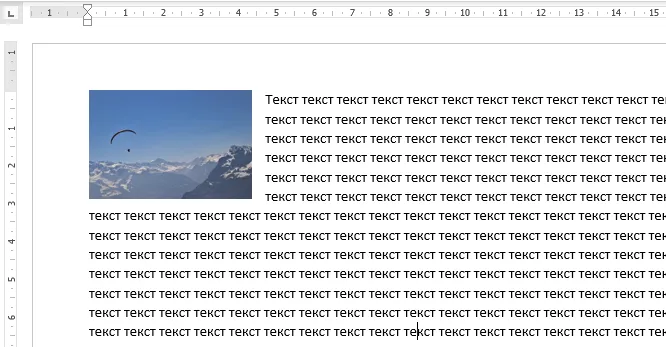
Квадратное изображение можно разместить в любом месте текстового документа. Например, вы можете разместить его ближе к правому краю страницы или даже в середине страницы. Для этого просто перетащите его с помощью мыши.
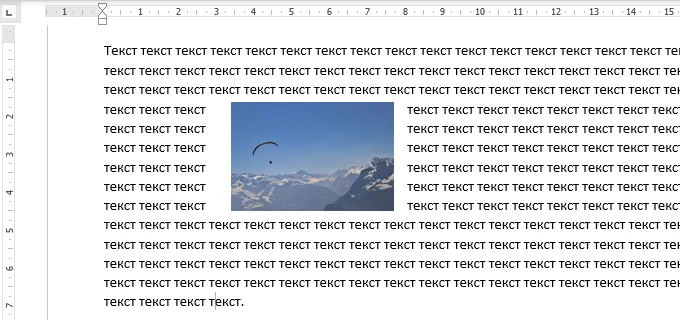
Вы также можете редактировать изображение непосредственно в Word. Для этого выделите его с помощью мыши и перейдите на вкладку «Формат». С помощью доступных здесь функций можно изменить яркость, насыщенность, резкость и другие параметры изображения.
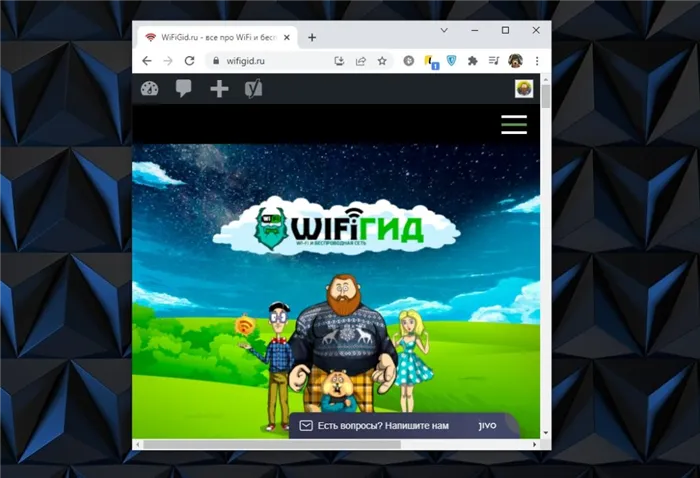
Там же можно добавить к фотографии рамку, тень или другие эффекты. Поэкспериментируйте с параметрами на вкладке Формат, чтобы найти подходящий вариант для вашего документа.
Основатель сайта comp-security.net, автор более 2000 статей по ремонту компьютеров, работе с программами, настройке операционных систем.
Задайте вопрос в комментариях под статьей или на странице «Задать вопрос», и вы обязательно получите ответ.
После этого окно редактора станет меньше. При необходимости его можно сузить еще больше, поместив курсор на одну из страниц. Затем найдите папку с фотографией на компьютере и уменьшите ее размер. Таким образом, два окна должны быть видны одновременно. Просто перетащите изображение из исходной папки в текстовый редактор.
Как вставить фото или изображение в документ Word: полный гайд
В сегодняшнем уроке я покажу вам, как легко вставить изображение, рисунок или целую фотографию в документ Word. Импорт будет максимально коротким. Я разделил всю статью на два этапа. Сначала мы рассмотрим все способы вставки изображения. Во втором шаге я покажу вам, как правильно отредактировать его, чтобы изображение красиво разместилось в тексте. Помните, что вы всегда можете задать дополнительные вопросы или высказать свои замечания в комментариях.
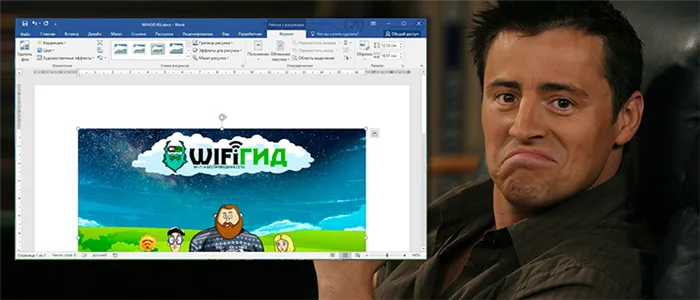
Давайте рассмотрим, как можно быстро импортировать любое изображение в Word. Я хотел бы напомнить, что вы всегда можете использовать скриншоты. Как их приготовить, подробно описано в этой статье (ссылка). Вы также можете загрузить изображение из Интернета или облака.
Далее я представлю несколько вариантов импорта, которые могут быть полезны для вас. В следующем шаге я расскажу о редактировании и правильном размещении изображения в тексте. Давайте рассмотрим пример без текста, чтобы вы могли лучше понять принцип вставки.
Способ 1: Обычная вставка
Сначала установите курсор в нужную позицию. Затем перейдите на вкладку «Вставка» вверху и найдите раздел «Иллюстрация» (третий блок слева). Найдите там кнопку «Изображения» и нажмите на нее.
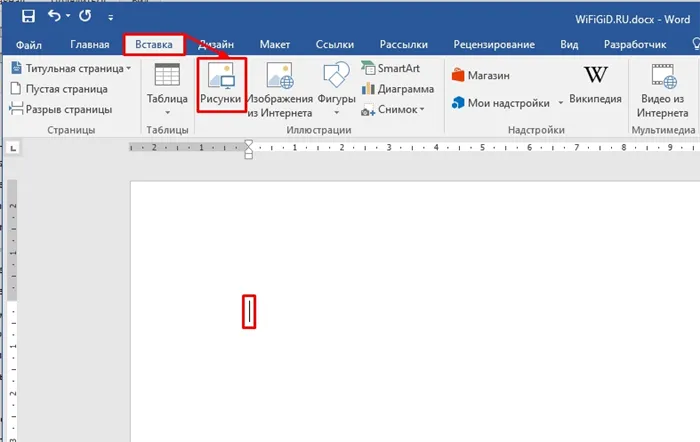
Теперь найдите папку, в которой находится ваша фотография, выделите ее и нажмите кнопку «Вставить».
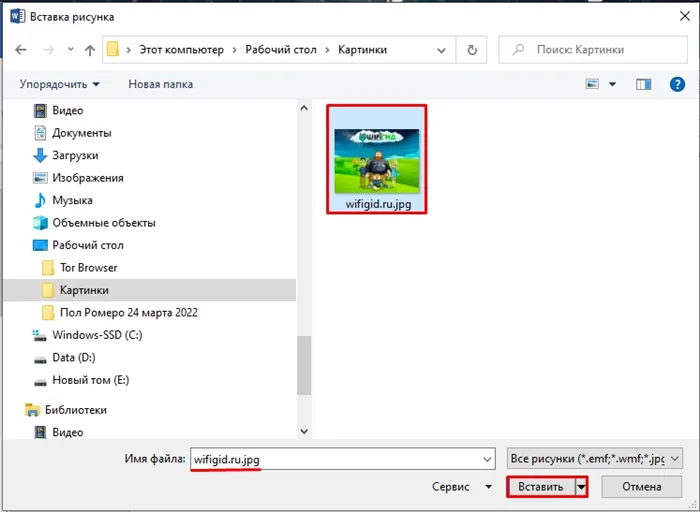
Теперь изображение вставлено в текст. Я рекомендую вам ознакомиться с другими методами, которые следуют далее.
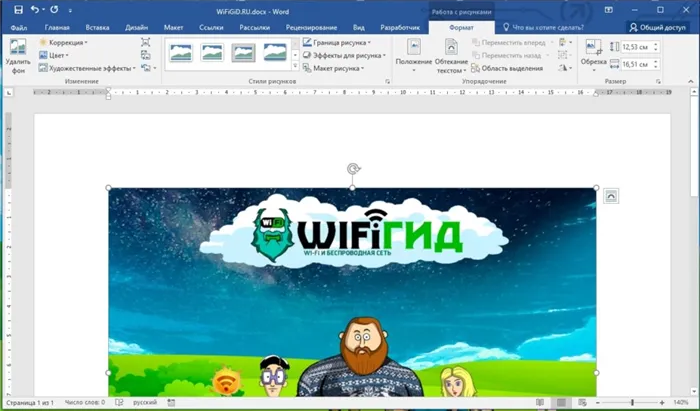
Способ 2: Из интернета
- На вкладке «Вставка» также есть вторая кнопка под названием «Изображения из Интернета».
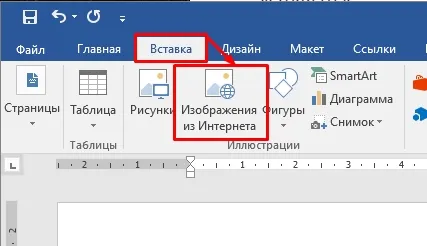
- Тогда у нас есть два варианта. Первый — выбрать изображение из поисковой системы «Bing». Второй вариант — загрузить его из облака OneDrive компании Microsoft. Давайте сначала рассмотрим первый вариант.
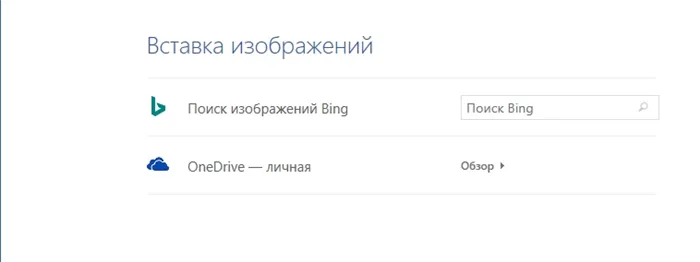
- Этот способ хорош тем, что если вам нужно быстро найти изображение на определенную тему, но неважно, что это должно быть, лучше воспользоваться поиском. Введите любое название в строку поиска и подождите, пока поисковая система найдет конкретные изображения. Затем выберите нужный файл и нажмите кнопку Импорт.
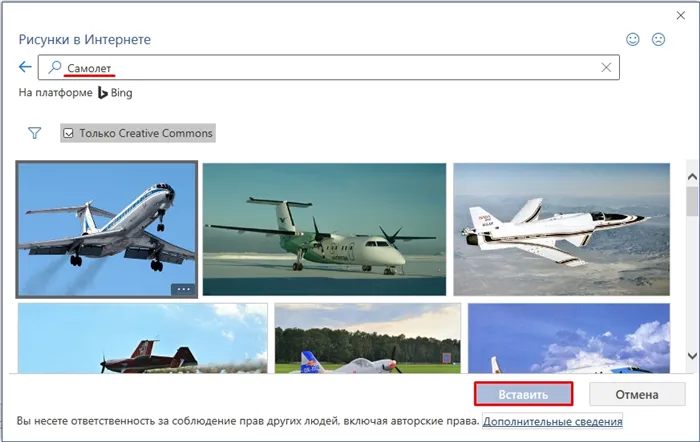
- OneDrive не является популярной облачной службой хранения данных от Microsoft. После того, как нужные изображения будут найдены, вам останется только найти их и вставить. К сожалению, у меня там ничего нет, поэтому я не могу дать вам более конкретную информацию о самом процессе. Но я могу вас заверить, что там все делается аналогичным образом.
ШАГ 2: Редактирование картинки
Как вы уже поняли, вставить изображение — это только половина проблемы. Теперь нам нужно убедиться, что он выглядит красиво, не перекрывает текст и не выходит за пределы полей. Для этого изображение необходимо отредактировать. Я покажу вам пример с текстом.
Первое, что необходимо сделать, это изменить масштаб изображения до нужного размера. Для этого выделите изображение левой кнопкой мыши и перетащите круги по углам рамки выделения.

Идеально! Теперь изображение стало меньше.

Возможно, вы заметили полукруглую стрелку в верхней части квадрата — если вы нажмете на нее, то сможете повернуть фотографию на любой угол.
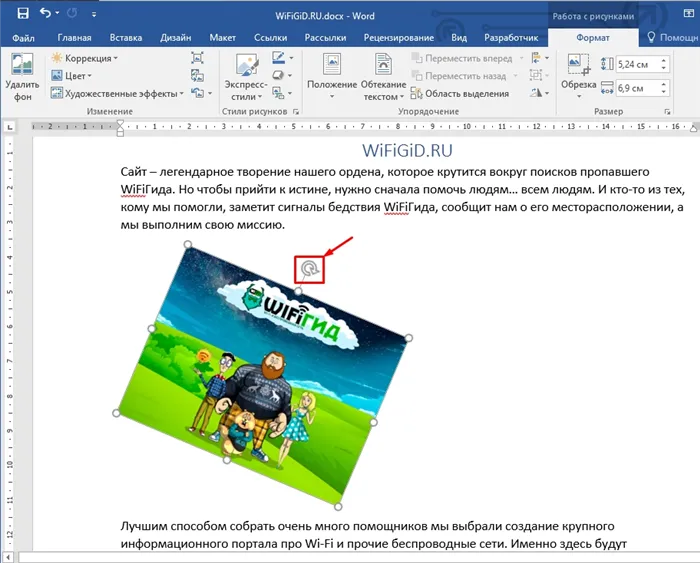
Однако наиболее важной настройкой являются параметры разметки. См. ниже. В моем примере я уменьшил размер экрана, но текст по-прежнему виден сверху и снизу. Это можно исправить, изменив настройки разметки.
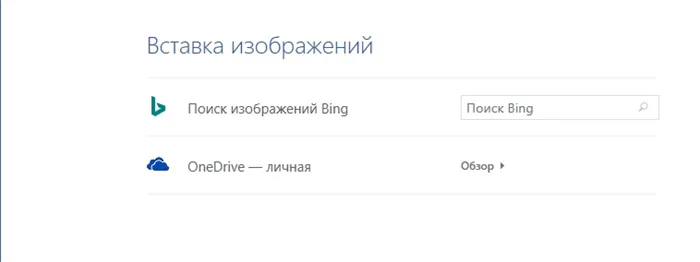
Например, можно сделать так, чтобы текст обводился: в виде контура или в виде квадрата. Для наглядности попробуйте каждый из этих вариантов, чтобы увидеть, как работает инструмент.
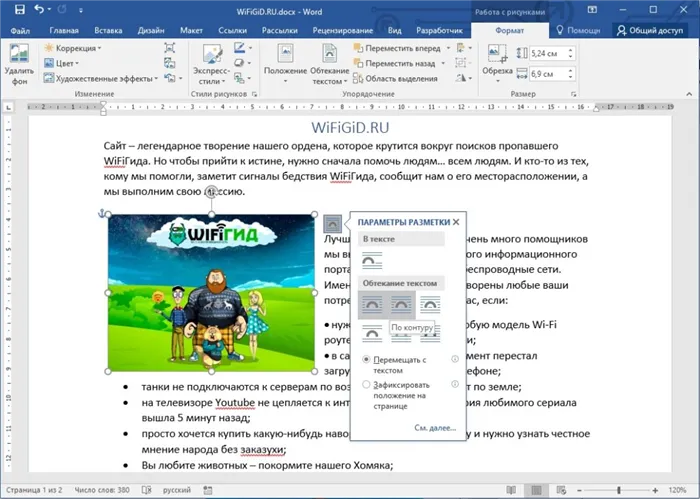
Если вы хотите более подробно отформатировать положение изображения (например, в соответствии с ГОСТом), нажмите «См. подробнее…».
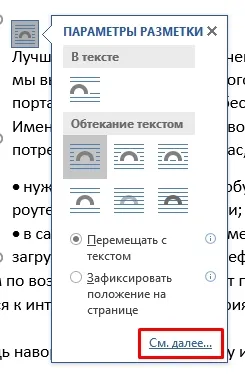
На первой вкладке «Положение» можно задать положение самого изображения. Существует множество настроек, которые мы не будем подробно рассматривать, поскольку они не всегда необходимы. Поэтому, если вам интересно, вы можете поиграть с некоторыми параметрами.
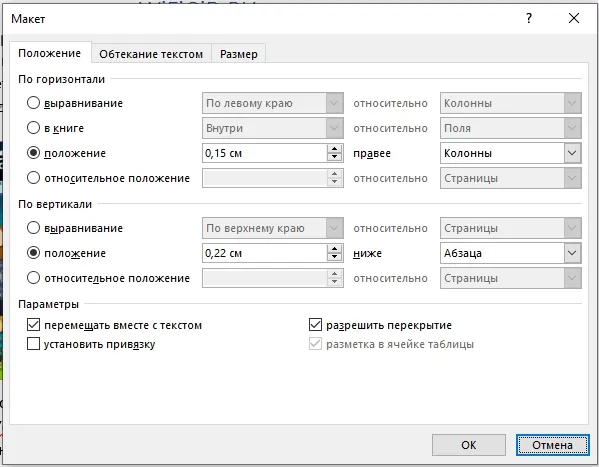
Вторая вкладка уже работает с текстовым вихрем. Здесь можно изменить расстояние между текстом и изображением.
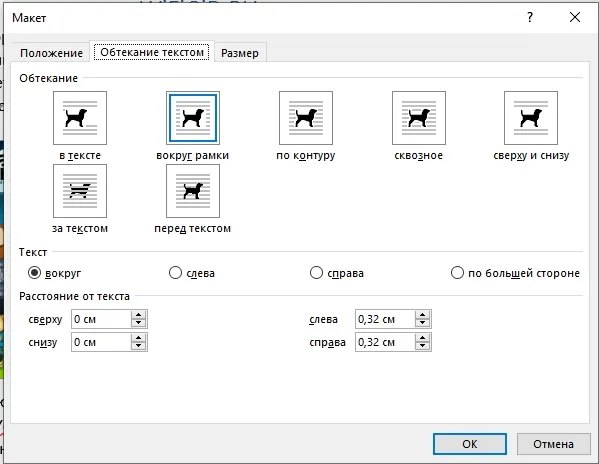
Если выбрать фотографию из списка выше, откроется вкладка Формат. Здесь вы можете дополнительно настроить внешний вид. Например, можно добавить определенные стили, границы или цветовую заливку. Вы можете изменить коррекцию света или применить дополнительные эффекты и фильтры. Самое главное — не переусердствовать, чтобы изображение не отвлекало от основного текста.