- Как подключить флешку к телефону или планшету Android
- Что нужно для полноценного подключения USB накопителя на Android
- Как подключить USB-флешку к телефону
- Способ 1: Использование OTG-кабеля
- Процесс подключения
- Как обойтись без переходников (спец. флешки)
- Сторонний файловый менеджер
- Почему смартфон не видит USB-устройство и что делать в таких случаях
- Возможные проблемы и способы их решения
- Несовместимость стороннего ПО
- Проблемы форматирования
Если вы не используете Android, версия которого равна или является новой относительно 3.1, пользование данным методом невозможно. В противном случае продолжайте следовать инструкциям, описанным далее:
Как подключить флешку к телефону или планшету Android
Сразу отмечу, что несмотря на то, что я упомянул внешние USB жесткие диски, не стоит торопиться их подключать — даже если он и «заведется» (телефон может просто его не увидеть), недостаток питания может испортить диск. С мобильным устройством можно использовать лишь внешние USB диски с собственным источником питания. Подключения флешки это не касается, но все равно учитывайте ускоренный разряд батареи устройства. Кстати, вы можете использовать накопитель не только для переноса данных, но и для того, чтобы создать загрузочную флешку для компьютера на телефоне.
Что нужно для полноценного подключения USB накопителя на Android
Для того, чтобы подключить флешку к планшету или телефону, прежде всего понадобится поддержка USB Host самим устройством. Это есть почти у всех сегодня, раньше, где-то до Android 4-5, это было не так, но и сейчас допускаю, что какие-то дешевые телефоны могут не поддерживать. Также, чтобы физически подключить USB накопитель, потребуется либо кабель OTG (на одном конце — разъем MicroUSB, MiniUSB или USB Type-C, на другом — порт для подключения USB устройств) или же флешка, у которой есть сразу две возможности подключения (в продаже есть накопители «о двух концах» — обычный USB с одной стороны и MicroUSB или USB-C с другой).

Если ваш телефон имеет разъем USB-C и в наличии есть какие-то адаптеры USB Type-C, которые вы приобретали, например, для ноутбука, они также скорее всего будут работать для нашей задачи.
Также желательно, чтобы флешка имела файловую систему FAT32, хотя иногда возможна работа и с NTFS. Если всё необходимое есть в наличии, можно переходить непосредственно к подключению и работе с USB флешкой на Android устройстве.
👉 В тему! Как можно загрузить фотографии и файлы с телефона на компьютер — см. инструкцию с разными способами.
Как подключить USB-флешку к телефону
Для начала нужно узнать, поддерживает ли Ваш смартфон технологию OTG. Это означает, что порт micro-USB может подавать питание на внешние устройства и обеспечивать их видимость в системе. Такая технология начала реализоваться на устройствах с Андроид 3.1 и выше.
Информацию о поддержке OTG можно поискать в документации к Вашему смартфону или просто воспользоваться Интернетом. Для полной уверенности скачайте приложение USB OTG Checker, назначение которого – проверка устройства на предмет поддержки технологии OTG. Просто нажмите кнопку «Check Device OS on USB OTG».
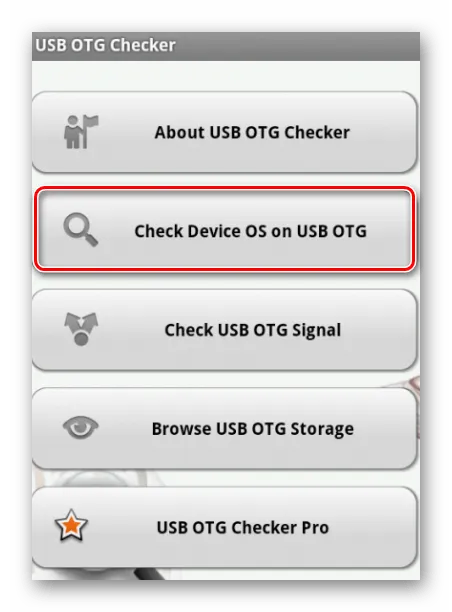
Если проверка на поддержку OTG прошла успешно, Вы увидите такую картину, как показано ниже.
А если нет, увидите такое.
Теперь можно рассмотреть варианты подключения флешки к смартфону, мы рассмотрим следующее:
- использование OTG-кабеля;
- использование переходника;
- использование USB OTG флешки.
Для iOS есть один способ — использование специальных флешек с Lightning-коннектором для iPhone.
Интересно: в некоторых случаях можно подключать и другие устройства, например: мышь, клавиатуру, джойстик и т.д.
Способ 1: Использование OTG-кабеля
Самый распространенный способ подключения флешки к мобильным устройствам подразумевает использование специального кабеля-переходника, который можно купить в любом месте продажи мобильных устройств. Некоторые производители включают в комплектацию смартфонов и планшетов такие кабели.

С одной стороны OTG-кабель имеет стандартный USB-разъем, с другой – штекер micro-USB. Несложно догадаться, что и куда вставлять.
Если флешка имеет световые индикаторы, то по ним можно определить, что питание пошло. На самом смартфоне также может появиться уведомление о подключенном носителе, но не всегда.
Содержимое флешки можно найти по пути
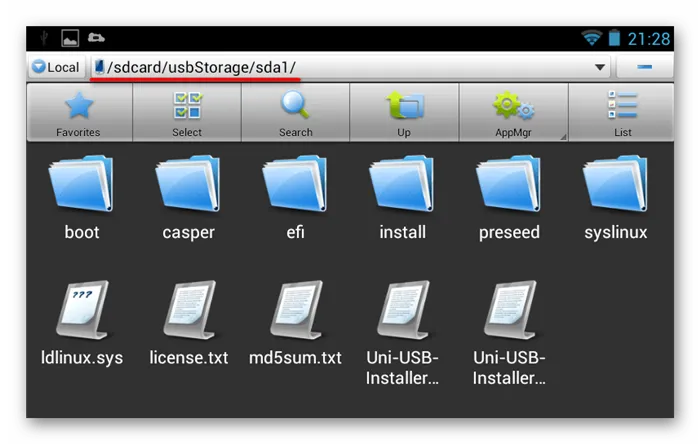
Для этого используйте любой файловый менеджер.

Итак, если у вас есть root доступ к устройству, то для быстрого автоматического монтирования флешки с последующим доступом из любого файлового менеджера, вы можете использовать бесплатное приложение StickMount (есть и платная Pro версия), доступное на Google Play https://play.google.com/store/apps/details?id=eu.chainfire.stickmount
Процесс подключения
Собственно, взяв такой адаптер, подключаете к нему флешку и вставляете в Micro USB порт телефона (планшета). Пример ниже. 👇
Обратите внимание, что светодиод на флешке должен начать моргать (т.е. значит, что на нее пошло питание — хороший сигнал 👌).
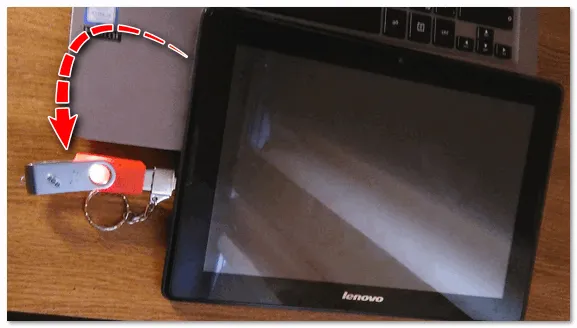
Флешка подключена к планшету через USB OTG адаптер
Далее необходимо открыть обычный проводник (в большинстве случаев его хватает с лихвой для копирования/чтения данных с флешки).
Примечание : на некоторых телефонах проводник называется как «Мои файлы» , «Файлы» и прочие производные.
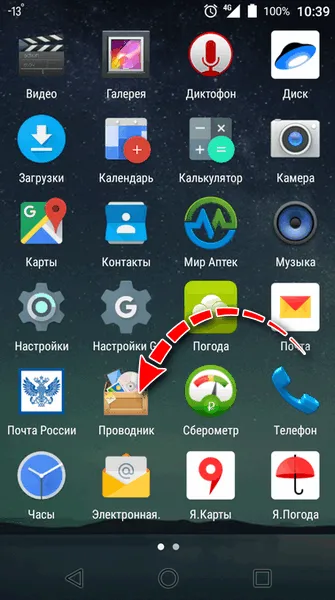
Собственно, в разделе «Файлы» в проводнике на Android видны два «каталога»:
- память телефона (здесь лежат все ваши фотографии, мелодии звонка и пр.);
- внешний USB-накопитель — это и есть наша флешка.
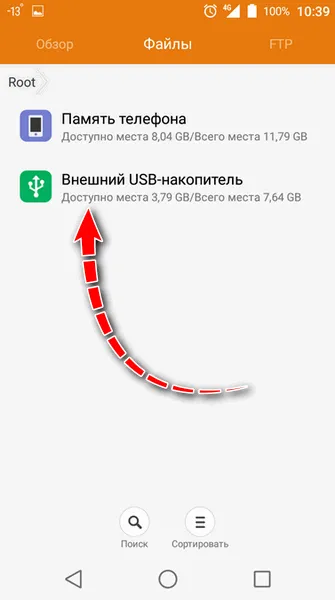
Телефон видит внешний USB накопитель
Далее просто заходите либо на память телефона, либо на флешку — копируете то, что требуется, а затем вставляете в другой нужный каталог. Все действия выполняются практически идентично проводнику в Windows.
Как обойтись без переходников (спец. флешки)
👉 Дело в том, что сейчас в продаже стали появляться универсальные флешки с двумя портами: классическим USB и Micro USB (или USB Type-C).
Имея такую флешку, вам не нужны никакие переходники! Ее можно подключать как к обычному ПК/ноутбуку (с Windows), так и к телефону/планшету (с Android). Удобное средство для передачи данных с одного устройства на другое!
👉 В помощь!
1) Компьютерные магазины, где можно заказать такую флешку.
2) Подборки флешек с AliExpress (проверенные продавцы).
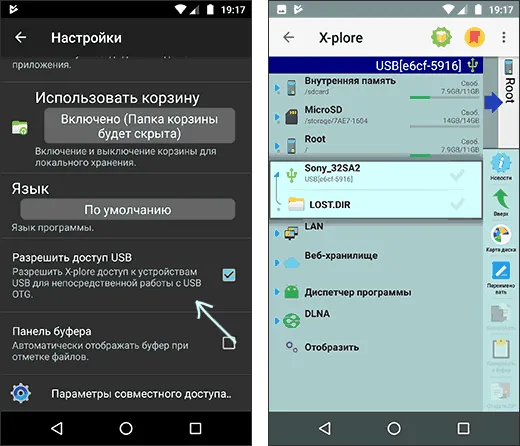
Сейчас в продаже есть флешки, которые можно напрямую подсоединять к ПК или планшету

USB флеш-накопитель Type-C WANSENDA, OTG флешка на 512 Гб
Кстати, в качестве теста подключил такую флешку к телефону: проводник на Android без проблем видит данный накопитель и позволяет с ним полноценно работать. 👇
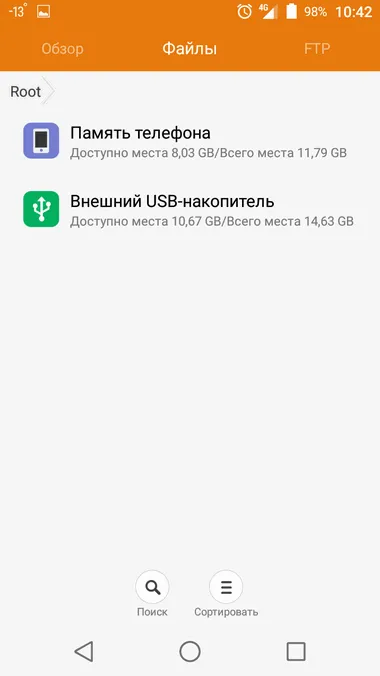
Телефон сразу же видит подобную флешку с Micro USB портом
Данная утилита позволяет монтировать внешние хранилища, при этом не ограничиваясь флэшками – кроме них программа полноценно работает с жёсткими дисками и картами памяти. К поддерживаемым ею устройствам относятся планшеты и смартфоны, управляемые «Андроидом» 4.0 и выше.
Сторонний файловый менеджер
Если не устраивает стандартная встроенная программа, то для открытия флешки и управления ей, можно воспользоваться сторонними приложениями для работы с файлами (пример будет приведён на одной из них). Необходимо учитывать, что не все такие программы работают с USB-носителями. Сначала следует убедиться в наличие данной функции, а затем устанавливать приложение на свой телефон.
Для скачивания утилиты следует зайти в Play Маркет и выбрать программу «X-Plore File Manager». Далее нажать на панель «Установить», дождаться окончания процесса загрузки и кликнуть на кнопку «Открыть». Для работы с USB-накопителем нужно непосредственно в самой программе перейти в настройки и включить функцию «Разрешить доступ USB».
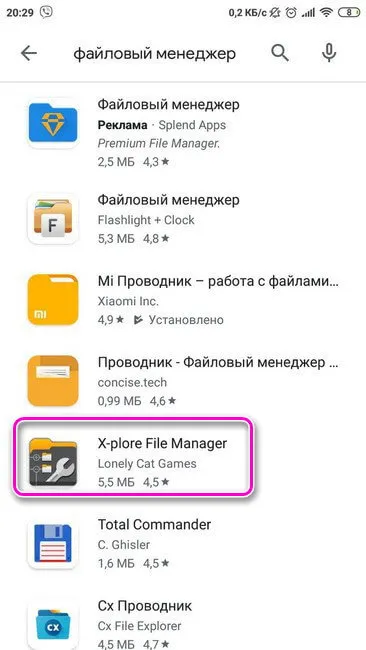
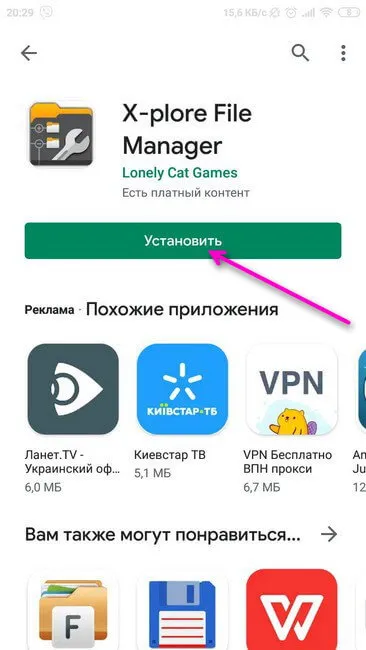
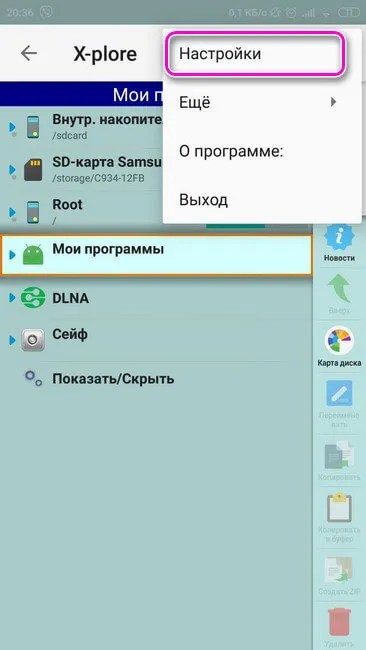
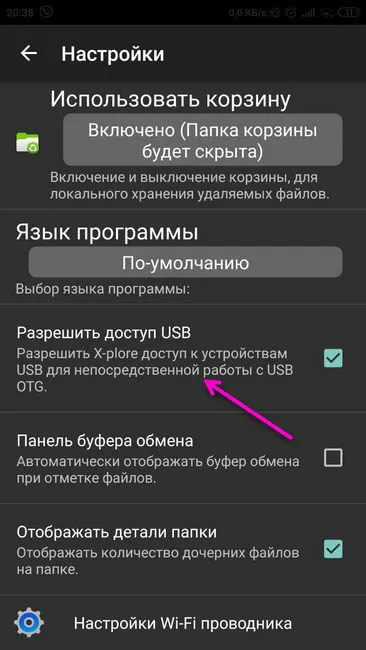
Почему смартфон не видит USB-устройство и что делать в таких случаях
Причин почему телефон не видит флешку может быть несколько:
- Неподдерживаемая смартфоном файловая система носителя — NTFS. Большинство Андроид читатет только Fat 32;
- Большой объём USB-накопителя;
- Неисправность внешнего устройства. Для того, чтобы убедиться в исправной работе USB-носителя следует подключить его к ПК или другому Android и проверить будет ли он читаться в этом случае;
- Сломанный разъем на смартфоне. То, что телефон заряжается, ещё ни о чём не говорить. Проблема может состоять в неисправности контактов, которые отвечают за передачу данных;
- Повреждение OTG-провода. Чтобы проверить это, следует подключить к переходнику другое USB-устройство и проверить соединение на ещё одном смартфоне;
- На телефоне установлен сторонний файловый менеджер. Внешняя программа перехватывает соединение с внешним накопителем и отображает собственное уведомление о подключении;
- Гаджет не поддерживает функцию OTG. В этом случае потребуются Root права и специальная программа для монтирования USB-носителя с последующим доступом к нему из файлового менеджера. Для получения прав админа на телефоне также потребуется установить специальное приложение, но при этом необходимо помнить — процесс получения Root прав небезопасен для смартфона и в некоторых случаях лишает девайс гарантии производителя.
Помимо флешки вы можете подключить к смартфону жесткий диск или картридер. Последний крайне удобно использовать, например, для просмотра фотографий с фотоаппарата. Кстати, ваш телефон можно подключить к большинству современных фотоаппаратов и управлять им с помощью специального приложения.
Возможные проблемы и способы их решения
Методы исправления нежелательных ситуаций, являющихся наиболее распространёнными, перечислены далее, которые нужно знать перед тем, как решите подключить USB к смартфону и совершите какие-либо действия. Проблемы могут быть следующие:
Несовместимость стороннего ПО
Если вы пытаетесь установить программу для просмотра файлов или управления флэшкой, но не можете сделать это по причине недостаточной версии ОС, необходимо обновить её. Если новых официальных релизов нет, имеет смысл перепрошить устройство. Пользование другим смартфоном является крайним вариантом, на случай отсутствия кастомных прошивок интересующей версии. Если они имеются, ознакомьтесь с техническими составляющими девайса и попробуйте воспользоваться утилитой SP Flash Tool, подходящих для смартфонов на процессоре MediaTek:
- Установите подходящий файл прошивки. Его можно найти в теме обсуждения вашего телефона на форуме 4PDA. Поместите его по пути, полностью состоящем из латинских букв. Аналогично сделайте с программой – установите её в отдельную директорию, также не содержащую в названии ничего за исключением букв английского алфавита;
- Загрузите драйвера. Потребуется загрузить драйверы с официального сайта производителя устройства или процессора и внедрить их через «Диспетчер устройств», нажав по названию гаджета (он должен быть подключен в данный момент) и кликнув по кнопке «Обновить драйвер», после чего указать к нему путь. Девайс может иметь имя «Неизвестное устройство», что незначительно усложняет процесс поиска;
- Возможно, вы столкнётесь с проблемой системы безопасности Windows, исправить которую можно следующим образом:
- Одновременно нажмите на клавиши Win+R, в открывшемся окне введите cmd и зажмите Ctrl+Shift+Enter для запуска терминала от лица администратора;
- Поочерёдно и без кавычек введите следующие команды: «bcdedit.exe —setloadoptionsDISABLE_INTEGRITY_CHECKS», «bcdedit.exe —setloadoptionsDISABLE_INTEGRITY_CHECKS». Завершение строки производится по клавише Enter;
- Перезагрузите компьютер и повторите второй шаг всей инструкции вновь.
Это – не единственный, но наиболее простой метод прошивки, подробную информацию о возможных вариантах можно найти на страницах компании-производителя девайса или форумах.
Проблемы форматирования
Заменой универсальному формату FAT32 в Windows 10 служит NTFS, однако это не говорит о невозможности пользования им. Способ диагностирования этой проблемы – получение уведомления от системы Android о проблемах с системой файлов или наличие питания, но отсутствие отображения находящихся в хранилище документов. Еще полезна статья о том, как отключить уведомления на Андроиде.
Для форматирования с помощью ПК, выполните следующее:
- Подключите флэш-память к компьютеру или ноутбуку, нажмите Win+E для перехода к проводнику;
- Нажмите правую кнопку мыши по названию или иконке внешнего хранилища, выберите пункт «Форматировать…»;
- В открывшемся окне укажите параметры ёмкости и файловой системы – в первом пункте ничего изменять не нужно, а во втором необходимо выбрать «FAT32». Во вкладке «Способы форматирования» находится чекбокс «Быстрая», снятие которого приведёт к более глубокой очистке информации и появлению затруднений в её восстановлении;
- Нажмите «Начать». Время, затрачиваемое на процесс, зависит от объёма хранилища и выбранного типа. Если вы использовали «Быстрый» режим, на форматирование флэшки уйдут считанные секунды. Не извлекайте USB-память во время процедуры.








