- Как очистить память на компьютере с Windows 7 и Windows 10
- Очистка оперативной памяти компьютера в Windows 10
- Используйте встроенную в ОС утилиту для очистки диска
- Удалите историю, кэши и другие данные в браузере
- Отключите ненужные программы в автозагрузке
- Отключите лишние службы
- Как откатить Windows 10 в исходное состояние
- Наличие вирусов
- Удаление ненужных программ и компонентов
- Расширение объема памяти компьютера
Совсем другое дело обстоит с SSD. Он работает по принципу флешки: все данные пишутся в блоки памяти на микросхемах, что сильно ускоряет процесс записи/чтения, но ограничивает количество перезаписываемых данных. Дефрагментация же производит постоянную перезапись всех данных, что заметно сократит срок службы современного SSD.
Как очистить память на компьютере с Windows 7 и Windows 10
Рано или поздно все пользователи сталкиваются с тем, что их компьютер начинает работать медленней. Это может происходить по разным причинам, но чаще всего проблема в нехватке оперативной и дисковой памяти. В этой статье мы расскажем, как очистить память на компьютере с операционной системой Windows 7 или Windows 10.
Если вам нужно почистить оперативную память на компьютере, то это можно сделать, уменьшив количество программ, которые запускаются автоматически (автозагрузка) и работают в фоновом режиме. Такие программы используют некоторое количество оперативной памяти, поэтому, если их закрыть и предотвратить их повторный запуск, то объем занятой памяти уменьшится.
В Windows 7 и Windows 10 есть масса способов автозагрузки программ. Но, чаще всего разработчики ПО используют либо стандартную автозагрузку, либо службы. Если проверить эти два способа, то можно избавиться от большинства ненужных программ, которые запускаются вместе с операционной системой.
В Windows 7 оба этих способа можно проверить с помощью встроенной утилиты «Конфигурация системы». Для того чтобы запустить эту утилиту нажмите комбинацию клавиш Windows-R, введите команду «msconfig» и нажмите клавишу ввода.
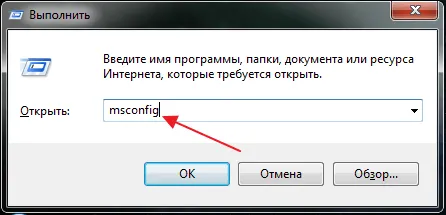
После того, как появится окно «Конфигурация системы» перейдите на вкладку «Автозагрузка». Здесь вы увидите список всех программ, которые записались в автозагрузку и запускаются автоматически, сразу после старта Windows 7. Изучите этот список и определите программы, которыми вы не пользуетесь и которые можно отключить. Для того чтобы отключить ненужные программы. и тем самым очистить оперативную память на компьютере, нужно снять отметки и нажать на кнопку «ОК».
Обычно в автозагрузке нет системных компонентов, только программы пользователя. Поэтому отключение этих программ не скажется на работе Windows 7. Тем не менее, отключать нужно осторожно, так как здесь могут быть компоненты драйверов звука и видео, антивирусы и другие программы, отключение которых нежелательно.
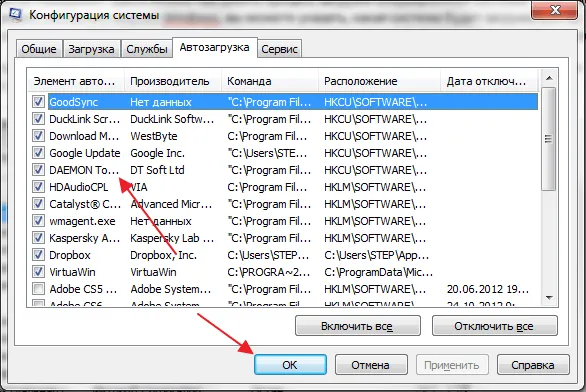
Что касается служб, то в Windows 7 их также можно почистить в утилите «Конфигурация системы», только уже на вкладке «Службы». В отличие от вкладки «Автозагрузка», здесь находится множество компонентов операционной системы Windows 7, отключать которые не следует. Для того чтобы избежать случайного отключения важных компонентов включите опцию «Не отображать службы Майкрософт».
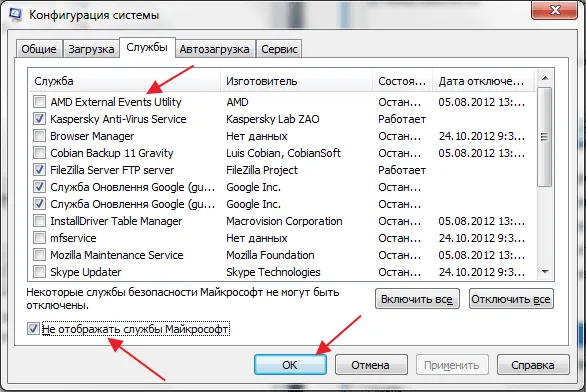
Сами службы отключаются точно так же, как и в случае с автозагрузкой. Нужно снять отметки напротив ненужных служб и нажать на кнопку «ОК». Желательно не отключать службы Майкрософт и службы, относящиеся к драйверам. Остальное можно относительно безопасно отключить.
Для завершения очистки оперативной памяти компьютер нужно перезагрузить. Со следующей загрузки компьютера эти программы запускаться не будут, а значит мы освободили немного памяти.
Очистка оперативной памяти компьютера в Windows 10
В Windows 10 очистка оперативной памяти компьютера происходит схожим способом. Для того чтобы почистить автозагрузку от ненужных программ откройте «Диспетчер задач» (например, с помощью комбинации клавиш Ctrl-Shift-Esc), включите опцию «Подробнее» и перейдите на вкладку «Автозагрузка».
Здесь будет доступен список программ, которые записались в автозагрузку и занимают оперативную память. Для того чтобы почистить этот список просто нажимаете правой кнопкой мышки по программе и выбираете вариант «Отключить». Меры предосторожности те же, что и в случае с Windows 7, старайтесь не отключать программы, которые имеют отношение к драйверам или антивирусным программам. Остальные программы, если они вам не нужны, можно смело отключать.
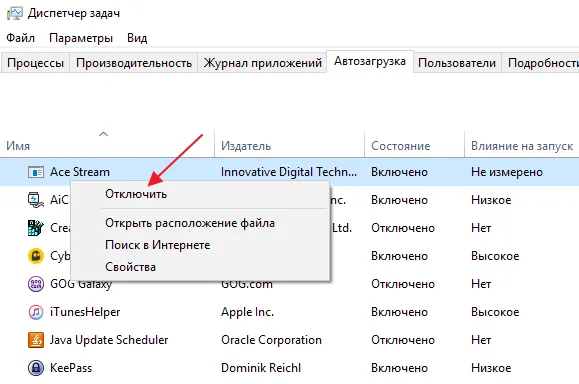
А очистка оперативной памяти от ненужных служб в Windows 10 происходит точно также, как и в Windows 7. Нужно нажать Windows-R и запустить утилиту «Конфигурация системы» с помощью команды «msconfig».
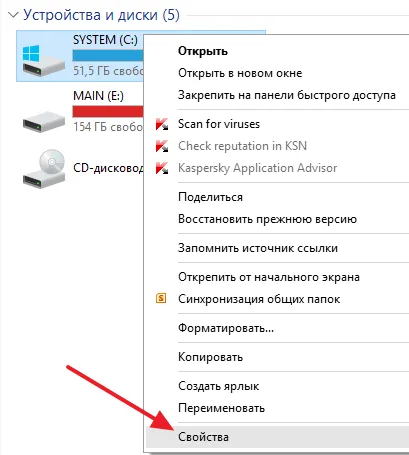
Дальше включаем опцию «Не отображать службы Майкрософт» для того, чтобы не отключить ничего лишнего и изучаем список оставшихся программ. Программы, которые не относятся к драйверам и антивирусам, можно смело отключать.
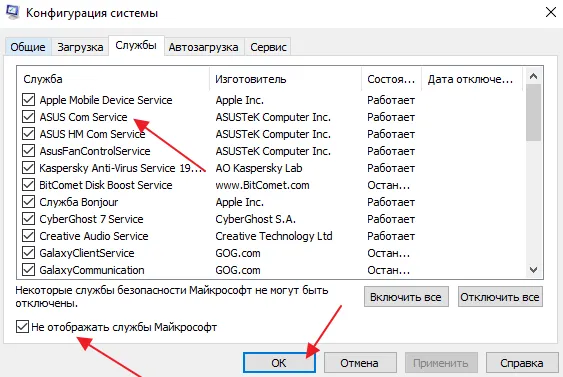
Как и в случае Windows 7, для завершения очистки оперативной памяти компьютер нужно перезагрузить. Это закроет уже запущенные программы и освободит память.
Есть самый легкий способ почистить «оперативку»: специальные утилиты, которые умеют определять, что в памяти лишнее. Они справятся за вас, если вам страшно или лень работать со службами и процессами самостоятельно (но вкладки в браузере все-таки придется закрыть своими руками). К примеру, можно использовать следующие утилиты:
Используйте встроенную в ОС утилиту для очистки диска
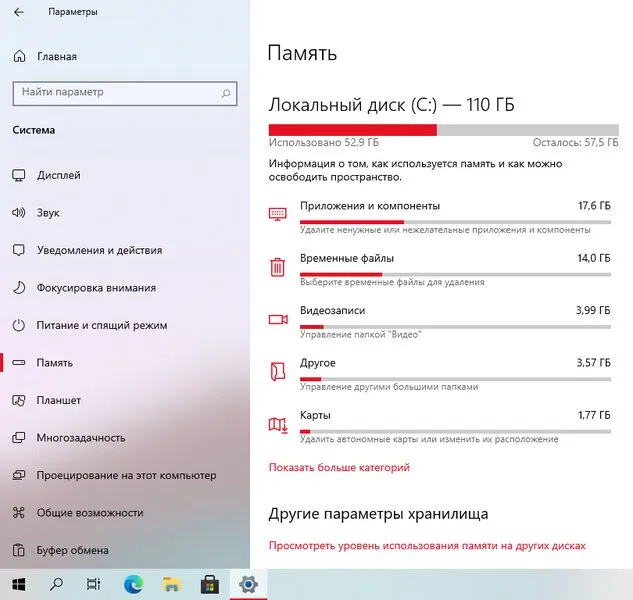
Для масштабной очистки лучше использовать одноимённую системную утилиту «Очистка диска»: в Windows 10 она доступна в приложении «Параметры» («Система» → «Память»), в более ранних версиях Windows — через меню «Свойства» при нажатии правой кнопкой мыши на используемый диск в «Проводнике». Самые объёмные файлы находятся в категории «Временные файлы». Это предыдущие установки Windows, файлы журнала обновления, файлы оптимизации доставки, интернет-файлы, диагностические данные и прочее. В совокупности их удаление поможет освободить десятки гигабайт, поэтому рекомендуется чаще проверять, сколько всего накопилось за последние несколько месяцев, и своевременно удалять весь мусор.
Удалите историю, кэши и другие данные в браузере
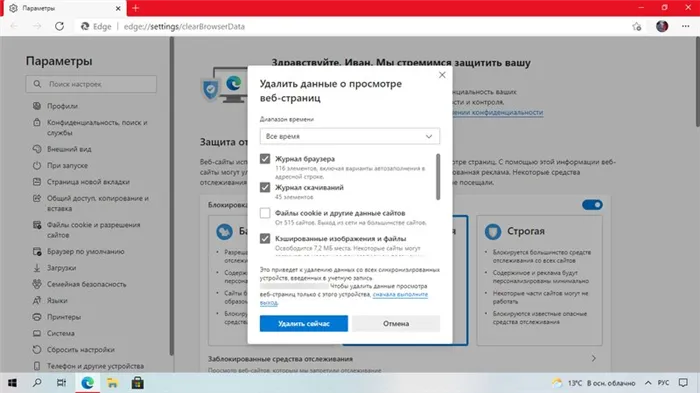
Любой посещённый веб-сайт сохраняется в истории, а его элементы (изображения, видео, звуки и так далее) — в кэше для более быстрой загрузки в дальнейшем. Это однозначно удобно в контексте закладок, так как избранные веб-сайты открываются десятки раз каждый день. Но для одноразовых посещений случайных страниц такая «забота» браузера превращается в огромный журнал данных, способный занимать немалый кусочек в общей памяти компьютера. Смотрите, как дела обстоят у вас, и чистите то, что считаете лишним. Точно освободите несколько сотен мегабайт, как минимум. И приятный плюс: сегодня большинством браузеров поддерживается удаление данных при закрытии. Приложение само почистит выбранные элементы.
Рано или поздно все пользователи сталкиваются с тем, что их компьютер начинает работать медленней. Это может происходить по разным причинам, но чаще всего проблема в нехватке оперативной и дисковой памяти. В этой статье мы расскажем, как очистить память на компьютере с операционной системой Windows 7 или Windows 10.
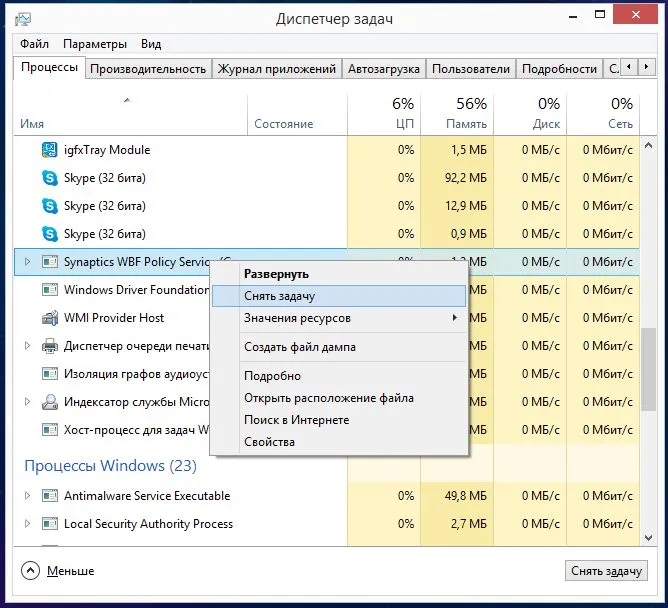 Отключите ненужные программы в автозагрузке
Отключите ненужные программы в автозагрузке
Программы, настроенные на автозагрузку, запускаются при включении компьютера независимо от вашего желания и работают в фоновом режиме, занимая место в оперативной памяти компьютера. Уберите из автозагрузки Skype, uTorrent и сервисы обновления разных драйверов, и память немного разгрузится.
Для этого наберите msconfig в строке поиска Windows и откройте утилиту конфигурации Windows. Перейдите на вкладку Автозагрузка и снимите галочки (или нажмите правой кнопкой мыши и выберите Отключить в Windows 8.1) с программ, запускающихся в фоновом режиме.
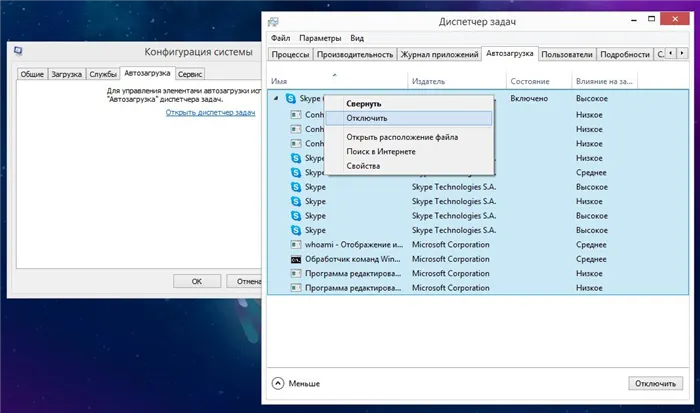
Отключите лишние службы
Службы в Windows вообще работают независимо от вас — вы их даже не замечаете. Но при этом они занимают свою долю оперативной памяти. Если вы не пользуетесь Bluetooth на ноутбуке, соответствующую службу можно просто отключить. Или выключить все службы обновления драйверов видеокарты и устанавливать их вручную.
Для этого используйте ту же утилиту msconfig. Перейдите на вкладку Службы и снимите галочки со всех служб, которые не нужны. Будьте осторожны: вы можете отключить системную службу Windows, так что перед отключением «погуглите», для чего нужна та или иная служба, и можно ли ее отключать. Можно для верности просто установить галочку «Не отображать службы Microsoft».
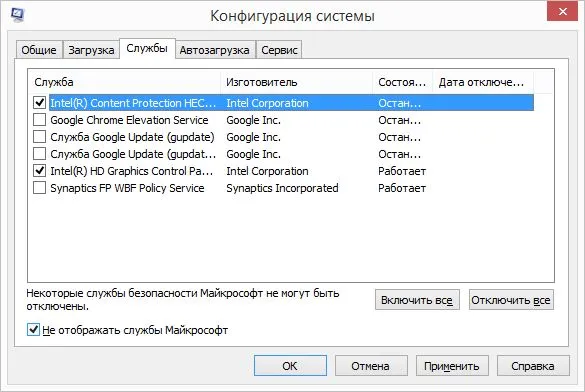
Одна из лучших антивирусных программ – антивирус Касперского. Хоть он и тормозит систему, но отлично справляется с защитой. Также хорошо себя зарекомендовала линия защиты от Eset, которая не тормозит компьютер, но не так эффективна.
Как откатить Windows 10 в исходное состояние
Если чистка не помогла, антивирус ничего не нашел и компьютер продолжает тормозить, пришло время радикальных решений.
Многие олдфаги недолюбливают Windows 10. Однако огромным преимуществом «десятки» является ее феноменальная отказоустойчивость. На XP загрузчик слетал по щелчку пальцев, да и «семерка» периодически встречала нас страшным черным экраном.
Windows 10 имеет отличную функцию возврата в исходное состояние. Если система окончательно замусорилась, ее можно просто откатить до начальных параметров. Для этого в «ПУСКЕ» находим вкладку «Параметры» и выбираем «Обновление и безопасность».
Кликаем на «Восстановление» и думаем, что делать дальше. Вариант №1 — полностью сбросить систему с потерей или без (на выбор пользователя) всех личных файлов. Этот же метод можно использовать при покупке ПК на вторичном рынке, чтобы удалить оставшиеся чужие данные.
Вариант № 2 — сброс в щадящем режиме через «Новый запуск» и автоматическое удаление всех сторонних приложений (в том числе и Microsoft Office).
3 . Откроется окошко с настройками. В пункте «Временной диапазон» переключитесь на «Все время». Поставьте галочку на «Изображения и другие файлы, сохраненные в кеше» и нажмите «Удалить данные».
Наличие вирусов
Если вы произвели очистку ОЗУ, но работоспособность вашего компьютера осталось прежней, то проверьте операционную систему на наличие вирусов и системных ошибок. Сделать это можно при помощи специального программного обеспеченья, так как подобные процессы скрыты от обычных программ оптимизации оперативной памяти. Существует много антивирусных программ, разработчики которых предоставляют бесплатную лицензию. Для диагностики компьютера рекомендуется запускать полную проверку всех дисков.
Важно! Для качественной защиты ПК от вирусов, осуществляйте своевременное обновление антивирусной программы.
После прочтения статьи вопрос о том, как почистить оперативную память компьютера, не будет актуальным. Вышеперечисленные способы с лёгкостью помогут вернуть работоспособность устройства и избавиться от ненужных файлов, хранящихся в операционной системе.
Стандартная очистка . В этом разделе CCleaner предлагает почистить систему и приложения от мусора. Дело нужное, только советую снять галочки с пунктов Cookie-файлы.
Удаление ненужных программ и компонентов
Способ подойдёт опытным юзерам, но, так как компьютер можно восстановить от последней точки сохранения, может попробовать менее опытный пользователь ПК.
Удаление неиспользуемых программ или игр позволит освободить огромное количество места.
Нужно выбрать:
1. Пуск,
2. Панель управления,
3. Программы, удаление программ.
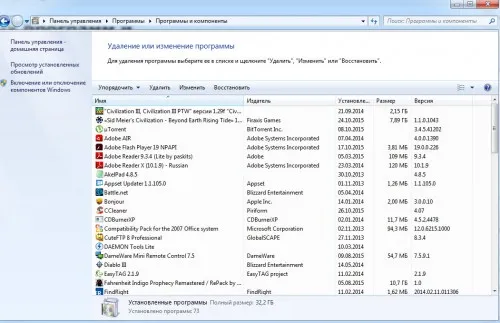
Появится список из программ. Нужно проанализировать программы и удалить все, которыми вы давно уже не пользуетесь.
Не все программы при удалении забирают свои компоненты, поэтому придётся вручную пройтись по списку и удалить все.
При анализе каждой программы многие руководствуются размером файлов, удаляя только большие. Некоторые программы не показывают размер. Это создаёт ложное впечатление, что он весит ноль кб и особо не мешает. Лучше удалить его, если вы им не пользуетесь, потому что он может весить несколько ГБ, или просто тормозить компьютер.
Желательно, после каждой удалённой программы и компонентов, сразу сохранять контрольную точку. Это поможет вам в случае удаления нужного компонента — вернуть состояние компьютера, которое было до этого, но незадолго. В противном случае несколько часовая работа по удалению программ может пойти насмарку.
Расширение объема памяти компьютера
Для быстрой очистки диска (С:), если нет времени думать над каждой программой, можно купить дополнительно жёсткий диск на терабайт и перекачать все на него.
Также можно арендовать пространство у облачных сервисов, перекинуть всю имеющуюся информацию на сторонний диск. Большинство облачных хранилищ предоставляют вполне приличные объемы свободной памяти абсолютно бесплатно.
Для более удобного анализа диска воспользуйтесь бесплатной программой WinDirStat или подобной.
Благодаря ей можно просканировать жёсткий диск и узнать, какие типы программ и фалы, сколько места занимают. Если вы пользователь торрентов, то с помощью WinDirStat вы легко увидите и сможете избавиться от ненужных старых фильмов и программ, которые лежат на диске мёртвым грузом и занимают терабайты. К тому же WinDirStat может показать, сколько места занимает на диске программа, даже если эта информация была скрыта от вас.








