- Как загрузить фото профиля и обложки в Facebook
- Фото профиля
- Обложка профиля
- Как загрузить фото с компьютера
- Создаем альбом для фото
- Как добавить фото с телефона
- Главная страница
- Чужая страница
- Похожие статьи:
- 3 Комментарии “ Добавляем фотографии в Facebook ”
- Редактирование фотографий на Facebook
- Как повернуть добавленную фотографию
- Как добавить стикер на фото
- Как добавить фотографии на Facebook, не публикуя их
- Как добавить фотографии на Facebook, не публикуя их
- Мобильные устройства
- Рабочий стол
Теперь о втором варианте загрузки фотографий. Для этого на своей личной странице нажмите «Фото/видео» и выберите «Загрузить фото/видео».
Как загрузить фото профиля и обложки в Facebook
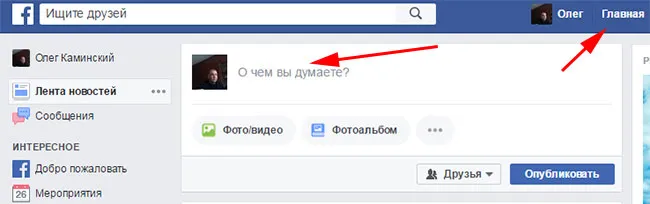
Вы можете связаться с Евгенией Толстых в любое время через свой профиль. Или оставьте свое сообщение в разделе комментариев под этой статьей.
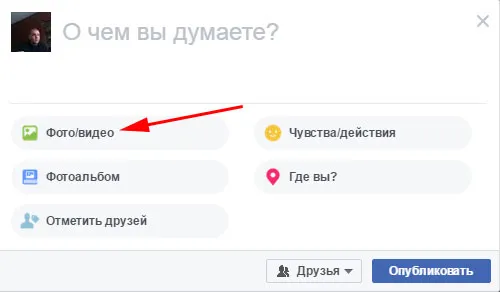
На моей личной странице в Facebook в настоящее время пять предложений дружбы ждут подтверждения. Я вижу их уже несколько дней, но ничего с ними не делаю. Почему вы так думаете? Почему мне не хочется даже заходить на профили этих людей, чтобы получить о них информацию? Уверен, вы уже догадались — в профилях этих людей нет фотографий! Скажи мне, как ты можешь дружить с безликим существом? Социальные сети в первую очередь предназначены для общения.
Когда вы получаете информацию от человека или делитесь с ним чем-то, вы хотите, по крайней мере, передать образ этого человека. Но как вы можете сделать это без фотографии? Ты не можешь. Я тоже не очень хорошо разбираюсь во всех этих информационных штучках, но, понимая важность таких элементарных вещей, я придумал, как создать свое представление на своем аккаунте (моей личной части сайта) с фотографией и обложкой профиля, чтобы поделиться с вами.
Фото профиля
Это должна быть фотография лично вас. Желательно хорошего качества. Нет необходимости делать фотографию в полный рост — люди хотят видеть ваше лицо и глаза, поэтому достаточно снимка груди. Ваша фотография должна передавать ваше настроение — радость, позитив, доброжелательность. Заранее подготовьте такую фотографию, она должна иметь квадратную форму. Вы можете отформатировать фотографию (или обрезать нужную часть фотографии), открыв нужную фотографию с помощью Microsoft Office Picture Manager. Запомните расположение фотографии на компьютере.
Получите доступ к своему личному профилю. Переместите указатель мыши на место расположения фотографии вашего профиля. В левом нижнем углу вам будет предложено загрузить и ввести фотографию. Появится окно с предложением загрузить фотографию. Если вы уже загрузили фотографии в свой профиль, вы можете выбрать одну из них. Если вы еще не сделали этого, загрузите фотографию, выберите местоположение фотографии и нажмите кнопку Открыть. Появится новое окно с загруженной фотографией и информацией о размере и качестве фотографии, а также возможность переместить фотографию, чтобы найти нужный ракурс. Следуйте инструкциям и не забудьте сохранить фотографию.
Обложка профиля
Это верхний раздел вашего личного профиля в аккаунте, то есть верхняя часть вашей временной шкалы. Титульный лист — это место, где будет размещена ваша фотография. Именно здесь люди начинают узнавать вас. Поэтому фотография на обложке может выражать вашу страсть, настроение и эмоции. Не рекламируйте свой бизнес на титульной странице — ваша страница должна в первую очередь представлять вас как личность. Именно с вами люди будут знакомиться и общаться. Посмотрите на профили знакомых вам людей и известных личностей, подумайте о том, какое первое впечатление вы хотите произвести на окружающих.
Вы можете выбрать фотографию для обложки из своего личного архива, если она содержит интересные и качественные мотивы, которые вам нравятся — природа, растения, картины… Кстати, на этих фотографиях можете быть и вы. Фотографии должны быть прямоугольными и размером примерно 851*315 пикселей (кстати, требования к размеру фотографий могут меняться) — в этом вам также поможет менеджер изображений Microsoft Office. Вспомните, где вы сохранили фотографию.
Теперь о втором варианте загрузки фотографий. Для этого на своей личной странице нажмите «Фото/видео» и выберите «Загрузить фото/видео».
Как загрузить фото с компьютера
Если вы пока не хотите создавать альбом, а просто хотите загрузить фотографию, то…
Здесь есть несколько вариантов. Либо перейдите на вкладку «Главная» и нажмите «Фото/Видео»:
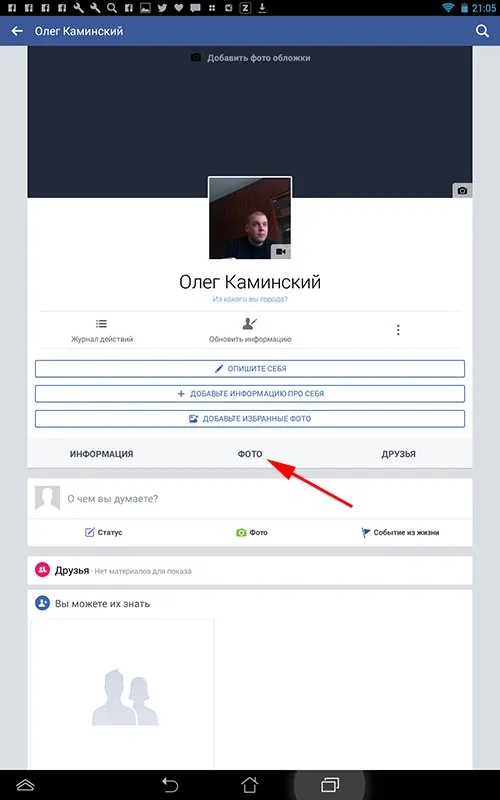
Или нажмите на соответствующий пункт в левом меню:
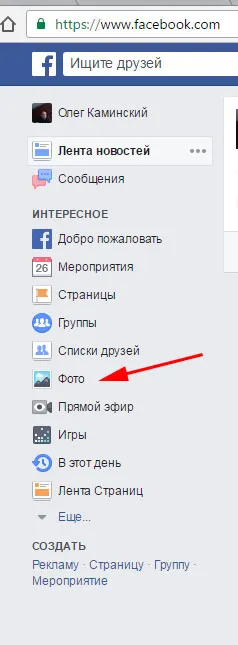
Или нажмите на кнопку своего профиля. Затем перейдите в раздел «Фото» и нажмите на кнопку «Фото/Видео».
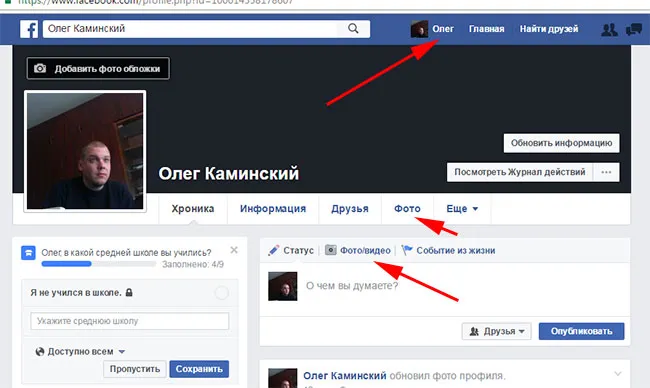
Появится небольшое окно, в котором вы можете выбрать «Загрузить фото/видео»:
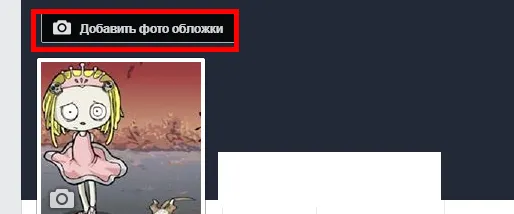
Выберите нужное изображение на компьютере:
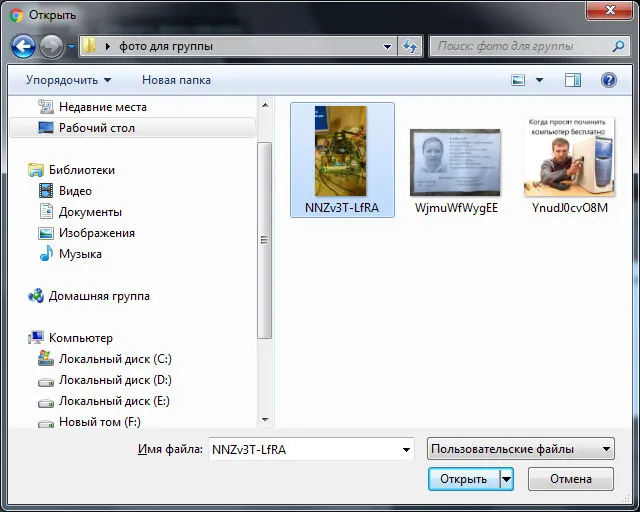
Затем появится окно настроек, в котором можно выбрать, кто должен его видеть:
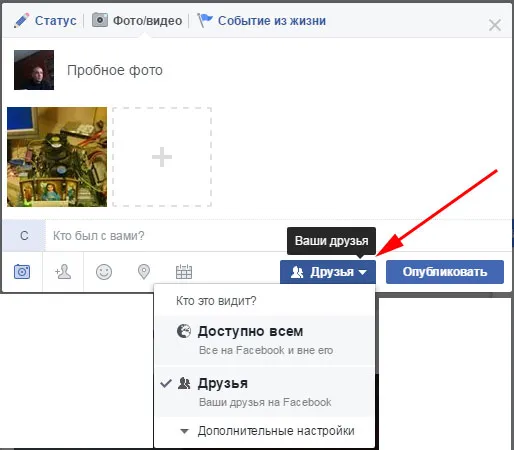
Вы можете отметить кого-то на фотографии:

Или вы можете ввести дату и время:
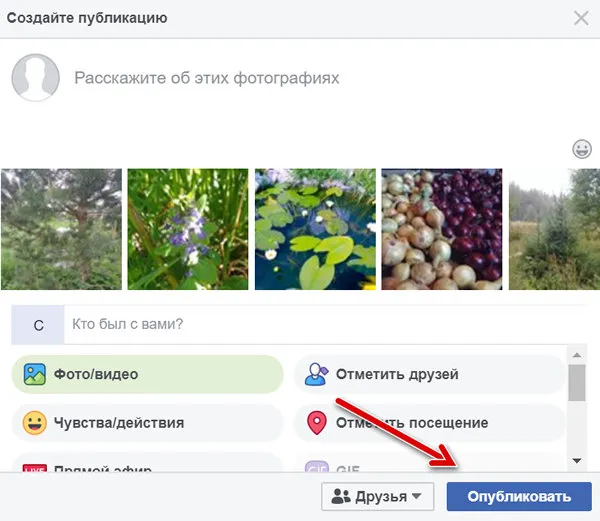
Создаем альбом для фото
Если вы хотите, чтобы ваши фотографии были аккуратными и опрятными, вам нужно научиться создавать альбомы.
Вернитесь в свой профиль и нажмите на кнопку «Фото/Видео». В появившемся меню выберите «Создать фото/видеоальбом».
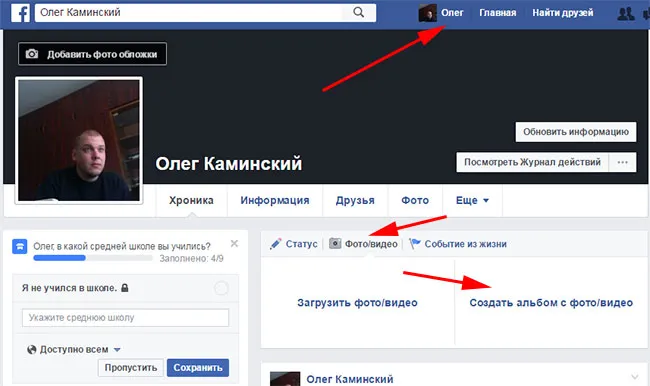
Выберите фотографию, которая будет первой:
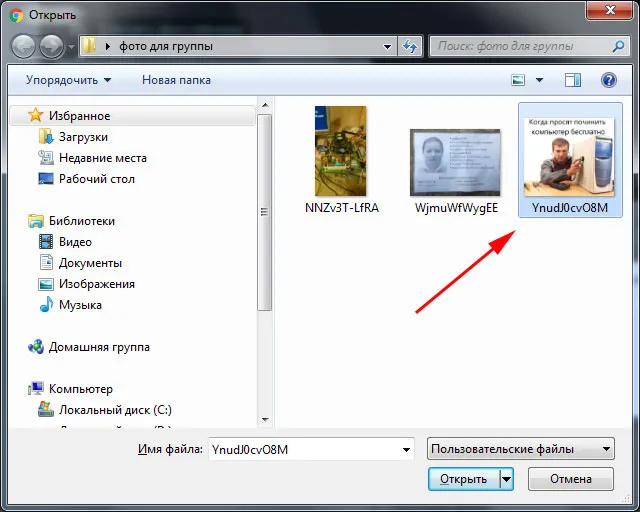
Напишите заголовок и нажмите на кнопку «Опубликовать»:
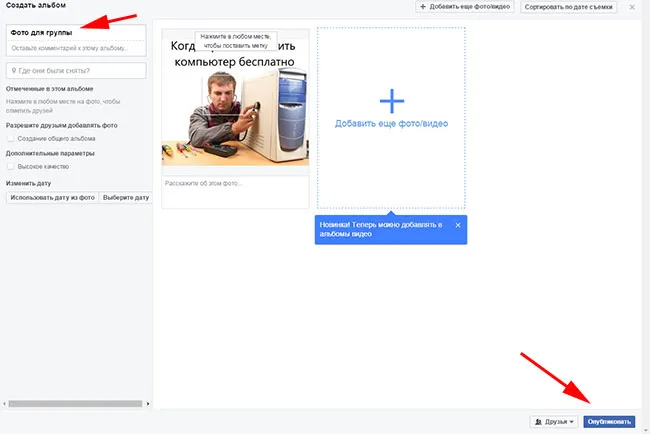
Фото» — «Альбомы», чтобы посмотреть, что вы создали:
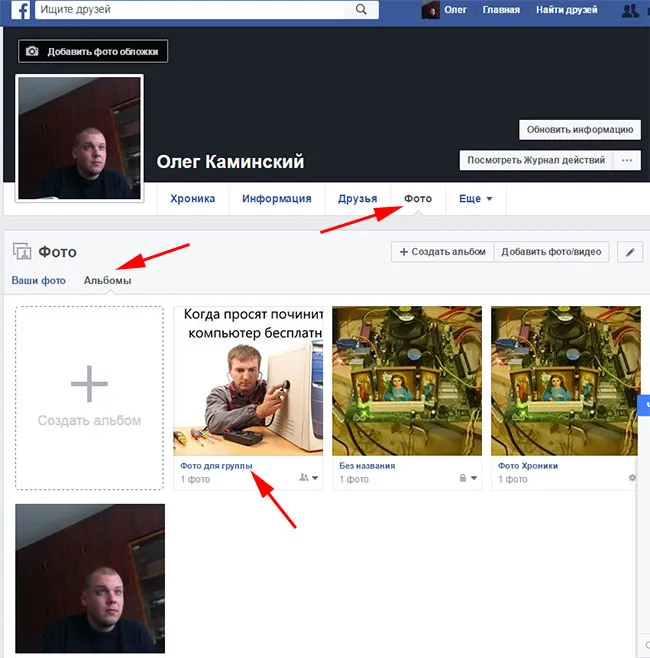
Как добавить фото с телефона
Запустите мобильное приложение на Android, перейдите в свой профиль и нажмите на кнопку с соответствующим именем (появится зеленый значок камеры).
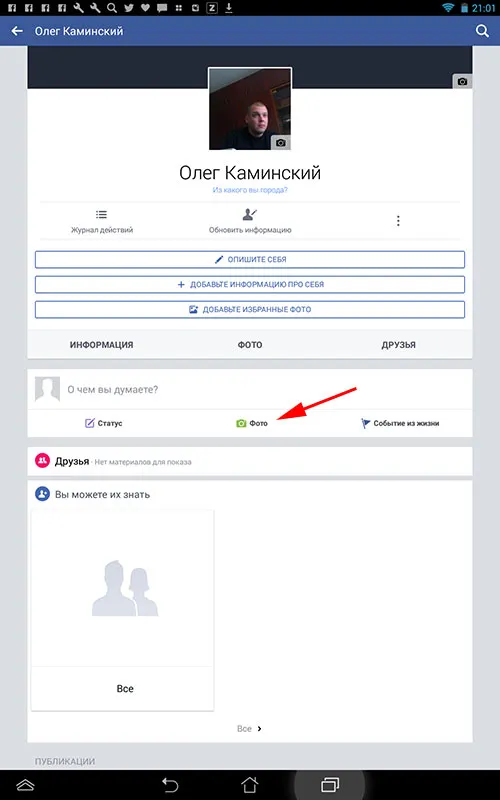
Следующий шаг — сделать снимок в реальном времени или загрузить его из галереи.
Я выбираю второй вариант:
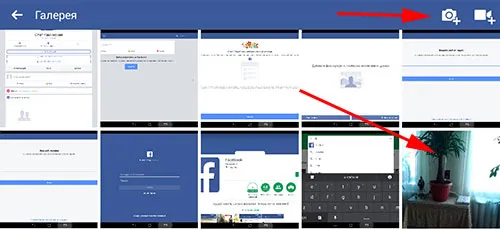
Выбрав изображение, нажмите на кнопку «DONE».
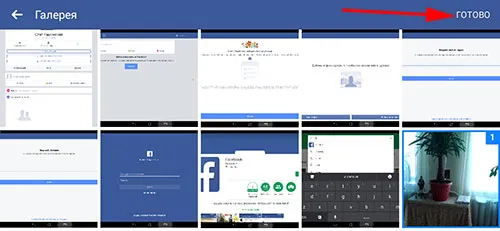
Затем выберите, кому будет доступен этот пост:
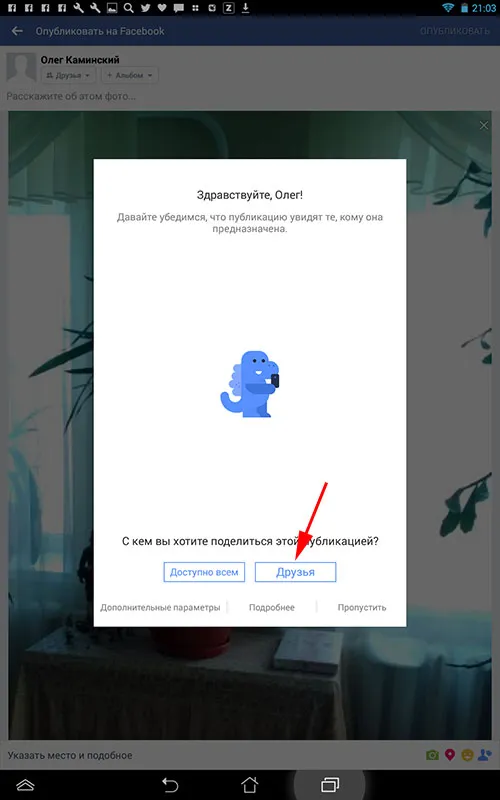
Нажмите кнопку «Опубликовать». Также помните, что на этом этапе вы можете отметить человека или указать его местоположение.
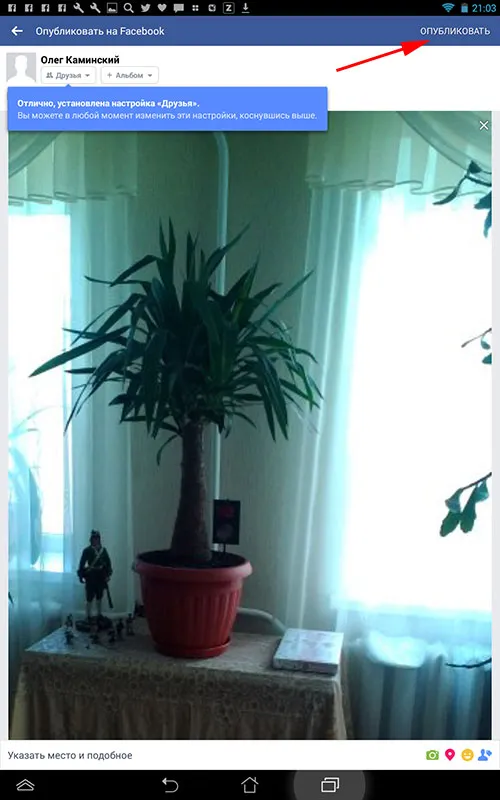
Затем выберите альбом, в который вы хотите его добавить, или создайте новый альбом.

Поместите фотографию в соответствующий альбом:
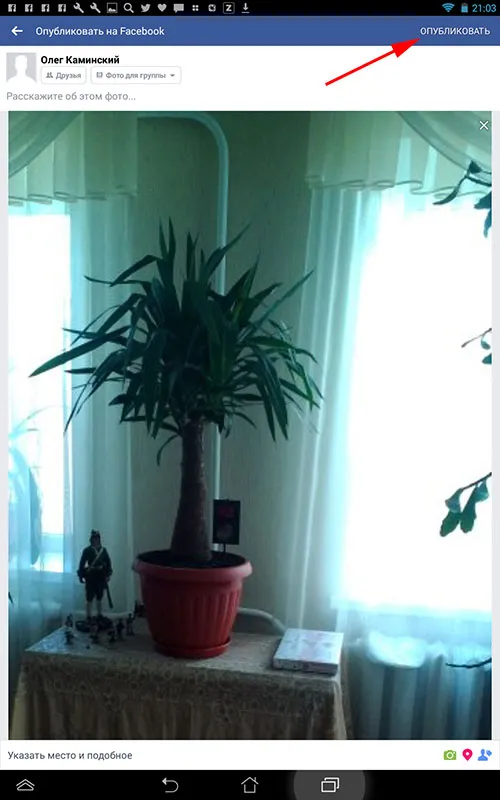
Важно: Вы можете разместить на своей доске несколько фотографий одновременно, но не стоит быть слишком настойчивым и размещать каждую фотографию, которая кажется вам интересной.
Главная страница
На своей личной странице вы можете загрузить не только аватар, но и фотографию обложки. Именно поэтому многие пользователи задаются вопросом, как добавить фотографию на домашнюю страницу Facebook. Прежде всего, необходимо установить нужный вам аватар:
- Откройте свой профиль в социальной сети.
- Откройте свой профиль и откройте свой профиль Facebook.
- Загрузите нужную фотографию с компьютера.
Чтобы установить фотографию профиля в качестве фотографии обложки, нужно сделать следующее:
Важно: изображение обложки должно быть не менее 400 пикселей в ширину и 150 пикселей в высоту.
Чужая страница
В Facebook есть еще один интересный вариант, а именно как добавить фотографию на страницу другого человека, и это очень популярный вопрос для многих новичков на сайте. Чтобы поделиться интересной фотографией на стене своего друга, нужно сделать следующее:
Важно: Вы можете разместить на своей доске несколько фотографий одновременно, но не стоит быть слишком настойчивым и размещать каждую фотографию, которая кажется вам интересной.
Вот и все, что я хотел рассказать вам о добавлении фотографий в Facebook. О том, как слушать музыку на Facebook, вы можете узнать здесь. Многие шаги могут показаться вам немного запутанными, но я уверен, что через некоторое время вы освоитесь и сможете пользоваться сайтом без проблем.
Похожие статьи:
3 Комментарии “ Добавляем фотографии в Facebook ”
Ваше описание добавления фотографий в альбом не совсем понятно. Кнопка «Добавить фото» в разделе «Фото» отвечает за публикацию записей на пинборде. Выбор альбома не предоставляет никаких функциональных возможностей. В самом альбоме также нет кнопок. В подразделе «Все фотографии» вы можете использовать кнопку «Добавить фотографию», чтобы добавить фотографии либо в общий альбом, либо в новый альбом.
Спасибо за информацию. Еще один вопрос: Как сделать так, чтобы фотографии, добавленные в альбом, появлялись не в конце альбома, а в начале? Спасибо.
У вас нет разрешения на редактирование этой фотографии или альбома, что это значит?
Важно: Вы можете разместить на своей доске несколько фотографий одновременно, но не стоит быть слишком настойчивым и размещать каждую фотографию, которая кажется вам интересной.
Редактирование фотографий на Facebook
Вы можете редактировать фотографии по мере их добавления.
- Добавить фильтр
- Определить друзей
- Обрезать фотографию
- Добавить текст
- Добавить наклейку
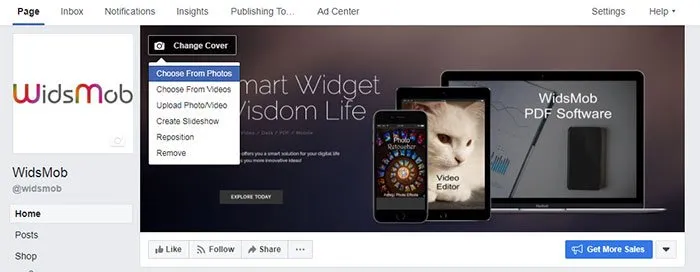
- Нажмите и перетащите текстовое поле, чтобы переместить текст.
- Нажмите значок двусторонней стрелки, чтобы повернуть и изменить размер текста.
- Нажмите значок x в левом верхнем углу текстового поля, чтобы удалить текст с фотографии.
Как повернуть добавленную фотографию
Для поворота фотографий, уже загруженных в Facebook:
- Щелкните на фотографии, которую нужно повернуть.
- Щелкните по фотографии, которую нужно повернуть; наведите указатель мыши на фотографию и коснитесь кнопки Опции Нажмите на фотографию и выберите значок. Затем нажмите на значок и выберите Опции в нижней части фотографии.
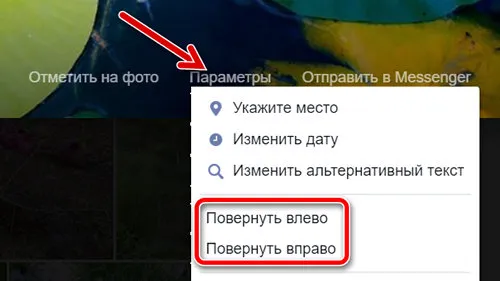
Как добавить стикер на фото
Когда вы загружаете фотографии в Facebook, вы можете добавлять к ним наклейки:
-
Нажмите кнопку Фото/Видео в верхней части Ленты новостей и выберите фотографии, которые вы хотите добавить.
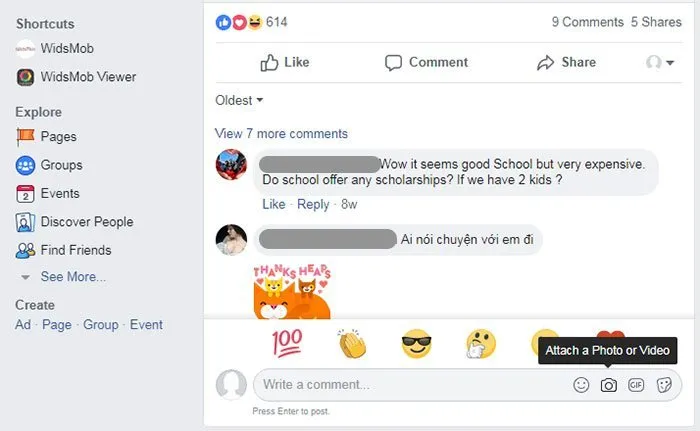
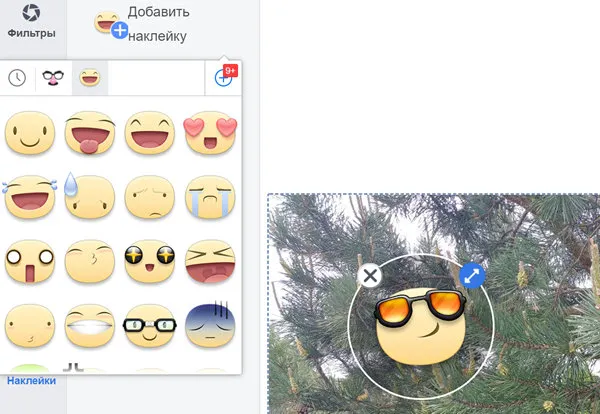
Примечание.: Наклейки можно добавлять только при загрузке фотографий.
- Щелкните на фотографии, которую нужно повернуть.
- Щелкните по фотографии, которую нужно повернуть; наведите указатель мыши на фотографию и коснитесь кнопки Опции Нажмите на фотографию и выберите значок. Затем нажмите на значок и выберите Опции в нижней части фотографии.
Как добавить фотографии на Facebook, не публикуя их
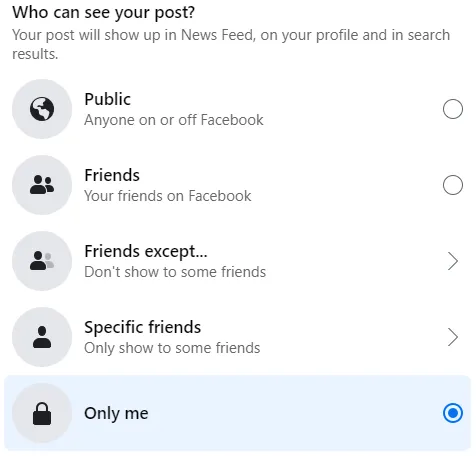
С годами обмен фотографиями на Facebook для многих стал почти как добавление фотографий в цифровой альбом. Когда вы публикуете новую фотографию на Facebook, она обычно попадает на вашу временную шкалу, но что если вы хотите добавить фотографии, не публикуя их?

К счастью, Facebook позволяет публиковать фотографии, которые можете видеть только вы. Вы даже можете создать личный фотоальбом для своих личных фотографий.
Как добавить фотографии на Facebook, не публикуя их
Чтобы добавить фотографии в Facebook, не публикуя их, достаточно изменить аудиторию на Just Me, когда вы их публикуете.
Если для аудитории установлено значение «Только я», фотографии будут загружаться в ваш профиль, но не будут отображаться в ленте друзей. Кроме того, их не сможет увидеть тот, кто видит фотографию вашего профиля.
Мобильные устройства
- Откройте мобильное приложение Facebook и войдите в свой аккаунт.
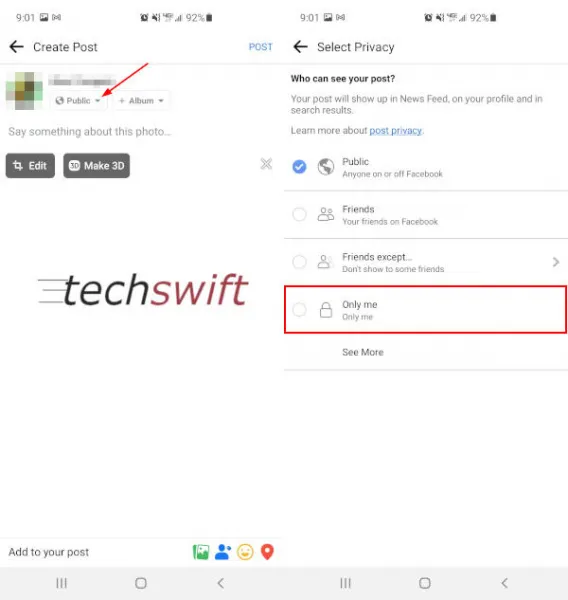
Рабочий стол
- Откройте сайт Facebook.com в любом браузере и войдите в свою учетную запись.
- Нажмите на кнопку «Фото/видео» под строкой состояния «Что на уме».
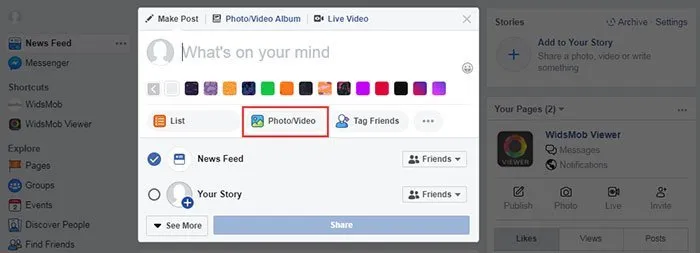
Вы можете переместить фотографию в альбом на вкладке «Фото» в своем профиле Facebook. Просто найдите фотографию, которую вы хотите переместить, нажмите на значок карандаша в правом верхнем углу фотографии и выберите Переместить в другой альбом.








