- Как заблокировать уведомления в Chrome для Android
- Как заблокировать уведомления в Chrome на ПК
- Стоит ли разрешать сайту отправлять уведомления?
- Как убрать уведомления в Google Chrome
- Как отключить уведомления от сайтов в Mozilla Firefox
- Как отключить уведомления в Firefox
- Как отключить уведомления в Opera
- Как отключить уведомления в Safari
- Вариант 5: Microsoft Edge
- Управление уведомлениями сайтов в Microsoft Edge
- Как отключить уведомления веб-сайтов в Microsoft Edge
- Управляйте уведомлениями из строки навигации браузера
В браузерах есть функция отображения уведомлений. Многие сайты используют это для более точного определения целевой аудитории. После входа на определенный веб-ресурс система спрашивает пользователя, хочет ли он получать сообщения.
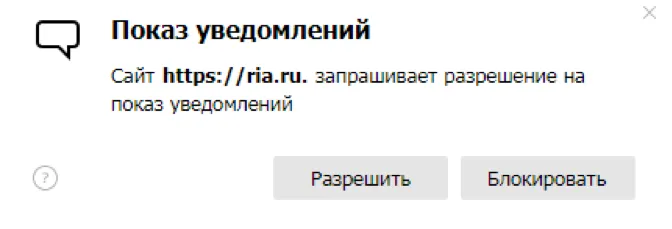
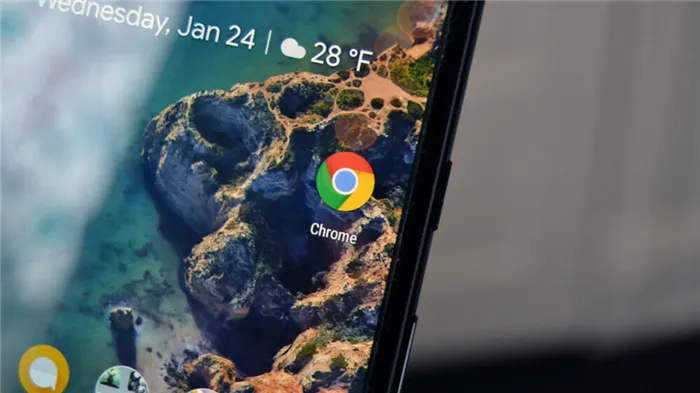
Раньше вы подписывались на уведомления с различных сайтов, но теперь они стали раздражать и заполнять вашу панель уведомлений рекламой? Решение есть — вы можете легко отключить их раз и навсегда. И вам даже не придется выяснять, каким сайтам разрешено получать push-уведомления.
Как заблокировать уведомления в Chrome для Android
Вызовите Chrome на смартфоне, используйте символ трех точек для вызова меню управления и откройте «Настройки». Теперь найдите пункт «Настройки сайта» и там опцию «Уведомления». Если вам не нужны уведомления с веб-сайтов, просто выключите переключатель «Уведомления». Если есть сайты, с которых вы хотите получать push-уведомления, например, новостные сайты, добавьте их в список исключений и заблокируйте остальные.

Но это еще не все: если ваш аккаунт Google также используется Chrome на компьютере, вам нужно заблокировать уведомления на каждом устройстве отдельно.
Как заблокировать уведомления в Chrome на ПК
- В Chrome на компьютере перейдите в Настройки → Предпочтения → Дополнительно → Настройки местоположения → Уведомления,
- В появившемся окне установите ползунок Уведомления в положение Отключено,
- Здесь также можно добавить исключения, для которых уведомления будут продолжать поступать.
Чтобы избавиться от запросов на получение уведомлений, введите chrome://settings/content/notifications в адресной строке и снимите флажок «Спрашивать разрешение перед отправкой (рекомендуется)».
Вы больше никогда не будете вспоминать об этой раздражающей особенности современного Интернета.
В браузерах есть функция отображения уведомлений. Многие сайты используют это для более точного определения целевой аудитории. После входа на определенный веб-ресурс система спрашивает пользователя, хочет ли он получать сообщения. Нажав кнопку согласия, они получают уведомления, когда, например, в блоге появляется новая статья.
Стоит ли разрешать сайту отправлять уведомления?
Существует несколько ситуаций, по которым можно определить, стоит ли разрешать веб-сайту отображать всплывающие окна уведомлений. Иногда на сайтах отображаются не только собственные уведомления, но и уведомления от партнеров. По этой причине следует внимательно читать название сайта, чтобы избежать неприятных соблазнов.
Если вы случайно активировали всплывающие уведомления или вам просто скучно, это не имеет значения, потому что вы всегда можете запретить сайту отправлять вам уведомления.
Как убрать уведомления в Google Chrome
- Нажмите на три точки в правом верхнем углу и выберите Настройки.
- Нажмите на ссылку «Дополнительно» внизу.
- Выберите «Настройки содержимого» в разделе «Конфиденциальность и безопасность».
- Нажать на кнопку «Уведомления».
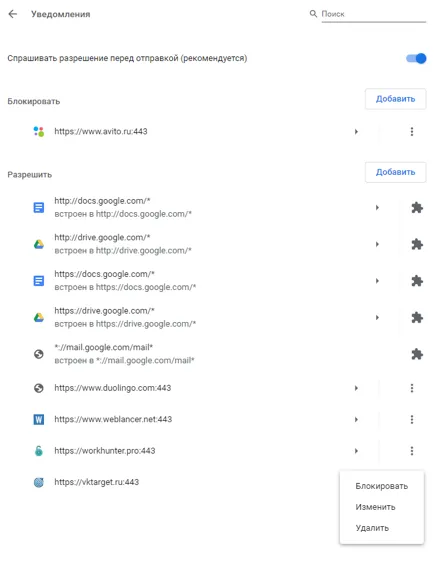
Как отключить уведомления от сайтов в Mozilla Firefox
- Нажмите на «Настройки» в правом верхнем углу.
- Выберите раздел «Конфиденциальность и безопасность». 3.
- Напротив раздела «Уведомления» кликнуть по кнопке «Параметры».
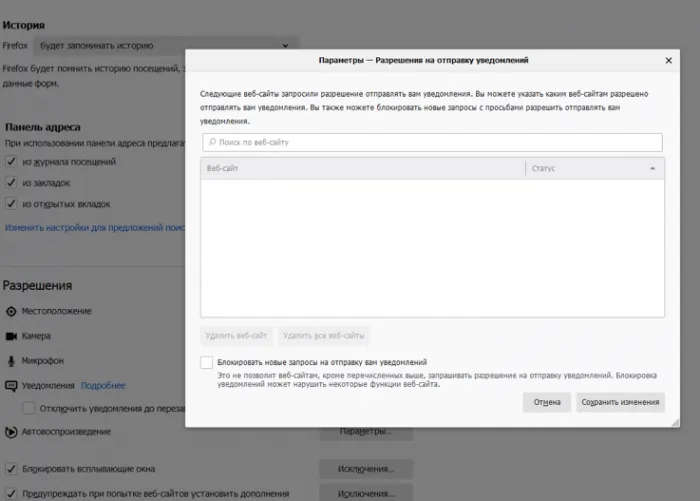
В следующем окне перейдите в раздел «Уведомления» и установите флажок «Спрашивать разрешение перед отправкой (рекомендуется)» в положение «Выключено». Если есть ресурсы, для работы которых требуются уведомления, добавьте их в соответствующий блок на этой странице.
Как отключить уведомления в Firefox
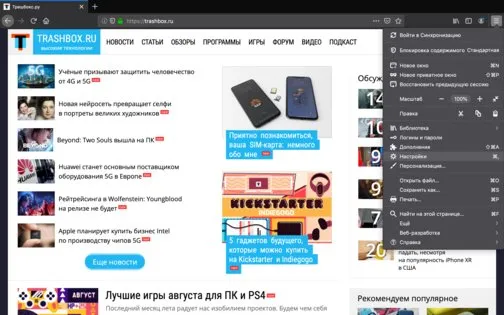
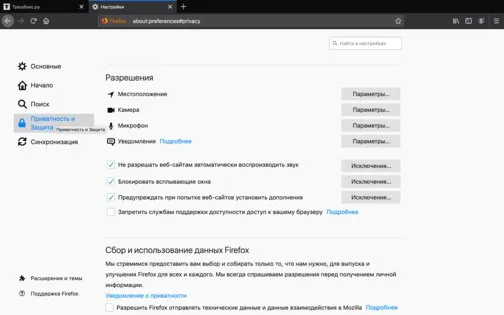
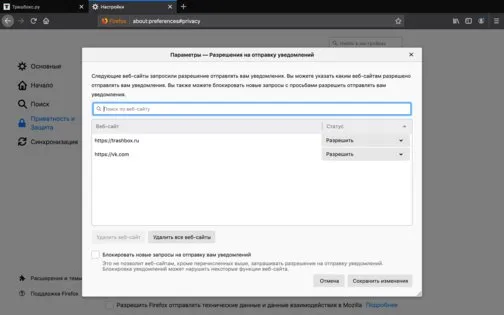
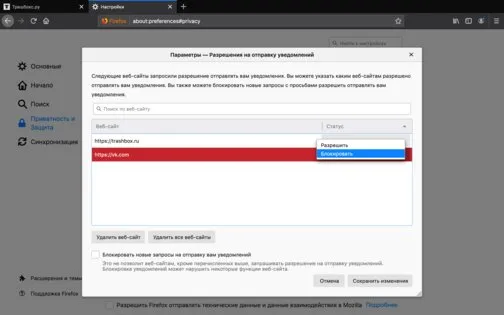
- Нажмите на значок трехуровневого меню в правом верхнем углу браузера и выберите «Настройки».
- Выберите «Конфиденциальность и безопасность» в меню слева.
- Прокрутите вниз до раздела «Разрешения» и нажмите на кнопку «Настройки» рядом с «Уведомления».
- Если вы хотите запретить определенным веб-сайтам отправлять вам уведомления, выберите их из списка в открытом окне и установите статус «Блокировать». Строка с названием и статусом сайта станет красной. Чтобы удалить из белого списка сразу все сайты, можно нажать соответствующую кнопку «Удалить все сайты».
- Активируйте флажок «Блокировать новые запросы на отправку уведомлений».
- Готово!
Firefox не предлагает возможность добавлять веб-сайты в исключения в настройках. Поэтому если вы хотите внести сайты в белый список, вам нужно оставить разрешение на отправку уведомлений активным только для тех сайтов, которым они нужны.
Как отключить уведомления в Opera
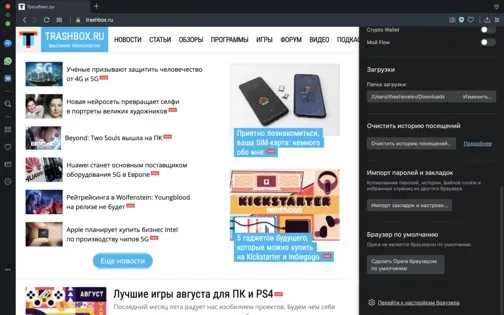
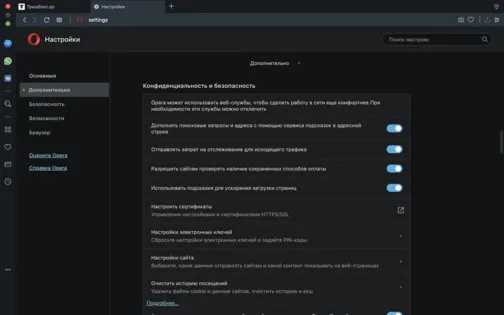
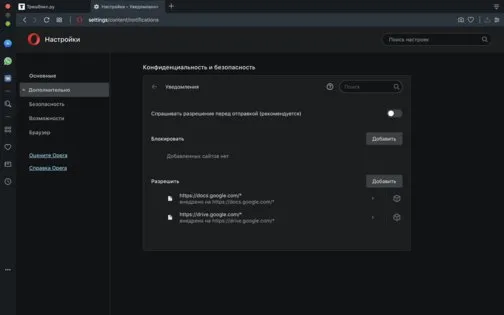
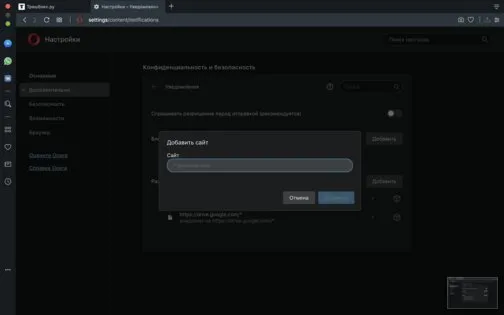
- Нажмите на значок трехуровневого меню (Простые настройки) в правом верхнем углу браузера и выберите «Перейти к настройкам браузера».
- Прокрутите страницу до самого низа и нажмите «Еще».
- Выберите раздел «Настройки веб-сайта» под заголовком «Конфиденциальность и безопасность».
- На появившемся экране перейдите к опции «Уведомления».
- Отключите флажок «Спрашивать разрешение перед отправкой (рекомендуется)».
- Готово! Выключатель становится серым.
Добавление исключений в белый список работает так же, как и в Chrome:
- Нажмите кнопку «Разрешить» рядом со словом «Разрешить».
- Введите URL-адрес веб-сайта, который вы хотите внести в белый список, в следующем формате: *.example.com.
Как отключить уведомления в Safari
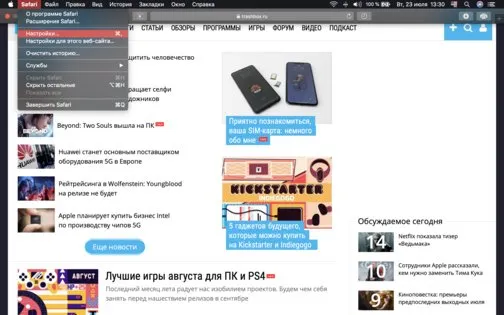
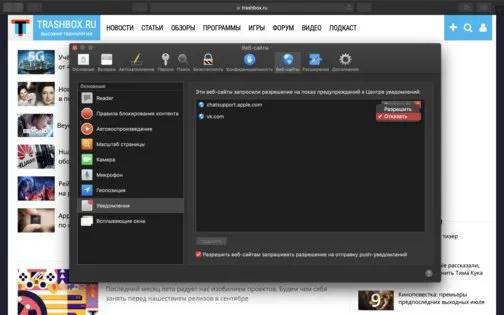
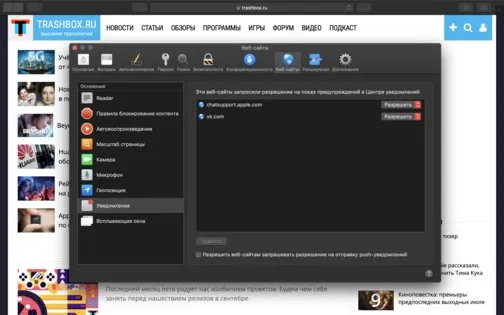
- В верхней строке меню macOS перейдите в Safari → Параметры.
- Выберите раздел «Сайты».
- Нажмите на «Уведомления» в левом меню «Основы».
- Перечислены все сайты, запросившие разрешение на отображение уведомлений. Вы можете прокрутить список вниз и разрешить или запретить любые из них. Вы можете отключить уведомления только для всех сайтов вручную или выделить весь список левой кнопкой мыши, а затем нажать кнопку «Удалить».
- Снимите флажок «Запрашивать у веб-сайтов разрешение на отправку push-уведомлений» в нижней части открытого окна.
- Готово!
Используете ли вы push-уведомления на веб-сайтах? Расскажите в комментариях, зачем они вам нужны или почему вы от них отказались.
В следующем окне перейдите в раздел «Уведомления» и установите флажок «Спрашивать разрешение перед отправкой (рекомендуется)» в положение «Выключено». Если есть ресурсы, для работы которых требуются уведомления, добавьте их в соответствующий блок на этой странице.
Вариант 5: Microsoft Edge
Обновленный Microsoft Edge, доступный пользователям последней версии Windows 10, основан на движке Chromium, но значительно отличается от своего более привычного аналога в плане пользовательского интерфейса. Чтобы отключить или настроить отображаемые уведомления, выполните следующие действия:
Примечание: В Microsoft Edge можно отключить уведомления для отдельного веб-сайта при его прямом посещении. Для этого нажмите на кнопку с висячим замком справа от адреса и выберите «Блокировать уведомления» в выпадающем списке «Уведомления».
Помимо блокировки уведомлений, в этом браузере можно также скрыть всплывающие окна и отключить перенаправления с веб-сайтов.
-
Повторите действия первых трех пунктов предыдущей инструкции.
Мы рады, что смогли помочь вам решить вашу проблему.
Помимо этой статьи, на этом сайте есть еще 13174 полезных инструкций. Добавьте Lumpics.ru в закладки (CTRL+D) и мы обязательно будем полезны вам снова.
Сегодня вы узнаете, как отключить опцию, позволяющую отправлять вам уведомления. Я также рекомендую вам прочитать статью — Что такое браузер — для расширения кругозора.
Управление уведомлениями сайтов в Microsoft Edge
Уведомления о сайте y появляются в правом нижнем углу экрана, а также отображаются в Центре уведомлений. Если для сайта включены уведомления, они будут появляться, даже если Microsoft Edge выключен.
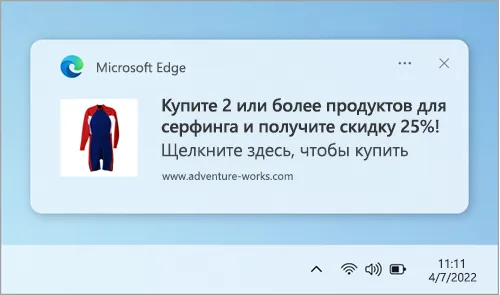
Примечание: Если вы получаете нежелательные всплывающие окна, которые не соответствуют уведомлениям веб-сайта, см. раздел Блокировать всплывающие окна в Microsoft Edge. Всплывающие окна — это реклама, уведомления, предложения и предупреждения, которые открываются в текущем окне браузера, в новом окне или в другой вкладке.
Как отключить уведомления веб-сайтов в Microsoft Edge
Уведомления для отдельных веб-сайтов можно удалить или заблокировать следующими способами:
В Edge в правом верхнем углу окна браузера перейдите в раздел Настройки и Другое.
Выберите Параметры > Cookies и разрешения веб-сайта и выберите Уведомления. В разделе Разрешить вы найдете список веб-сайтов, которые в настоящее время отправляют вам уведомления.
Выберите три точки рядом с веб-сайтом, от которого вы больше не хотите получать уведомления, и выберите Удалить или Заблокировать .
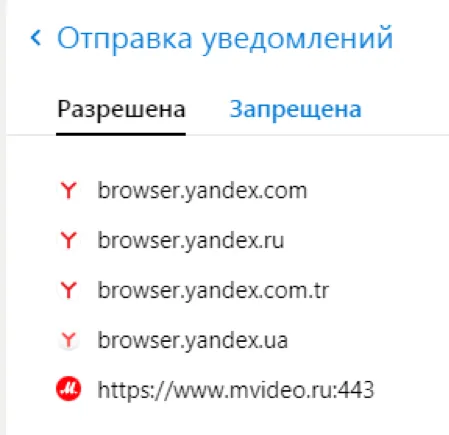
Опция «Блокировать» не позволяет сайту отправлять вам уведомления.
Опция «Отписаться» также прекратит рассылку уведомлений, но когда вы посетите сайт в будущем, вас спросят, хотите ли вы снова разрешить рассылку уведомлений.
Управляйте уведомлениями из строки навигации браузера
Чтобы проверить или управлять уведомлениями при посещении сайта, на который вы уже подписаны, сделайте следующее.
В левой части навигационной панели выберите Просмотр сведений о сайте.
В разделе Разрешения для этого сайта > Уведомления, в выпадающем меню выберите Блокировать.
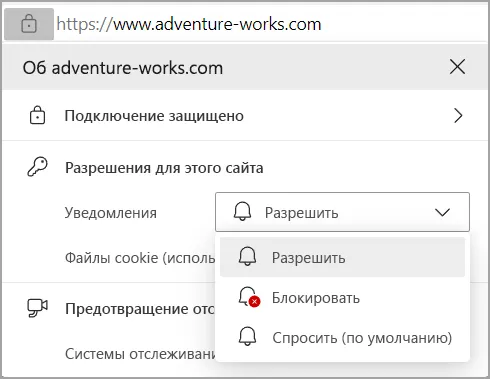
Примечание: Вы можете повторно подписаться на уведомления сайта в будущем, вернувшись в это меню и выбрав Разрешить.
Чтобы получить доступ к Центру уведомлений, см. раздел Открытие Центра уведомлений и Быстрые настройки.








