- Free Video to JPG Converter довольно прост в использовании, поэтому скачайте его по этой ссылке — https://www.dvdvideosoft.com/ru/download.htm?fname=FreeVideoToJPGConverter.exe&ls=bottomButton.
- Запустите программу и нажмите на кнопку «Обзор» и выберите фильм, из которого нужно создать фото.
Как сделать фото из любого видео: 5 лучших способов
Вы наверняка видели множество забавных, эпических или просто красивых кадров из различных фильмов, телепередач и видеороликов на YouTube в Интернете. Если у вас есть сцена, которой вы хотите поделиться с друзьями или опубликовать в социальных сетях, все, что вам нужно сделать, — это сделать скриншот. В этом посте мы расскажем о нескольких быстрых и простых способах превратить видео на компьютере в фотографию — выбор за вами.
Существует несколько способов сохранить стоп-кадр из видео, например, с помощью онлайн-сервисов или программ видеомонтажа, таких как Sony Vegas или Premier Pro.
Однако самый простой и быстрый способ создания высококачественного изображения — обрезка изображения с помощью специального трафаретного плоттера. Одним из универсальных решений является программа PhotoScreen. Она работает на всех версиях Windows, даже устаревших, и распространяется совершенно бесплатно.
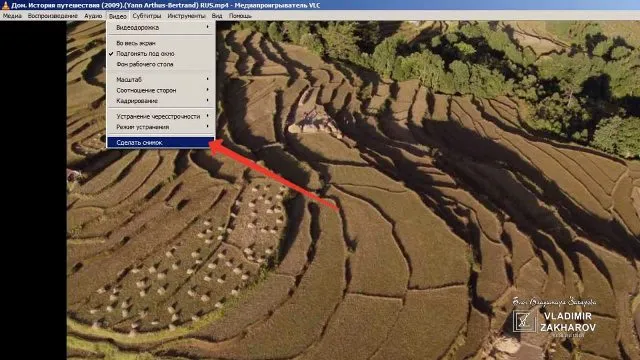
Создайте неподвижное изображение с помощью экранного плоттера PhotoSCRIN.
Программа включает инструменты редактирования изображений, позволяющие добавлять метки, стрелки, линии и другие элементы. Пользовательский интерфейс скриншотера прост в использовании, поэтому вы сможете понять, как вырезать фото из видео, не обладая специальными техническими знаниями.
- Загрузите программу установки программного обеспечения и запустите установку. Установка занимает всего несколько секунд, и все, что вам нужно сделать, это следовать инструкциям на экране.
- Запустите видео в плеере или на сайте. Активируйте программу захвата экрана, нажав на значок на панели задач или используя комбинацию клавиш Shift + Print Screen.
- Настройте окно загрузки в соответствии с размером видео. Для этого переместите рамку с помощью курсора.
- Используйте горизонтальную панель инструментов для вставки текста, размытия, списков и других объектов в рамку.
- Чтобы сохранить изображение, нажмите на значок изображения в боковой панели. Вы также можете отправить фотографию на сервер, выбрав значок облака.
PhotoScreen автоматически замораживает экран, когда вы делаете снимок экрана. Это полезно, когда вы смотрите видео в проигрывателе, который накладывает элементы управления во время паузы. Таким образом, вы получите чистый, высококачественный кадр без отвлекающих элементов. Он также может захватывать любую часть экрана, что полезно, например, если вы хотите сделать скриншот видео на YouTube.
Где найти скрин с видео после сохранения
Программа позволяет указать, где вы хотите сохранить фотографию. Для этого укажите каталог в боковой колонке окна экспорта или в строке браузера.
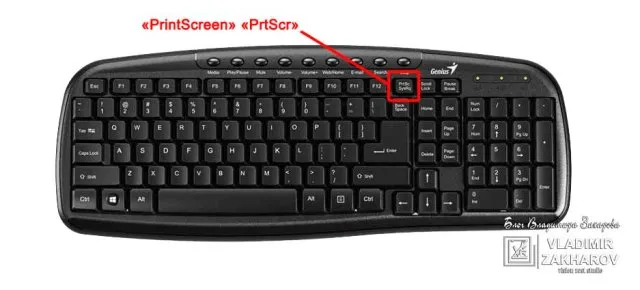
Путь к поиску изображения
Если просто нажать кнопку «Сохранить», не указывая путь, изображение будет отправлено в подпапку «PhotoSCREEN». Он находится в папке «Изображения».
Некоторые популярные медиаплееры содержат модуль для создания скриншотов. Например, в Media Player Classic вы можете создать фотографию двумя способами: сделав один снимок или создав фрагмент из случайных частей. Давайте рассмотрим, как можно сделать неподвижный снимок в плеере.
- Сначала загрузите программу установки MPC Player, если она еще не установлена на вашем компьютере. Плеер полностью бесплатный.
- Откройте нужное видео в проигрывателе. Это можно сделать двумя способами. Сначала щелкните правой кнопкой мыши на клипе, найдите опцию «Открыть с помощью» и выберите MPC. Второй вариант — запустить проигрыватель и добавить клип через пункты меню «Файл» — «Быстро открыть файл».
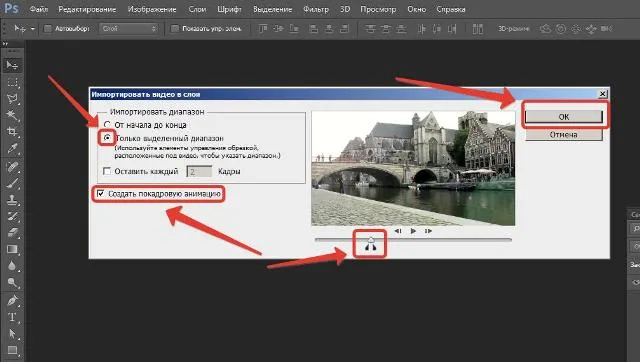
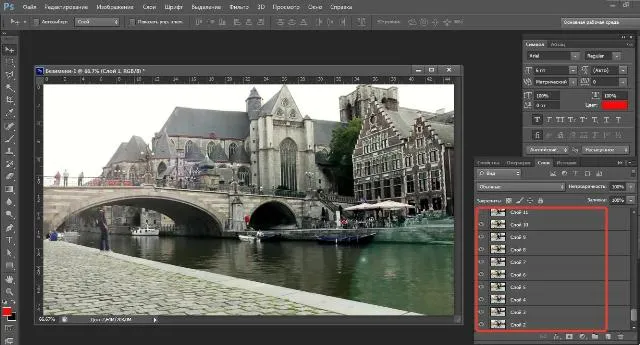
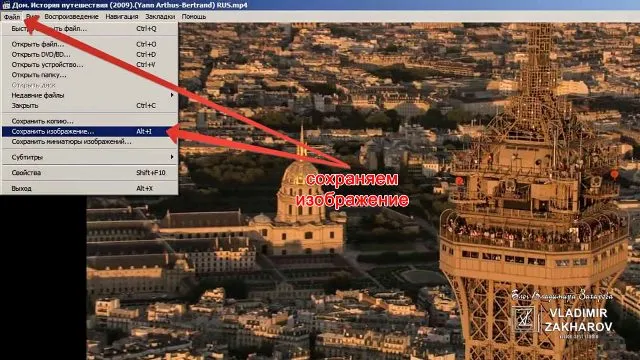
В этом случае фотография сохраняется с разрешением исходного видео без потери качества. Как уже упоминалось, вы также можете использовать проигрыватель для создания раскадровки из миниатюр, но в этом случае программа выбирает изображения в случайном порядке.
Способ 3. Как сделать картинку из видео с помощью Фотошопа
Adobe Photoshop используется не только для редактирования фотографий, но и предлагает инструменты для редактирования анимации и видео. Это означает, что с его помощью можно вырезать изображение из видео и делать фото.
Большим преимуществом этого метода является то, что редактор автоматически разбивает загруженный вами клип на кадры. Это означает, что вы можете выбрать сразу несколько хороших скриншотов и сохранить их в пакетном режиме.
-
Запустите Photoshop и откройте меню Файл. Выберите «Импорт» и найдите в списке опций «Видеокадры в слоях». Найдите видеоклип на диске и загрузите его в редактор.
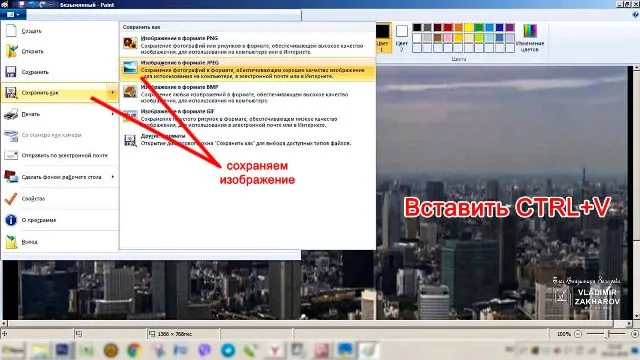
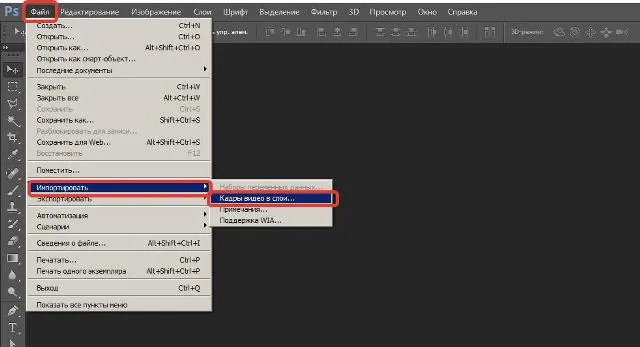
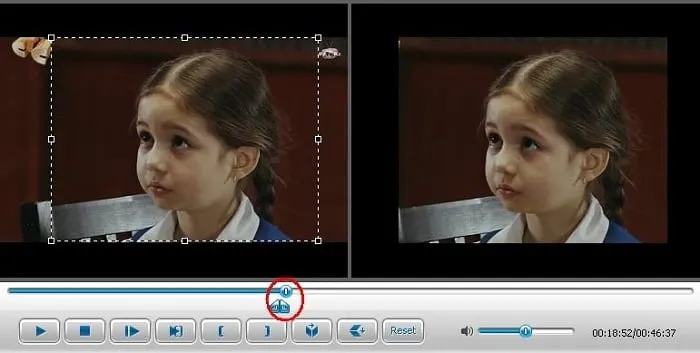
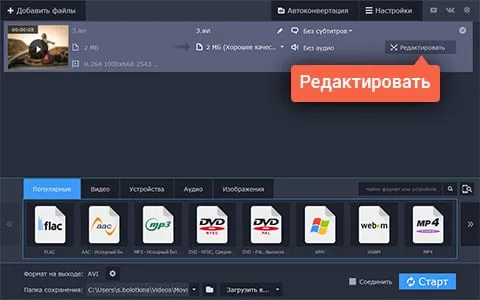
Избегайте загрузки одного файла слишком большого размера или с разрешением 4K, так как программа может зависнуть во время редактирования. В любом случае, программа создает до 500 слоев, поэтому этот вариант может подойти только для очень коротких видеоклипов.
- Free Video to JPG Converter довольно прост в использовании, поэтому скачайте его по этой ссылке — https://www.dvdvideosoft.com/ru/download.htm?fname=FreeVideoToJPGConverter.exe&ls=bottomButton.
- Запустите программу и нажмите на кнопку «Обзор» и выберите фильм, из которого нужно создать фото.
Как из видео сделать фото
- Откройте видео, в данном случае на YouTube, но неважно где. Вы также можете использовать свой любимый плеер.
- Прокрутите вниз до кадра, который вы хотите преобразовать в фотографию.
- Нажмите «Стоп». Сделать скриншот видео
- Теперь вы можете сделать снимок экрана. Для этого нажмите клавишу «PrintScr» на клавиатуре. Обычно он находится в верхнем ряду справа. Ничего не произойдет, но вы должны знать, что после нажатия этой клавиши ваш экран был сохранен, и теперь вы можете вставить его в любой графический редактор и отредактировать. Это может быть Photoshop или Paint, оба варианта.
- Открытая краска. Он автоматически создаст новый файл белого холста. Нажмите Ctrl+V, чтобы вставить сохраненный в предыдущем шаге скриншот из буфера в редактор.
- Если вы не развернули видео на весь экран, вам нужно будет обрезать кадр. А если вы развернули его, то на скриншоте может быть лишняя информация по краям.
- Обрезать фотографию очень просто. На панели инструментов в верхней части находится инструмент выделения — прямоугольник, который можно использовать для выделения рамки. Выберите его. Обрезка в Paint
- Затем нажмите на инструмент обрезки напротив. Выполнено.
- Вот и все. Фотография из видеоролика готова. Теперь вам остается только сохранить файл в нужном вам формате — обычно это png. Для этого нажмите на опцию «Сохранить» в меню или просто на иконку сохранения.
Принцип тот же — сделайте снимок экрана, а затем обрежьте фотографию. Однако обрезать фотографию со снимка экрана на телефоне неудобно. Поэтому я рекомендую отправить скриншот по электронной почте на компьютер и уже там обрезать его. Или разверните видео на весь экран при снятии скриншота. Однако значки по краям экрана (заряд батареи, время) могут остаться. Или вы можете увидеть кнопку возобновления — это зависит от проигрывателя.
Поэтому вполне вероятно, что вы захотите обрезать фотографию.
А то, как делается скриншот на телефоне, зависит от модели. На Samsung, например, это может быть одновременное нажатие кнопки выключения и кнопки уменьшения громкости (вниз для уменьшения громкости).
В проигрывателях
Во многих плеерах есть возможность сделать снимок: либо есть соответствующий пункт меню, либо комбинация клавиш. Я не могу перечислить всех игроков, я просто приведу примеры популярных игроков. Качество лучше, чем при создании скриншота всего экрана с помощью PrntScr. И это проще — вам не нужно открывать редактор изображений, чтобы обрезать что-либо. Единственная проблема — найти подходящую комбинацию клавиш для вашего плеера. Я предлагаю погуглить название проигрывателя, например, «vlc player take snapshot» — но только VLC, который я описал ниже.
В Media Player Classic
Здесь есть пункт меню «сохранить рисунок» — он позволяет сохранить рисунок по указанному пути.
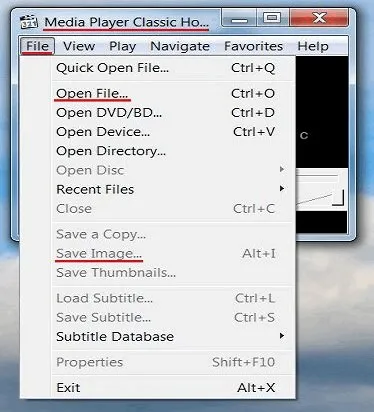
Просто прокрутите видео до нужного места, нажмите на паузу и сохраните изображение.
В VLC
Для этого проигрывателя предусмотрены кнопки прямого доступа к кадрам.
Windows, Linux и Unix: Shift+s.
MAC OS X: Command+Alt+s,
Для их использования рекомендуется приостановить видео, но вы можете сделать это во время ходьбы, если не боитесь пропустить кадр. Когда вы щелкаете по картинкам, внешне ничего не происходит, но картинки сохраняются по следующему пути:
В системе Windows в папке Pictures.
В MAC OS X: Desktop/.
В Linux и Unix: $(HOME)/Pictures/ В Linux и Unix: $(HOME)/Pictures/.
Полученные файлы будут иметь имена типа vlcsnap-2017-12-27-14h35m40s980.png.
KMPlayer
Здесь предусмотрено сочетание клавиш Ctrl+A.
Кроме того, вы можете открыть меню, щелкнув правой кнопкой мыши на видео и выбрав пункт
Capture->Рама Оригинальный размер.
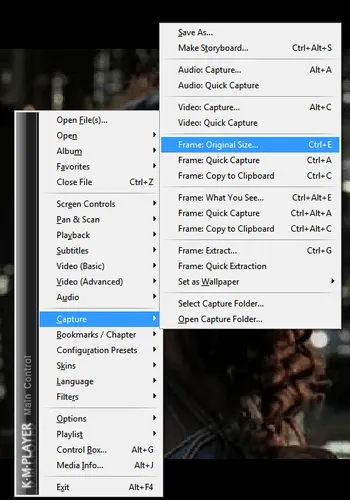
Как сделать снимок экрана в KMPlayer
В русской версии написано аналогично, первый пункт означает захват, а второй — что вы выбираете полный размер кадра (по причинам качества изображения). Также есть возможность скопировать кадр в буфер обмена.
Windows Media Player
Этот редактор доступен на любом компьютере с Windows, но вырезать кадр из него одним щелчком, к сожалению, не получается. Вы можете создать скриншот почти так же, как описано в первом способе, но предварительно отключите опцию «наложение рамки», чтобы улучшить качество изображения. Как это сделать, подробно описано здесь.








