- Каким образом вы подключаетесь к интернету?
- Пожалуйста, выберите тип проблемы:
- Пожалуйста, выберите тип проблемы:
- Процесс первичного подключения USB-модема состоит из нескольких простых шагов:
- 1. Убедитесь, что номер не заблокирован, баланс положительный при авансовом методе оплаты / не превышен лимит при кредитном. Проверить можно в меню МТC Connect, а также в Личном кабинете на нашем сайте
- 2. Убедитесь, что на номере не превышен лимит по пакету трафика
- 3. Попробуйте перезагрузить модем
- 4. Если перезагрузка не помогла, попробуйте сделать следующее:
- 5. Протестируйте sim-карту в другом устройстве
- 6. Дополнительные способы устранения наиболее распространенных проблем, а также другую полезную информацию вы можете найти в разделе «Программное обеспечение для модемов и роутеров МТС»
- 1. Убедитесь, что на номере не превышен лимит по пакету трафика
- Подключение и настройка USB модема через Wi-Fi роутер
- Этапы настройки
- Плюсы и минусы
- Подключение через USB-кабель
- Подключение по Bluetooth
- Чем 4G модем лучше телефона на раздаче?
- Сколько будет стоить модем + тариф?
Однако в вопросе мобильности есть исключения из правил. Это сравнимо с видеокамерами, которые поставляются с 2 креплениями (крепления на 3M скотче).
Каким образом вы подключаетесь к интернету?
Подключение через USB
Подключение через WI-FI
Пожалуйста, выберите тип проблемы:
Я только что купил ваш модем. Как подключить его к компьютеру и пользоваться Интернетом?
Мое подключение к Интернету больше не работает
Скорость моего соединения низкая / прерывается
Пожалуйста, выберите тип проблемы:
Мой компьютер (или другое устройство) не видит WI-FI
Я подключен к сети WI-FI, но Интернет не работает
Я подключен через WI-FI, скорость соединения низкая / прерывается
Я забыл свой пароль WI-FI. Что мне делать?
Процесс первичного подключения USB-модема состоит из нескольких простых шагов:
Вставьте SIM-карту МТС из комплекта в модем. 2. Подключите модем к любому работающему порту USB на компьютере. 3. 3. Затем автоматически начнется установка драйверов и программного обеспечения MTS Connect.
ВАЖНО: Если установка не запускается автоматически, откройте флэш-диск модема через проводник и запустите установочный файл вручную. 4.
После установки программы запустите MTS Connect через ярлык, который появится на рабочем столе.
ВАЖНО: Если вы ранее использовали USB-модем от МТС или другого производителя, перед подключением нового модема необходимо удалить драйверы и программное обеспечение предыдущего модема.
1. Убедитесь, что номер не заблокирован, баланс положительный при авансовом методе оплаты / не превышен лимит при кредитном. Проверить можно в меню МТC Connect, а также в Личном кабинете на нашем сайте
2. Убедитесь, что на номере не превышен лимит по пакету трафика
Для этого перейдите в раздел «Мой счет» в меню МТС Коннект.
Если произошло превышение скорости, вы можете активировать дополнительные интернет-пакеты или опцию Turbo, чтобы восстановить доступ в Интернет на максимальной скорости.
3. Попробуйте перезагрузить модем
Для этого извлеките модем из USB-порта и установите его заново.
4. Если перезагрузка не помогла, попробуйте сделать следующее:
- Веб-интерфейс MTS connect не загружается Необходимо отключить все активные сетевые подключения, кроме того, которое используется модемом.
- Компьютер не видит модем при подключении или распознает его как «нераспознанное устройство» Необходимо извлечь модем и попытаться установить его в другой порт USB. Если проблема сохраняется, необходимо переустановить драйверы устройства.
5. Протестируйте sim-карту в другом устройстве
Для этого извлеките sim-карту из модема и установите ее в любое другое устройство: телефон, смартфон, планшет и т.д.
- sim-карта работает на другом устройстве Это означает, что ваш модем неисправен. Если на устройство распространяется гарантия, вы можете обратиться в один из наших салонов для возврата/замены устройства. Вы также можете обратиться за помощью в авторизованный сервисный центр.
- SIM-карта НЕ работает на другом устройстве Это означает, что SIM-карта неисправна. Владелец паспортной SIM-карты может бесплатно заменить ее на новую в любом магазине.
6. Дополнительные способы устранения наиболее распространенных проблем, а также другую полезную информацию вы можете найти в разделе «Программное обеспечение для модемов и роутеров МТС»
1. Убедитесь, что на номере не превышен лимит по пакету трафика
Для этого перейдите в раздел «Мой счет» в меню МТС Коннект.
Подключение и настройка USB модема через Wi-Fi роутер
Данное руководство по подключению Wi-Fi роутера через 3G или 4G модем является универсальным методом для абсолютно любой модели Wi-Fi роутера и не зависит от марки производителя. Единственное различие заключается в дизайне интерфейса разделов конфигурации, названиях и расположении самих разделов конфигурации. Предупреждение. Убедитесь, что маршрутизатор поддерживает сотовые модемы выбранного вами провайдера. Эту информацию можно найти в разделе «Технические характеристики устройства» руководства или на сайте производителя. Данная инструкция подходит для всех поставщиков услуг мобильного интернета — Мегафон, МТС, Билайн, Yota, Tele2, SkyLink и всех других мобильных провайдеров!
Этапы настройки
Подключите USB-модем поставщика услуг мобильной связи к USB-порту маршрутизатора, а кабель Ethernet (или коммутационный кабель) из комплекта поставки маршрутизатора первым концом к порту LAN маршрутизатора, а вторым — к сетевой карте компьютера.
2. На вашем персональном компьютере (под управлением Windows 7) заходим в раздел сетевых настроек, делаем это по такому пути: Пуск => Панель Управления => Сеть и Интернет => Центр управления сетями и общим доступом => Управление сетевыми подключениями => Измените настройки адаптера.
Щелкните правой кнопкой мыши на «Local Area Connection», затем на «Properties», затем на «TCP/IPv4» и выберите следующие пункты «IP автоматически» и «DNS сервер автоматически».
Сохраните, а затем нажмите «OK». 3.
3. на маршрутизаторе (на задней панели маршрутизатора) найдите IP-адрес, который вы используете для входа в область администрирования маршрутизатора (обычно 192.168.0.1) и доступ (часто login:admin, password: admin).
4. откройте ваш любимый браузер, введите 192.168.0.1 (или имя маршрутизатора) в адресной строке и войдите в систему.
5. в меню роутера найдите пункт «USB-модем» (или опции 3G/4G или USB setup и т.д.), включите его и введите в поля указанные на экране данные для вашего провайдера.
Ниже приведен список настроек для большинства мобильных провайдеров, но позвольте напомнить, что о фактических настройках узнавайте у своего мобильного провайдера.
Теперь пользователи могут использовать до 10 ГБ трафика данных в месяц. Если этот лимит будет превышен, пользователям придется платить 80 рублей в день. Однако трафик для распространения будет неограниченным.
Плюсы и минусы
Подключение компьютера или ноутбука к Интернету через мобильную сеть имеет свои преимущества и недостатки.
К преимуществам относятся:
- Возможность подключения к Интернету в любом месте, где есть сигнал мобильной связи,
- поддержка любого вычислительного устройства.
Этот способ подключения к Интернету подходит не всем, поскольку имеет существенные недостатки:
- Дорогая мобильная сеть. Мобильная сеть может быть дорогой. Поэтому лучше использовать мобильное подключение для передачи данных лишь время от времени или подписаться на безлимитный тарифный план.
- Медленное соединение. Скорость Интернета на мобильных устройствах обычно низкая. Этого достаточно для телефона, но для компьютера требуется гораздо больше. Это может привести к длительному времени загрузки веб-сайтов или игр.
- Плохое соединение. Конечно, все зависит от оператора, но, как правило, мобильный интернет значительно уступает обычному.
Если вышеперечисленные недостатки не имеют значения, можно перейти на другой способ подключения.
Подключение через USB-кабель
USB-соединение чаще всего используется, когда компьютерное устройство не поддерживает Wi-Fi или Bluetooth.
Чтобы настроить подключение к Интернету, выполните следующие действия:
- Подключите устройство через USB-кабель и откройте Панель управления на компьютере.
- Подключитесь к компьютеру через Интернет-подключение, перейдите в раздел Интернет-подключение и подключитесь к компьютеру через порт USB. Нажмите на него, и вам будет предложено выбрать код страны и города. Введите необходимые данные и нажмите «OK».
- На вкладке «Модем» выберите ваше мобильное устройство и откройте его свойства.
- В строке «Дополнительные команды инициализации» введите данные, которые можно получить у оператора мобильной сети. Для каждого оператора этот параметр свой. Сохраните изменения.
- Затем перейдите в раздел «Сетевые подключения», расположенный в «Панели управления».
- Создайте новое соединение. При создании выберите свое устройство и введите номер мобильного телефона.
- Затем введите имя для вашего подключения и оставьте поле пароля пустым.
- Перезагрузите компьютер.
После этого на вашем компьютере должен появиться интернет. Помните, что интернет распространяется через мобильные данные. Если вы подключены к Wi-Fi, Интернет будет недоступен.

Подключение по Bluetooth
Чтобы создать точку доступа Bluetooth, оба устройства должны ее поддерживать. Очень часто ваш компьютер не имеет поддержки Bluetooth, поэтому вы можете приобрести устройство стороннего производителя или воспользоваться другим методом.
Первым шагом является подключение двух устройств. Для этого включите Bluetooth на телефоне и компьютере, добавьте устройство и дождитесь установки всех необходимых драйверов.
Затем продолжите описанные выше действия, если вы подключаете устройство через USB-кабель. Это означает: настроить модем, создать новую точку доступа и перезагрузить компьютер.
К вашему сведению! Использование телефона в качестве Bluetooth-модема расходует значительный заряд аккумулятора.
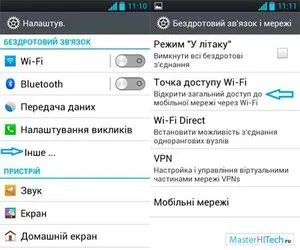
Чтобы USB-модем в автомобиле работал более эффективно, следует приобрести усилитель USB-модема, который необходим людям, часто выезжающим за город. В сельской местности потеря сигнала — не редкость. Антенна-усилитель для 3G-модема может обеспечить более стабильное соединение и более высокую скорость подключения.
Чем 4G модем лучше телефона на раздаче?

Только не говорите мне, что производители модемов заплатили за рекламу своих устройств. Давайте перейдем к делу. Почему лучше потратить единовременные деньги на USB-модем, чем использовать Wi-Fi через телефон?
Внешний источник питания не требуется. Никакого аккумулятора, только USB-подключение — все, что вам нужно.
Вы можете сменить поставщика услуг. Допустим, провайдер, чье соединение вы используете на своем смартфоне, имеет не очень стабильное соединение с вашим даком. Затем просто приобретите SIM-карту другой компании для своего модема.
Можно подключить внешнюю антенну. Опять же, вы ничего не можете сделать со смартфоном. Многие модемы предлагают возможность подключения внешней антенны для обеспечения более стабильного соединения в местах с плохим подключением к сети. А лучшее соединение означает более высокую скорость.
Обычно модем обеспечивает более высокую скорость. Оборудование оптимизировано, при плохом приеме можно подключить внешнюю антенну и выбрать провайдера с лучшим покрытием.
Сколько будет стоить модем + тариф?
Если вы выбираете модем с минимальным аппаратным обеспечением, простой, но качественный USB-модем стоит около 3000 рублей, например, этот от ZTE.
Если вам не нравится эта модель, вы можете выбрать другую в нашем ассортименте.
Сколько стоит безлимитный тариф для модема? Это зависит от вашего региона и вашего провайдера. Недавно мы сравнивали затраты для Московского региона — будет полезно прочитать это, чтобы понять общую картину (например, ограничения). Конечно, это дополнительные расходы, но есть надежда на стабильный и быстрый интернет.
Кстати, сети Wi-Fi также могут быть разными. Мы надеемся, что вы уже прочитали эту статью, где мы все подробно объяснили.








