- Как писать на пустом слайде в powerpoint
- 2.3.3. Текст и другие объекты на слайдах презентаций PowerPoint 2007
- Работа с текстом в презентации PowerPoint 2007
- Проблемы с текстом в PowerPoint
- Способ 1: Изменение шаблона слайда
- Дополнительно
- Как можно вводить текст в слайды PowerPoint
- Расширяем поля – Изменение макета
- Вставка надписи
Чтобы вставить объект на выбранный слайд в презентации PowerPoint 2007, щелкните значок выбранного объекта на вкладке Вставка, после чего откроется диалоговое окно Вставка. » Открывает диалоговое окно, выделяет указанный объект и нажимает кнопку Вставить. Соответствующий объект вставляется в слайд.
Как писать на пустом слайде в powerpoint
2.3.3. Текст и другие объекты на слайдах презентаций PowerPoint 2007
В презентациях PowerPoint 2007 текст и другие объекты можно вставлять в слайды. Объекты включают: Таблицы, диаграммы, графические объекты, рисунки, чертежи, фотографии, мультимедийные клипы (фильмы и звуки). Но опять же, основой слайдов презентации PowerPoint 2007 является текст. Как можно вставлять и редактировать текст на слайдах? Как форматировать текст на слайдах?
Давайте рассмотрим различные методы импорта, редактирования и форматирования текста при создании презентации в PowerPoint 2007.
Работа с текстом в презентации PowerPoint 2007
На слайдах презентации со стандартным макетом текст вставляется в текстовые поля в области Слайды или в области Слайды/Структура на вкладке Структура. На рисунке 1 показан снимок титульного слайда презентации PowerPoint 2007 с точками размещения текста для титульного слайда и слайда с подзаголовками, куда вставляется текст.
Если слайды презентации PowerPoint 2007 не содержат текстовых значков, вставьте текст одним из следующих способов:
- чтобы вставить объект Caption на слайд для вставки нужного текста,
- чтобы вставить объект Shape на слайд и добавить к нему текст,
- чтобы вставить объект WordArt на слайд и вставить объект «Текст» и вставить текст, а затем вставить текст на этот слайд.
Эти инструменты расположены на вкладке Вставка окна ленты PowerPoint 2007 (Рисунок 2).
После вставки объектов на слайд презентации PowerPoint 2007 их можно легко перемещать и изменять их размер. Чтобы добавить объекты «Надпись», «Фигура» и «WordArt», сначала нажмите на них (Рисунок 2), а затем на слайд и вставьте нужный текст (Рисунок 3).
На слайд презентации PowerPoint 2007 можно вставить символы и внедренный объект из группы «Текст» на вкладке «Вставка». После того как текст вставлен, его можно редактировать или изменять в любое время. Редактирование текста в PowerPoint 2007 аналогично редактированию текста в Word 2007. Для редактирования текста на вкладке Главная доступны следующие инструменты: Поиск, Замена, Выделение, Вырезать, Копировать, Сохранить.
Кроме того, таблица сочетаний клавиш PowerPoint 2007 содержит команды: Отменить ввод и Повторить ввод. При редактировании текста часто используются следующие комбинации клавиш: Delete, Backspace, Enter и Пробел. После редактирования текст должен быть отформатирован.
Базовое форматирование включает форматирование заголовков, основного текста, буллитов и вложенных списков. Вкладка Главная содержит основные инструменты форматирования, которые находятся в группе Шрифт и группе Абзац. Например, группа Шрифт содержит команды форматирования, позволяющие изменить стиль, размер, форму, цвет и т.д. шрифта.
В группе Абзац можно изменить направление текста, расстояние между строками, расстояние до и после абзаца, выровнять текст, применить к тексту дополнительные параметры (объем, тень и т.д.), распределить текст по колонкам и преобразовать текст в рисунок SmartArt. В этой группе можно также форматировать списки с точками и нумерованные списки, а также изменять уровень вложенности списков.
Например, форматирование заголовка «Финансовая информатика» включает выравнивание, изменение типа и размера шрифта, добавление тени и форматирование объемной формы (рис. 4).
Чтобы создать маркированный список, выделите текст, нажмите на стрелку значка «Марки» и выберите Список — Пули — Изображение. В открывшемся диалоговом окне «Марка чертежа» выберите нужную марку чертежа. На иллюстрации. 4 для трех участков выбираются маркеры пути. Для списка перечисления (Word, Excel, PowerPoint, Access) со вторым уровнем перечисления выбираются другие маркеры рисования.
Проблемы с текстом в PowerPoint
Даже если вы не работаете над проектом, в котором используется совершенно уникальный дизайн, существует множество проблем с областями для текстовой информации в PowerPoint. Стандартные слайды обычно имеют только два окна — для заголовка и для вставки содержимого, включая текст.
К счастью, существует несколько способов добавления дополнительных текстовых полей для выполнения каждой задачи. Всего существует 3 варианта, и каждый из них подходит для своего применения.
Способ 1: Изменение шаблона слайда
В ситуациях, когда вам просто нужно больше областей для текста, этот метод — то, что нужно. Если вы используете стандартные шаблоны, вы можете создать до двух таких частей.
- Просто щелкните правой кнопкой мыши на нужном слайде и выберите всплывающее меню Макет.
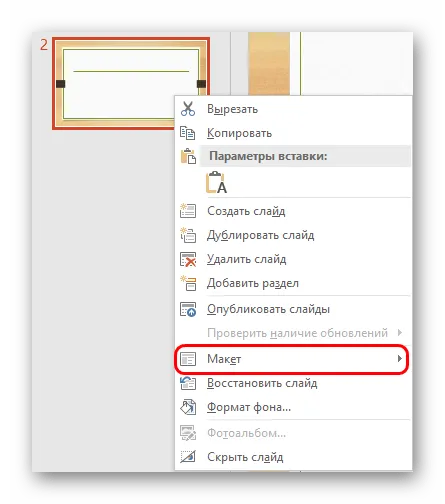
На странице отобразится выбор из нескольких шаблонов для указанного слайда. Вы можете выбрать тот, который имеет более одной текстовой области. Например: «Два объекта» или «Сравнить». .
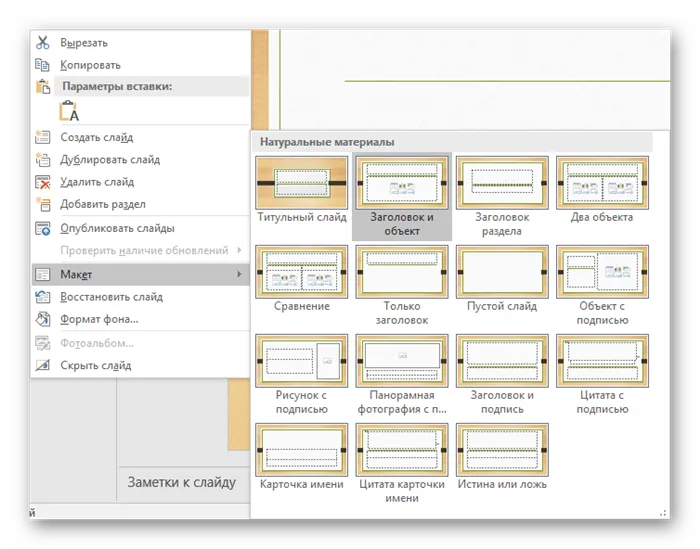
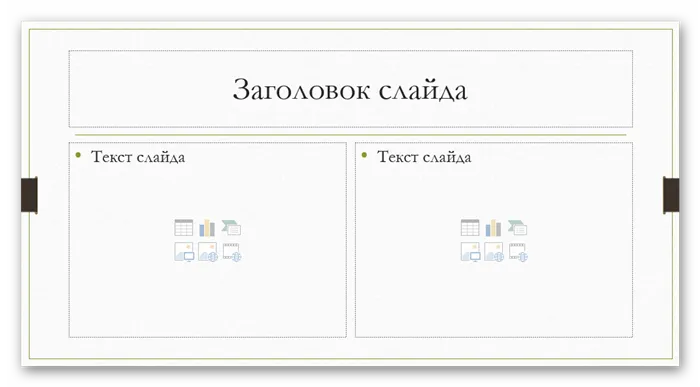
Кроме того, вы можете более внимательно изучить шаблоны и создать свои собственные шаблоны, в которые можно вставить столько областей ввода, сколько захотите.
-
Для этого перейдите на вкладку Вид в шапке презентации.
Здесь необходимо нажать на кнопку «Образцы слайдов».
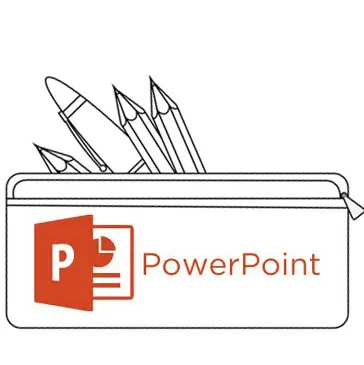
Затем программа переключается в отдельный режим, где вы можете настроить шаблоны. Здесь вы можете выбрать существующие шаблоны, а также создать собственные шаблоны с помощью кнопки «Вставить макет».
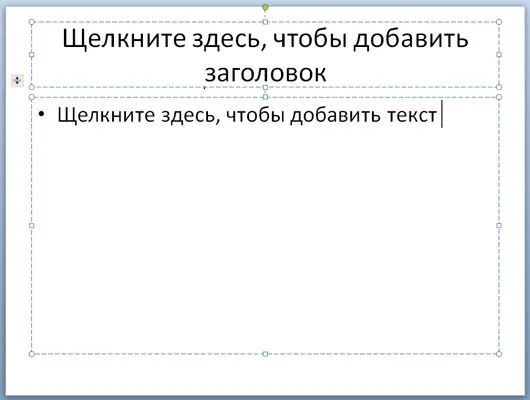
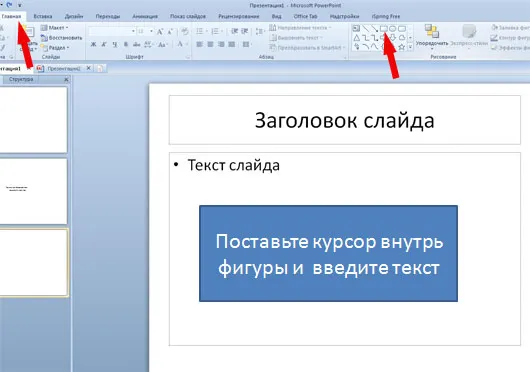
Для слайдов обычно используется окно «Содержание», куда можно вставить текст или элементы с помощью значков быстрого добавления. Так что это был бы лучший и наиболее универсальный вариант. Если вы ищете точный текст, ниже вы найдете одноименный вариант.
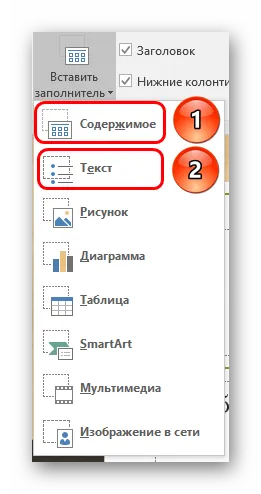
Каждый параметр после щелчка мыши рисуется на слайде и указывает необходимый размер окна. Опять же, для создания уникального слайда можно использовать широкий спектр инструментов.
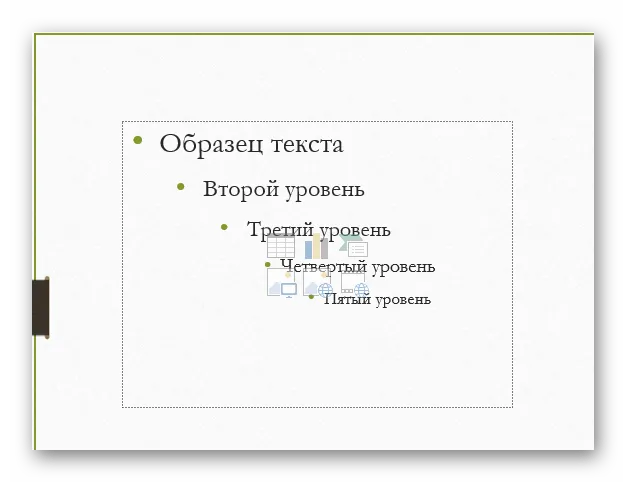
Лучше всего дать шаблону собственное имя. Это можно сделать с помощью кнопки «Переименовать» Как видите, выше находится функция «Удалить». Как вы можете видеть выше, есть функция «Удалить», которая позволяет избавиться от неудачной версии.
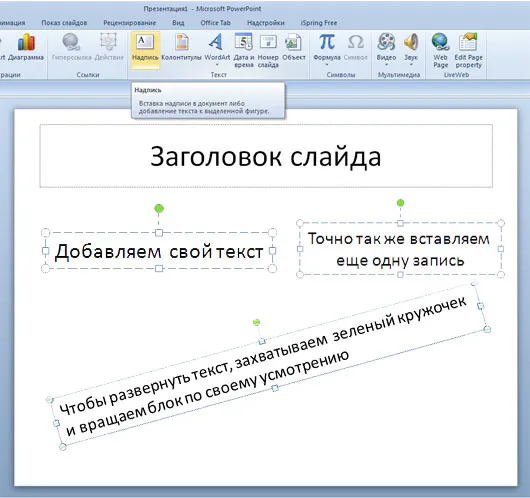
После выполнения задания необходимо нажать кнопку «Закрыть режим шаблона».. Презентация вернется к своему обычному виду.
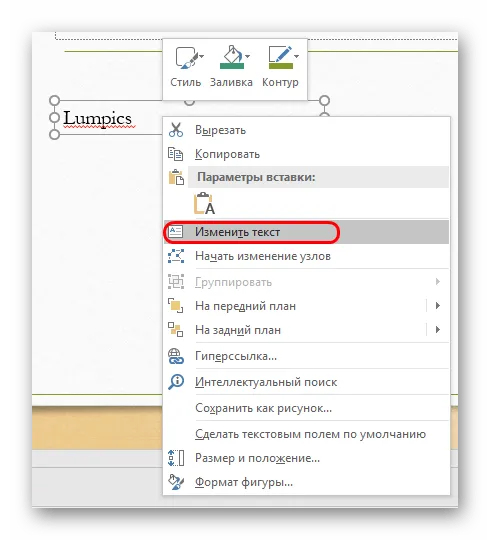
Дополнительно
В некоторых случаях могут быть уместны другие методы добавления текста. Например:
- Если вы хотите добавить описания или заметки к фотографиям, их можно разместить в самом файле в редакторе и вставить окончательный вариант в презентацию.
- То же самое касается импорта таблиц и диаграмм из Excel — вы можете добавить описания непосредственно к источнику и импортировать полную версию.
- Вы можете использовать инструменты редактирования WordArt. Такие элементы можно добавить на вкладке Импорт с помощью соответствующей функции. Хорошо подходит для субтитров или титров к фотографиям.
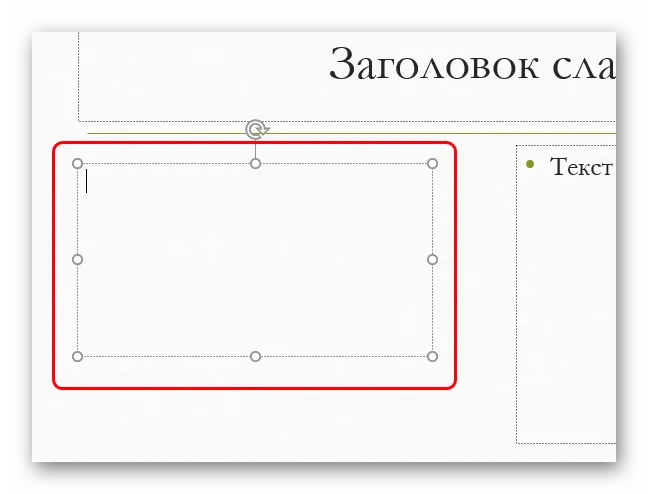
В общем, существует множество способов добавить текст, когда первоначальные возможности ограничены. Вам просто нужно выбрать наиболее подходящий для конкретной задачи и правильно его применить.
Поблагодарите автора, поделившись этой статьей в социальных сетях.
Чтобы вставить объект на выбранный слайд в презентации PowerPoint 2007, щелкните значок выбранного объекта на вкладке Вставка, после чего откроется диалоговое окно Вставка. » Открывает диалоговое окно, выделяет указанный объект и нажимает кнопку Вставить. Соответствующий объект вставляется в слайд.
Как можно вводить текст в слайды PowerPoint
Друзья, в этом небольшом уроке мы покажем вам, как вставить текст в презентацию PowerPoint. Обычно, если сама презентация настроена правильно, с этим нет проблем — просто напишите текст в нужных полях или скопируйте его откуда-нибудь еще и вставьте на слайд, но PowerPoint печально известен своими сложными позициями вставки — каждая область слайда помечена только для одного типа данных. Поэтому если вы выберете неправильный тип, вы не сможете вставить текст. У меня ушло много времени на импорт, поэтому я рекомендую вам пройти инструкцию шаг за шагом.

Когда вы откроете первый слайд, вы, вероятно, увидите нечто подобное:

То есть, по умолчанию доступны 2 поля ввода текста — заголовок слайда и подзаголовок слайда (это называется «заголовок слайда»). Чтобы вставить текст, просто нажмите на соответствующее поле и введите текст. Также можно вставить из внешнего источника ( Ctrl + V ).
Следующие слайды уже имеют расширенное поле ввода текста:
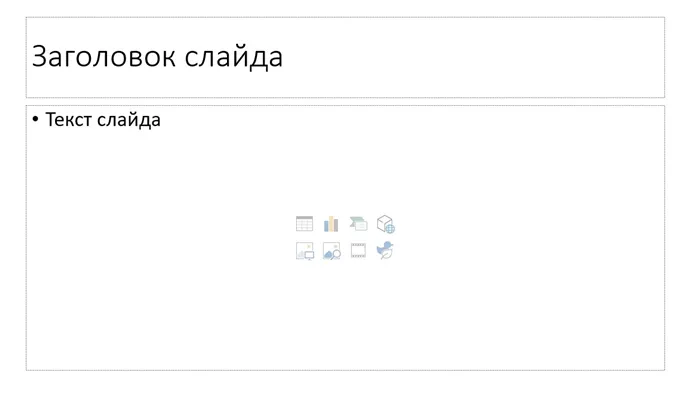
Если вам этого недостаточно, читайте дальше.
Расширяем поля – Изменение макета
Вы можете добавить другие типы слайдов с помощью опции Вставка — Создать слайд:
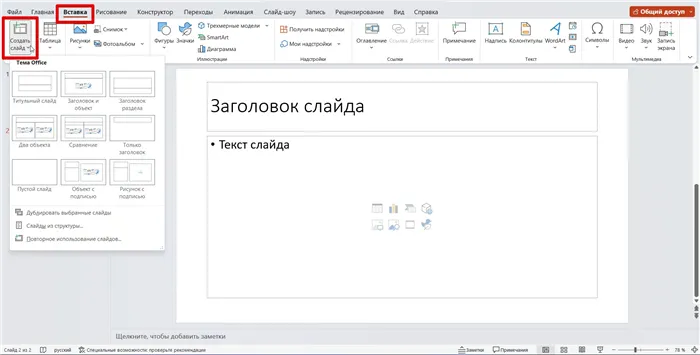
Обратите внимание на различные варианты, чтобы можно было вставить слайд с 2 текстовыми полями, разделенными столбцами.
Вы можете изменить текущий макет, щелкнув правой кнопкой мыши на слайде в навигаторе слайдов и выбрав «Макет».
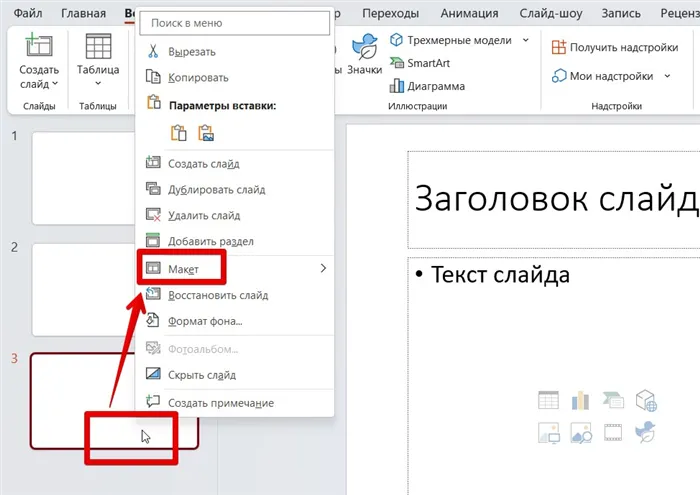
Эти макеты можно адаптировать под свои нужды на вкладке «Вид» раздела «Шаблоны слайдов».
Вставка надписи
Текст также можно вставить в любое место слайда без привязки к определенному макету:
- Перейдите на вкладку «Вставка» и нажмите кнопку «Вставить».
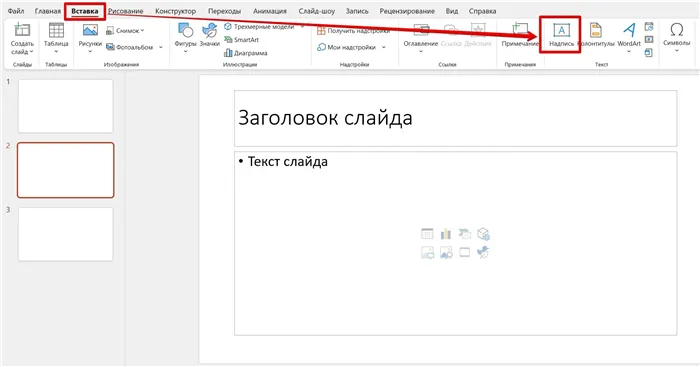
- Указатель мыши слегка меняется — вы «рисуете» прямоугольную область в любом месте нужного слайда. Затем нарисованная область сразу же становится доступной для вставки. Если вас не устраивает размер, вы можете легко изменить его, передвинув края коробки.
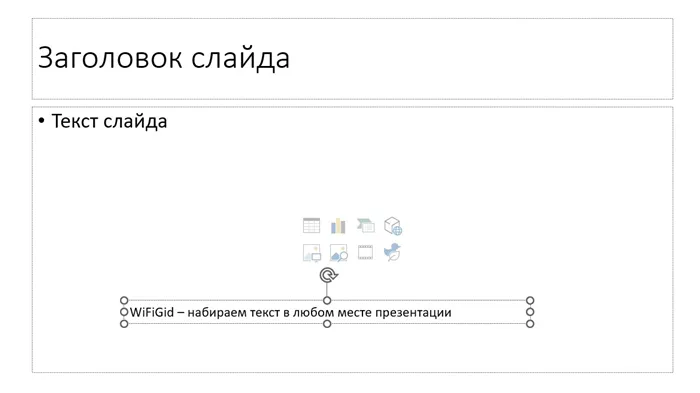
Лично мне очень нравится этот метод вставки текста в слайды, поскольку я предпочитаю полную свободу при создании презентаций.








