- Как найти программу на компьютере Windows 10
- Как найти нужное приложение через меню Пуск
- Через окно «Выполнить»
- Где находятся «Программы и компоненты» в Windows 10
- Как посмотреть установленные программы в любой Windows
- Установка и удаление программ в «Панели управления»
- Как посмотреть программы через Параметры системы на Windows 10
- Чтобы найти программу на вашем компьютере
- Заветная кнопка «Пуск»
- Поиск программ
- Как найти нужную программу на компьютере
- Способ №3
- Способ №4
В правом верхнем углу окна панели управления находится строка поиска. Введите слово «программы» (без инвертированных запятых). Блок «Программы и функции» также отображается в большом окне слева. Для просмотра установленного программного обеспечения можно выбрать одну из ссылок в этом блоке (кроме трех последних).
Как найти программу на компьютере Windows 10
Операционная система необходима для того, чтобы иметь возможность работать с различными приложениями. Windows 10 не является исключением. Сама операционная система также является своего рода программой и загрузочной средой для других исполняемых программ. Он не только имеет встроенные приложения для решения задач внутренней настройки и управления, но и может работать с программным обеспечением сторонних производителей. Не все знают, как просмотреть установленные приложения в Windows 10 и найти нужное приложение. В данной статье подробно рассматривается эта тема.
В различных ситуациях может возникнуть необходимость найти приложение на ПК или ноутбуке. Необходимо удалить программное обеспечение или выяснить, какие программы и драйверы уже установлены, чтобы не пришлось снова искать в Интернете, если значки не появляются на рабочем столе или в меню «Пуск».
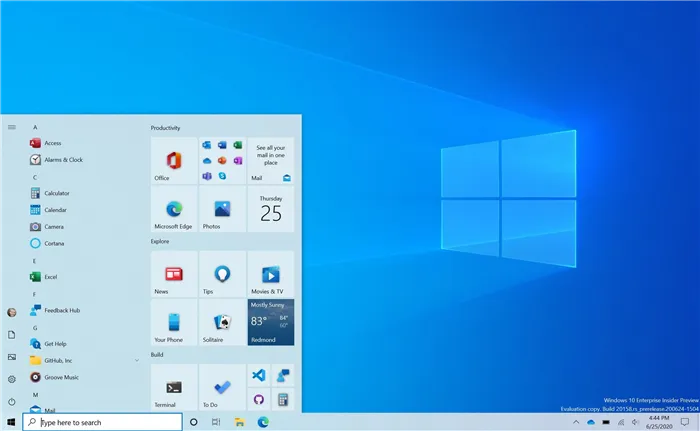
В меню «Пуск» вы найдете все: от фотографий и ярлыков до программ и утилит.
Также следует проверить наличие обновлений для определенных компонентов. Существует несколько способов найти программы, которые не отображаются на начальном экране, на панели задач или в меню «Пуск». Все они предполагают использование стандартных инструментов операционной системы. Ниже мы подробно объясним, где вы можете найти список программ и игр в Windows 10.
Как найти нужное приложение через меню Пуск
Меню «Пуск» — это универсальный инструмент для поиска не только игр и приложений, но и файлов. Он есть в каждой современной версии Windows, а в Windows 8 его заменил начальный экран, в который также встроен поиск.
В следующем пошаговом руководстве объясняется, как найти приложение на компьютере с Windows 10 с помощью начального экрана:
- Нажмите клавишу Win на клавиатуре или значок Windows в левом нижнем углу экрана.
- Вызовите меню «Пуск» и введите название нужной вам программы.
- Дождитесь окончания поиска и выберите соответствующее программное обеспечение, если оно было найдено.
Таким образом, поиск любого приложения в Windows 10 не будет сложной задачей.
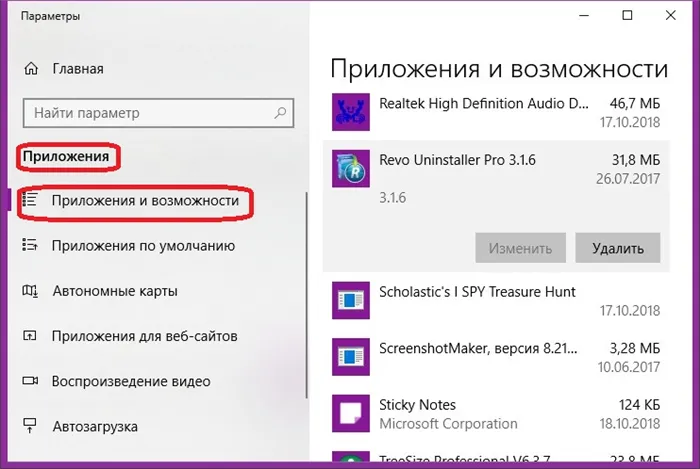
Чтобы узнать, какое программное обеспечение установлено на вашем компьютере, вы можете воспользоваться «Настройками».
Через окно «Выполнить»
С помощью этого метода можно также запустить некоторые утилиты. В основном, команды окна открывают встроенные инструменты для обслуживания и диагностики операционной системы: Командная строка, Диспетчер устройств, Панель управления, Редактор реестра, Конфигурация системы и т.д. Все, что вам нужно сделать, это ввести нужную команду и выполнить ее. Если вы укажете путь к исполняемому файлу, вы сможете запускать и обычные пользовательские программы (это также возможно через командную строку).
Примечание: Чтобы быстро вызвать исполняемый файл, просто нажмите комбинацию клавиш Win + R. Откроется небольшое окно, в котором можно вводить и выполнять команды.
Где находятся «Программы и компоненты» в Windows 10
Полный список установленных программ в Windows 10 можно посмотреть в специальном окне «Программы и возможности», которое также присутствует в Windows XP, Windows 7 и Windows 8. Он также присутствует в Windows 10, но называется «Программы и функции».
Чтобы воспользоваться этим инструментом, следуйте пошаговому руководству:
- Щелкните левой кнопкой мыши на значке сообщения в правом нижнем углу.
- Выберите пункт «Все настройки». Он похож на символ зубчатого колеса.
- В открывшемся окне «Параметры Windows» найдите пункт «Приложения» и нажмите на него.
Подождите, пока откроется соответствующее окно, в котором вы сможете увидеть список всех программ и удалить некоторые элементы по желанию.
Как посмотреть установленные программы в любой Windows
Инструменты поиска через меню Пуск доступны в каждой современной версии Windows. Панель управления» с установленными в системе элементами также доступна везде. Деинсталляция программного обеспечения с помощью описанного выше инструмента позволяет быстро и легко избавиться от нежелательного «мусора» и файлов.
Установка и удаление программ в «Панели управления»
Лучшим методом удаления приложений во всех версиях Windows является Панель управления, а точнее отдельная утилита «Программы и элементы». Инструкции по работе с программой следующие:
- Перейдите в меню «Пуск».
- Найдите опцию «Панель управления» и выберите нужное окно.
- Измените режим отображения на «Мелкие значки» и найдите «Программы и компоненты».
- Отобразите список всех приложений и дважды щелкните элемент, который вы хотите удалить. Это также можно сделать с помощью правой кнопки мыши.
Это важно: может случиться так, что при запуске «Панели управления» вместо «Программ и компонентов» отображаются только «Приложения». В этом случае необходимо нажать на этот элемент и выбрать ссылку, ведущую к окну деинсталляции.
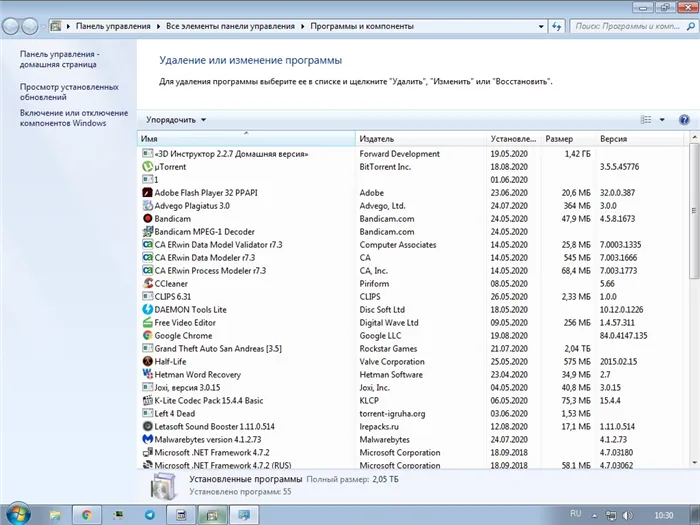
Все приложения в Windows 10 в одном списке
Как посмотреть программы через Параметры системы на Windows 10
Вы также можете получить доступ к нужной утилите через «Настройки», вторую «Панель управления», которая появилась в Windows 10. Эта утилита помогает систематизировать поиск важных настроек и предлагает более приятный и обновленный интерфейс. Для поиска и удаления приложений в Windows 10 через «Настройки» необходимо выполнить следующие действия:
- Нажмите на меню «Пуск» и выберите значок шестеренки. Также можно нажать комбинацию клавиш Win + I.
- Подождите, пока загрузится окно утилиты.
- Выберите «Приложения» в левой части окна.
- Просмотр всех установленных программных компонентов и информации о них. При желании их можно удалить.
Это быстрый и удобный способ, поскольку вы можете увидеть все установленные приложения, их размер и дату установки. Чтобы удалить элемент, просто выделите его и нажмите всплывающую кнопку «Удалить».
Почти все установленные программы отображаются в списке главного меню операционной системы Windows 10. Они отсортированы в алфавитном порядке, поэтому найти нужную вам программу не составит труда, если вы знаете ее название:
Чтобы найти программу на вашем компьютере
На вашем компьютере установлено множество программ, разобраться в которых бывает непросто. Иногда их нужно переустановить или удалить, потому что они не нужны, но для этого сначала нужно найти нужную программу.

- Чтобы найти программу на вашем компьютере
- Как найти Photoshop на компьютере
- Как быстро найти программу, замедляющую работу компьютера?
Заветная кнопка «Пуск»
Чтобы найти программу, сначала посмотрите на рабочий стол своего компьютера. Обычно после установки большинство программ автоматически создают ярлык на рабочем столе или в нижней панели управления. Поэтому значок, идентифицирующий программу, может находиться и на панели управления. Для запуска приложения достаточно щелкнуть по ярлыку.
Вы также можете найти программу через кнопку «Пуск». Нажмите на кнопку Пуск, и появится выпадающее окно с программами, которые вы используете чаще всего. Если вы не видите нужного приложения, нажмите на кнопку Все программы. В раскрывающемся окне отображается подробный список всех программ, установленных на компьютере.
Если вы нажмете на значок рядом с приложением, вы можете запустить его или открыть его дополнительные модули, например, Установка, Справка и другие.
Поиск программ
Список программ можно открыть и другим способом. Для этого, однако, необходимо сначала нажать кнопку «Пуск», а затем в открывшемся окне найти и щелкнуть по области «Панель управления».
Далее необходимо найти пункт «Программы и элементы» и нажать на ссылку, чтобы получить доступ к списку установленных программ. Этот список отображается в таблице в левой части нового окна с названием программы, издателем, размером, версией и датой установки в алфавитном порядке.
Когда вы наводите указатель мыши на программу, щелкните правой кнопкой мыши и выберите действие, которое необходимо выполнить для выделенной программы. Вы можете изменить, удалить или восстановить его.
Не выходя из этого меню, вы также можете просмотреть установленные обновления на вашем компьютере. Для этого найдите опцию «Показать установленные обновления» в правой части окна задач. Щелкните по нему, чтобы открыть список, в котором можно выбрать то или иное обновление и выполнить с ним различные операции, в том числе удалить его с компьютера.
Если вы откроете «Панель управления» (в операционной системе Windows) и не сразу найдете раздел «Программы и аксессуары». Используйте функцию поиска. Для этого найдите строку «Поиск в Панели управления» в правом верхнем углу открывшегося окна. Введите ключевое слово (в данном случае «программы») в это поле и перейдите на страницу результатов поиска. Как правило, поисковый запрос, который вы ищете, находится в верхней части списка результатов поиска. Просто выберите нужную программу и перейдите в раздел установленных программ.
Почти все установленные программы отображаются в списке главного меню операционной системы Windows 10. Они отсортированы в алфавитном порядке, поэтому найти нужную вам программу не составит труда, если вы знаете ее название:
Как найти нужную программу на компьютере
В этой статье вы найдете 5 простых, но очень эффективных методов поиска подходящей программы для вашего компьютера. Однако информация для Windows 10 в основном такая же, как и для других версий. Рекомендуется начинать с первого метода, если он не сработал, переходить ко второму, затем к третьему и так далее.
Внимательно осмотрите свой рабочий стол. Большинство программ создают ярлык на этот каталог во время установки.
Способ №3
Перейдите к панели управления. Для этого перейдите в «Пуск»; если вы не видите панель, щелкните по ней правой кнопкой мыши.
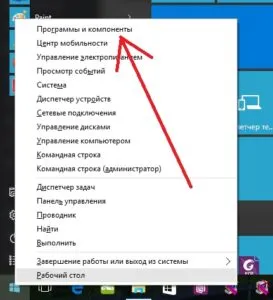
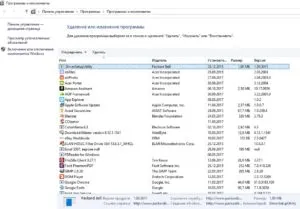
Программы и компоненты
Затем перейдите в раздел «Программы» и «Программы и функции». Там вы увидите список программ, установленных на вашем компьютере. Вы можете удалить их, если хотите. Но будьте осторожны, потому что восстановить их потом будет трудно или невозможно.
Способ №4
Через поле «Поиск».
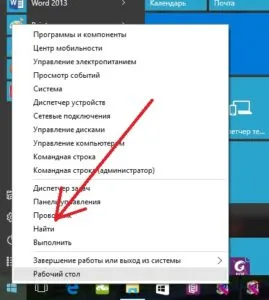
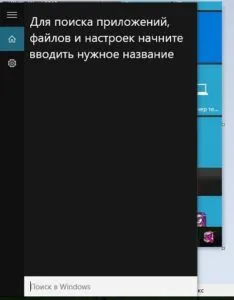
В поле введите слова, которые гарантированно относятся к искомой программе. Повторяю: «Гарантированно актуально», иначе вы его не найдете. Отобразится список, в котором должна содержаться искомая программа.








