- Сканер документов для iphone — обзор доступных решений
- Сканирование документов на айфоне — зачем это нужно?
- Чем интересно сканирование в «Файлах»
- Как сканировать с помощью «Файлов»
- Сканер документов от Яндекс
- SwiftScan — сканер документов на айфон
- Самое простое сканирование в Evernote Scannable
- Бесплатный сканер с облачной интеграцией “Сканер Документов”
- Выводы
- Использование функции Continuity Camera
- Специальные приложения
Не до конца понимаю, зачем оформлять подписку, если все это можно делать прямо из заметок в айфоне. Тем не менее присмотреться к SwiftScan однозначно стоит, ибо качество изображения подобного уровня вы вряд ли где-то еще найдете.
Сканер документов для iphone — обзор доступных решений
На сегодняшний день в магазине App Store нет бесплатных приложений для сканирования документов. Поэтому разработчики компании Apple реализовали встроенный сканер в смартфонах, работающих на базе операционной системы iOS 11. В этой версии отсканировать файлы можно было через приложение «Заметки». В iOS 13 эта опция доступна прямо в меню «Файлы».
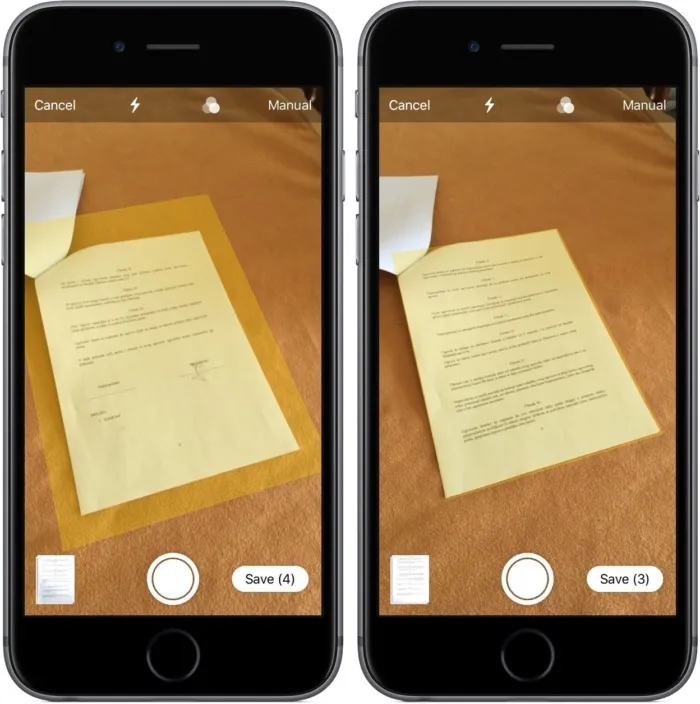
Сканирование документов на айфоне — зачем это нужно?
Мобильный сканер позволяет создавать и отправлять документы на любые устройства без необходимости использования стороннего программного обеспечения. Это простая и удобная опция, которая может пригодиться каждому пользователю в повседневной жизни. Она имеет немало преимуществ:
- Для сканирования не нужны дополнительные устройства и стороннее программное обеспечение.
- Программа в процессе съёмки имитирует функции настоящего сканера, при этом используется не вспышка, а цифровая интеллектуальная обработка изображения.
- Мобильный сканер самостоятельно обрезает края, убирает тени и другие мешающие элементы.
Важно! Всё документы по итогу сохраняются в нужном формате, как и на обычном сканере.
Теперь сканер сможет обнаружить ваш документ и автоматически захватить отсканированное изображение, о чем вы узнаете, если документ будет выделен синим цветом.
Чем интересно сканирование в «Файлах»
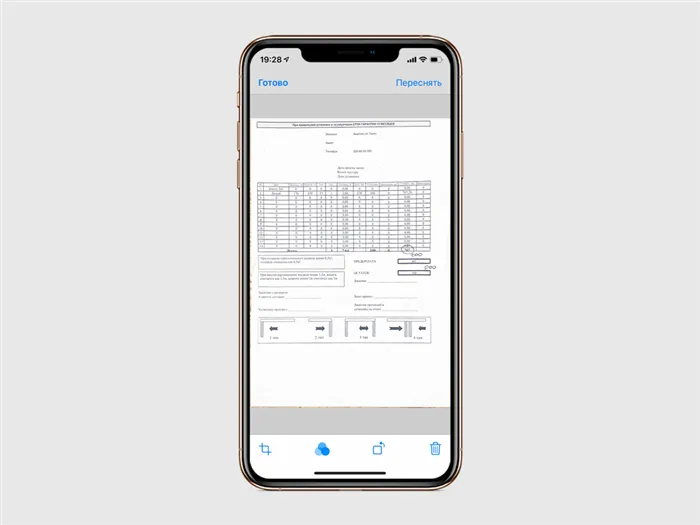
В прошлом процесс сканирования бумажных документов для их переведения в электронный вид был достаточно сложным. Для этого требовалось отдельное большое устройство, которое занимало много места на столе и отнимало время. Теперь для этого достаточно одного iPhone.
iPhone сканирует документы с помощью встроенной камеры. При этом он использует интеллектуальную обработку, которая автоматически кадрирует снимок по краям страницы, выравнивает перспективу, удаляет тени, другие лишние детали и артефакты. На выходе получается готовый лист с необходимыми пропорциями.
Ранее отсканировать документы без установки дополнительных приложений из App Store получилось бы только в программе «Заметки». С помощью неё можно было сохранить бумаги в электронном виде в одной из своих текстовых записей. После выхода iOS 13 это можно сделать и через приложение «Файлы».
Как сканировать с помощью «Файлов»
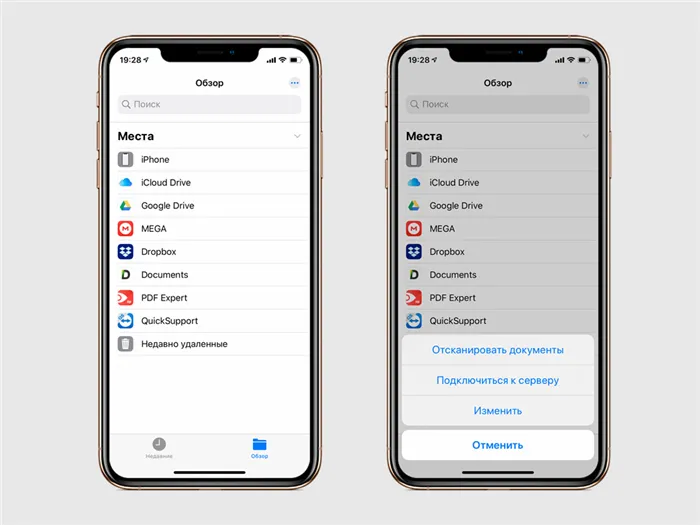
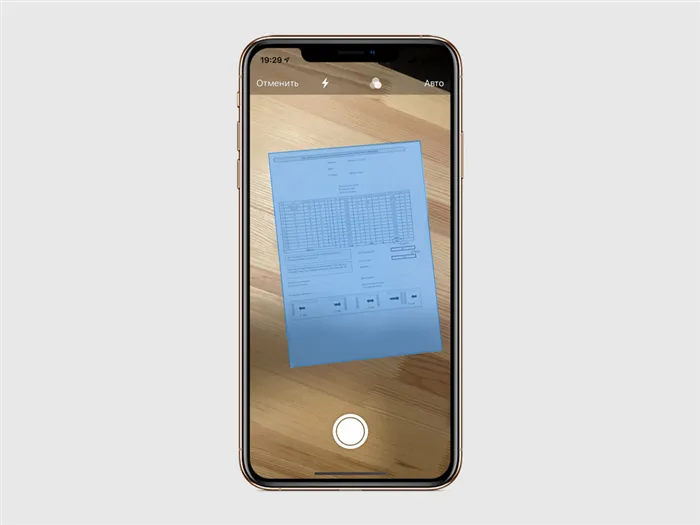
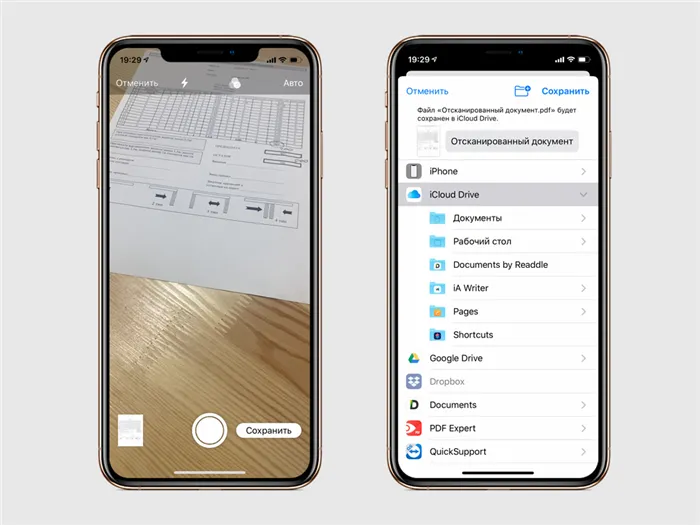
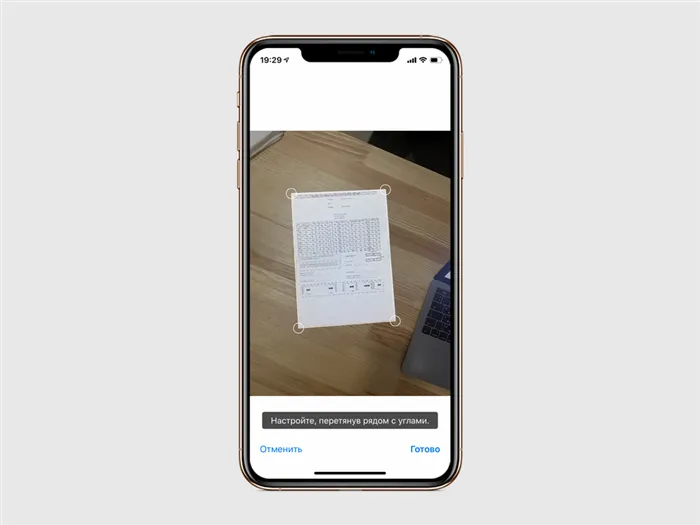
Шаг 1. Откройте «Файлы».
Шаг 2. Перейдите в раздел «Обзор».
Шаг 3. Перейдите в меню дополнительных действий с помощью кнопки «…».
Шаг 4. Выберите возможность «Отсканировать документы».
Шаг 5. Наведите видоискатель на необходимый документ.
Шаг 6. Дождитесь, пока приложение определит страницу документа и сделает снимок. Вы можете повторить это действие, чтобы отсканировать необходимое количество листов.
Шаг 7. Используйте кнопку «Сохранить», выберите расположение для нового файла и подтвердите его с помощью кнопки «Сохранить».
Во время сканирования вы также можете отредактировать изображение, которое получилось. Для этого перейдите в меню предпросмотра страниц документа, переверните одну из них, наложите на неё тематический фильтр или измените границы листа, которые приложение определило автоматически.
С помощью этого меню вы также сможете переснять страницы, которые вышли неудачно, или удалить те, в которых нет необходимости. Файл, который получится после всех описанных манипуляций, будет сохранён в формате PDF. Через приложение «Файлы» вы сможете отправить его любым удобным образом.
В параметрах утилиты найдете интеграцию с самыми популярными облачными сервисами, подружить приложение с iCloud разработчик почему-то не смог.
Сканер документов от Яндекс
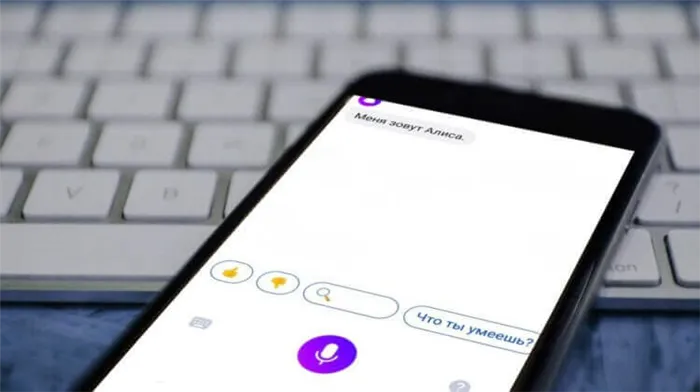
Приложение Яндекс обязательно к скачиванию.
Лучшей альтернативой нативному способу я вижу приложение Яндекс. Ранее мы уже рассказывали вам про его прелести. Через это приложение без проблем можно добавить QR-код вакцинации, включить определитель номера, навсегда отказаться от SMS-спама и многое другое. К слову, сканировать документы Яндекс тоже умеет.
Чтобы отсканировать документы на айфоне, вам необходимо:
- Открыть приложение Яндекс.
- В строке поиска нажать на кнопку Умной камеры.
- Смахнуть экран вправо для открытия Сканера.
- Навести камеру на документ или выберите его из приложения Фото.
- Далее сделать все фото, которые вы хотели бы добавить в файл.
- Затем выбрать режим документа (оригинал, скан или черно-белое).
- Нажать кнопку Сохранить.
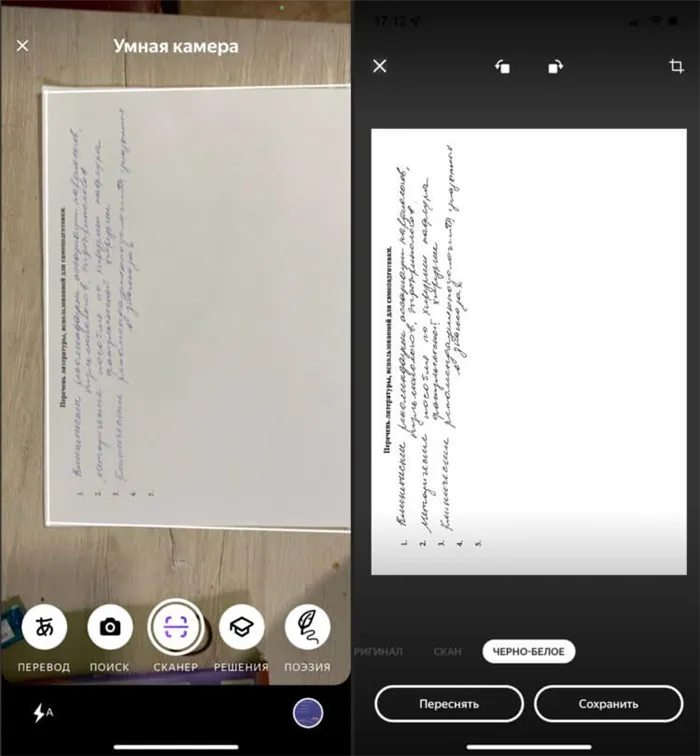
Яндекс справляется со сканированием очень круто.
Ранее я никогда не сталкивался с Режимами документов. Сначала настройка показалась мне лишней. Но позже я подхватил фишку. Яндекс предлагает нам три формата: оригинал, при котором фотография представлена без какой-либо обработки, скан — с увеличенным контрастом изображения и черно-белое, где есть только два цвета без полутонов.
Последний режим мне показался предпочтительнее. У него есть одно неоспоримое преимущество: отсутствие тени, которая появляется, когда вы стоите над объектом сканирования. Уже ради этой фишки я бы на вашем месте к Яндексу присмотрелся.
SwiftScan — сканер документов на айфон
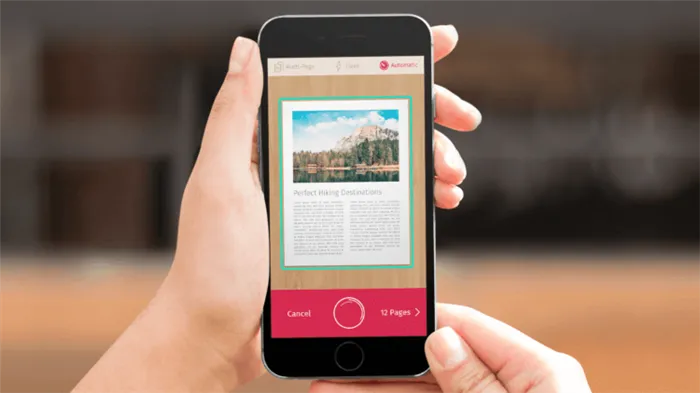
SwiftScan отличается высоким качеством картинки.
Со SwiftScan я познакомился еще до появления нативных инструментов от самой Apple. Функций здесь ну очень много. Сразу после запуска вам предложат подписку, где обозначат все основные преимущества платной версии. Мы с ними обязательно ознакомимся, но спешить с покупкой не будем. Все-таки сначала надо оценить его удобство.
Очень подкупает интерфейс приложения. Все красиво и очень удобно. После того как вы зайдете сюда в первый раз, приложение предложит научиться сканировать, где расскажет обо всех нюансах работы.
Из преимуществ работы со SwiftScan я могу отметить:
- Высокое качество копии (лучшее, с которым я сталкивался).
- Хорошее автоматическое обнаружение края документа.
- Можно сканировать несколько страниц одновременно.
- Высокая скорость работы (выше нативных Заметок)
- Наличие вспышки для лучшего качества скана.
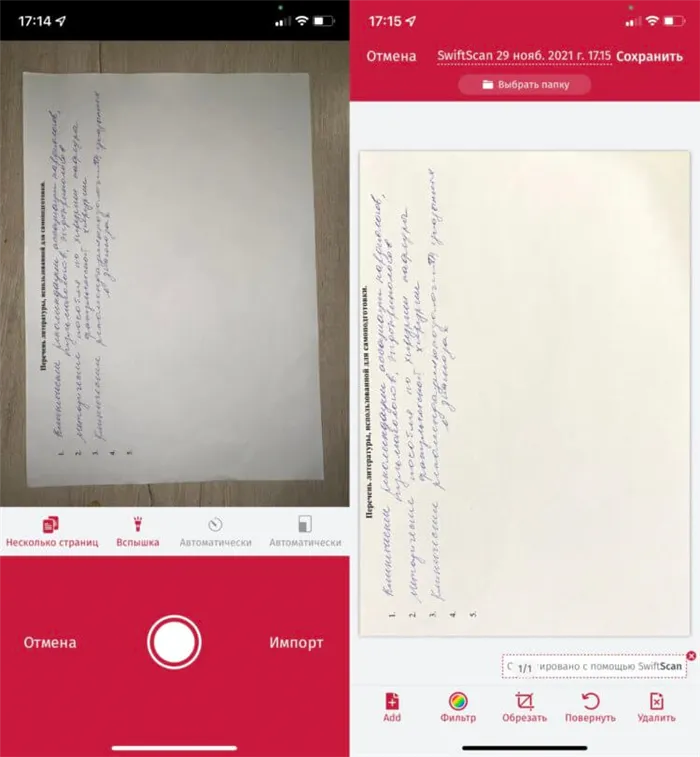
Красивый сканер документов с большой функциональностью.
Из недостатков сразу бросается наличие премиум-подписки и отсутствие тех функций, которые доступны с ней. Из тех, что мне были бы просто необходимы, выделю две:
- Сохранение документов в облаке.
- Редактирование документов (расположение и удаление страниц)
Не до конца понимаю, зачем оформлять подписку, если все это можно делать прямо из заметок в айфоне. Тем не менее присмотреться к SwiftScan однозначно стоит, ибо качество изображения подобного уровня вы вряд ли где-то еще найдете.
Важно! После съёмки пользователь может самостоятельно определить границы нового документа (обрезка, корректировка). Когда файл будет готов, останется нажать на кнопку «Сохранить».
Самое простое сканирование в Evernote Scannable
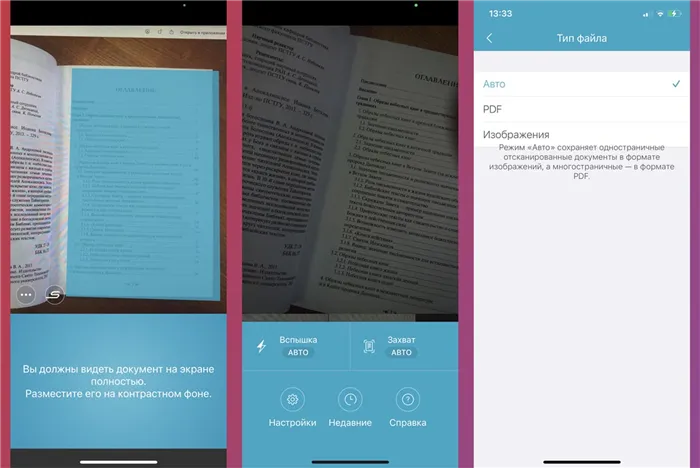
Приложение, принадлежащее сервису Evernote (им ещё кто-то пользуется?), является одним из лучших бесплатных сканеров документов. По умолчанию в программе все настроено нужным образом и для начала сканирования стоит лишь навести камеру на страницу.
Всё остальное пройдет в автоматическом режиме. Утилита умеет сохранять документы в формате PDF или в виде обычных фото JPG. Дополнительные возможности ограничены таймером и активацией вспышки. Разумеется, есть параметры постобработки в виде кадрирования и светофильтра.
Утилита работает быстрее и проще стандартного сканера iOS, вот только расстраивает привязка к сервису Evernote. Если захотите выгрузить в облако или передать сканы другим пользователям, придется вручную переносить документы в другую программу.
📱 Скачать Evernote Scannable – бесплатно в App Store
Бесплатный сканер с облачной интеграцией “Сканер Документов”
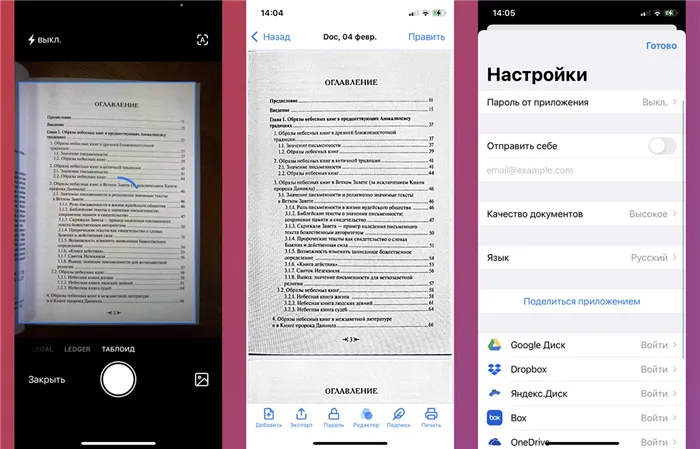
Не менее приятная утилита от отечественного разработчика обладает более широкими возможностями, при этом тоже распространяется бесплатно и не требует покупок или подписок.
Кроме банальных возможностей автоматического сканирования есть принудительная активация вспышки, включение или отключение автофокуса камеры.
Готовый PDF-документ можно защитить паролем, подписать или применить цветовые фильтры.
В параметрах утилиты найдете интеграцию с самыми популярными облачными сервисами, подружить приложение с iCloud разработчик почему-то не смог.
📱 Скачать Сканер Документов – бесплатно в App Store
Ваш следующий шаг — расположить камеру таким образом, чтобы она могла полностью сканировать рассматриваемый документ. Наведите указатель мыши на документ над документом, чтобы закрыть края документа, но не слишком близко.
Выводы
Итак, сегодня в статье мы узнали, как iPhone может помочь нам в работе с документами и выступать в качестве сканера. Мы рассмотрели два способа, как сделать сканер на iPhone — через стандартное приложение Заметки, либо через отдельное приложение сканера из AppStore.
Надеемся, наши советы с фото- и видеоинструкциями оказались для читателей просты и понятны, и теперь каждый выберет удобный для себя способ сканирования на iPhone.
Нет, за рекламу мне, увы, не доплатили, но коль приложение сейчас бесплатное, я считаю, что попробовать точно стоит. Сам пользоваться им не буду, ибо 64 ГБ на айфоне прижимают, но для тех, кто побогаче, вполне рекомендую.
Использование функции Continuity Camera
И iOS, и MacOS имеют встроенную функцию под названием Continuity Camera, которая позволяет управлять камерой на мобильном устройстве прямо с макбука. Вы также можете быстро перенести отсканированные изображения прямо со своего устройства в файл на компьютере.
Continuity Camera работает с собственными приложениями, такими как Notes, Mail, Messages, TextEdit, Keynote 8.2, Numbers 5.2, Pages 7.2 и более поздних версий. Опция доступна, начиная с OS Mojave и iOS 12.
Чтобы использовать Continuity Camera, убедитесь, что Mac и iPhone подключены к одной и той же сети Wi-Fi и у них включен Bluetooth. Убедитесь, что оба устройства подключены к одной учетной записи iCloud с включенной двухфакторной аутентификацией.
Вот как сканировать с iOS 14 и MacOS Big Sur с помощью TextEdit:
- Откройте любое из поддерживаемых приложений на макбуке. Щелкните правой кнопкой мыши и выберите «Сканирование» в отобразившемся меню.
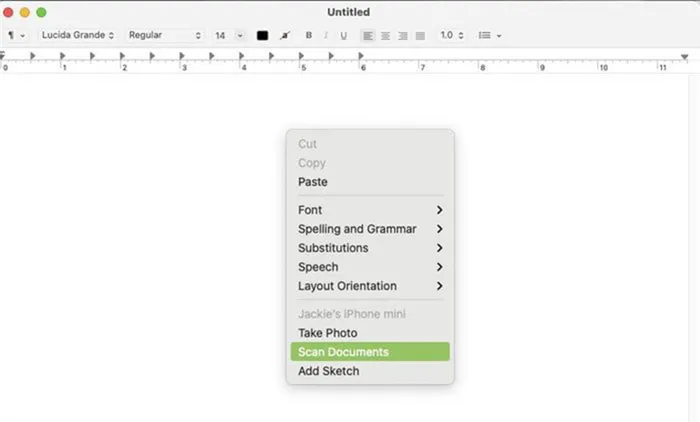
- Вы также можете получить доступ к данной функции, щелкнув «Файл» – «Вставить с iPhone» в строке меню.
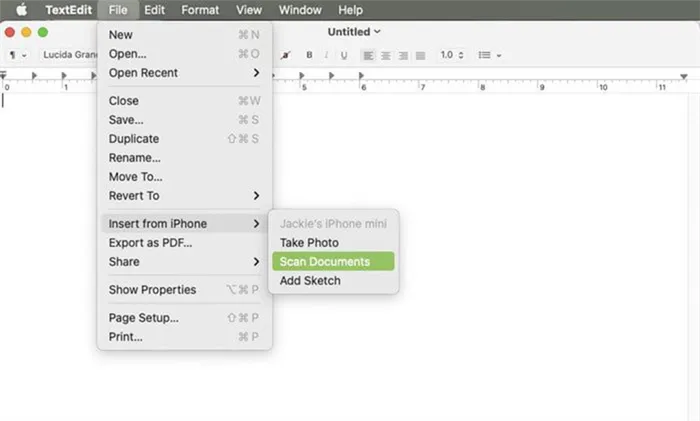
- Наведите объектив камеры iPhone на страницу, дождитесь завершения сканирования. Отрегулируйте положение камеры по размеру листа или обрежьте только ту часть изображения, которую хотите, перетаскивая углы. Затем нажмите «Продолжить сканирование».
- Повторите процесс, чтобы добавить дополнительные оцифрованные изображения, или нажмите «Сохранить» для завершения.
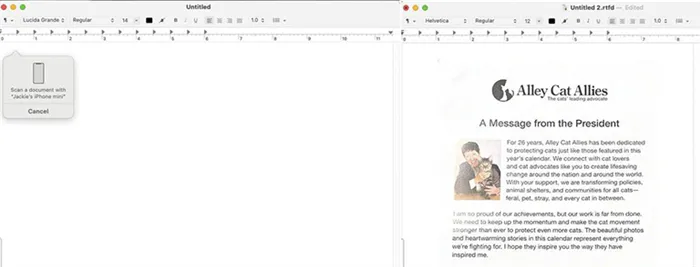
Готово – документ отобразится на экране макбука.
Специальные приложения
Если по какой-то причине вас не устраивает системный сканер, рекомендуем установить на iPhone сторонний софт.
Adobe Scan – одна из лучших программ для создания цифровых бумажных документов. Сохраняет готовый скан в формате PDF, позволяет копировать его содержимое. Есть функция поиска.
Microsoft Office Lens предлагает больше возможностей, чем Adobe Scan. Приложение использует технологию распознавания текста OCR, но сохраняет файлы не только в формате PDF, но и как Word или слайды Power Point.
Однако наиболее обширным бесплатным инструментом для создания цифровых копий является CamScanner. Он предоставляет больше возможностей для редактирования, например, позволяет добавлять свои собственные наброски или подчеркивания.








