- Как настроить Android-смартфон? Пособие для начинающих
- Установка SIM-карты
- Регистрация учетной записи Google
- Что нужно сделать первым делом после покупки?
- Что такое NFC?
- Стоит ли полностью разряжать смартфон после покупки?
- Как подключиться к интернету и выбрать нужную сим-карту?
- Как обновить операционную систему и приложения
- Как установить блокировку телефона?
- Настройка смартфона
- Как настроить смартфон — Шаг № 1. Войдите в учетную запись google
- Геолокация
- Поиск устройства
- Бесконтактные платежи при помощи смартфона (при наличии функции NFC)
- Настройте / войдите в учетную запись Google (необязательно)
- Защитите ваш телефон
- Уведомления
- Кастомизируем шторку уведомлений
- Настраиваем параметры дисплея
- Регулируем расход батареи
Если вы укажете свое местоположение, вам будет проще пользоваться определенными приложениями на смартфоне. Например, вы можете перейти к желаемому местоположению на карте, чтобы увидеть товары, доступные в вашем городе, на странице онлайн-каталога.
Как настроить Android-смартфон? Пособие для начинающих
Как вы настраивали свой телефон в прошлом? Вы вставляете SIM-карту, вводите PIN-код и начинаете совершать звонки. В настройках можно также выбрать мелодию и громкость. В наше время не все умеют пользоваться «тупым» мобильным телефоном — повсюду встречаются «умные» мобильные телефоны. Вот почему это не так просто: теоретически, все, что вам нужно сделать, это настроить SIM-карту, а затем нажать кнопки «Далее» и «Загрузить». В действительности, не все добиваются успеха и просят своего сына, брата, дочь или знакомого разработчика взяться за проект.
Мы решили помочь тем, для кого Android-смартфон все еще остается «машиной для чайников» и у кого нет никого рядом, чтобы нажать на виртуальные кнопки и настроить устройство.
Обратите внимание, что Android — это платформа, на которой производители мобильных телефонов создают свои собственные «оболочки». По этой причине операционная система выглядит по-разному на разных устройствах, но основные функции и возможности остаются неизменными. Также могут быть нюансы, связанные с версией Android. Мы сосредоточимся на версии, с которой поставляется большинство новых смартфонов — Android 9 Pie. В качестве подопытного мы использовали Honor 20 Pro, но наши советы применимы ко всем устройствам Google.
Этот алгоритм применим к тем, кто не переносит данные со старого устройства Android, а начинает работу с нуля.
Сначала следует настроить смартфон в месте с надежной сетью Wi-Fi (дома или на работе), а не в общественных сетях в метро, торговых центрах и т.д. — это вопрос безопасности. Для получения обновлений системы, установки приложений и «привязки» аккаунта Google требуется подключение к Интернету. Если ваш сетевой план позволяет, вы можете сделать то же самое без Wi-Fi, но это не рекомендуется. Также можно вообще не подключаться к Интернету, но тогда какой смысл иметь смартфон?
Установка SIM-карты
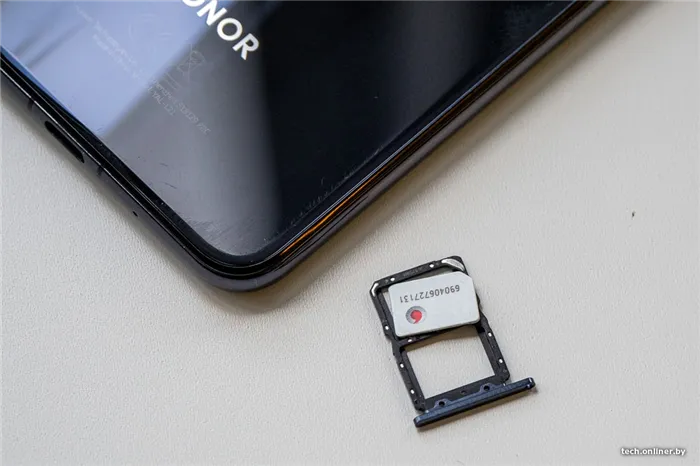

Это действие обычно не требуется для настройки смартфона Android, но система почти наверняка предложит вам установить SIM-карту в процессе. Вы можете пропустить этот шаг и установить устройство позже. Но зачем беспокоиться?
Регистрация учетной записи Google
На смартфонах Android его можно установить без привязки к адресу электронной почты Google, но в будущем это вызовет трудности с хранением, доступом и передачей данных. Имея учетную запись (Gmail), вы сможете впоследствии переносить данные с одного устройства на другое. Это относится к приложениям, фото и видео, адресной книге, календарю, будильнику и даже настройкам рабочего стола.
Вы можете использовать существующую учетную запись или зарегистрировать новую с компьютера или смартфона. Вы также можете связать свою учетную запись после настройки смартфона Android.
Голосовой помощник облегчает жизнь, когда вам нужно воспользоваться телефоном, а руки заняты. Например, чтобы ответить на звонок, проложить маршрут или найти что-то в браузере. Ассистент активируется командой «OK, Google».
Что нужно сделать первым делом после покупки?
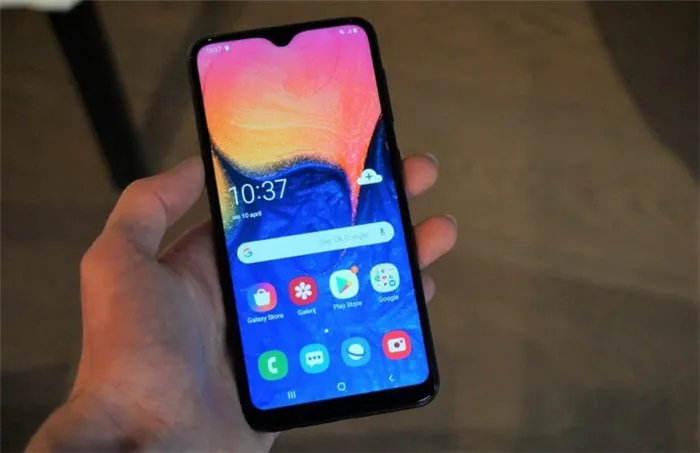
Samsung Galaxy A10
Для телефона со стеклянной задней панелью лучше сразу приобрести чехол. Так вы сможете устранить царапины на корпусе и выгоднее продать устройство на вторичном рынке. Обычно китайские производители комплектуют устройство простым чехлом, поэтому этот вопрос не должен стать большой проблемой.
После покупки мы также советуем вам использовать защитную пленку или стекло. Некоторое время назад мы написали статью о том, какие защитные экраны существуют и какой из них лучше.
Также стоит убедиться, что ваше устройство поддерживает быструю зарядку. Если в технических характеристиках вашего телефона упоминается эта функция, вам следует подумать о вариантах зарядки, потому что не все производители продают телефон с быстрым зарядным устройством, поэтому вам придется его покупать.
Еще одним важным аспектом является поддержка NFC и беспроводной зарядки. Если ваше устройство поддерживает беспроводную зарядку, вы можете приобрести зарядное устройство для него сразу после покупки телефона, чтобы заряжать телефон без подключения к кабелю питания. Мы уже писали статью о беспроводной зарядке. Перейдите по этой ссылке, чтобы подробнее изучить тему.
Что такое NFC?

Это технология бесконтактных платежей. Обычно все современные флагманы и телефоны среднего класса оснащены NFC. С его помощью вы можете привязать свою банковскую карту к устройству и затем совершать покупки в магазинах с помощью телефона. Вы можете узнать больше о NFC по этой ссылке.
Стоит ли полностью разряжать смартфон после покупки?
Нет, вам не нужно этого делать. Старые литиевые батареи были несовершенны, и такой процесс был действительно полезен, но времена меняются, и технология батарей совершенствуется. Сегодня нет смысла прибегать к таким манипуляциям.

Как определить, что телефон был отремонтирован? Это довольно сложно, если вы предварительно не имели дело с оригинальной моделью. Как правило, очень немногие известные телефоны не подлежат восстановлению. Если это iPhone или Samsung, следует тщательно проверить качество изготовления и экран. Обычно восстановленные телефоны имеют некачественные экраны, плохую конструкцию и материалы.
Если у вас уже есть учетная запись Google, вы можете ввести эти данные сейчас. Затем вам будет предложено принять условия использования и политику конфиденциальности Google. Прочитайте их (если хотите), щелкнув по выделенным фразам и нажав на значок «Принять».
Как подключиться к интернету и выбрать нужную сим-карту?
Большинство смартфонов имеют две SIM-карты. Вам необходимо указать, какая SIM-карта будет отвечать за подключение к Интернету.
Есть ли у вас дома маршрутизатор с Wi-Fi? Если это так, необходимо подключить телефон к этой сети для экономии трафика данных. Если у вас есть маршрутизатор, вам необходимо знать пароль для сети Wi-Fi. Если вы этого не знаете, обратитесь за помощью к своему провайдеру.
В целом, я бы посоветовал вам поддерживать Wi-Fi соединение дома и пользоваться мобильным интернетом, когда вы находитесь вне дома.
- Для этого просто проведите пальцем сверху вниз и в открывшемся окне выберите значок «Интернет» с вертикальными стрелками. В настоящее время Wi-Fi отключен,
- Когда вы вернетесь домой, задерните шторку и выберите значок Wi-Fi. Это позволит вам сэкономить много интернет-трафика через мобильный телефон.
Как обновить операционную систему и приложения
Производители вашего мобильного телефона регулярно обновляют операционную систему. От вас требуется принять и внедрить эти обновления, чтобы сделать операционную систему более стабильной, удобной и безопасной. На это потребуется время. Это зависит от вашего тарифного плана и скорости вашего соединения. Если вы обновляете приложения или системы, вам, очевидно, следует выбрать соединение WiFi для экономии пропускной способности.
Не стоит обновлять операционную систему, когда аккумулятор смартфона почти разряжен. Если телефон не работает, подключите его к сети, подождите несколько минут, а затем запустите обновление.
- Нажмите на «Настройки»,
- Выберите «Обновить данные» (Система),
- Затем перейдите ко всем элементам, которые вы хотите обновить, и нажмите «Обновить все» или выберите нужное приложение и обновляйте его по одному,
- Если вы не видите приложение, которое нуждается в обновлении, нажмите «Проверить наличие обновлений». Если пакет обновления найден, обновите его. После обновления система может попросить вас «перезагрузить телефон».
Также можно настроить телефон на автоматическую проверку обновлений. Как только телефон найдет обновление для этого приложения, он спросит вас, когда вам удобнее всего его обновить?
Как установить блокировку телефона?
Желательно создать блокировку для своего телефона. Эта опция необходима для защиты телефона от посторонних лиц. Вы можете разблокировать телефон с помощью отпечатка пальца, сканирования лица, графического кода или с помощью пин-кода.
Если вы не установили пин-код или шаблонную блокировку, вы не сможете установить другие параметры блокировки. Этот код также необходим, если телефон по разным причинам не может распознать ваше лицо или отпечаток пальца.
Это технология бесконтактных платежей. Обычно все современные флагманы и телефоны среднего класса оснащены NFC. С его помощью вы можете привязать свою банковскую карту к устройству и затем совершать покупки в магазинах с помощью телефона. Вы можете узнать больше о NFC по этой ссылке.
Настройка смартфона

Следующие советы помогут вам максимально использовать возможности операционной системы, защитить свои данные и адаптировать устройство к своим потребностям. Вы узнаете, как настроить свой смартфон всего за 12 шагов.
Как настроить смартфон — Шаг № 1. Войдите в учетную запись google
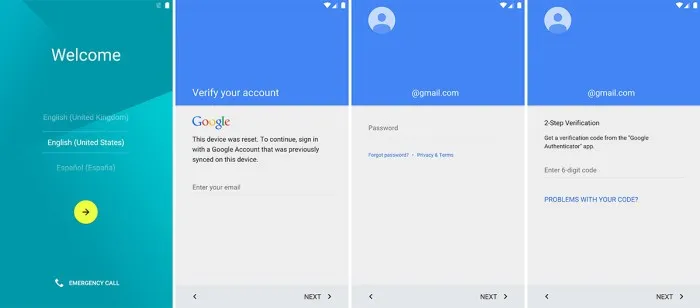
Когда вы запускаете смартфон, первое, что вы увидите, — это мастер настройки. Он попросит вас ввести данные вашей учетной записи Google, которые связаны со всеми настройками устройства. Если вы пропустили этот шаг, выполните следующие действия для настройки смартфона:
- Перейдите в раздел Настройки или Система.
- Перейдите в Настройки или Настройки, или Настройки, или Настройки, или Настройки, или Настройки, или выберите Учетные записи.
- В нижней части экрана найдите значок Добавить учетную запись и в появившемся списке найдите «google».
- Система предложит вам ввести имя пользователя и пароль.
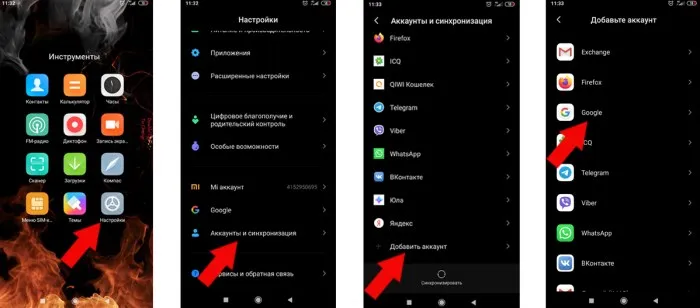
Без учетной записи Google смартфон не будет работать должным образом. Все функции по установке приложений, загрузке фотографий и созданию резервных копий возможны только через аккаунт Google, который можно образно сравнить с паспортом, без которого вас невозможно идентифицировать и, соответственно, предложить вам какие-либо услуги. Если у вас еще нет учетной записи, вы должны ее создать. Вы можете сделать это через обычный браузер, подключившись к Интернету.
После входа в свою учетную запись вы можете выполнить дальнейшие настройки на своем смартфоне.
Порядок выполнения следующих шагов может отличаться: На одном смартфоне вам будет предложено выбрать регион, на другом — настроить SIM-карту, если она не установлена. В региональных настройках система активирует или деактивирует определенные компоненты программного обеспечения. Выберите «Беларусь», если вы живете в этой стране. Нажмите «Далее».
Геолокация
Если вы укажете свое местоположение, вам будет проще пользоваться определенными приложениями на смартфоне. Например, вы можете перейти к желаемому местоположению на карте, чтобы увидеть товары, доступные в вашем городе, на странице онлайн-каталога.
Значок «Местоположение» расположен в верхней части шторки настроек. Нажав на него, вы перейдете в меню настроек данных. Здесь активируйте доступ через географические данные и активируйте все пункты в поле «Мое местоположение»:
- Геолокация Google.
- История местоположения.
- Определение местоположения в чрезвычайных ситуациях.
- Покажи, где я.
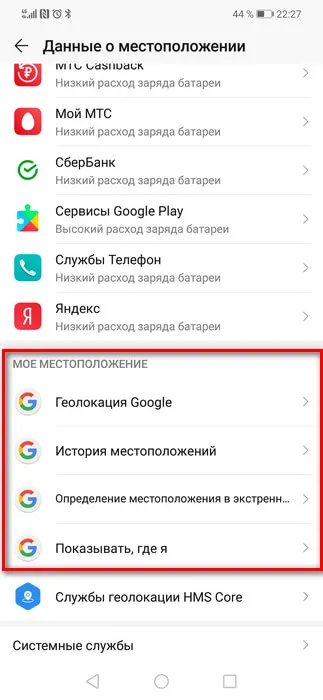
Поиск устройства
Эта функция поможет вам снова найти смартфон, если вы его забыли или потеряли. В разделе «Безопасность и конфиденциальность» выберите «Найти устройство» и нажмите кнопку «Включить».
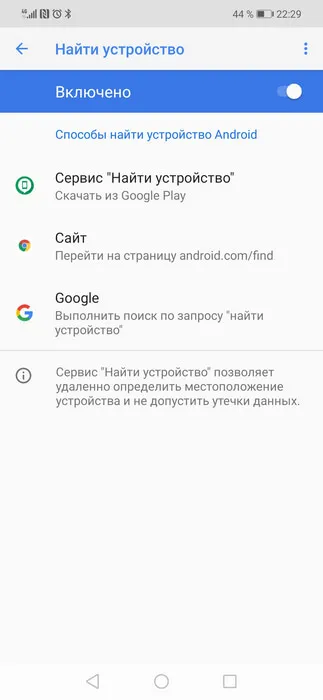
В этой статье мы объяснили, что именно нужно сделать, чтобы найти потерянный смартфон.
Найти потерянное устройство будет сложнее, если вы не привыкли к включенной геолокации. Лучше всего не выключать его.
Бесконтактные платежи при помощи смартфона (при наличии функции NFC)
Технология NFC позволяет оплачивать покупки с помощью смартфона, просто поднося устройство к терминалу вместо карты. Кроме того, многие дисконтные карты можно скопировать на смартфон и не носить с собой.
На смартфоне Android ваша банковская карта привязана к специальному платежному сервису. Обычно это Google Pay.
Вы можете привязать свою карту к приложению Google Pay. Откройте его.
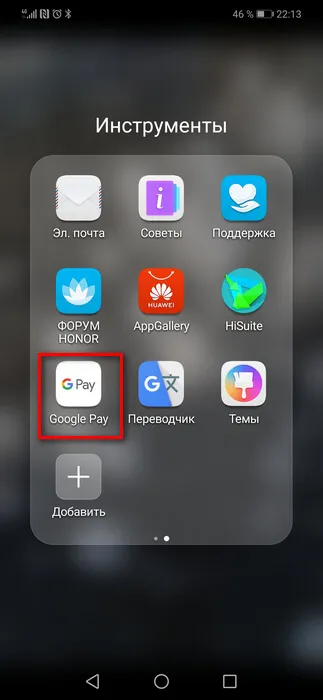
Нажмите кнопку «Добавить карту»: Кредитная, дебетовая, подарочная, карта лояльности или денежный перевод.
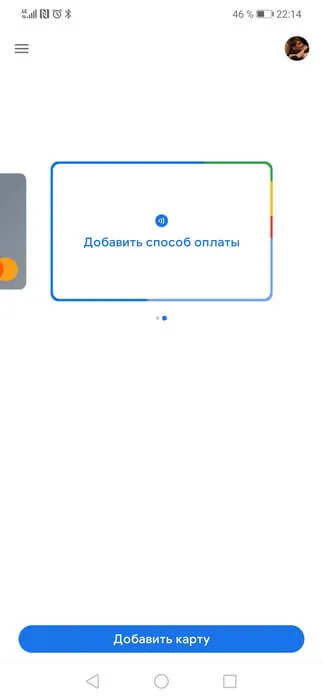
Введите данные карты (вручную или сфотографируйте их с помощью смартфона) и нажмите «Сохранить». Новая карта будет отображена на экране.
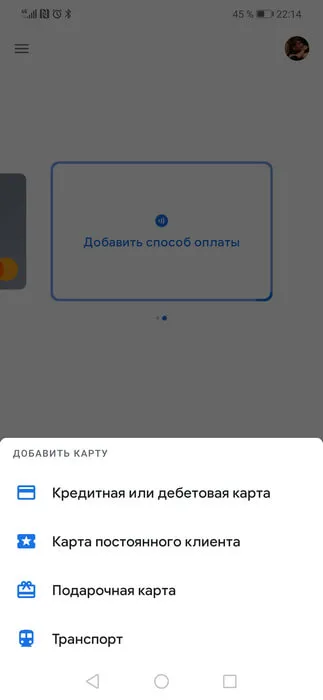
Для оплаты необходимо активировать NFC на смартфоне. Потяните верхнюю шторку и коснитесь значка NFC в течение одной секунды. Выберите Google Pay и переведите кнопку беспроводной платежной системы в положение «Активно».

Функция NFC может быть активирована только перед процессом оплаты и деактивирована сразу после него.
Я даже не понимаю, кому адресована эта статья…. Она называется «Как настроить смартфон», и в тексте говорится, что нужно что-то купить (чехол, стекло, зарядное устройство…), а в настройках сказано только, что нужно войти в аккаунт Google и запустить Маркет для установки приложений. Это очевидно даже для самого начинающего пользователя. Где говорится о том, как установить смартфон?
Настройте / войдите в учетную запись Google (необязательно)
Если вы пропустили вышеуказанный шаг, следующее, что вам нужно сделать, это настроить или войти в свой аккаунт, чтобы использовать смартфон с приложениями и сервисами Google, такими как Gmail или Play Store.
Если у вас уже есть учетная запись Google, вы можете ввести эти данные сейчас. Затем вам будет предложено принять условия использования и политику конфиденциальности Google. Прочитайте их (если хотите), щелкнув по выделенным фразам и нажав на значок «Принять».
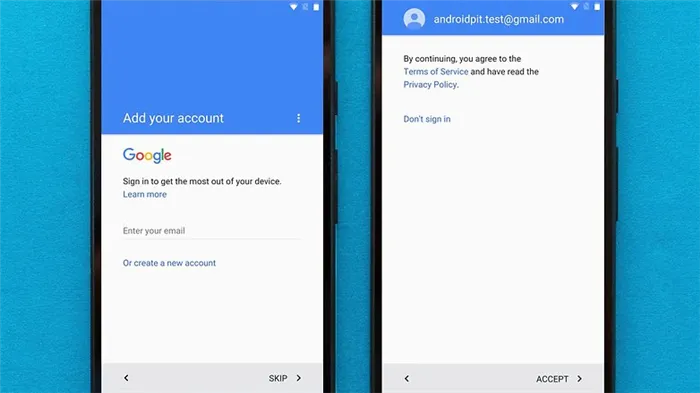
В дальнейшем вы можете создать учетную запись Gmail, войти в существующую учетную запись или создать учетную запись.
Если у вас еще нет аккаунта Google, но вы хотите его создать, просто следуйте инструкциям, чтобы выбрать имя пользователя и придумать пароль. Для использования телефона учетная запись Google не нужна, но она необходима для использования всех функций, включая установку приложений из Play Store. Чтобы получить максимальную отдачу от своего нового телефона Android, вам обязательно нужен аккаунт Google.
Некоторые производители, например Samsung, просят вас создать дополнительную учетную запись при регистрации. Это необходимо только в том случае, если вы хотите воспользоваться специальными услугами, предоставляемыми этой компанией. Эти услуги могут быть полезны, если вы потеряли телефон или хотите использовать специальные функции, доступные только на устройствах производителя вашего телефона. Если хотите, можете просто пропустить этот шаг.
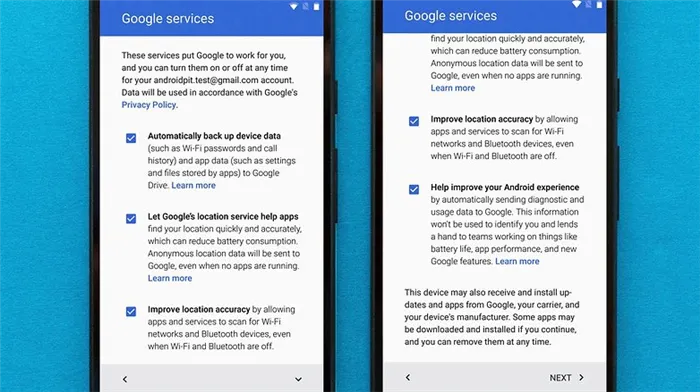
При желании вы можете отказаться от сбора данных Google.
Google также спросит вас, на какие услуги вы хотите подписаться. К ним относится резервное копирование, которое рекомендуется на случай, если с вашим устройством что-то случится. Другие вы можете оценить в каждом конкретном случае. Ни одна из этих служб не является обязательной, и они могут быть включены или отключены в любое время.
Защитите ваш телефон
Если у вас есть адрес электронной почты, который вы хотите синхронизировать с телефоном Android, вы можете добавить его. Как и почти все шаги в этом списке, это можно сделать позже.
Затем вас спросят, хотите ли вы создать резервную копию своего устройства. Мы рекомендуем вам сделать это. Если вы потеряете свое устройство, эта мера безопасности является ключевой для предотвращения нежелательного доступа к вашему устройству. Это можно сделать с помощью распознавания лица на телефонах, которые его поддерживают, распознавания отпечатков пальцев или простого PIN-кода (отличного от того, который используется для SIM-карты).
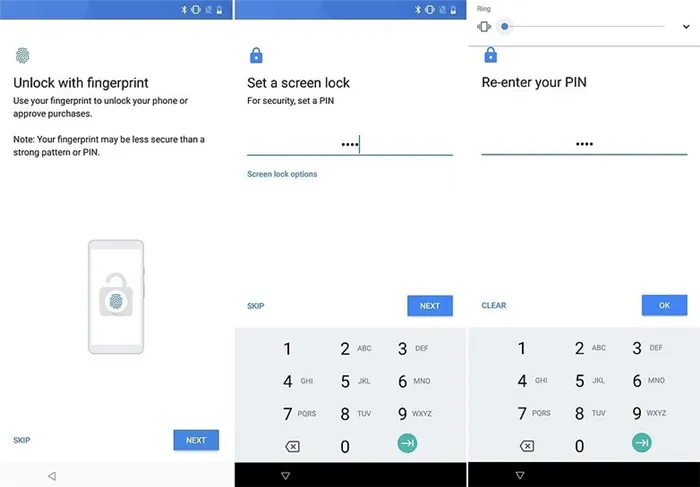
Вам необходимо защитить свой телефон тем или иным способом.
Уведомления
В этом разделе определяется, как устройство отображает содержимое, когда телефон заблокирован. У вас есть три варианта:
- «Показывать все содержимое уведомлений» означает, что когда устройство заблокировано, например, при получении сообщения, оно будет отображаться на экране блокировки.
- Скрытие конфиденциального содержимого уведомления означает, что некоторая информация об уведомлении отображается, например, что вы получили сообщение, но содержимое сообщения скрыто.
- Опция «Не показывать уведомления вообще» означает, что вы не будете видеть уведомления на экране блокировки, но они все равно будут отображаться на панели уведомлений вашего устройства.
Я даже не понимаю, кому адресована эта статья…. Она называется «Как настроить смартфон», и в тексте говорится, что нужно что-то купить (чехол, стекло, зарядное устройство…), а в настройках сказано только, что нужно войти в аккаунт Google и запустить Маркет для установки приложений. Это очевидно даже для самого начинающего пользователя. Где говорится о том, как установить смартфон?
Кастомизируем шторку уведомлений
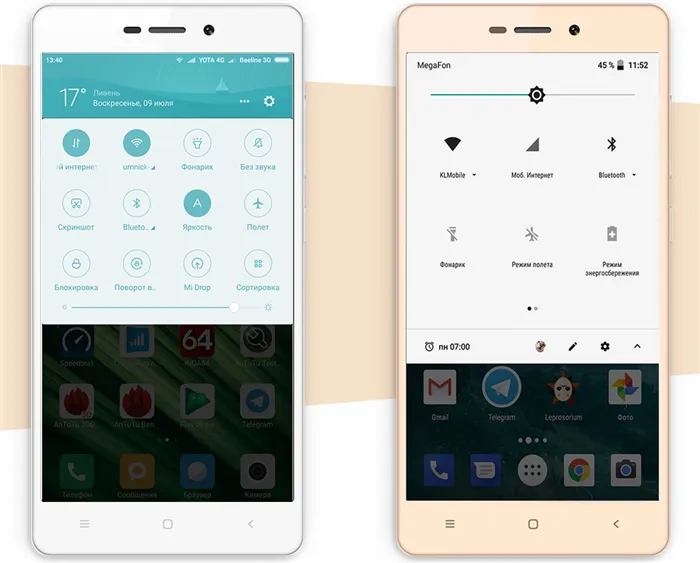 |
Панель уведомлений и быстрых настроек — лучшее изобретение человечества после пенициллина и двигателя внутреннего сгорания. Он позволяет включать и выключать геолокацию, NFC, Wi-Fi, фонарик, автоповорот экрана и все остальное одним щелчком мыши. Поэтому сразу после панели задач имеет смысл настроить и ее. Для этого проведите пальцем по экрану сверху вниз, пока не откроется шторка. В правом верхнем углу рядом с символом зубчатого колеса появится символ, похожий на перо. Нажав на нее, вы попадете в меню «Настройки шторки», где можно изменить порядок расположения значков ярлыков, добавить новые значки или удалить ненужные.
Настраиваем параметры дисплея
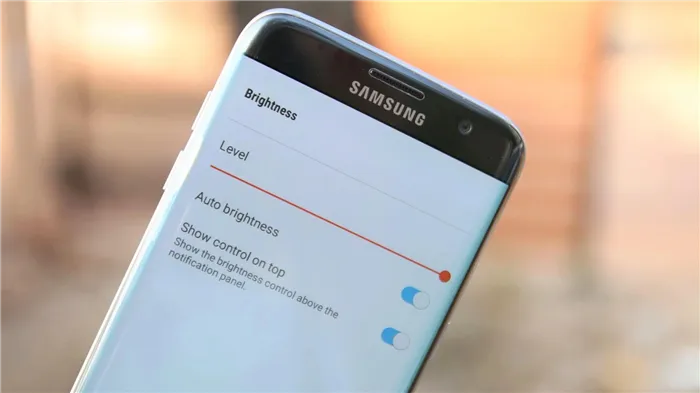 |
Базовые настройки экрана зачастую достаточны лишь для нескольких пользователей. Вместо того чтобы раздражаться на телефон из-за «неправильных» цветовых тонов или крупных шрифтов, зайдите в настройки смартфона и найдите раздел «Экран/Экран». Мы советуем сначала поиграть с цветовым режимом и цветовой температурой, так как эти параметры могут кардинально изменить впечатление от смартфона. В настройках можно также установить желаемую яркость (или автоматическую регулировку яркости) и размер шрифта. В этом же разделе можно активировать специальный ночной режим, который предотвращает воздействие синего света, который особенно вреден при использовании телефона перед сном.
Регулируем расход батареи
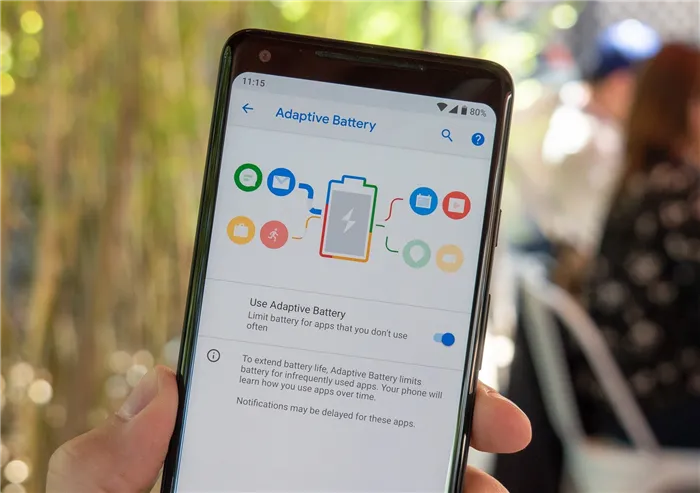 |
Частота, с которой вы заряжаете свой новый смартфон, оказывает большое влияние на ваши впечатления от использования устройства. Поэтому мы рекомендуем найти пункт «Батарея» в меню настроек и немного вмешаться туда.








