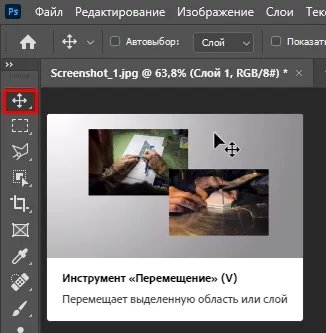Чтобы выбрать только очки, выберите любой инструмент выделения и щелкните правой кнопкой мыши. В появившемся меню выберите «Инвертировать выделение».
Создание зеркального отображения в Фотошопе
Как сделать так, чтобы зеркальное изображение выглядело очень эффектно и реалистично в Photoshop?
Всем известно, что если поставить предмет перед зеркалом, то он полностью отразится в нем, но чтобы сделать такой снимок, необходимо создать правильную композицию, что не всегда возможно в домашних условиях. Вы можете использовать программу Photoshop, которая может отразить любой объект.
Как производится в Фотошопе зеркальное отображение
Сначала нужно выбрать изображение, которое будет использоваться в качестве объекта для отражения. Затем создайте копию выбранного изображения. Затем нужно применить функцию типа «Free Transform» или нажать комбинацию клавиш CTRL+T.
Вокруг существующего изображения появится поле с различными типами меток. Щелкните правой кнопкой мыши в центре поля и в появившемся подменю выберите Вертикальная инверсия или Горизонтальная инверсия.
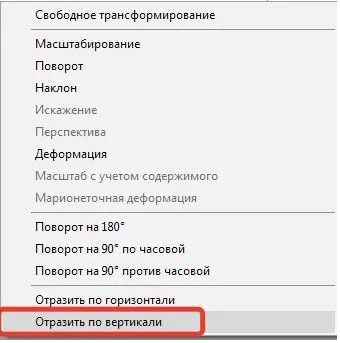
Чтобы выровнять исходный объект с зеркальным объектом, используйте инструмент «Перемещение». Вам также необходимо внести коррективы в градацию. Для этого пригодится инструмент «Градиент».
Чтобы настроить его, нужно, удерживая левую кнопку мыши на градиенте, перетащить его по маске снизу вверх. Однако для большей реалистичности рекомендуется размыть изображение с помощью фильтра «Размытие по Гауссу». Однако его можно использовать и после перехода от маски непосредственно к слою, нажав на соответствующий значок.

Следует отметить, что при вызове указанного фильтра появляется окно, в котором необходимо подтвердить растеризацию текстового слоя. Для этого необходимо нажать на кнопку «Ok». Настройки выбранного фильтра должны быть выполнены в соответствии с желаемыми параметрами, чтобы каждый пользователь мог сделать это по своему усмотрению.
Если отредактированное изображение имеет нежелательные пробелы, их можно легко исправить, выбрав опцию «Переместить» и используя соответствующие стрелки.
Как отзеркалить картинку, если она в изометрии
Как и в предыдущем случае, сначала скопируйте выделенное изображение с помощью клавиш CTRL+J; затем перейдите в меню «Редактирование», откройте раздел «Трансформирование» и выберите там опцию «Показать вертикально». Тогда вам следует поступить следующим образом:
- Создайте еще один слой, в котором фон залит цветом. Вы можете выбрать любой понравившийся вам оттенок. Следует отметить, что отредактированное изображение после заливки будет скрыто фоновой заливкой. Чтобы отобразить его, удерживайте левую кнопку мыши на слое заливки и перетащите его вниз за пределы изображения. Затем удерживайте указатель мыши на слое с существующей копией так, чтобы изображение лежало как можно ровнее под оригиналом, и примените инструмент «Свободное трансформирование».
- Однако если у вас возникли трудности с зеркальным отображением, вы можете исправить все недостатки. Для этого можно использовать другой инструмент на панели инструментов, а именно опцию Деформация. Но не переусердствуйте, иначе вы испортите картину.
- Затем нужно установить курсор на копию слоя, открыть маску слоя и выбрать другой инструмент градиента. При его открытии необходимо установить прозрачный фон в колонке, отвечающей за цвет.
Все инструменты в каталоге выполняют примерно одну и ту же работу. Экспериментируйте с разными из них, пробуйте новые углы наклона, перспективы и множество других вариаций переворачивания. Вы увидите, как сильно может измениться конечный результат.
Как отзеркалить фото или картинку в Фотошопе: урок от Бородача
В сегодняшнем уроке мы рассмотрим, как можно перевернуть изображение или фотографию в Photoshop. Я подготовил для вас несколько интересных примеров. Мы не только узнаем, как создать зеркальное изображение в Photoshop, но я также покажу вам, как правильно работать со слоями. В конце мы увидим, как легко и просто можно создать отражение на водном изображении. Начнем с самого простого. Если вам трудно читать, вы можете задать свои вопросы в конце комментариев.

Давайте рассмотрим, как зеркально отразить любое изображение в Photoshop. Для этого мы будем использовать стандартные функции программы. Эта глава покажется вам немного скучной, но она является основой, на которой мы позже будем работать с более серьезным проектом. Поэтому потерпите нас еще немного.
- Сначала откроем рисунок или фотографию, с которой мы хотим работать.
- Нам нужно полностью выделить изображение. Самый простой способ сделать это — использовать сочетания клавиш:
Ctrl + A
СОВЕТ: Сначала удерживайте нажатой первую, а затем вторую клавишу. Однако не всегда удается быстро и одновременно нажать обе клавиши, поэтому лучше использовать этот метод.
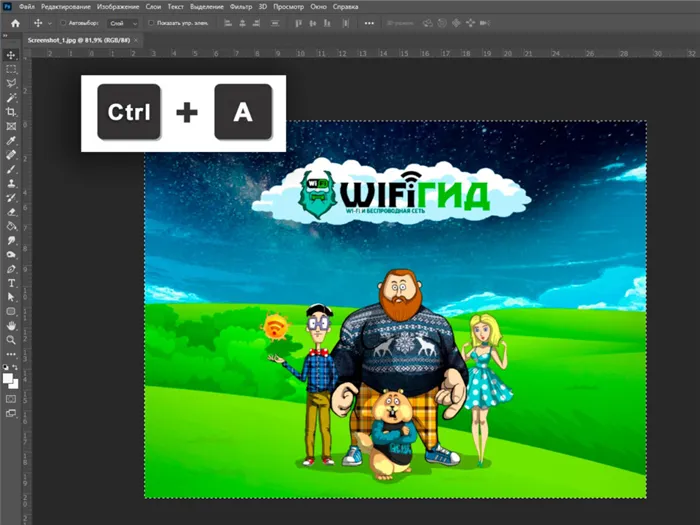
- Таким образом, вы увидите небольшую пунктирную линию вокруг экрана (она будет слегка блестящей). Мы выделили изображение, и теперь вы можете редактировать его с помощью инструментов Photoshop. Найдите область «Редактировать» на верхней панели задач. Затем выберите «Трансформировать» в выпадающем меню, а под ним выберите «Сложить горизонтально» (или вертикально) — выберите вариант, который вам больше нравится.
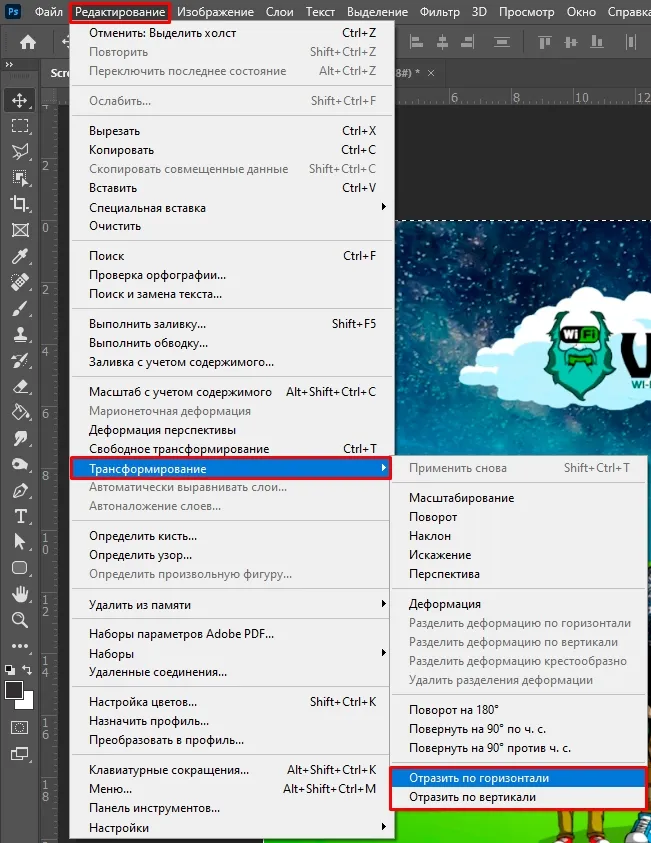
- Изображение изменится, и вы можете сохранить его, нажав Ctrl + S или выбрав «Файл» — «Сохранить как…». в таблице.
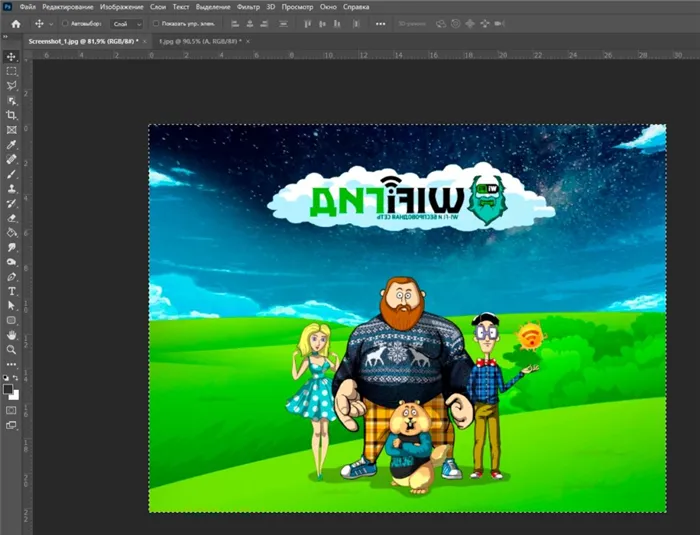
- Давайте воспользуемся более быстрым способом: чтобы не заходить в панель управления, можно воспользоваться клавишами прямого доступа:
Ctrl + T
- Далее мы перейдем в режим трансформации. Чтобы выбрать конкретную команду, нужно щелкнуть правой кнопкой мыши на изображении — тогда вы будете знать, что делать.
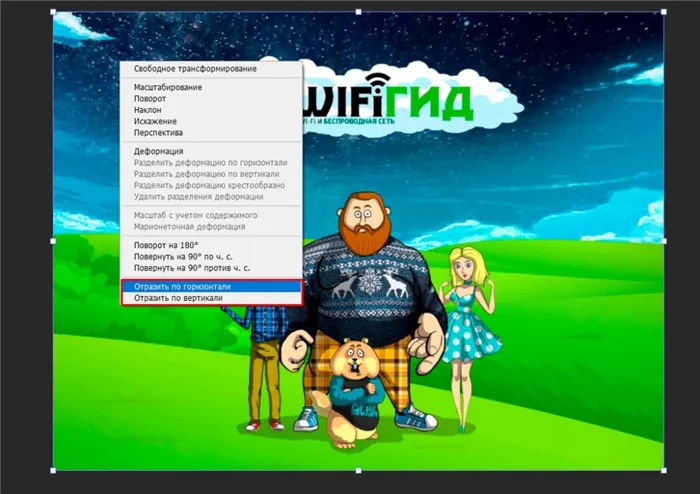
Способ 2: Отдельные элементы
Предыдущий метод прост, но у него есть свои недостатки. Если мы хотим не просто отзеркалить фотографию или изображение в Photoshop, а создать зеркальное отражение определенного элемента. Мы можем добавить этот элемент вручную или выбрать его из изображения. Я понимаю, что на словах это не очень понятно, поэтому мы должны познакомиться с этим на практике.
- Возьмем изображение из предыдущего примера и попробуем повернуть только облако. Для этого можно использовать инструмент Прямоугольная область — английская буква:
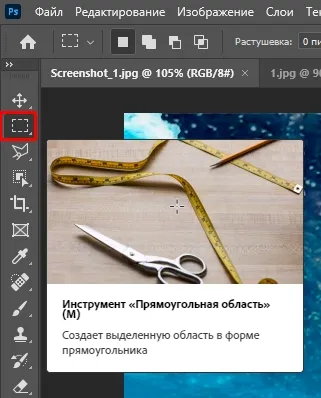
- Теперь выберите объект или область, которую нужно отразить.
СОВЕТ: Ниже этого инструмента находится еще один очень полезный инструмент выделения, а именно инструмент «Лассо». Это позволяет более точно сделать выделение по контуру.
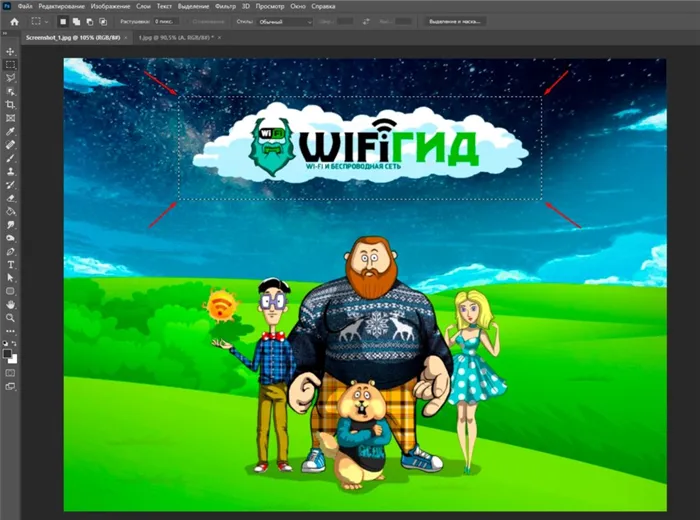
- Используем тот же метод через «Редактирование» — «Трансформирование» — и выбираем опцию «Зеркальное изображение». Кстати, если вы внимательно посмотрите, то увидите еще две функции в верхней части, которые позволяют вращать. Например, вы можете повернуть холст на 180 градусов.
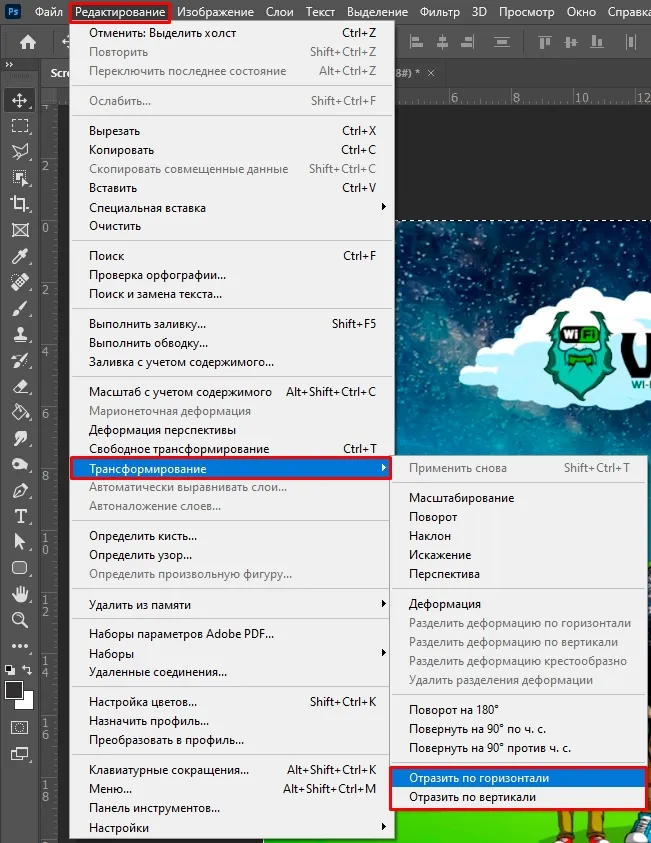
- Ура, мы можем зеркально отразить изображение в Photoshop, но не все изображение, а только его часть.
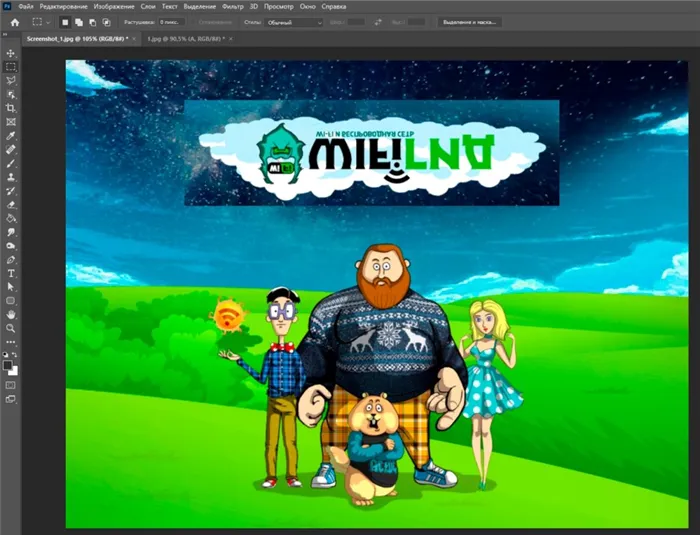
Способ 3: Работа со слоями и эффект «Озера»
Теперь давайте рассмотрим, как работать со слоями — это очень полезный и один из самых важных навыков при работе с Photoshop. В этой части мы не будем использовать основное изображение, которое является фоном изображения, а попробуем создать отдельный слой и превратить его в зеркальное отражение, как отражение в воде.
- Поэтому мы можем немного расширить изображение, используя панель управления, но я думаю, что проще всего это сделать с помощью инструмента «Рамка» (C). Да, с его помощью вы можете не только обрезать изображение, но и расширить его.
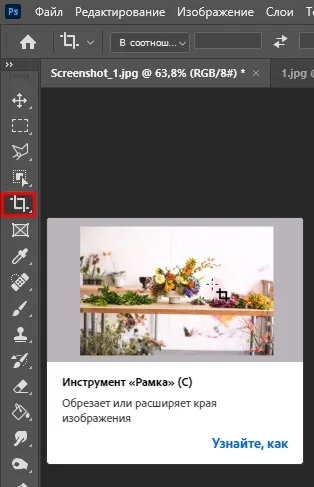
- Поскольку мы попытаемся создать пруд, нам нужно расширить изображение вниз — для этого щелкните левой кнопкой мыши по краю полосы выделения в центре и перетащите ее вниз.
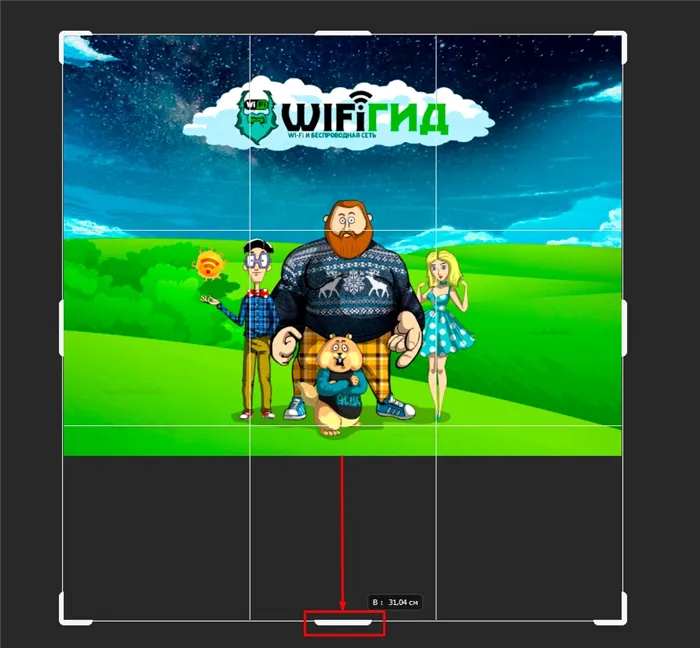
- Это хорошо. Мы расширили изображение, и теперь у нас есть место для водной поверхности пруда.
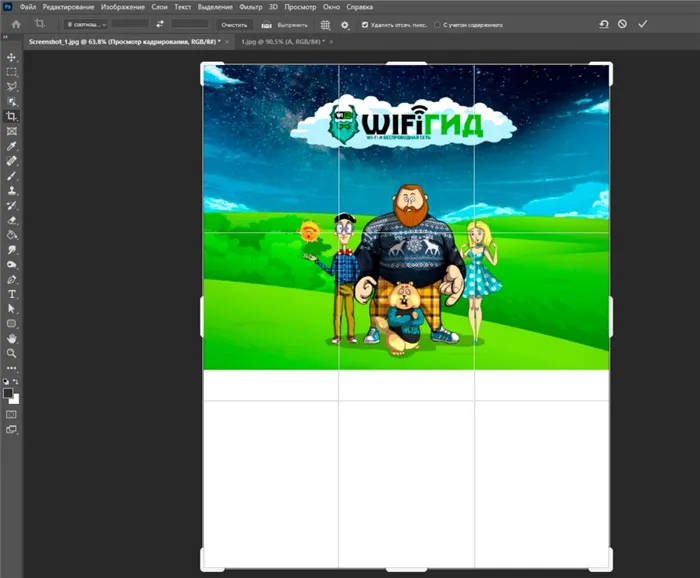
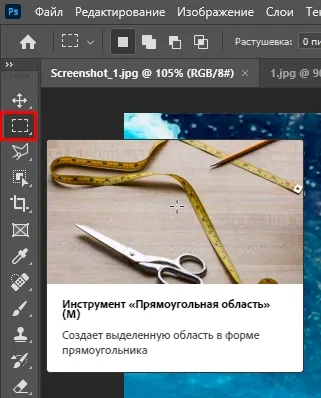
- Мы выбираем только само изображение, без пустой белой области внизу.
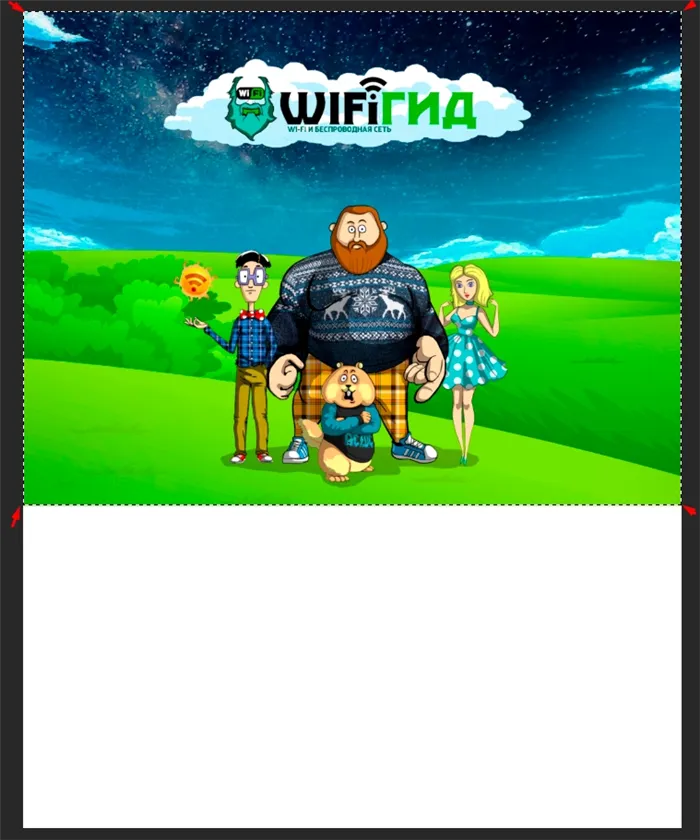
- Теперь мы сначала скопируем эту область в буфер обмена (Ctrl + C), а затем вставим ее (Ctrl + V). Если вы не можете использовать кнопки, вы можете выбрать «Редактировать» на панели управления. Сначала нажмите на «Копировать», а затем на «Вставить».
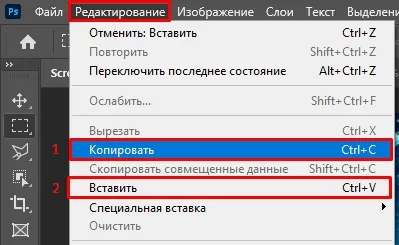
- На первый взгляд ничего не произошло, но на самом деле был создан еще один слой с копией этой области — проверьте окно «Слои». Фон» — это наше основное изображение. А «Слой 1» — это область, которую мы скопировали — она находится сверху и в некотором смысле перекрывается. Щелкните левой кнопкой мыши на дополнительном слое, чтобы отредактировать его.
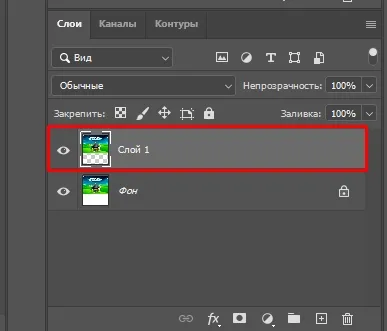
- Если у вас нет этого окна, выберите эту область на панели управления и установите флажок «Слои». Или нажмите F7 .
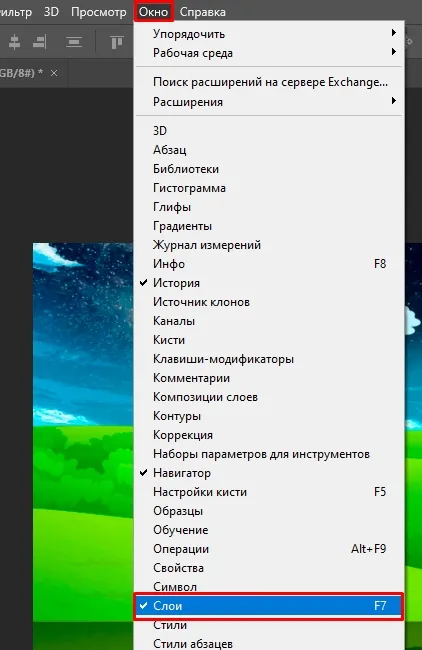
- Нажмите Ctrl + A, чтобы выделить его полностью.
- Теперь выберите инструмент Перемещение ( V )