- Как выполняется калибровка монитора Windows 10
- Условия правильной настройки
- Встроенный инструмент Калибровка цветов экрана
- Как откалибровать монитор в Windows 10
- Калибровка монитора или дисплея в Windows 10
- Как настроить ClearType
- Автор поста
- Калибровка цветов монитора в Windows 10
- Способ 3: Встроенное в Windows средство
Загрузите изображение в нужном разрешении и установите его в качестве фона Windows. Для этого щелкните по имени файла.
Как выполняется калибровка монитора Windows 10
Калибровка экрана используется для проверки цветопередачи, яркости, контрастности и гаммы устройства. Это серия тестов всех видов (масштаб, сетка, градиент) для настройки цветовых характеристик дисплея таким образом, чтобы изображение лучше соответствовало реальности или потребностям пользователя.
Сегодня мы поговорим о том, как откалибровать экран Windows 10 с помощью инструментов, встроенных в операционную систему, инструментов сторонних производителей и веб-приложений. Профессиональные фотографы и дизайнеры используют специальные калибраторы для настройки мониторов. Эти устройства стоят дорого и не нужны обычному пользователю, поскольку существует множество программных решений, которые выполняют эту работу.
Условия правильной настройки
Если вы откалибровали свой монитор, то при правильном подходе калибровка не займет много времени. Для этого вам необходимо подготовиться. Необходимо настроить монитор в соответствии с условиями, в которых он чаще всего будет эксплуатироваться: размещение источников света и их интенсивность. Фон, на котором расположен монитор, должен быть нейтральным, чтобы он не выделялся и не контрастировал с окружающей обстановкой. Расположите источники света так, чтобы они не находились за спиной и экраном.
Перед калибровкой устройство следует прогреть — оставьте его включенным не менее чем на 20-30 минут и отключите все адаптивные функции — автоматическую регулировку яркости и других параметров. Функции, увеличивающие какой-либо параметр (насыщенность цвета, усиление контраста), должны быть отключены; идеальным решением является установка цветовых настроек по умолчанию.
Для мониторов с матрицей TN+film следует учитывать, что изображение на этих мониторах в значительной степени зависит от вертикального угла обзора. При калибровке убедитесь, что угол обзора максимально приближен к 90 0 и остается постоянным. Лучше выполнить настройку через программное обеспечение для управления монитором.
Не торопитесь с процессом калибровки, отнеситесь к нему серьезно. Затем вы будете часами рассматривать изображение, качество и естественность которого вы можете выбрать. Если ваши глаза устали, отдохните в течение нескольких минут; это может существенно изменить ситуацию.
Встроенный инструмент Калибровка цветов экрана
Утилита запускается из Командной строки, Настроек и Панели управления и не имеет ярлыка в Пуске.
Для запуска утилиты требуются привилегии администратора.
Первый вариант намного быстрее второго.
- Нажмите одновременно клавиши Win + R.
- Введите «dccw» в текстовую строку и нажмите «OK».
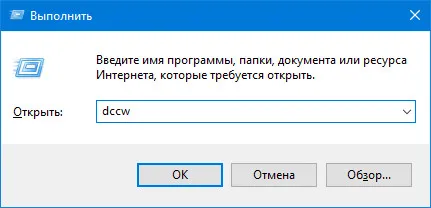
Если вы хотите все делать через графический интерфейс пользователя, выполните следующие действия. 1.
Откройте панель управления и перейдите к приложению «Управление цветом». 2.
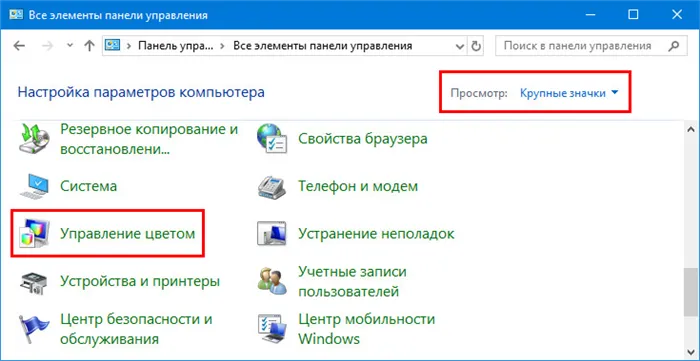
Во вновь открывшемся окне перейдите на вкладку «Детали», а затем на «Калибровать…». (Калибровка…). 2.
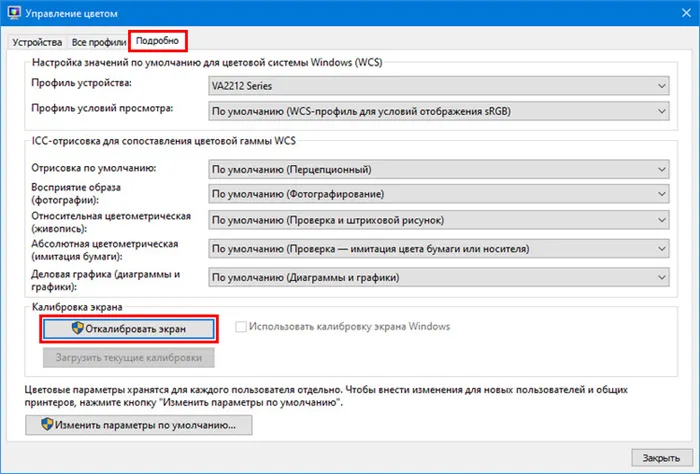
В открывшемся окне прокрутите вниз и активируйте ссылку «Дополнительные настройки просмотра». 3.
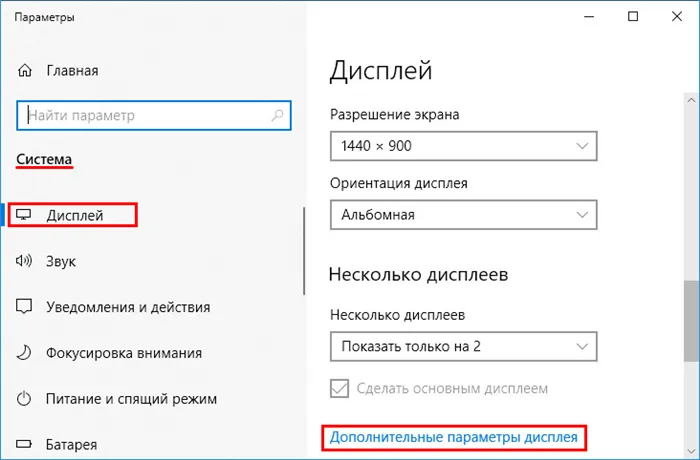
Выберите экран, который нужно откалибровать, если их несколько. 4.
4. нажмите на «Свойства видеоадаптера…». 5.
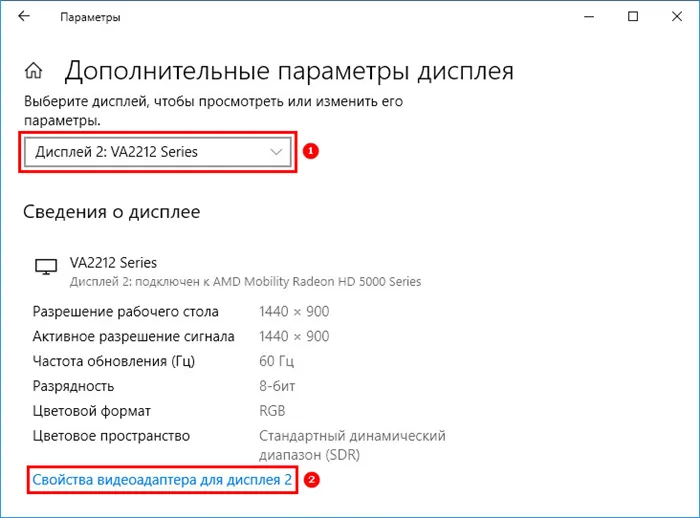
5. на вкладке «Управление цветом» нажмите на одноименную кнопку. 6.
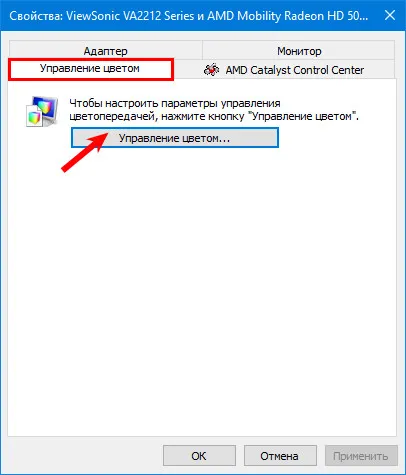
6. перейдите на вкладку «Подробности» и нажмите на «Калибровка экрана» внизу. 1.
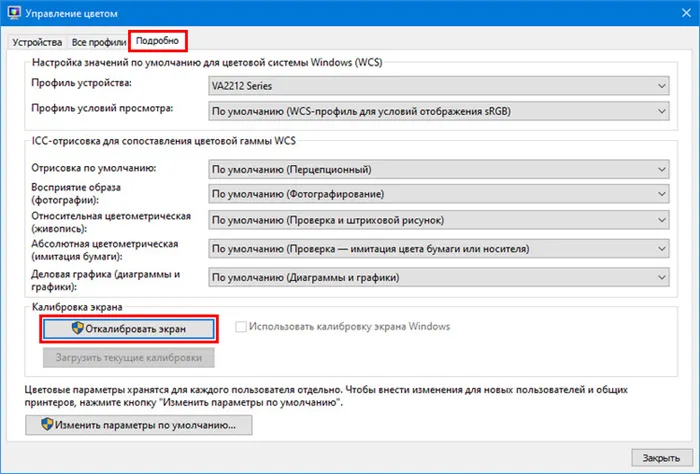
Откройте контекстное меню рабочего стола и выберите Настройки экрана. 2.
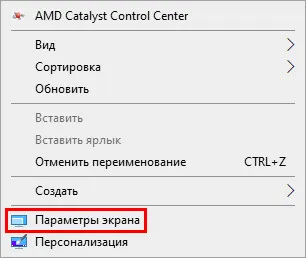
Нажмите на «Дополнительные настройки…». 3.
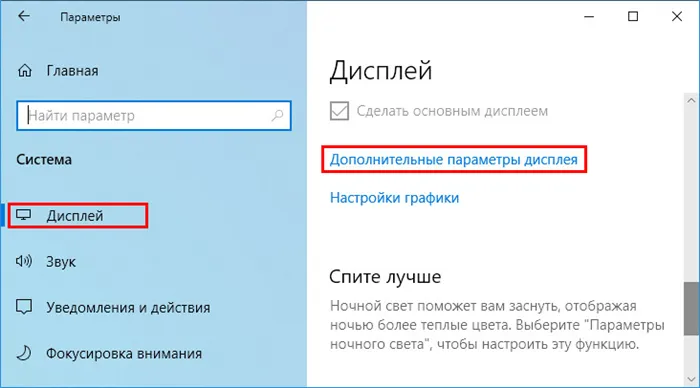
3. продолжите шаг 3 описанного выше метода.
Загрузите изображение в нужном разрешении и установите его в качестве фона Windows. Для этого щелкните по имени файла.
Как откалибровать монитор в Windows 10
Одним из стандартных инструментов Windows 10 является утилита для калибровки изображения на экране компьютера или ноутбука (монитора). Это позволяет настроить цвет, яркость и контрастность экрана для максимального комфорта в вашей среде.
Примечание: В этой статье мы не будем углубляться в профессиональные тонкости калибровки экрана с помощью специального программного обеспечения или оборудования. Это руководство покажет вам, как откалибровать монитор с помощью стандартных инструментов Windows без необходимости загрузки дополнительного программного обеспечения. Она отлично подходит для новых пользователей, которые заметили аномалии в качестве экрана своего ноутбука или настольного компьютера или просто хотят немного улучшить изображение. Восприятие цвета/контраста/яркости — дело индивидуальное, поэтому следуйте своей интуиции, но не переусердствуйте.
Еще одна подсказка: все процедуры должны выполняться из учетной записи администратора. В противном случае вам потребуется пароль администратора.
Калибровка монитора или дисплея в Windows 10
Вы можете получить прямой доступ к интерфейсу калибровки экрана или монитора в Windows 10, введя команду в окне «Выполнить». Нажмите Win+R и введите dccw.
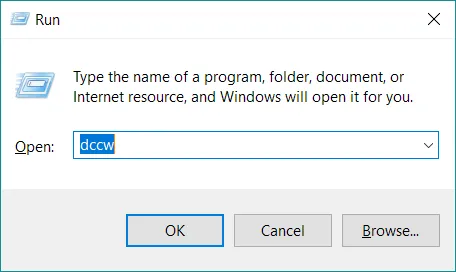
Если вы не ищете легких путей, вы можете найти меню калибровки экрана, используя этот путь:
Как настроить ClearType
Также обратите внимание на возможность запуска инструмента настройки ClearType после нажатия кнопки Готово. Это позволяет настроить качество отображаемых на экране шрифтов. Мы рекомендуем вам потратить еще три минуты на то, чтобы как можно лучше настроить экран.
На двух скриншотах выше вы можете увидеть разницу между включением (вверху) и отключением (внизу) ClearType. Маловероятно, что кто-то захочет добровольно отключить эту функцию, но кому-то обязательно нужно будет ее настроить.
- Если у вас подключено несколько мониторов, Windows предложит вам выбрать монитор, на котором нужно установить ClearType. Можно выполнить настройки для двух мониторов или для одного монитора.
- Далее следует проверить, что ваш монитор настроен на оптимальное увеличение, поскольку это существенно влияет на качество отображения. Маловероятно, что у кого-то из вас возникнут с этим проблемы, но чтобы установить флажок, Windows выполняет дополнительную проверку.
- Затем система предложит вам пять наборов текста с различными параметрами. Внимательно рассмотрите каждый из них и укажите, какой из них вам больше нравится. Затем шрифты настраиваются в соответствии с вашими пожеланиями.
- После настройки первого экрана мастер продолжает настройку второго, третьего и так далее. В конце появится сообщение о том, что текст на экранах был успешно настроен.
Если вы хотите настроить ClearType без калибровки экрана, вы можете сделать это следующим образом:
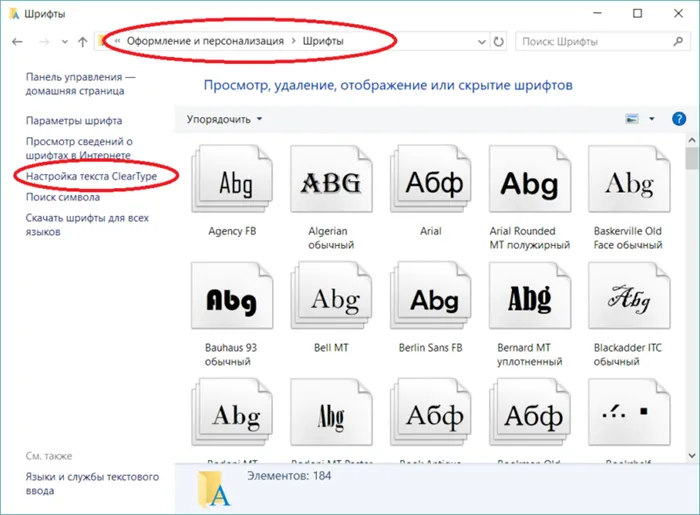
- Нажмите Win + R и введите cttune.
- Win + Win + R + R и нажмите Win + R и введите ClearType в поле поиска.
- Нажмите Win + R и введите control. Когда откроется панель управления, перейдите в раздел Дисплей и персонализация — Шрифты. В левой части экрана нажмите Настройка текста ClearType .
Затем установите шрифты, как описано выше. Потратьте несколько минут на калибровку мониторов. Результат будет более приятным для глаз, что крайне положительно скажется на удобстве использования вашего устройства.
Автор поста
Внезапно выпал из глубин космоса на wp-seven.ru в ноябре 2012 года. Сидит в производственном корпусе. Для сотрудничества и продвижения: ads.wp-seven.ru@outlook.com
Помните, что каждый монитор поставляется с программой или модулем для калибровки, и это лучший инструмент для вашего устройства. Если возможно, используйте проприетарную утилиту.
Калибровка цветов монитора в Windows 10
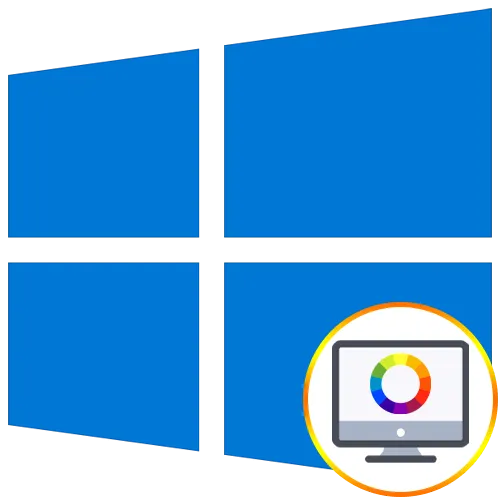
Не всегда есть уверенность, что настройки цветопередачи монитора по умолчанию подойдут пользователю после подключения самого устройства к компьютеру. Обычно это касается людей, которые часто работают с графикой, например, при рисовании или редактировании фотографий. В таких случаях особенно важно установить правильную цветопередачу. Сегодня мы хотим представить три метода, с помощью которых это возможно в Windows 10, и подробно рассмотреть каждый из них.
Специальные программы — это, по сути, расширенная версия стандартной операционной системы, но иногда они оказываются более эффективными, поэтому мы решили включить такое программное обеспечение в формат сегодняшней статьи. Мы предлагаем ознакомиться с принципом взаимодействия на примере одного из самых популярных приложений под названием CLtest.
После того, как вы пройдете все шаги, программа предложит вам сохранить текущую конфигурацию или заменить ее на предыдущую. Вы всегда можете вернуть настройки в состояние по умолчанию, если вас не устраивает конечный результат.
Следует отметить, что не все пользователи удовлетворены функциональностью CLtest. Для таких пользователей мы рекомендуем прочитать отдельный материал на нашем сайте, посвященный обзору программ калибровки экрана. Там вы можете прочитать о наиболее важных характеристиках и узнать, подходит ли одно из решений для вашего монитора.

Способ 3: Встроенное в Windows средство
Мы уже упоминали, что существует специальный встроенный инструмент Windows, позволяющий настраивать параметры цветопередачи экрана. Сейчас мы более подробно и максимально детально опишем процесс настройки, чтобы даже у неопытных пользователей не возникло вопросов по этой теме.
Как видите, настройка экрана с помощью инструмента Windows не представляет собой ничего сложного. Для достижения желаемого цветового эффекта достаточно внимательно изучить инструкцию и не пренебрегать рекомендациями.
В этой статье мы представим вам три варианта калибровки цвета. Теперь вам просто нужно выбрать лучший из них, чтобы применить его и получить наиболее правильное представление изображения на экране. Однако это далеко не все шаги, которые необходимо предпринять, чтобы обеспечить полный комфорт при работе с монитором. Подробный обзор других манипуляций вы можете найти в другой статье на нашем сайте, перейдя по ссылке ниже.
Мы рады, что смогли помочь вам решить эту проблему.
Кроме этой статьи, на этом сайте есть еще 13173 полезных руководства. Добавьте Lumpics.ru в закладки (CTRL+D) и вы обязательно найдете нас полезными.








