Чтобы предотвратить временное появление пользовательского диска в среде операционной системы, его можно деактивировать в диспетчере системных устройств. Выберите его в разделе «Устройства жесткого диска». Выберите его в разделе «Drive Units» и установите разделение в контекстном меню.
Отключение дополнительного жесткого диска компьютера
Причин для отключения одного из жестких дисков компьютера, если их несколько, может быть несколько. Конечно, это относится не к жесткому диску, на котором установлена Windows, а к дополнительному жесткому диску, который служит для хранения файлов. Кроме того, если нужно защитить важные файлы, хранящиеся на одном из жестких дисков, можно просто сделать разделы этого жесткого диска невидимыми, например, чтобы ограничить доступ к важной информации для детей или коллег по работе. В этом случае можно воспользоваться функциями внутренней программы управления жестким диском или сторонней программы для удаления букв нужных разделов, чтобы эти разделы больше не были видны в проводнике Windows или файловых менеджерах. Конечно, это не такая надежная защита данных, как шифрование, но это более простой метод, который не доставит вам головной боли, если вы потеряете код блокировки жесткого диска. Однако бывают ситуации, когда жесткий диск необходимо отключить не по соображениям безопасности данных, а, например, из-за раздражающих щелчков и писков во время работы. Другой пример — перегрев жесткого диска. В таких случаях, если существует вероятность того, что дальнейшая работа приведет к повреждению жесткого диска, его следует выключить до принятия решения специалистом сервисной службы.
Как отсоединить жесткий диск? Неисправный жесткий диск можно отключить несколькими способами: на уровне Windows, на уровне BIOS и на аппаратном уровне.
Отключение HDD внутри Windows
Чтобы отключить жесткий диск, необходимо запустить диспетчер устройств в Windows. Откройте ветку «Диски», щелкните правой кнопкой мыши на проблемном жестком диске и выберите пункт меню «Отключить».
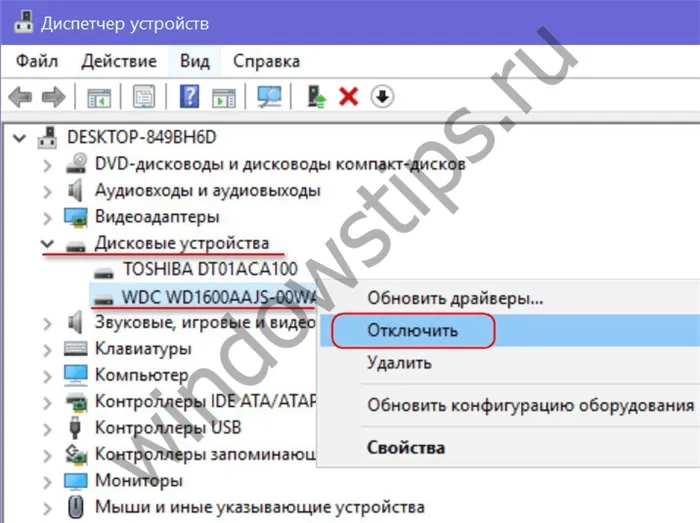
Если жесткий диск, который был отключен таким образом, в будущем будет снова включен, выполните обратную процедуру. В диспетчере устройств Windows щелкните правой кнопкой мыши на отключенном жестком диске и выберите «Включить».
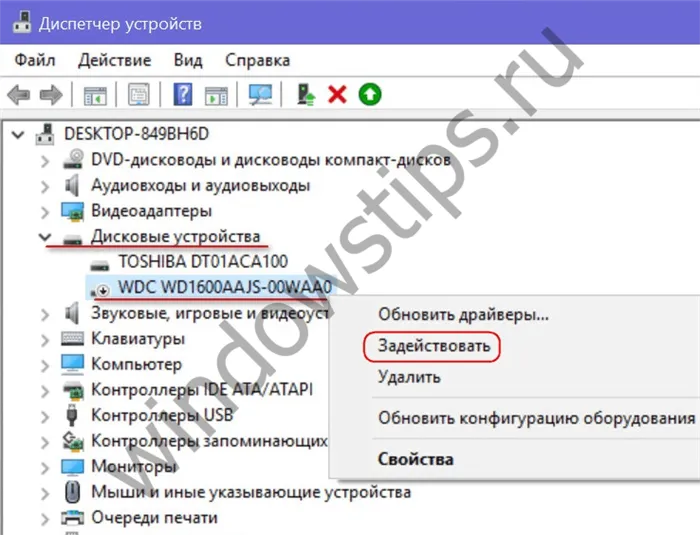
Отключение HDD в BIOS
Способ деактивации жесткого диска в BIOS компьютерных устройств различается или зависит от разных версий BIOS. Свойства жестких дисков с возможностью их отключения можно найти в разделах «Стандартный», «Расширенный» или других разделах, посвященных настройке оборудования. В свойствах проблемного жесткого диска должна быть установлена активная опция отключения — «Отключить», «Нет», «Нет», «Не установлен», «Не установлен» и т.д.
Если BIOS не позволяет отключить конкретный жесткий диск без отключения контроллера, данный жесткий диск можно отключить аппаратно. Аппаратное отключение жесткого диска выполняется при выключении компьютера. Чтобы отсоединить жесткий диск, просто отсоедините кабель питания.
В случае перегрева жесткого диска, появления трещин, скрипа или подобных проблем рекомендуется немедленно создать резервную копию важных данных. В случае дефекта жесткого диска сервисный центр может позаботиться только о возможном ремонте жесткого диска, но не о восстановлении данных. Во-первых, это связано с дополнительными расходами. Во-вторых, полное восстановление данных не всегда возможно, даже опытным специалистам.
Последние версии операционной системы, начиная с Windows 7, имеют специальный каталог «Управление дисками», в котором можно отключить жесткий диск, чтобы он был временно отключен и недоступен для всех утилит.
Способы откл. диск
Физическое отключение диска — самый безопасный и надежный вариант перед любыми «непредсказуемыми» работами с дисками.
👉 Напоминаем, что вскрытие корпуса компьютера/ноутбука, находящегося на гарантии, может привести к аннулированию гарантии!
*
В общем, порядок действий следующий:
- Сначала выключите компьютер и отсоедините все кабели от системного модуля (системный модуль должен быть выключен!),
- затем откройте боковую крышку (Примечание: Это зависит от конфигурации. Большинство корпусов имеют открытую боковую крышку),
- найдите диск (он выглядит как небольшая прямоугольная коробка, см. фото ниже 👇),
- отсоедините кабель SATA и кабель питания от диска (если вы хотите использовать диск позже, его не нужно извлекать из корпуса),
- затем можно установить на место боковую крышку и подключить к системному блоку все ранее отключенные кабели.

Отсоедините все кабели от жесткого диска
После всех необходимых («опасных» для привода) работ кабели можно снова подключить в том же порядке. 👇

Подключите кабели SATA и питания к диску.
Что касается ноутбуков, то здесь все аналогично. Однако некоторые модели сложно разбирать — поэтому предварительно ознакомьтесь с инструкцией к вашей модели устройства.
И, конечно, у них меньшие жесткие диски 👇 (ноутбуки: 2,5″, ПК: 3,5″).

Сравнение размеров дисков 2,5″ и 3,5″
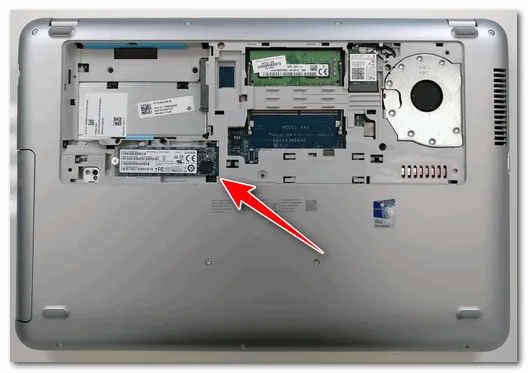
Если снять крышку, можно установить оперативную память, приводы и жесткие диски, а также почистить систему охлаждения.
Вариант 2
Если вы работаете под Windows, то отключить диск можно относительно просто — достаточно зайти 👉 в диспетчер устройств, щелкнуть правой кнопкой мыши на нужном диске и выбрать «Отключить устройство». См. рисунок ниже. 👇
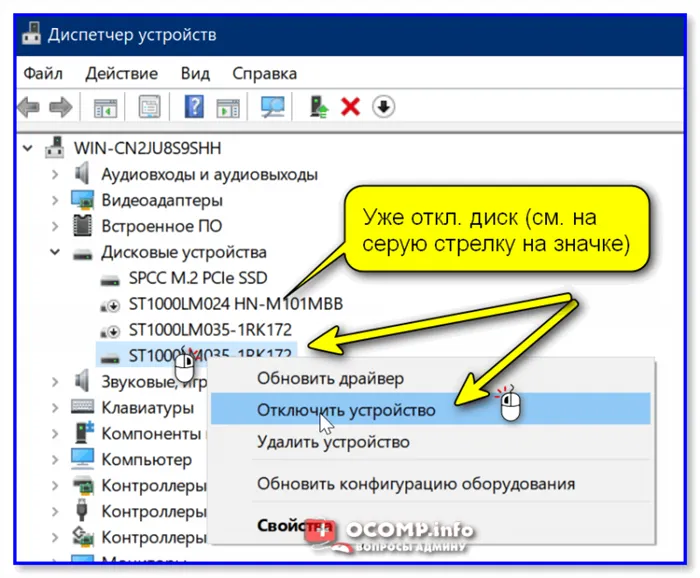
Диспетчер устройств — Отключить устройство
После этой операции диск становится недоступным для всех программ Windows (включая системные утилиты, такие как «Управление дисками»).
Однако здесь есть два нюанса:
- панель задач (с которой загружается Windows, в которой вы работаете) не может быть отключена таким образом,
- панель задач отключена только в текущей версии Windows. Если перезагрузить компьютер и использовать LiveCD (и/или какой-нибудь установочный флэш-диск), диск будет виден в этой программе!
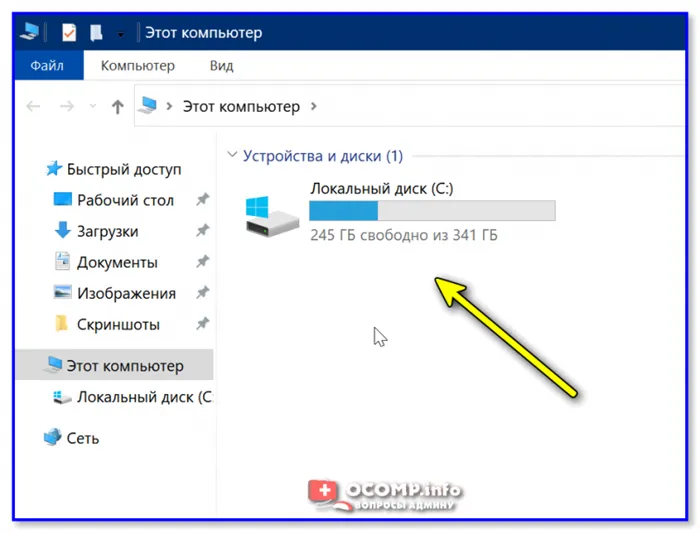
Остался только системный жесткий диск Windows
Примечание: Чтобы снова включить диск, необходимо зайти в диспетчер устройств и «отменить» операцию. Если Windows не назначает букву диска автоматически и диск не отображается в «Моем компьютере», прочитайте это примечание.
Вариант 3
Вы также можете размонтировать и скрыть диск в Windows с помощью Disk Management (эта утилита встроена в операционную систему).
Просто щелкните правой кнопкой мыши на нужном диске, а затем выберите в меню пункт «Отключить» (обратите внимание: данные на диске не затрагиваются этой операцией).
Примечание: Если в меню нет пункта «Автономно» или он не активен (и вы не можете нажать на него), используйте командную строку.
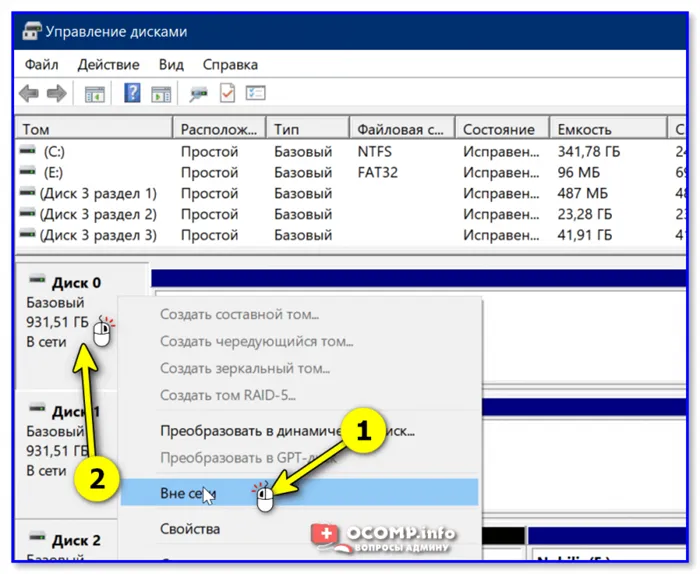
Щелкните на нужном диске (Диспетчер дисков).
Теперь диск отображается в Диспетчере дисков, но Проводник и другие программы не знают о его существовании!

Жесткий диск 1 отключен
Чтобы снова получить доступ к диску, выполните действия в обратном порядке: Щелкните правой кнопкой мыши на автономном диске и выберите «Онлайн».
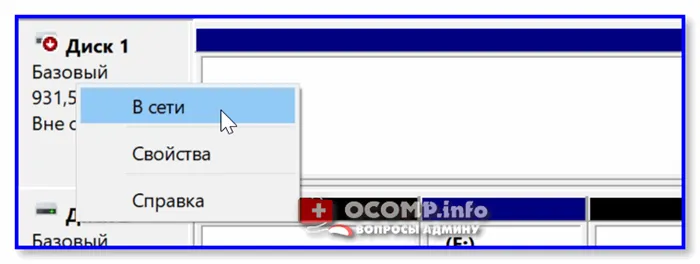

Теперь вы снова можете работать с диском.
Нажмите на диск, выберите «Reconnect» и нажмите «Reconnect». Этот метод считается наиболее эффективным. Разработчики считают это единственным 100% безопасным методом отключения жесткого диска от корпуса компьютера и установленных приложений.
Используя командную строку
Если вы не смогли воспользоваться вышеперечисленными методами, в качестве альтернативы вам поможет командная строка. Чтобы запустить его, нажмите комбинацию клавиш Win + R и введите cmd в поле поиска.
В открывшемся интерфейсе введите diskpart.
После вызова утилиты введите lis dis, чтобы отобразить список дисков в системе.
Команда sel dis, например, sel dis 2, выделяет нужный диск, в данном случае это номер 2 в списке lis dis.
Чтобы деактивировать его, введите автономный режим dis. Вы можете повторно активировать диск с помощью команды online dis или диспетчера задач.
Аппаратное отключение
Другая возможность, и самая надежная, — полностью отключить шлейф жесткого диска от материнской платы.
Для этого откройте боковую крышку системного диска и отсоедините кабель, ведущий от жесткого диска к материнской плате. Подача электроэнергии не должна прерываться.
В случае с ноутбуком ситуация сложнее. Обычно разъемы отсутствуют, поэтому необходимо извлечь жесткий диск из гнезда. Демонтаж ноутбука немного сложнее. Я рекомендую найти в Интернете видео с инструкциями по разборке для конкретной модели, поскольку могут быть некоторые нюансы — универсального руководства просто не существует.
Дополнительно рекомендую прочитать статью Что делать, если жесткий диск отключается во время работы и исчезает из системы. Вы можете ожидать очень полезной информации.
Следуйте за мной в социальных сетях и поделитесь этим постом, чтобы помочь моему блогу расти. До скорой встречи!
Нажмите на диск, выберите «Reconnect» и нажмите «Reconnect». Этот метод считается наиболее эффективным. Разработчики считают это единственным 100% безопасным методом отключения жесткого диска от корпуса компьютера и установленных приложений.
BIOS
Возможность отключения любого информационного устройства компьютера может быть реализована в BIOS. Но, возможно, нет. Здесь нужно разбираться в каждом конкретном случае. Если он находится в BIOS, то обычно в настройках периферии для устройств SATA или IDE. Вы должны выбрать нужный носитель в качестве одного из подключенных устройств и установить для него значение «Отключено».
Стопроцентно рабочий и универсальный способ отключить SSD или HDD — это отсоединить кабель SATA или кабель питания (опция) изнутри компьютерной системы или корпуса ноутбука.








