- Как убрать размытие на экране блокировки Windows 10
- Отключение размытия через системные настройки
- Использование редактора групповой политики
- Как отключить размытие фона при входе в Windows 10 с помощью редактора локальной групповой политики или редактора реестра
- Отключение размытия в редакторе локальной групповой политики
- Как отключить размытие фона при входе в редакторе реестра
- Простое отключение размытие фона экрана блокировки
- Выключаем размытие с помощью Групповой политики
- Отключаем размытый фон через редактор реестра Виндовс 10
- Переустановка драйверов
Встроенная в Windows 10 утилита ClearType помогает устранить размытые шрифты, которые отвлекают при работе с компьютером. Чтобы активировать настройку, необходимо выполнить следующие действия:
Как убрать размытие на экране блокировки Windows 10
Microsoft предлагает администраторам три способа удаления размытости с экрана блокировки Windows 10. Каждый из них имеет свои особенности, и вы должны выбрать тот, который подходит именно вам.
При подключении к устройству Windows 10 обои ведут себя немного странно. Когда вы включаете устройство, он четкий, но как только вы взаимодействуете с экраном, он становится размытым.
Это изменение впервые появилось в Windows 10 версии 1903 и теперь активно по умолчанию во всех новых версиях операционной системы Microsoft.
Отключение размытия через системные настройки
Это самый простой вариант отключения размытия экрана блокировки, поскольку он не требует внесения изменений в реестр Windows или групповую политику:
- Откройте меню Пуск и выберите Настройки. Также вы можете использовать комбинацию клавиш Windows + I, чтобы открыть приложение «Настройки» напрямую.
- Перейдите в раздел Персонализация → Цвета.
- Установите ползунок Эффекты прозрачности в положение Выкл.
Обратите внимание, что этот параметр отключает все эффекты прозрачности в интерфейсе Windows 10.
Чтобы восстановить прозрачность в интерфейсе Windows 10, установите ползунок в активное положение.
Использование редактора групповой политики
Компания Microsoft добавила в групповую политику отдельный параметр, предназначенный исключительно для отображения чистого фонового изображения.
Эффект размытия на экране входа в Windows 10 можно убрать с помощью редактора групповой политики следующим образом:
- Используйте комбинацию клавиш Windows + R, чтобы открыть окно «Запуск».
- Введите gpedit.msc и нажмите OK, чтобы запустить редактор групповой политики.
- Перейдите в раздел Конфигурация компьютера → Административные шаблоны → Система → Вход .
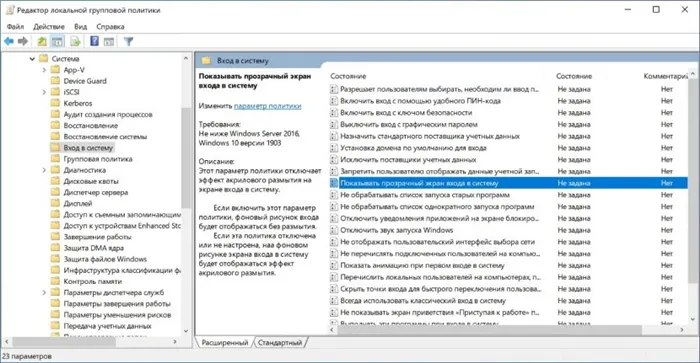
Дважды щелкните Показать прозрачный экран входа и измените статус политики на Включено .
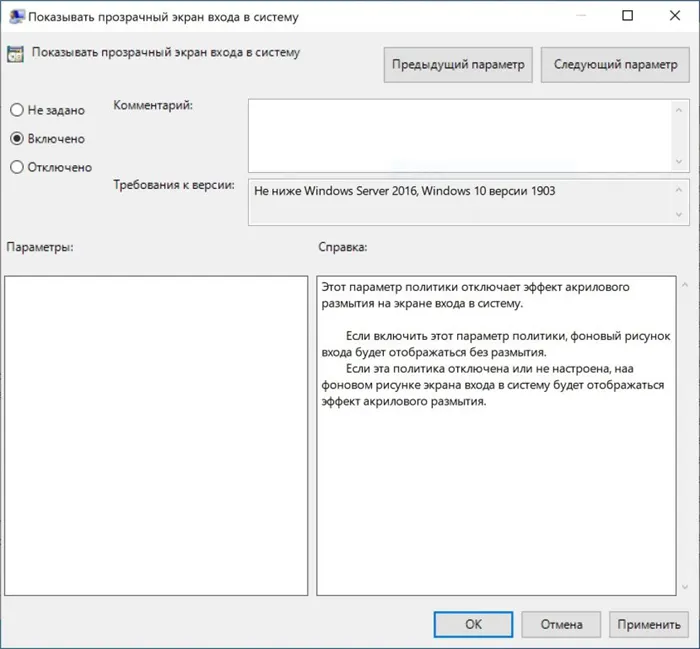
Этот параметр политики отключает эффект размытия акрила на экране входа в систему. Если этот параметр включен, фон входа в систему отображается без размытия. Если эта политика отключена или не настроена, фон стыковочного экрана отображается с эффектом «Акриловое размытие».
Чтобы снова включить размытие экрана блокировки Windows 10, установите для него значение Отключено или Не настроено .
К сожалению, редактор групповой политики не включен в домашние версии Windows 10. Поэтому его владельцам приходится прибегать к третьему способу.
В то время как, например, с моего последнего ноутбука Lenovo Flex под управлением Windows 8, с теми же настройками и тем же вторым монитором Samsung, изображение было четким без дополнительных манипуляций.
Как отключить размытие фона при входе в Windows 10 с помощью редактора локальной групповой политики или редактора реестра
Можно отключить размытие фона на экране блокировки, изменив соответствующую политику Windows 10.
Если на вашем компьютере установлена версия Professional или Enterprise, используйте первый из описанных способов, если версия Home — второй.
Отключение размытия в редакторе локальной групповой политики
Выполните следующие шаги, чтобы отключить фоновое размытие при входе в локальный редактор групповой политики:
- Нажмите Win+R, введите gpedit.msc и нажмите Enter.
- В открывшемся редакторе локальной групповой политики перейдите в раздел Конфигурация компьютера — Административные шаблоны — Система — Вход в систему.
- В правой части окна редактора найдите опцию «Показывать прозрачный экран входа» или «Показывать прозрачный экран входа», дважды щелкните по ней и установите значение «Включено».
- Примените сделанные настройки и закройте редактор локальной групповой политики.
Обычно сделанные настройки применяются без перезагрузки компьютера. Вы можете подтвердить это, нажав Win+L, чтобы заблокировать систему (ваши программы не будут закрыты).
Как отключить размытие фона при входе в редакторе реестра
В случае с Windows 10 Home Edition то же самое можно сделать с помощью редактора реестра:
- Нажмите Win+R на клавиатуре, введите regedit и нажмите Enter.
- В открывшемся редакторе реестра перейдите в это место.
- В правой панели редактора реестра щелкните правой кнопкой мыши и создайте 32-разрядный параметр DWORD (также в Windows 10 x64) и назовите его DisableAcrylicBackgroundOnLogon.
- Дважды щелкните на созданном параметре и установите для него значение 1. Конечный результат должен выглядеть так, как показано на следующем снимке экрана.
- Примените сделанные настройки и закройте редактор реестра.
Сделанные настройки должны вступить в силу без перезагрузки компьютера.
Простое отключение размытие фона экрана блокировки
Самый простой способ отключить размытие фоновой фотографии на экране блокировки при входе в Windows 10 — выполнить следующие действия:
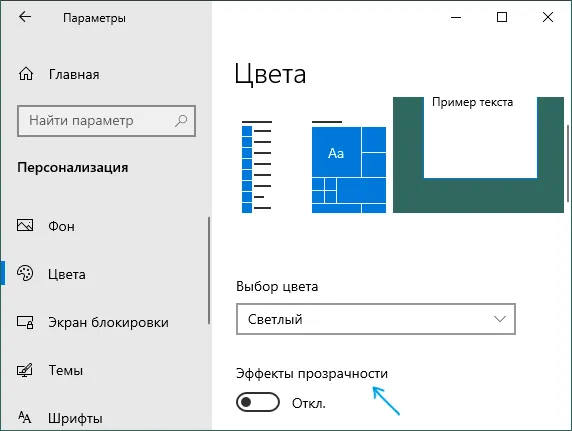
- Перейдите в Пуск — Настройки (или нажмите Win+I).
- Перейдите в раздел Персонализация — Цвета.
- Отключите опцию «Эффекты слайдов». Если он уже выключен (из предыдущей версии операционной системы), а размытость появилась, сначала включите его, а затем снова выключите.
Отключение эффектов прозрачности не только отключает полупрозрачную панель задач и прозрачность некоторых окон Windows 10, но и отключает размытие фона при входе в систему.
Основной недостаток этого метода заключается в том, что он не подходит, когда требуется эффект прозрачности и фон не должен быть размыт. В описанной ситуации также существуют методы, позволяющие деактивировать второй «режим» отдельно.
Здравствуйте, купил новый монитор aoc gaming c24g1 144gz, закрываю его, а картинка мыльная. Помогите подключиться через displayport, разрешение и герцовка все установлены.
Выключаем размытие с помощью Групповой политики
Эта утилита недоступна в домашней версии операционной системы Windows 10. Поэтому если у вас именно эта версия Windows 10, то этот метод вам не подойдет, и ниже представлен другой метод для вас. Итак, давайте пройдемся по шагам:
Затем перезагрузите компьютер. Теперь запустите компьютер и перезагрузите его, чтобы функция Acrylic Blur исчезла, как только вы войдете в операционную систему.

Если вы хотите снова включить это размытие, вам нужно вернуться в групповую политику, перейти на правую боковую панель и установить флажок над командой «Не устанавливать».
Ваш компьютер сломался, и вы больше не можете с ним нормально работать? Нет проблем. Просто обратитесь в наш центр по ремонту компьютеров. Мы диагностируем проблему и устраним ее. Для нас важно, чтобы ваш компьютер продолжал исправно работать, чтобы ничто не отвлекало вас от любимого дела: Наше предложение: 1 Бесплатный выезд специалиста, 2 Бесплатный компьютерный анализ у вас дома, 3 Мы предоставляем гарантию до трех лет после ремонта, 4 Мы выдаем гарантийный сертификат. Все, что вам нужно сделать, это разместить заказ, и мы предоставим вам скидку 15%.
Отключаем размытый фон через редактор реестра Виндовс 10
Этот метод подходит для всех версий Windows 10, включая версию «Домашняя». Перед началом работы с реестром рекомендуется создать точку восстановления операционной системы. Как я уже неоднократно упоминал, вы можете восстановить операционную систему в исходное состояние, если что-то пошло не так. Поэтому давайте поступим следующим образом:
- Выполните команду «Выполнить», нажав Win+R,
- В появившемся окне введите regedit.exe,
- В окне реестра перейдите по следующему адресу: HKEY_LOCAL_MACHINE\SOFTWARE\Policies\Microsoft\Windows\System.
- Если в этой части реестра нет папки «System». Вам придется создать его самостоятельно. Для этого щелкните по папке «Windows» и в выпадающем меню выберите вкладку «Создать». Затем выберите вкладку «Раздел». Она должна называться «Система»,
- Затем выберите файл DisableAcrylicBackgroundOnLogon ,
- Если его не существует, мы его создадим. Для этого нажмите на пустое поле в правой части этого окна и выберите вкладку «Создать» из выпадающего меню. В появившемся выпадающем меню выберите вкладку «Параметр DWORD (32 бит)» (даже при 64-битной операционной системе),
- Теперь мы должны дать этому параметру имя: DisableAcrylicBackgroundOnLogon
- Затем достаточно дважды щелкнуть по этому файлу и выбрать в выпадающем меню вкладку «Изменить»,
- Откроется новое окно, в котором в активной строке нужно ввести число 1. Нажмите кнопку OK.
Когда вы войдете в операционную систему после этих действий, вы увидите на экране чистое фоновое изображение.
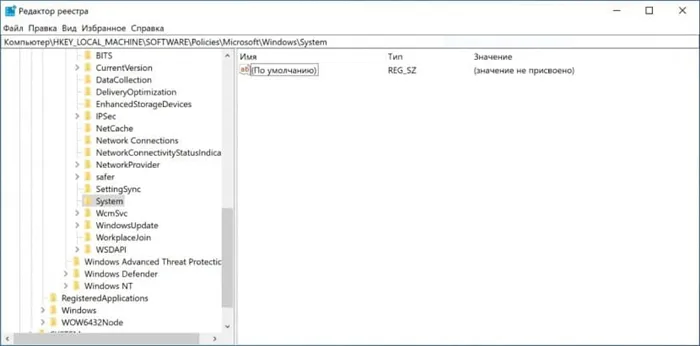
Если вы решили отключить эффект «прозрачный фон», то в появившемся окне введите цифру 0 и нажмите OK. После этого при входе в систему у вас снова будет размытое изображение.
Вывод: Теперь вы знаете, как убрать размытие экрана в Windows 10 тремя способами. Выберите вариант, который вам больше всего нравится. Мне лично нравится метод 2, но он не работает с Windows 10 Home. Однако метод регистрации работает для всех версий Windows 10. Удачи!
Но если мы хотим размыть его снова, нам нужно вернуться в «Персонализацию» и передвинуть ползунок назад. Фоновое изображение снова станет размытым.
Переустановка драйверов
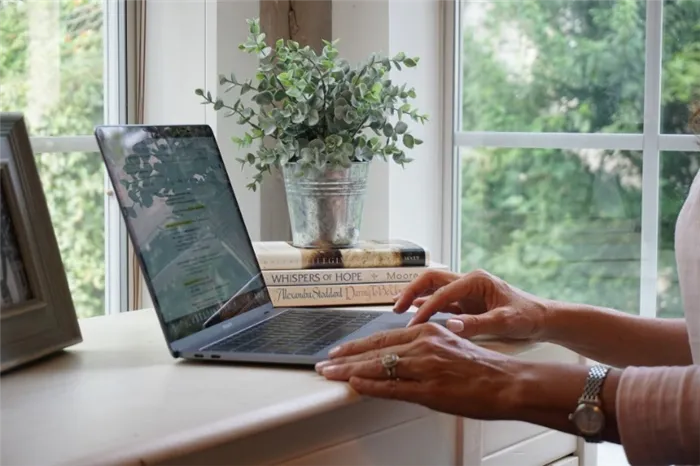
Неподходящие или устаревшие драйверы могут быть причиной неработающего экрана. Этот способ осложняется тем, что драйверы для материнской платы, монитора и видеокарты должны быть установлены отдельно. Лучше всего это сделать через веб-сайт производителя, так как там всегда доступны последние версии драйверов.
Для установки перейдите на официальный сайт производителя и найдите раздел «Поддержка» или «Драйвер». Введите название вашей модели в специальное поле поиска и найдите ее. Проверьте правильность написания модели в результатах и нажмите кнопку «Загрузить». Выберите версию вашей операционной системы в соответствующем разделе, найдите необходимый драйвер и загрузите его.
Вам нужно только открыть загруженный файл, и установка начнется автоматически. После завершения установки перезагрузите компьютер, чтобы изменения вступили в силу.
Как видите, проблему с неправильной картинкой на компьютере с Windows можно решить своими силами. Если вышеперечисленные методы не помогают, возможно, что неисправность находится в самой системе.








