- Как отформатировать флешку на Mac
- Как отформатировать флешку на Mac
- Форматирование на Mac в NTFS
- Форматирование на Mac в FAT
- Форматирование в специальный формат для MacOS
- Как отформатировать флешку в FAT, ExFAT, eFAT, NTSF из Mac OS и обратно
- Форматирование флешки на Mac OS: все способы
- Как форматировать флешку в формат под Мак
- Форматирование флешки в FAT, ExFAT, eFAT
- Конвертация в формат NTSF из Макбука
- Видеоурок: «Как отформатировать флешку на Mac OS»
- Разделение USB-флешки на несколько дисков
- Как отформатировать флешку в macOS
- Как отформатировать флешку в Windows
Итак, вы купили новый MacBook или iMac и успешно пользуетесь macOS, пока не столкнулись с задачей форматирования флэш-накопителя. В среде macOS этот процесс отличается от того, к которому мы привыкли в Windows, но он такой же простой. Информацию о форматировании флэш-накопителя в macOS см. в этой статье.
Как отформатировать флешку на Mac
Операционная система macOS распространена гораздо меньше, чем Windows, и при первом знакомстве с ней у пользователей могут возникнуть тривиальные вопросы. Многие стандартные процедуры в настольной операционной системе Apple работают иначе, чем в привычной системе Windows, и даже удаление данных с внешних накопителей может быть проблематичным. Если вы задаетесь вопросом, как отформатировать USB-накопитель на Mac, есть несколько вариантов, которые описаны ниже.
Операционная система macOS имеет встроенные инструменты, которые необходимы для полного удаления данных на съемном диске. Это делается с помощью «Утилиты жесткого диска», в которой можно выбрать все необходимые параметры для форматирования флешки или внешнего жесткого диска.
- Чтобы запустить Disk Utility на современных версиях macOS, выполните следующие действия.
- Откройте Finder,
- Выберите «Приложения» в левой части меню,
- Затем перейдите в категорию «Утилиты»,
- Запустите приложение «Дисковая утилита».
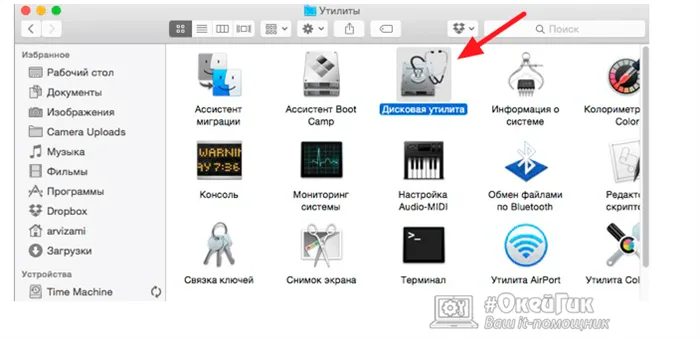
Другой способ запустить Disk Utility на Mac — воспользоваться строкой поиска Spotlight. Введите термин «Дисковая утилита» и будут предложены лучшие варианты, среди которых будет найдена подходящая программа.
Как отформатировать флешку на Mac

Чтобы перейти непосредственно к удалению данных с флешки или внешнего жесткого диска под macOS, необходимо запустить «Дисковую утилиту» и вставить накопитель в USB-разъем компьютера. Далее сценарий зависит от формата, в который вы хотите отформатировать устройство.
Форматирование на Mac в NTFS
Наиболее распространенным форматом внешнего диска является NTFS. Флеш-накопители и жесткие диски, отформатированные в NTFS, могут содержать файлы размером более 4 ГБ, что является ограничением FAT.
Чтобы отформатировать флэш-накопитель USB в NTFS на Mac, необходимо выполнить следующие шаги:
-
Загрузить из интернета дополнительные драйвера: Paragon NTFS или Seagate NTFS. В стандартной дисковой утилите форматирование в NTFS не предусмотрено. Когда драйвера будут загружены, их потребуется установить, а после перезагрузить компьютер;
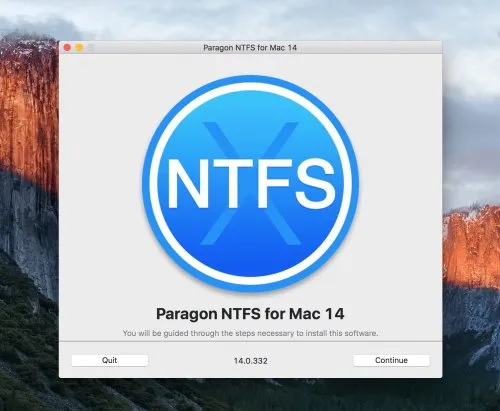
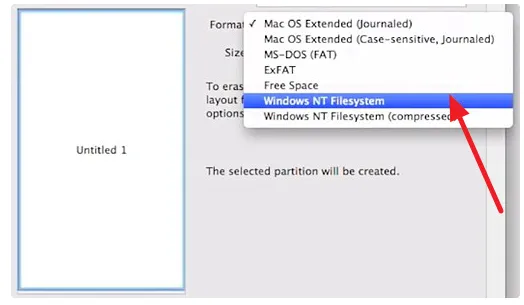
Обратите внимание, что отформатировать флэш-накопитель в NTFS на MAC без установки дополнительных драйверов невозможно.
Форматирование на Mac в FAT
Формат диска, поддерживаемый многими устройствами, — FAT32. Форматы FAT и ExFAT практически идентичны.
Семейство FAT имеет некоторые ограничения по сравнению с NTFS, но некоторые устройства (телевизоры, стереосистемы, внешние ТВ-проигрыватели) могут принимать данные, записанные на флешку или жесткий диск, только в формате FAT.
Чтобы отформатировать USB-накопитель на Mac в FAT, достаточно воспользоваться стандартными инструментами:
- В «Disk Utility» слева выберите флэш-накопитель, который вы хотите отформатировать,
- Далее в пункте «Стереть» выберите в графе «Формат» вариант «MS-DOS (FAT)» и нажмите «Стереть».
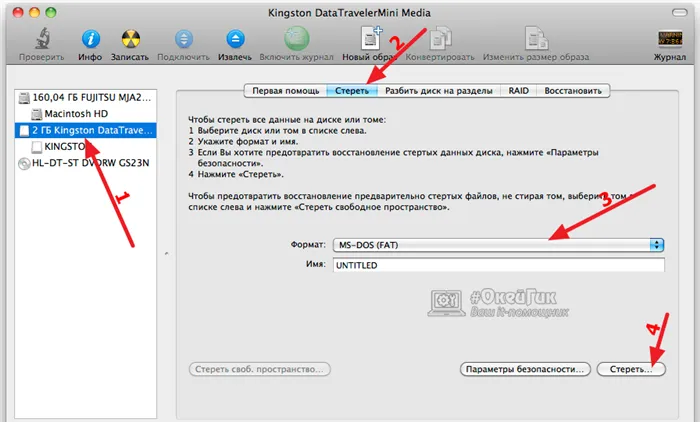
Примечание: При необходимости вы также можете отформатировать его в «ExFAT», но этот формат менее гибкий, и многие устройства не будут с ним работать. Однако это не является проблемой, если вы хотите подключить накопитель к компьютеру с ОС Windows.
Форматирование в специальный формат для MacOS
Apple разработала специальный формат для жестких дисков, который может быть прочитан macOS, но не Windows. Если вы планируете использовать диск только на компьютерах Apple, на которых в будущем будет использоваться оригинальная операционная система, вы можете отформатировать диск в специальном формате, чтобы снизить риск потери данных.
Чтобы отформатировать флэш-накопитель USB в формат, специфичный для macOS, необходимо выполнить следующие действия:
- Запустите «Дисковую утилиту» и выберите флэш-накопитель, который вы хотите отформатировать, в левой части,
- Затем выберите «Стереть» в верхней части,
- Откроется окно, в котором необходимо ввести имя и выбрать формат. Затем нажмите «Стереть», чтобы удалить всю информацию на флэш-накопителе.
Обратите внимание, что стандартная утилита Mac позволяет не только отформатировать флешку или внешний жесткий диск, но и разбить его на несколько разделов. Если диск большой, это может быть интересным решением, поскольку каждый из разделов может быть отформатирован пользователем в своем формате.
Итак, вы купили новый MacBook или iMac и успешно пользуетесь macOS, пока не столкнулись с задачей форматирования флэш-накопителя. В среде macOS этот процесс отличается от того, к которому мы привыкли в Windows, но он такой же простой. Информацию о форматировании флэш-накопителя в macOS см. в этой статье.
Как отформатировать флешку в FAT, ExFAT, eFAT, NTSF из Mac OS и обратно
Форматирование USB-накопителя в Mac OS выполняется без стороннего программного обеспечения, поскольку эта функция встроена в стандартные возможности вашего Macbook.
Форматирование USB-накопителя позволяет полностью очистить его содержимое и внести изменения в разметку файлов, которые будут составлять файловую систему. Другими словами, форматирование изменяет способ записи и хранения файлов в выбранном вами формате.
Форматирование необходимо, если компьютер перестал распознавать флешку, не записывает на нее файлы или перестал правильно отображать ее. Форматирование удаляет все файлы на USB-накопителе, чтобы вы могли избавить его от вирусов. Кроме того, многие USB-накопители изначально отформатированы под Windows. Чтобы использовать такую флешку под Mac OS, необходимо изменить формат ее файловой системы.
Форматирование флешки на Mac OS: все способы
Сначала нужно запустить Disk Utility, которую можно найти в разделе Приложения — Утилиты — Disk Utility.
Как форматировать флешку в формат под Мак
- Вставьте диск в Macbook и откройте Disk Utility.
- В списке доступных устройств выберите нужный флеш-накопитель и перейдите к пункту Стереть.
- Измените способ записи файлов в Mac OS Entended, подтвердите действие нажатием Delete.
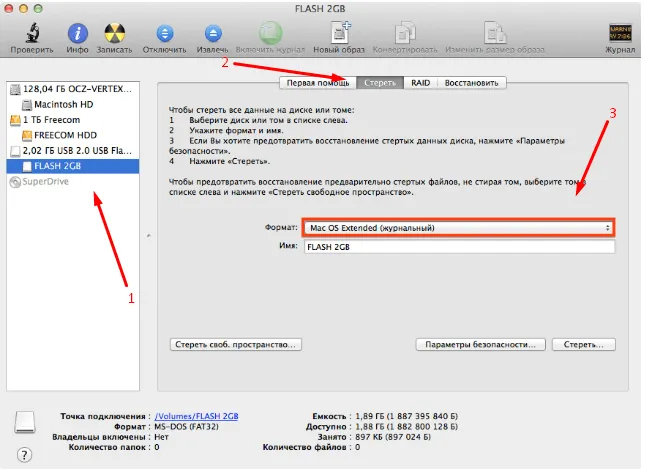
Форматирование флешки в FAT, ExFAT, eFAT
Выполните те же действия, что и в предыдущих инструкциях, за исключением последнего шага.
- Вставьте флэш-накопитель USB в Macbook и откройте Disk Utility.
- В списке справа выберите USB-накопитель, который вы хотите отформатировать, и выберите «Стереть».
- Измените формат флэш-накопителя с Mac OS Entended на FAT, ExFAT или eFAT и подтвердите процесс, нажав на кнопку «Стереть».
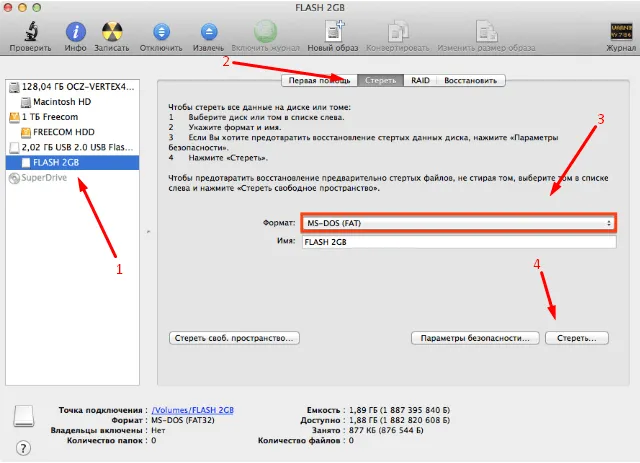
Конвертация в формат NTSF из Макбука
Все предыдущие файловые системы имели планку памяти в 4 ГБ. Если это невозможно, необходимо изменить формат на NTSF. Для этого необходимо загрузить специальные драйверы для Mac OS.
- Загрузите и установите драйверы NTFS или Paragon NTFS от Seagate.
- Перезагрузите компьютер.
- Вставьте флешку и запустите Disk Utility.
- В списке доступных устройств выберите флэш-накопитель USB и перейдите на вкладку «Стереть».
- Выберите формат флэш-накопителя с файловой системой Windows NT, который появится на нем после установки драйверов. Нажмите на кнопку Удалить.
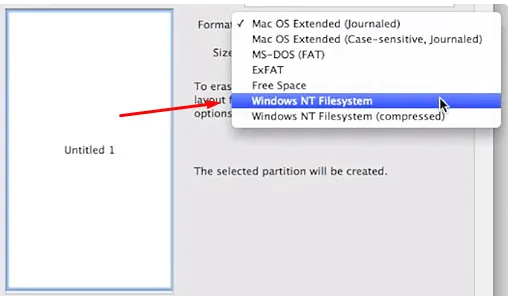
Видеоурок: «Как отформатировать флешку на Mac OS»
Разделение USB-флешки на несколько дисков
Если вы разделили флэш-накопитель на два или более разделов, вы можете отформатировать каждый раздел отдельно в своем собственном формате. Допустим, на одном диске установлена файловая система ExFAT, а на другом — NTFS. Разбиение флэш-накопителя на разделы приведет к стиранию всех данных. Выполните следующие действия, чтобы получить флэш-накопитель с разделами:
- Подключите флэш-накопитель к компьютеру и запустите Disk Utility.
- Выберите флэш-накопитель из списка доступных устройств.
- В списке доступных дисков выберите диск и нажмите на список дисков.
- В разделе «Схема разделов» выберите нужное количество жестких дисков. Измените размер квадратов, чтобы указать размер хранилища для каждого раздела. Присвойте имя и формат каждому разделу.
- Нажмите на кнопку «Применить».
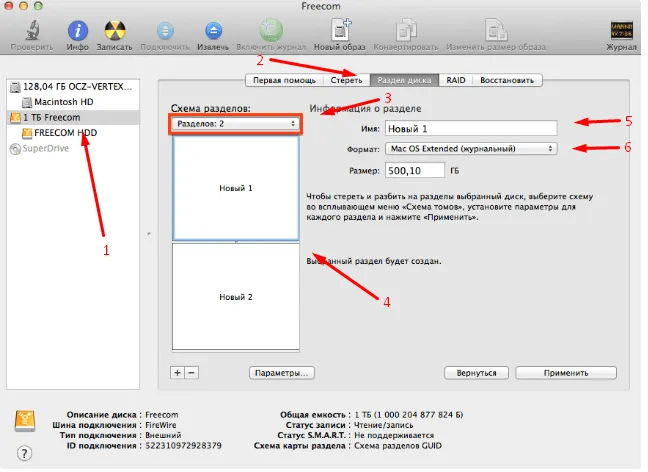
Форматирование флэш-накопителя удаляет все файлы на нем, а значит, и вирусы. Она позволяет изменить формат файлов флэш-накопителя так, чтобы он подходил для разных операционных систем. Флэш-накопитель USB можно разделить на несколько накопителей, каждый из которых может иметь разный формат и объем памяти.
Эксперт по техническому письму, который может писать посты по устранению любых проблем с Mac и помог многим читателям спасти свои компьютеры Mac
Как отформатировать флешку в macOS
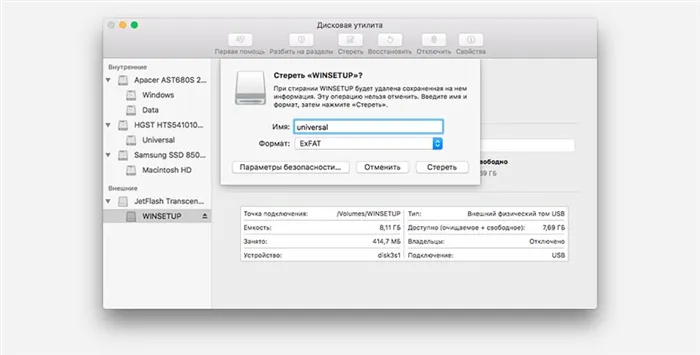
1. запустите Disk Utility из Spotlight или Launchpad .
2. в левой панели выберите диск, который нужно настроить. 3. нажмите кнопку Стереть.
Нажмите кнопку Стереть. 4.
Выберите файловую систему exFAT и подтвердите. 1.
Как отформатировать флешку в Windows

Откройте проводник Windows. 2.
Выберите диск, который нужно отформатировать. 3.
Выберите Формат… в контекстном меню. 4.
Укажите файловую систему exFAT и при необходимости задайте дополнительные параметры форматирования. 5.
Подтвердите выполнение операции.
Флеш-накопитель с форматированием exFAT распознается компьютерами как Windows, так и Mac. Вы можете читать и записывать данные на диск, при этом размер файла не ограничен 4 ГБ.








