Затем откройте новый браузер и загрузите информацию с помощью команды «Импорт». Если вам нужно перенести пароли на другой компьютер, где также установлена Opera, вы можете поступить следующим образом:
Как перенести пароли из firefox на другой компьютер
Вся информация и изменения, сделанные пользователем в Firefox, хранятся в специальной папке под названием «Профиль». Эта папка хранится отдельно от исполняемых файлов браузера, чтобы вы могли сохранить все изменения профиля в случае ошибки и использовать их после переустановки Firefox. Ниже вы узнаете больше о манипуляциях с профилем и о том, как извлечь пароли из Firefox.
Сохраненные пароли в Mozilla Firefox содержатся в файлах «key4.db» и «logins.json». Эти файлы хранятся в папке профиля пользователя. Вы можете создать резервную копию этих двух документов и извлечь пароли из Firefox в любое время. Вы можете перенести резервную копию в нужный профиль после переустановки операционной системы, самого браузера или при установке Mozilla Firefox на другой компьютер.
Перевод можно осуществить следующими способами:
Импорт файлов происходит по тому же принципу, за исключением того, что теперь файлы паролей переносятся извне в текущий браузер.
Чтобы перенести ссылки и пароли обратно в Mozilla Firefox, эти два файла необходимо скопировать в одну и ту же папку.
Эксперты рекомендуют скопировать файлы «key4.db» и «logins.json» и сохранить их в другой папке, чтобы сохранить данные в безопасности.
Способ №2: экспортируем пароли при помощи расширения «Password Exporter»
Password Exporter — это бесплатное расширение для браузера Firefox, которое завоевало популярность за очень короткое время. Такой небывалый интерес возник не зря, ведь эта интегрированная в браузер утилита может упростить процесс сохранения и передачи паролей. Для тех, кто не хочет возиться с навигацией по папкам и сохранением файлов, Password Exporter был разработан, чтобы упростить весь процесс.
Утилита сохраняет список паролей в формате CSV или XML и позволяет пользователю экспортировать или импортировать их. Еще одной интересной особенностью этой программы является ее способность шифровать файл, что защищает пользователя от злоумышленников, желающих прочитать информацию, содержащуюся в списке.
Логика, лежащая в основе расширения, довольно проста:
- Установите расширение из Магазина. Для этого перейдите в раздел Дополнения и нажмите Ctrl+Shift+A.
- Введите «Password Exporter» в поле поиска и установите его.
- Затем, необходимо перейти по следующим пунктам меню: Настройки —> Защита —> Пароли —> Логины —> Импорт или экспорт паролей.
- На следующем шаге укажите папку, из/в которую должна быть создана резервная копия экспорта/импорта.
- По желанию можно выбрать опцию шифрования пароля.
ВАЖНО: Иногда выходит новая версия Firefox, но расширение не поддерживает новый браузер, тогда лучше использовать другое расширение.
Приложение удобно еще и тем, что позволяет видеть свои пароли в режиме реального времени. Помимо информации о пользователе, он также хранит данные о посещаемых вами веб-сайтах. Это очень удобная утилита для тех, кто не хочет настраивать все вручную и заинтересован в безопасности данных.
Импорт паролей из расширений
Чтобы импортировать пароли из Password Exporter, необходимо выполнить следующие действия:
-
- Нажмите на кнопку с тремя полосками в правом верхнем меню.
- Затем перейдите в раздел Настройки.
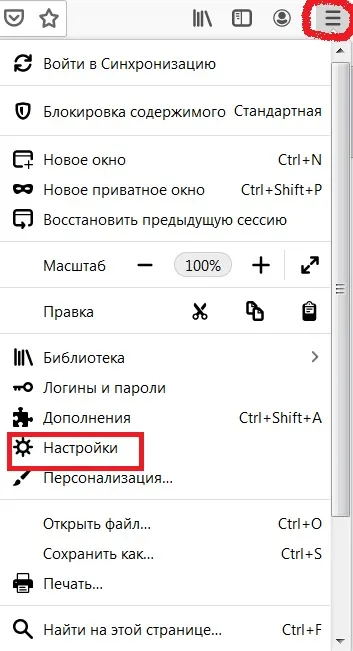
- Конфиденциальность и безопасность.
- Нажмите на правую часть меню.
- Введите пароли.

Как видите, это несложно. Самое главное — понять, как работает браузер, и защитить файлы с данными пользователя. Если следовать этим простым инструкциям, даже неопытные пользователи смогут сохранить или перенести информацию о своем профиле.
Настройки -> Защита ->Затем в появившемся диалоговом окне выберите сайт, для которого вам не нужен сохраненный пароль, и нажмите кнопку «Удалить». Если вы хотите удалить все пароли, нажмите на кнопку «Удалить все». Когда вы будете удовлетворены своим выбором, нажмите «OK».
В каком файле браузер хранит логины и пароли?
Если вам интересно, где хранятся ваши пароли Firefox — в каком каталоге и в каких файлах — следуйте приведенным ниже инструкциям. Это облегчит вам доступ к ним.
1. нажмите на кнопку «Три полоски» в правом верхнем углу окна браузера. 2.
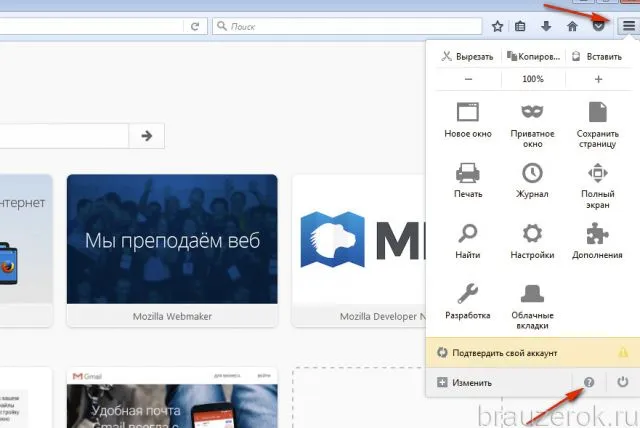
2. нажмите на значок вопросительного знака (в нижней части окна) в появившемся меню. 3.
В подменю выберите пункт «Информация об устранении неполадок». 4.
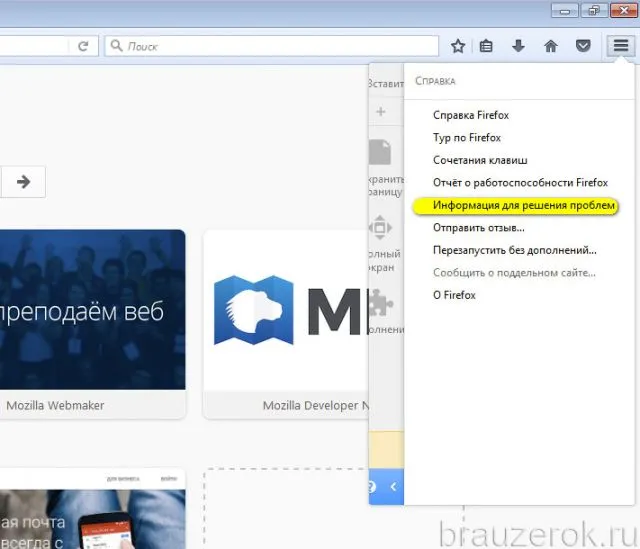
4. нажмите на кнопку «Открыть папку» в разделе «Сведения о приложении». 5.
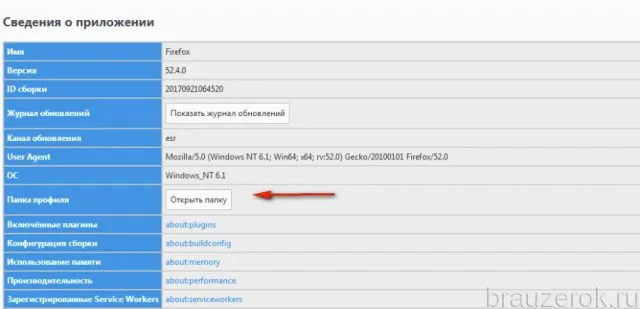
5. В каталоге открытого профиля хранятся два интересных файла:
Key3 хранит пароли, а logins.json — логины.
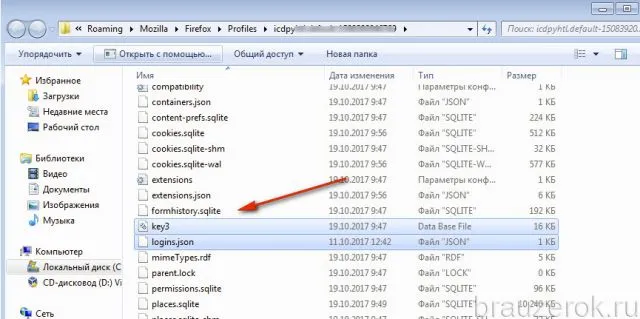
Как сохранить ключ для входа в менеджере?
Чтобы сохранить определенный пароль, необходимо. Откройте веб-сайт, на котором вы хотите войти в систему. 2.
2. заполните поля в панели входа (логин и ключ), отправьте данные (нажмите на кнопку «Войти» или «Sign in»).
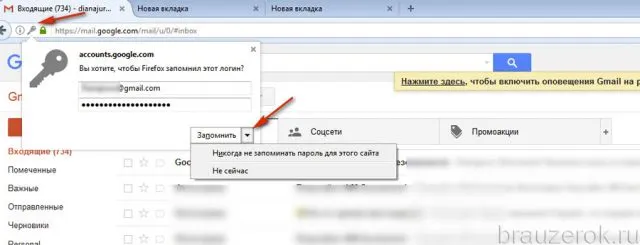
3. нажмите кнопку «Сохранить» в таблице с изображением «Ключ».
Предупреждение. Если вы не хотите сохранять информацию в администраторе, нажмите на «стрелку» рядом с «Сохранить» и выберите соответствующую команду: «Don’t save now» — временно не сохранять (при следующем входе в систему вам снова будет предложено сохранить информацию); «I never remember…». — не сохраняйте.
Чтобы использовать сохраненную ссылку, установите курсор в поле формы, куда вы хотите ее ввести.
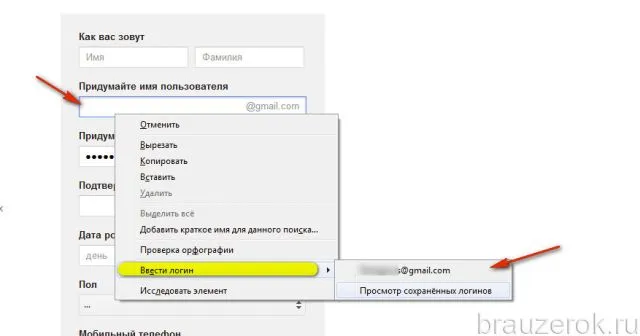
Затем щелкните правой кнопкой мыши. Установите курсор на пункт «Сохранить ссылку» в контекстном меню. В открывшемся дополнительном окне нажмите на нужное соединение.
Управление менеджером
Ответ на вопрос, как отобразить сохраненные пароли в Mozilla, можно найти в менеджере браузера. 1.
1. нажмите на «Инструменты» в меню FF и перейдите в подраздел «Настройки». 2.

Откройте вкладку «Безопасность». 3.
3. в блоке «Логины» нажмите на «Сохраненные логины…». 4.
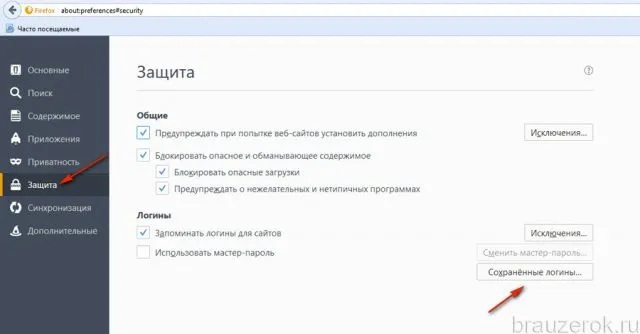
4. Список записей отображается в новом окне. Однако отображаются только логины, дата создания и веб-сайт, используемый для авторизации.
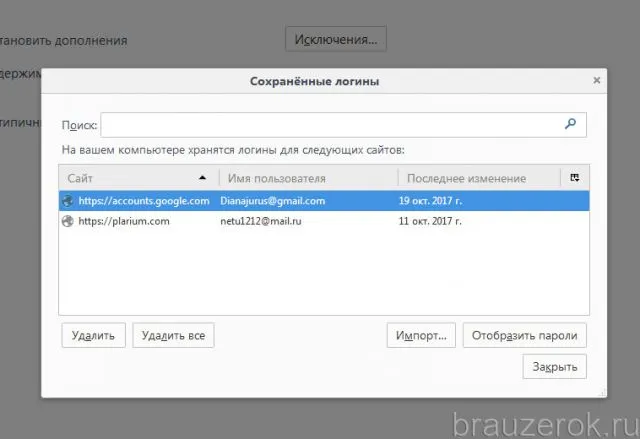
Чтобы просмотреть пароли, нажмите «Просмотр…». Подтвердите действие: нажмите «Да» в окне с вопросом.
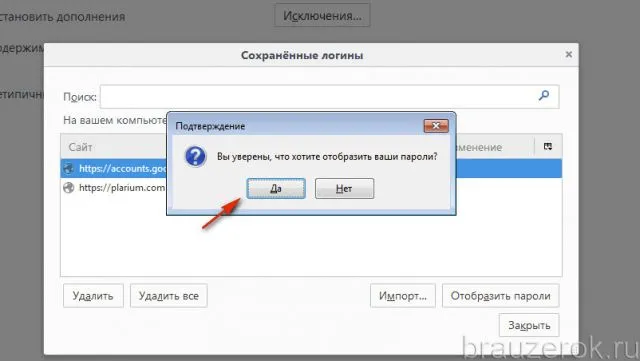
После активации этой функции в колонке «Пароль» могут отображаться комбинации символов для каждого входа в систему.
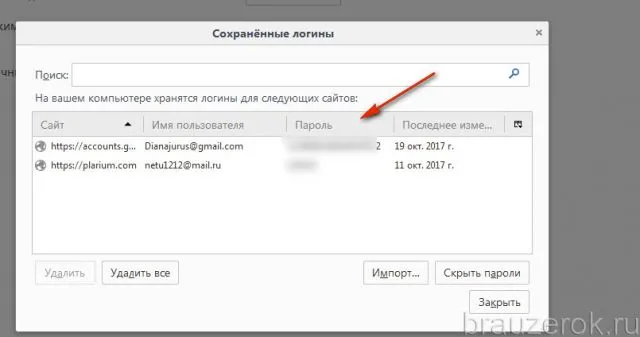
Вы также можете удалить пароли в администраторе с помощью кнопок «Удалить» (удалить отмеченную запись) и «Удалить все» (удалить все записи в календаре).
Сохраненные пароли можно ввести с помощью команды «Enter…». Нажмите на него и выберите из списка браузер, данные из которого вы хотите перенести в Firefox. Затем нажмите кнопку «Далее».
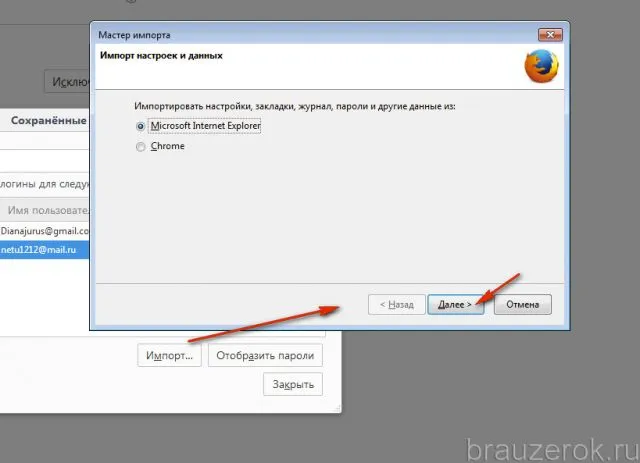
Чтобы скопировать данные счета в менеджер, щелкните правой кнопкой мыши на нужной записи и следуйте инструкциям в приказе:
- Копировать имя пользователя» → вставьте скопированное имя пользователя в нужное место (в поле, в другой менеджер браузера, в текстовый редактор),
- «Копирование пароля» → копирование символьного ключа для входа в систему аналогичным образом.
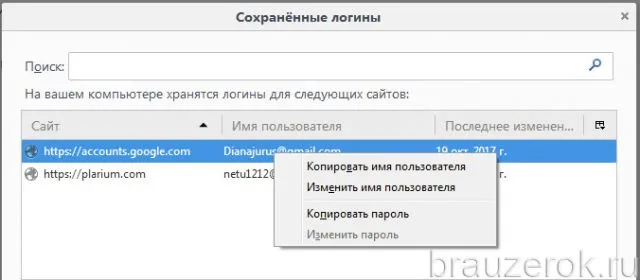
Предупреждение. В блоке «Подключения» можно установить мастер-пароль для доступа администратора. Нажмите на «Использовать мастер-пароль» и введите ключ. Используйте кнопку «Изменить…». чтобы изменить главный пароль (с текущего на новый).
Как видите, неавторизованный человек, имеющий доступ к вашему компьютеру, может сделать все что угодно с паролями, хранящимися в Firefox. Для ограничения доступа к конфиденциальной информации в Mozilla существует «мастер-пароль».
Mozilla Firefox
Вы можете экспортировать пароли из Mozilla Firefox в отдельный XML-файл:
- Откройте браузер и нажмите на значок с тремя полосками.
- Выберите подкатегорию «Extras» — вы должны активировать расширение Password Exporter.
- Введите название в «Поиск» и нажмите на кнопку «Установить».
- Дождитесь завершения процесса и перезапустите браузер.
- Теперь вернитесь в «Настройки» Firefox.
- В списке слева найдите раздел «Безопасность» — «Импорт/экспорт паролей».
- Выберите Экспорт.
- Выберите папку, в которой вы хотите сохранить документ, и подтвердите процесс.
В Mozilla Firefox можно импортировать пароли из Google Chrome и других браузеров напрямую или из файла. Давайте сначала попробуем первый вариант:
- Откройте Firefox и нажмите на уже знакомую иконку, чтобы вызвать меню.
- Выберите раздел «Закладки», разверните все.
- Нажмите на «Импорт» и укажите, что вы хотите перенести данные из другого браузера.
- Укажите имя предыдущего серфера.
- Нажмите кнопку, чтобы начать процесс импорта.
Если вы сохранили документ с паролями, вы можете перенести их оттуда:
- Здесь мы выполним все шаги, описанные выше, где мы говорили об экспорте паролей, и дойдем до пункта 7.
- Теперь нажмите «Импорт» вместо «Экспорт».
- Введите путь к файлу данных.
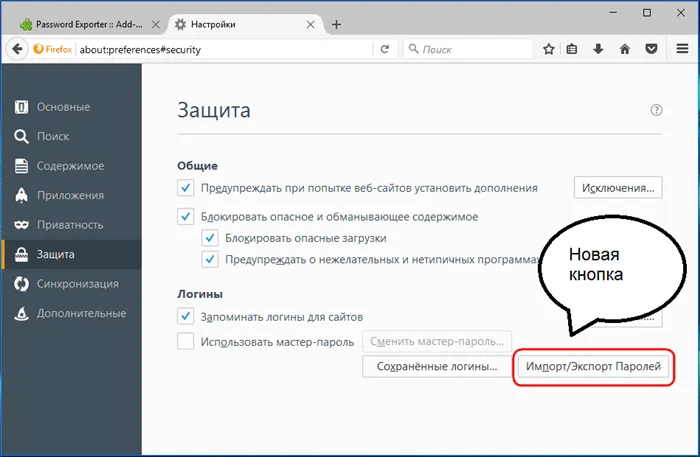
Обратите внимание, что при написании XML-документа нельзя вставлять кириллические буквы — они будут перекодированы в бессмысленные символы.
Google Chrome
Чтобы извлечь пароли из Google Chrome в файл, выполните следующие действия:
Лучше всего перенести полученный файл в защищенный файл или зашифровать его как можно скорее, чтобы пароли Chrome не попали в распоряжение посторонних лиц. Таким же образом можно импортировать пароли из документа: Действуйте, как описано выше, за исключением выбора «Импорт» в пункте 5 и указания пути к файлу. Также можно пропустить эти процедуры, если новый браузер поддерживает считывание сохраненных паролей от своего предшественника и предлагает перенести их. Почти все распространенные интернет-браузеры имеют эту функцию.
Opera
Чтобы экспортировать пароли в Opera, необходимо установить расширение Bookmarks:
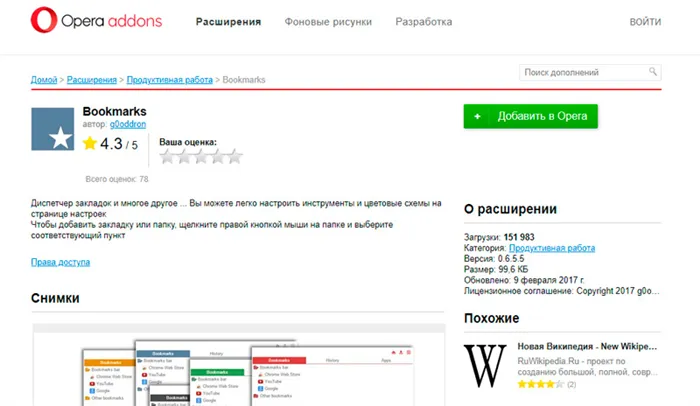
- Откройте меню и найдите список дополнений.
- Выберите нужную опцию и активируйте ее.
- Щелкните по списку дополнений и выберите нужные вам дополнения.
- Щелкните на значке дополнения и следуйте инструкциям.
- Данные будут сохранены в отдельном документе.
Затем откройте новый браузер и загрузите информацию с помощью команды «Импорт». Если вам нужно перенести пароли на другой компьютер, где также установлена Opera, вы можете поступить следующим образом:
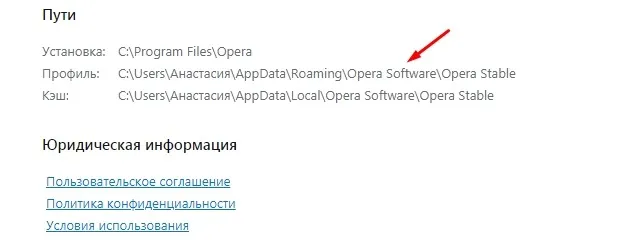
- Откройте раздел «Информация» в меню браузера.
- Здесь вы увидите название «Профиль» и ссылку на файл, в котором хранятся все данные пользователя по умолчанию.
- Следуйте по пути и найдите файл speeddial.ini в общем списке.
- Скопируйте его, например, на USB-накопитель.
- Откройте «Opera» на другом компьютере, перейдите в ту же папку, что и данные вашего профиля, и вставьте туда скопированный файл.
Таким образом, все настройки, закладки и все остальное будет перенесено в новый браузер. Теперь давайте рассмотрим, как вводить пароли в Opera:
- Снова откройте расширение закладок.
- Выберите команду Импорт.
- Откройте средство просмотра закладок, откройте расширение Open Bookmarks, откройте Проводник, откройте приложение Open Bookmarks и откройте Проводник закладок.








