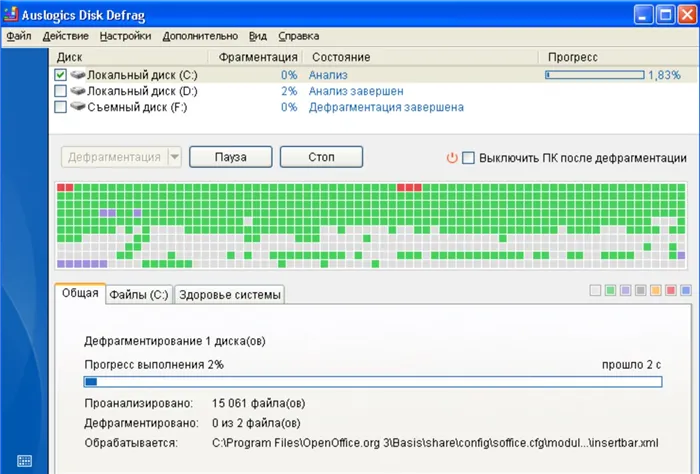- 10 способов ускорить работу ПК с ОС Windows 10
- Основные способы оптимизации компьютера под Windows
- Проверьте программы
- Проверьте процессы и службы
- Проверьте компьютер на вирусы
- Более продвинутые методы оптимизации
- Запуск ядра процессоров/процессоры
- Отключите GUI
- Отключите использование файла подкачки
- Настройте индексирование файлов
- Закрыть программы в панели уведомлений
- Отключите автозагрузку программ
- 5. Установите дополнительную оперативную память
Необходимо зайти в «Этот компьютер», кликнуть второй кнопкой мыши на значок системного/локального диска (обычно диск С), из списка выбрать пункт «Свойства», затем «Очистка диска».
10 способов ускорить работу ПК с ОС Windows 10
Если вы обнаружили, что производительность вашего ПК снижается, и он работает не так, как раньше, изменение настроек Windows 10 может помочь увеличить скорость и эффективность работы ПК. Windows 10 — одна из самых эффективных операционных систем, которая используется сегодня. Но она поставляется с большим количеством функций, которые используют много системных ресурсов и могут снизить производительность ПК. В последней версии Windows 10 компания Microsoft даже добавила встроенные функции, чтобы повысить общую эффективность. Тем не менее, производительность вашего компьютера по-прежнему может оставаться низкой.
Причиной может быть нехватка памяти, необходимость обслуживания и менее мощные аппаратные компоненты. Есть несколько вещей, которые вы можете сделать, чтобы ускорить работу Windows 10 и восстановить оптимальную производительность своего ПК до оптимальной производительности, — начиная от удаления неиспользуемых программ и приложений и до обновления оборудования
1. Проверка наличия обновлений
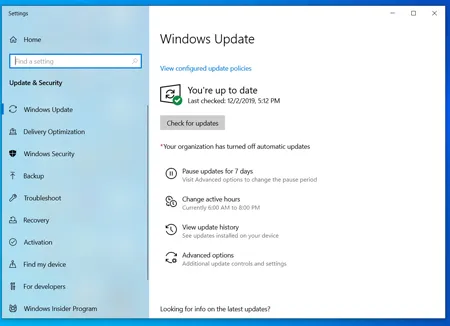
Один из лучших способов получить максимальную отдачу от вашего ПК — всегда устанавливать последние обновления для Windows 10. Компания Microsoft часто выпускает обновления для исправления распространенных дефектов и системных ошибок, которые снижают производительность системы. Некоторые обновления могут быть незначительными, в то время как другие могут вносить существенные изменения в систему, например, выполнять поиск последних драйверов устройств, которые могут помочь повысить производительность ПК.
Для проверки наличия обновлений откройте меню Windows, затем выберите Параметры > Обновление и безопасность > Центр обновления Windows > Проверить наличие обновлений. Если есть доступные обновления, выберите Установить сейчас. Перезапустите ПК и проверьте, улучшилась ли его работа.
2. Перезапуск ПК
Это может показаться элементарным, но регулярный перезапуск компьютера может помочь ускорить работу системы. Многие люди не выключают свои ПК неделями, переводя компьютер в спящий режим, а не выключая его. В результате программы и рабочие нагрузки накапливаются в памяти ПК, замедляя выполнение повседневных задач, таких как запуск программ и доступ к файлам.
Ежедневное выключение компьютера позволяет очистить ОЗУ и подготовить ПК к оптимальной работе на следующий день. Если вы заметили, что ваш компьютер стал медленнее выполнять простые повседневные задачи, такие как открытие программ или доступ к файлам и документам, попробуйте выключить или перезагрузить ПК. Не забудьте перед этим сохранить свою работу.
3. Отключение запуска программ при запуске системы
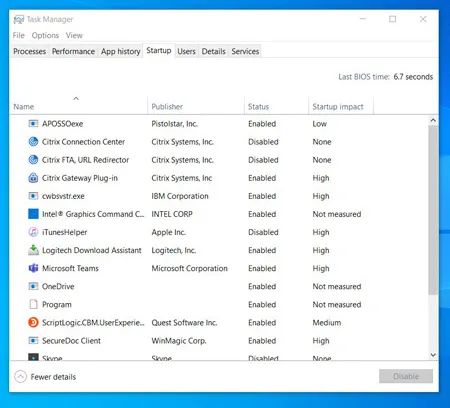
Производительность ПК может снизиться, если одновременно открыто много программ и приложений. Многие установщики указывают Windows запускать свои программы сразу при запуске компьютера, что снижает производительность системы.
Чтобы отключить запуск программ при запуске системы, откройте диспетчер задач и затем щелкните вкладку Автозагрузка. В столбце «Влияние на запуск» указывается, какое влияние (высокое, среднее, низкое) оказывают различные программы на запуск системы. Те из них, которые оказывают высокое влияние, являются виновниками снижения производительности системы.
Надеюсь, эти советы кому-то помогут и позволят ускорить работу компьютера без переустановки Windows, к которой часто прибегают при любых намеках на «тормоза».
Основные способы оптимизации компьютера под Windows
В этой части текста мы представим Вам самые простые способы для ускорения вашего компьютера. Вы можете применять все по очереди или только выбранные.
Проверьте программы
Перейдите в Панель Управления → Программы → Программы и компоненты и посмотрите список всех приложений, которые у Вас установлены на компьютере. Просмотрите его и подумайте, какие Вы используете, а какие «висят бесполезным грузом». Удалите из системы последние. Для этого щелкните правой кнопкой мыши на названии программы и выберите пункт Удалить . Подождите, пока программа будет удалена и перейдите к следующей. В завершении перезагрузите компьютер, чтобы все изменения вступили в силу.
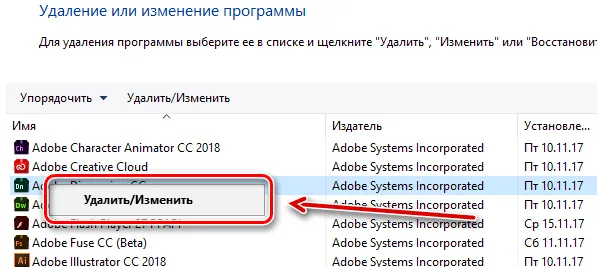
Однако, здесь мы рекомендуем Вам проявить большую осторожность, так как в разделе Программы и компоненты Вы найдете также те приложения, которых вообще не устанавливали. Конечно, это могут быть вирусы, но также это могут быть пакеты драйверов и программы, позволяющие работать компонентам компьютера (например, сенсорной панели или периферийным устройствам). Как правило, они имеют четко обозначенное название производителя устройства, но если Вы сомневаетесь, проверьте в интернете, что это такое или обратитесь в авторизованный сервисный центр.
Проверьте процессы и службы
Ещё один вопрос – это запущенные процессы. Нажмите Ctrl + Alt + Del и запустите Диспетчер задач. Нажмите Подробнее, выберите вкладку Процессы и посмотрите, какие программы в данный момент активны на вашем компьютере.
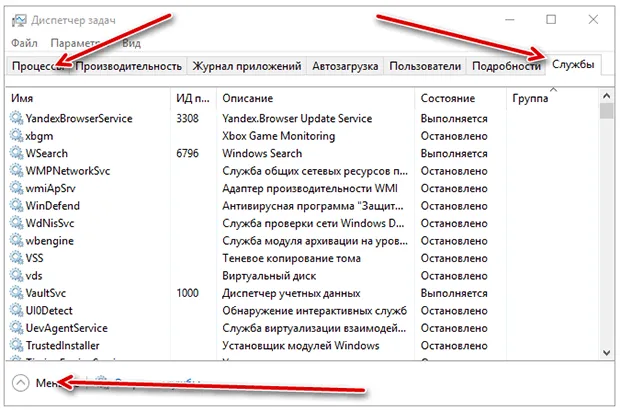
В разделе Службы также проверьте, какие отключены, а какие выполняются. Здесь также рекомендуется соблюдать осторожность – если у вас нет полной уверенности в том, за что отвечает данная служба, лучше её не выключать.
Проверьте компьютер на вирусы
Если система вдруг замедлился, хотя до сих пор работала быстро и эффективно, то, возможно, причиной является вирус или нежелательное программное обеспечение. Проще всего их найти, сканировав компьютер с помощью антивирусной программы или встроенного в систему Windows Defender. Если он активен всё время использования компьютера, то обнаруживает угрозы «на лету».
Иногда, однако, стоит просканировать систему. Если антивирус ничего не обнаружил, установите Adw Cleaner или используйте портативную версию Glary Utilities, также с их помощью вы сможете сканировать ваш компьютер. Может оказаться, что случайно в вашей системе появилось нежелательное программное обеспечение. Скорее всего, оно работает в фоновом режиме. Поэтому Вы его не видите, а оно, между тем, расходует ресурсы и замедляет остальные процессы.
Иногда изменения видны. Например, на рабочем столе или в Меню «Пуск» появляются новые незнакомые значки, изменяется поисковик или домашняя страница в браузере. Это вдвойне опасно. Другая поисковая система может показывать неправильные результаты поиска и вести на вредоносные сайты. Бывает и так, что на вашем компьютере браузер начинает открывать и показывать вкладки/окна с рекламой.
Более продвинутые методы оптимизации
Здесь вы найдете немного более продвинутые способы оптимизации вашего компьютера.
Запуск ядра процессоров/процессоры
Медленной работы компьютера может быть вызвано неполным использованием его возможностей. Достаточно, например, нажать сочетание Win + R ввести команду msconfig, перейти на вкладку Загрузка, выбрать в списке свою систему и нажать Дополнительные параметры .
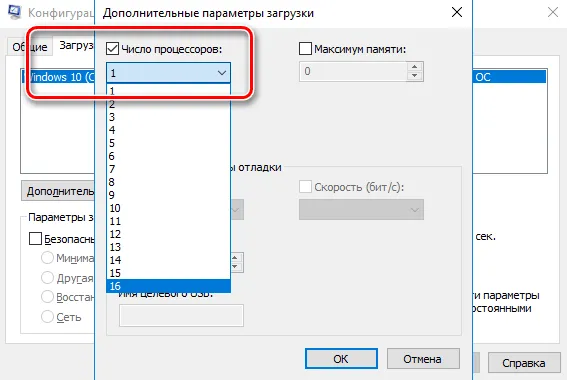
Там установите галочку Число процессоров и выберите из списка максимальное доступное количество. Затем перезагрузите компьютер, чтобы новые настройки начали действовать.
Отключите GUI
GUI то есть Graphical User Interface – это графические элементы отображаемые при загрузке системы. Если её отключить (msconfig → закладка Загрузка → Параметры загрузки без GUI ), то во время входа в систему вы увидите на экране информации о выполняемых операциях, вместо графики. Благодаря этому Ваш компьютер будет работать немного быстрее.
Отключите использование файла подкачки
Эту опцию стоит использовать, если ваш компьютер оснащен большим количеством оперативной памяти (не менее 4 ГБ). В этом случае файл подкачки (используется для хранения данных, когда не хватает не места в оперативной памяти) не так уж и нужен.
Вы найдете эту опцию, нажав ярлык Компьютер (правой кнопкой мыши), затем выберите Свойства, Дополнительные параметры системы, Быстродействие, Параметры. Там нажмите кнопку Изменить в разделе Виртуальная память на вкладке Дополнительно. Снимите флажок Автоматическое управление размером файла подкачки для всех дисков.
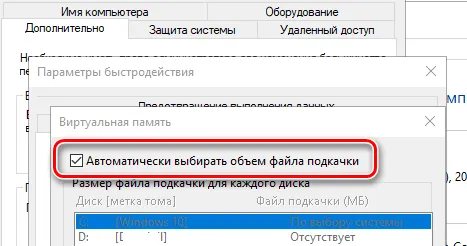
В этот момент у вас есть два варианта – вы можете полностью отказаться от файла подкачки, выбрав пункт Без файла подкачки, Задать. Вы также можете уменьшить его максимальный размер. В этом случае выберите опцию Указать размер и заполните поля Исходный размер и Максимальный размер. Значение, введенное в оба поля, должно быть одинаковым и составлять около 1,5-2 объемов установленной оперативной памяти (для компьютера с 4 ГБ ОЗУ оптимально будет около 6-8 ГБ).
Настройте индексирование файлов
Индексирование файлов используется, прежде всего, чтобы ускорить поиск данных. Однако, оно потребляет ресурсы компьютера и часто использует их без причины, проверяя места, в которых ничего не меняется. Гораздо лучше настроить индексирование так, чтобы оно проверяло только основные папки, в которых вы храните файлы.
Это можно сделать через Панель управления: в поле Поиск в панели управления наберите Параметры индексирования и нажмите по найденному результату. В открывшемся окне выберите Изменить , нажмите Показать все расположения и уберите отметки с тех каталогов, которые вы не хотите индексировать (то есть те, в которых редко что-то меняется).
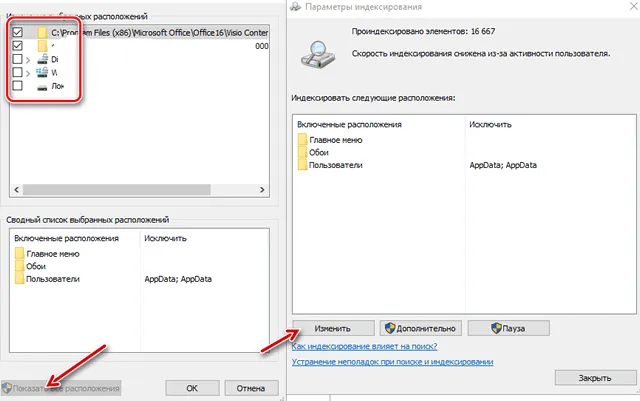
Однако, если Вы знакомы с законами Мерфи, то можете ожидать, что, хотя функция восстановления системы никогда ранее Вами не использовалась, сразу после отключения она Вам потребуется.
Закрыть программы в панели уведомлений
Многие приложения/программы, как правило, работают в системном трее или панели уведомлений Windows. Эти приложения часто запускаются при запуске ПК и продолжают работать в фоновом режиме. Современные версии Windows скрывают значки таких открытых программ.
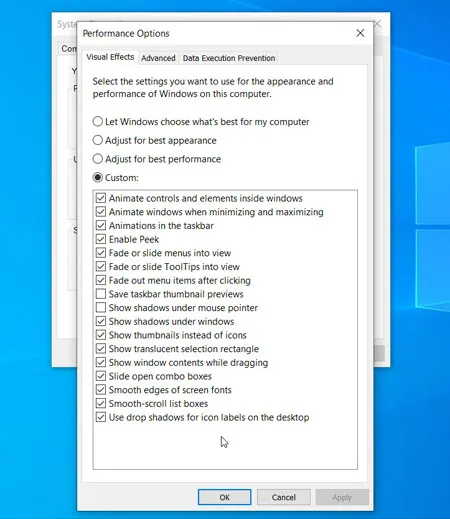
Посмотреть все работающие в фоне программы можно в панели уведомлений, нажав на стрелку вверх в правом нижнем углу экрана. При нажатии на стрелку раскроется системный трей с работающими приложениями. Щелкните правой кнопкой мыши на значок программы, которая вам не нужна открытой в фоновом режиме, и нажмите выход в появившемся меню, чтобы освободить ресурсы вашего ПК.

Отключите автозагрузку программ
Но еще лучше запретить загрузку ненужных вам приложений при запуске ПК, чтобы сэкономить память и процессорные циклы, а также ускорить время входа в систему.
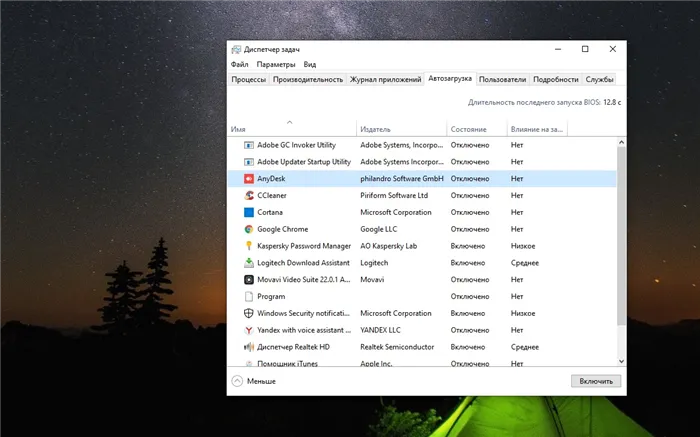
В Windows 8, 8.1, 10 и 11 в диспетчере задач есть настройка, которая позволяет настраивать автозагрузку программ при запуске компьютера. Щелкните правой кнопкой мыши панель задач и выберите «Диспетчер задач» или нажмите Ctrl+Shift+Escape, чтобы запустить его. Перейдите на вкладку «Автозагрузка» и отключите запускаемые приложения, которые вам не нужны. Диспетчер задач Windows же подскажет, какие приложения больше всего замедляют процесс запуска.
Чтобы узнать, какая у вас видеокарта, зайдите в Диспетчер устройств. Он открывается через Мой компьютер — Свойства — Диспетчер устройств — Видеоадаптеры.
В идеале это должен быть твердотельный накопитель (SSD). SSD меньше, легче и гораздо быстрее, чем традиционные жёсткие диски (HDD), но пока существенно дороже и менее износостойки. Поставив себе жесткий диск такого типа, вы действительно можете ощутимо повысить производительность, в некоторых случаях — в разы. Если вы давно думаете о том, как можно улучшить работу своего компьютера, то покупка SSD — верный, пусть и дорогой способ.
Если для вас важнее экономия и долговечность, то поможет и установка дополнительного HDD-диска. Свободного места станет больше, а значит и компьютер будет работать быстрее. Критичны ситуации, когда у вас занято более 85% объема памяти. Это резко снижает производительность компьютера. Тут уже надо как можно скорее либо удалять всё лишнее, либо всё-таки раскошеливаться на дополнительный жесткий диск.
5. Установите дополнительную оперативную память
Оперативная память используется для обработки информации запущенными программами. И чем больше информации требуется обработать, тем больший объем оперативной памяти необходимо задействовать. Если этой памяти не хватает, система начинает использовать ресурсы жесткого диска, что приводит к замедлению работы компьютера и зависаниям.

Для работы стандартных офисных программ вполне хватит 4 гб оперативки, но если вы используете более сложные графические редакторы, монтируете видео или играете в видеоигры, то стоит задуматься об установке дополнительных планок оперативной памяти. Тем более что операция это совсем несложная. Отметим, что ноутбуки, которые в целом сложнее прокачивать, чем стационарные компьютеры, в плане установки дополнительной оперативной памяти обычно тоже сложностей не вызывают.