- Отправка письма в html-формате при помощи Outlook-2016
- Видео
- Используем возможности Outlook-2016 для вставки готового html-кода, вариант№ 2
- Как переслать электронное письмо как вложение в Microsoft Outlook
- Переслать электронное письмо как вложение с помощью настольного клиента Outlook
- Пересылать электронные письма как вложения по умолчанию
- Переслать электронное письмо как вложение с помощью Outlook Web App
Вы можете начать объединение писем из Word, но получить контактную информацию из баз данных Access, электронных таблиц Excel или другого источника, распознанного редактором. Процедура аналогична второму подходу. Единственным отличием является дополнительный шаг для обеспечения правильного сопоставления полей почтовой рассылки…..
Отправка письма в html-формате при помощи Outlook-2016
От версии к версии почтовые программы офисного пакета Microsoft унаследовали, мягко говоря, тривиальную восприимчивость к HTML-почте. Возможность принимать только определенные элементы html-разметки полностью сводит на нет адаптивность почтовых сообщений, отправляемых из Outlook во всех версиях обозримого прошлого. И в этом смысле Outlook 2016 не является исключением.
Это не означает, что создать и отправить HTML-сообщение с помощью этой серьезной программы принципиально невозможно, но это требует внимательного и осторожного обращения с HTML-сообщениями. Для того чтобы получатель увидел ваше письмо таким, каким вы его задумали, настоятельно рекомендуется заранее отправить созданное письмо самому себе, чтобы проверить и оценить его внешний вид.
Видео
HTML-код можно вставить в сообщение, созданное в Outlook 2016, через текстовый редактор того же семейства — MS Word 2016. Для этого нужно открыть файл шаблона сообщения через контекстное меню командой «Открыть с помощью».
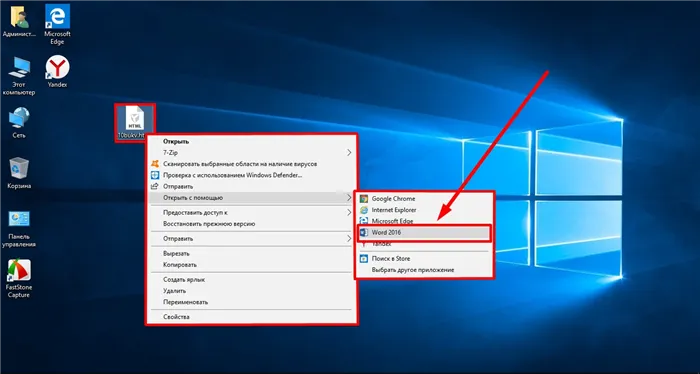
Рисунок 1
Если Word не появляется в списке, необходимо выбрать «Выбрать другое приложение» в том же меню.
После того как мы открыли HTML-файл, мы выделяем все его содержимое. Это можно сделать за один раз с помощью сочетания клавиш «ctrl+A». Копирование выделенного в буфер обмена.
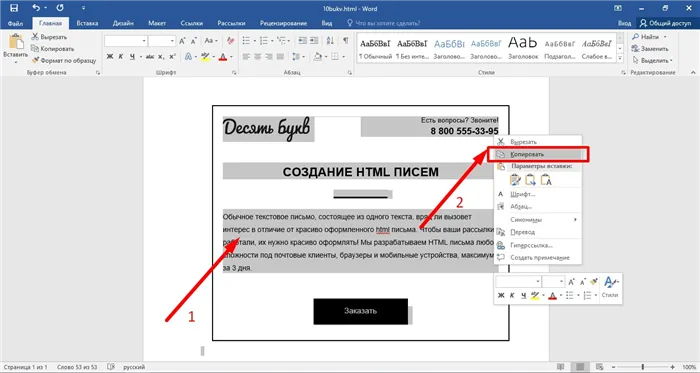
Рисунок 2
Теперь вы должны вернуться в Outlook 2016. Нажмите на кнопку «Создать сообщение» в группе команд «Главная».
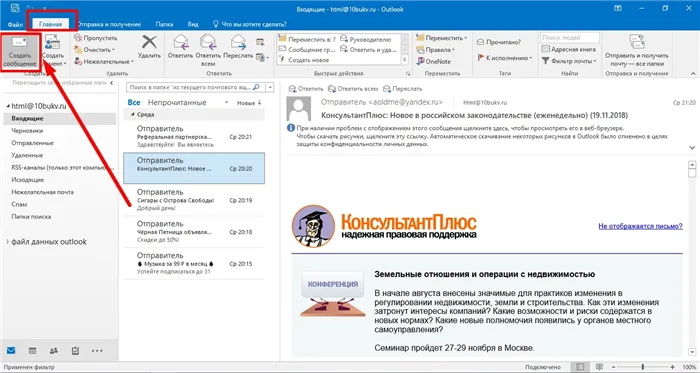
Рисунок 3.
В новом окне, открывшемся при создании сообщения, укажите получателя нашего сообщения. Учитывая вышеупомянутую «способность» Outlook читать HTML-код, не будет неразумным ввести свой собственный адрес для первой тестовой отправки. Наконец, согласно этикету электронной почты, мы должны записать тему письма, чтобы не забыть ее позже. Затем установите курсор в поле ввода текста сообщения и вставьте текст из буфера, который вы скопировали в предыдущем шаге.
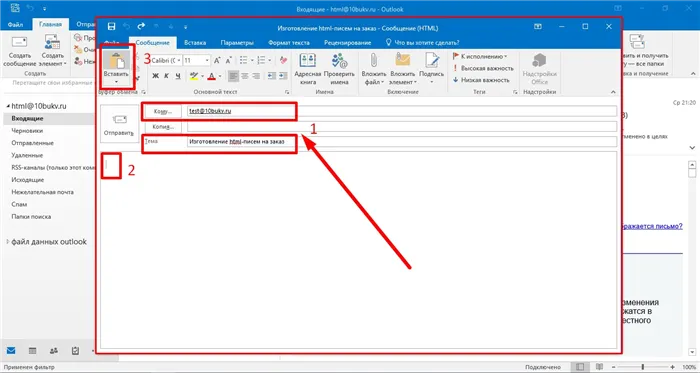
Рисунок 4
В результате мы получаем готовое к отправке HTML-сообщение как точную копию нашего файла.
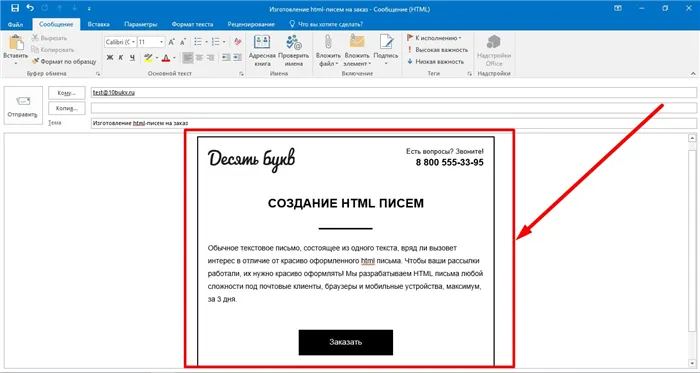
Рис. 5
Используем возможности Outlook-2016 для вставки готового html-кода, вариант№ 2
Для того чтобы поместить код в сообщение с помощью инструмента Outlook, нам нужно немного поработать с настройкой интерфейса этой программы. Нам нужно добавить команду «Прикрепить файл» на панель доступа DeepL в окне составления сообщения. Сразу хотим подчеркнуть, что действие «Прикрепить файл» с таким же именем у нас не сработает. Это означает, что к электронному письму прикреплен файл.
Поэтому, когда мы создаем новое сообщение, мы разворачиваем список под треугольником в левом верхнем углу окна создания сообщения.
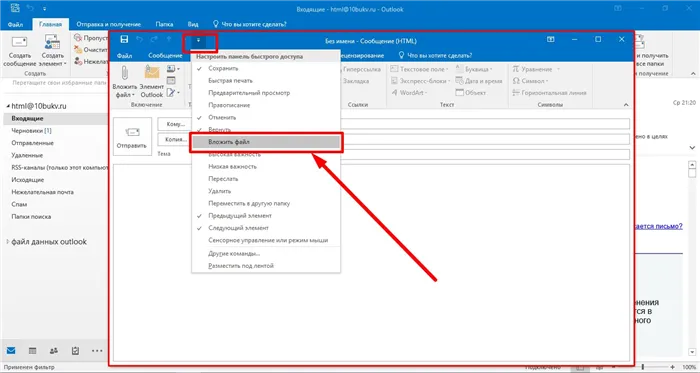
Рисунок 6
После этой манипуляции в заголовке окна появится значок скрепки «Прикрепить файл». Щелчок по нему открывает диалоговое окно для выбора HTML-файла. Когда появится файл .html, выделите его одним щелчком мыши и откройте список (под треугольником) рядом с командой «Прикрепить», затем выберите действие «Прикрепить как текст».
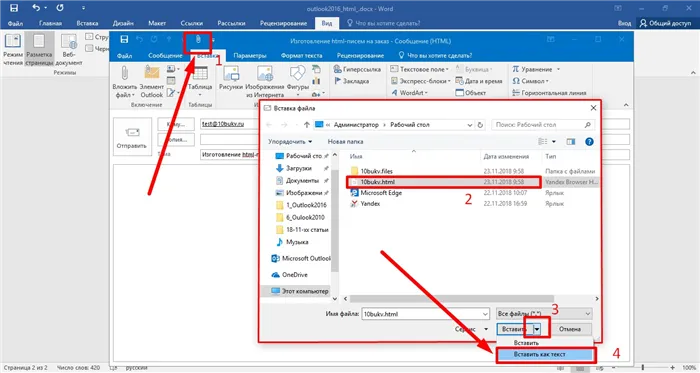
Рис. 7
После этого ваш e-mail появится в окне создания сообщения. Чтобы быть готовым, как всегда, нам нужно заполнить поля для получателя и темы письма.
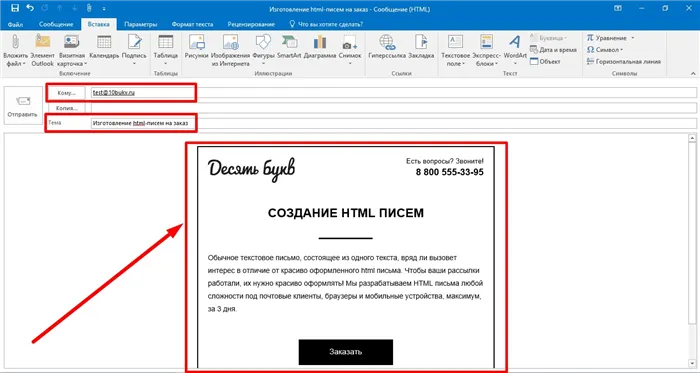
Рис. 8
Использование инструмента «Шаблон» для сохранения писем в формате HTML
Если возникает задача сохранить созданное HTML-сообщение для каких-либо целей, в Outlook 2016 есть подходящий инструмент для этого — внутренние шаблоны. Файлы шаблонов для Outlook имеют свой собственный формат, и этот тип файлов идентифицируется расширением .often.
Чтобы создать шаблон, находясь в окне создания сообщения, выполните ряд команд: «Файл» — «Сохранить как». Откроется окно «Сохранить элемент», и в поле «Тип файла» следует выбрать «Шаблон Outlook (.oft)».
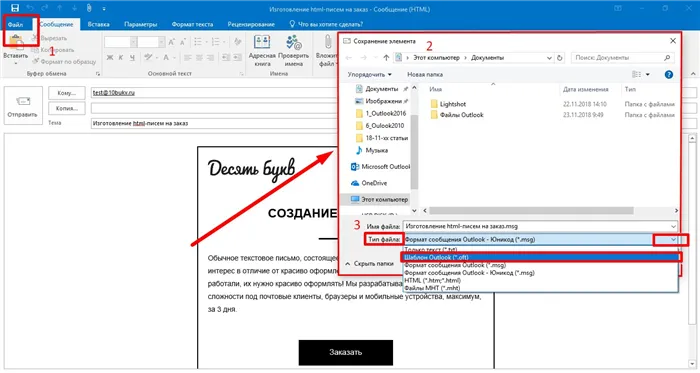
Изображение. 9
Нажмите «Сохранить», чтобы подтвердить действие. Созданный шаблон сохраняется в папке, местоположение которой по умолчанию установлено как «Disk:\User\AppData\Roaming\Microsoft\Templates». При необходимости вы можете указать местоположение, отличное от используемого по умолчанию.
Только что выполненное действие имеет неприятное последствие: только что сохраненный шаблон больше не отображается в интерфейсе программы. «Вы можете обойти это неудобство, создав папку в самом Outlook для сохранения шаблонов. Попробуйте сделать это следующим образом: щелкните правой кнопкой мыши на имени вашего почтового ящика в главном окне программы и вызовите контекстное меню. Выберите «Создать папку».
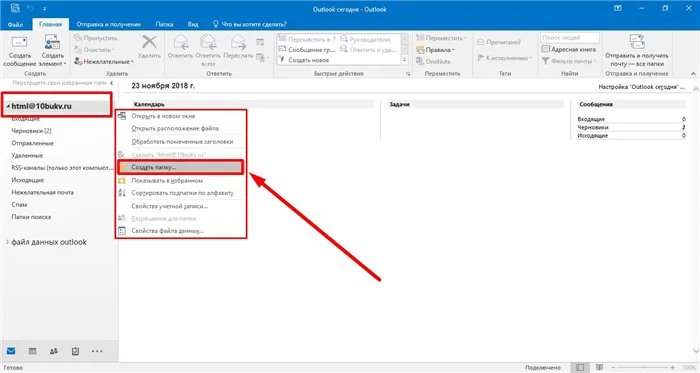
Рис. 10
Назовем эту папку визуально: Templates. Затем скопируйте файл шаблона, содержащий HTML-сообщение, просто перетащив его из окна Проводника в эту папку.
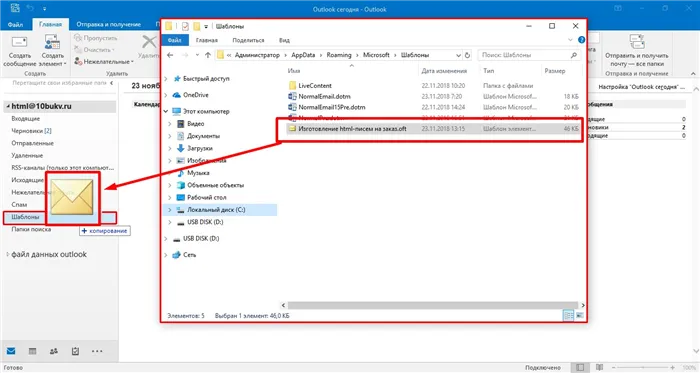
Рис. 11
Теперь доступно необходимое HTML-сообщение, которое можно сразу же отправить и при необходимости отредактировать.
Для этого нажмите на Блокировка адресов. Получателя уже поприветствовали по имени, чтобы избежать повторений. Отключите флажок Вставить имя получателя в этом формате: Вы можете удалить или сохранить название компании. Завершите работу нажатием кнопки OK .
Как переслать электронное письмо как вложение в Microsoft Outlook
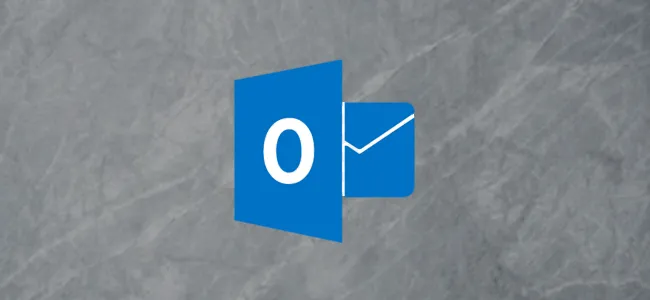
Вместо того чтобы пересылать несколько писем по отдельности, вы можете отправить их все вместе в виде вложения. Это можно сделать либо через собственный настольный клиент Microsoft Outlook, либо через онлайн-приложение. Узнайте, как пересылать электронные письма в виде вложений в обоих приложениях.
Прежде чем мы начнем, обратите внимание, что эта функция недоступна в мобильном приложении Outlook для iPhone, iPad или Android, а также в Outlook в мобильных браузерах.
Переслать электронное письмо как вложение с помощью настольного клиента Outlook
Приложения для Windows, мобильные приложения, игры — ВСЕ БЕСПЛАТНО, на нашем закрытом Telegram-канале — Подписывайтесь:)
Вы можете прикрепить письмо к новому письму (или к письму, на которое вы отвечаете) с помощью собственного настольного приложения Microsoft — Microsoft Outlook для Windows и Mac.
Для этого запустите «Outlook» и выберите письмо, которое вы хотите переслать как вложение, щелкнув по нему в списке адресов электронной почты.
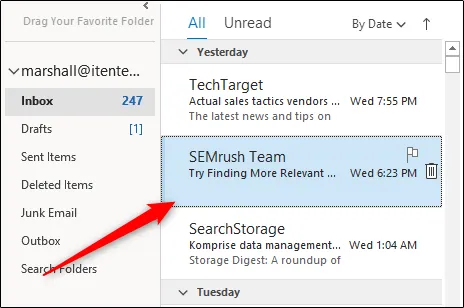
Затем нажмите кнопку Еще в группе Ответить на вкладке Начало и выберите Переслать как вложение в раскрывающемся меню.
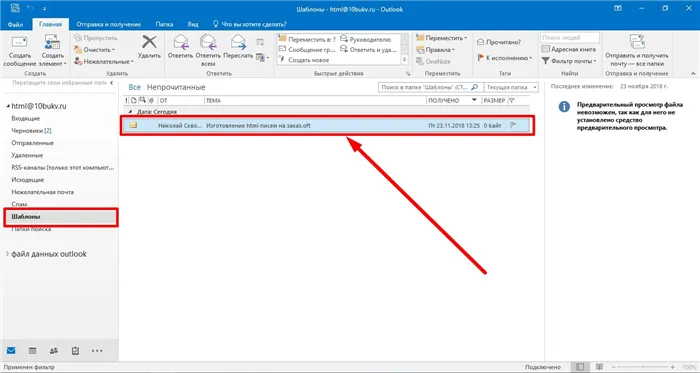
После выбора появится окно для создания нового сообщения с выбранным ранее электронным письмом в качестве вложения.
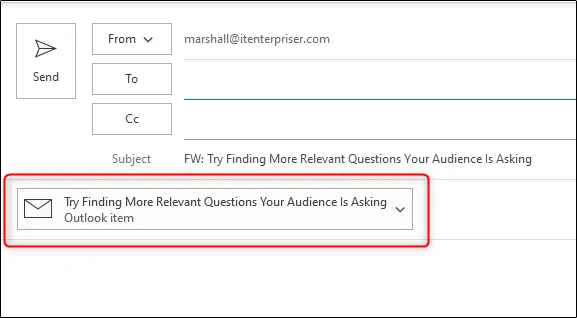
Если вы хотите ответить на письмо с другим письмом в качестве вложения, нажмите на письмо в списке адресов электронной почты, на которые вы хотите ответить, а затем нажмите на кнопку Ответить.
Затем перетащите письмо, которое вы хотите прикрепить к тексту ответного письма, в список.
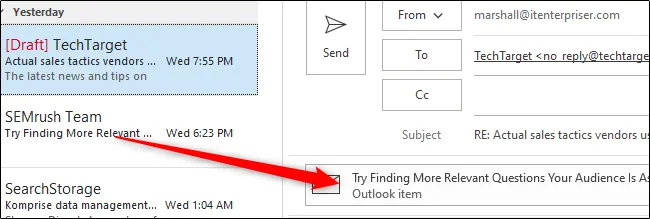
Теперь письмо прикреплено к ответному письму.
Пересылать электронные письма как вложения по умолчанию
Если вы хотите, чтобы Microsoft Outlook прикреплял письмо к новому письму каждый раз, когда вы нажимаете кнопку «Переслать» в письме, вы можете легко активировать эту настройку.
Откройте приложение «Outlook» на своем компьютере и перейдите на вкладку «Файл».
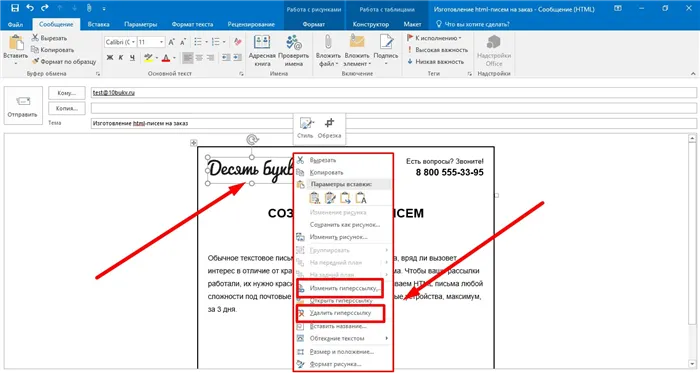
Выберите «Настройки» в левой панели.
Откроется окно «Настройки Outlook». Перейдите на вкладку «Почта».
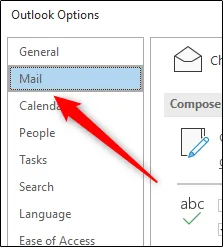
Затем в разделе «Ответить и переслать» выберите стрелку рядом с пунктом «При пересылке сообщения», а затем в выпадающем меню нажмите «Прикрепить исходное сообщение».
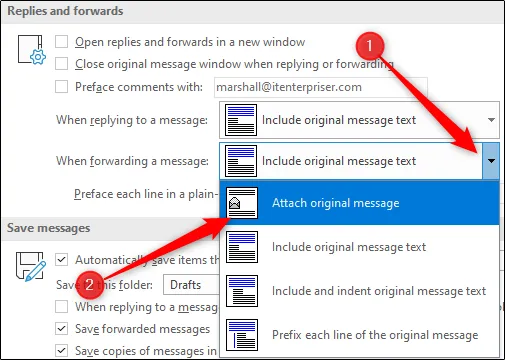
Наконец, нажмите «OK» в правом нижнем углу окна, чтобы применить изменения.
Переслать электронное письмо как вложение с помощью Outlook Web App
В отличие от настольного клиента Microsoft Outlook, в веб-приложении нет интерактивных опций для пересылки писем как вложений, но вы все равно можете сделать это путем перетаскивания.
Откройте веб-браузер, перейдите на веб-сайт Outlook, а затем войдите в свою учетную запись Outlook. Войдя в систему, вы можете нажать на «Новое сообщение» в верхней левой части окна, чтобы составить новое письмо…
… Или выберите письмо, на которое вы хотите ответить, набрав его, щелкнув по нему и выбрав «Ответить».
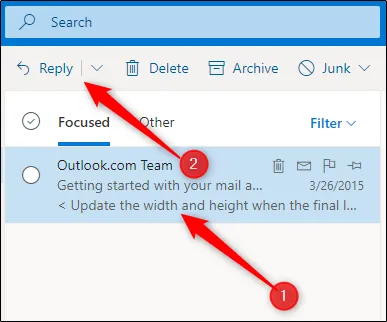
Независимо от того, отвечаете ли вы на письмо или создаете новое, следующий шаг одинаков. Просто найдите письмо, которое вы хотите добавить в качестве вложения, в списке писем и перетащите его в текст нового письма.
Теперь вам остается только добавить получателя (если это новое письмо), ввести ответ и отправить письмо по назначению.
Если вам приходится набирать одно и то же письмо снова и снова, вы всегда можете создать и использовать шаблон письма, чтобы ускорить процесс.
Приложения для Windows, мобильные приложения, игры — ВСЕ БЕСПЛАТНО, на нашем закрытом Telegram-канале — Подписывайтесь:)








