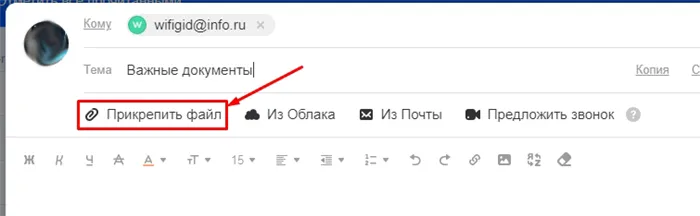- Перенос файлов с ноутбука на персональный компьютер и наоборот
- Перенос файлов с помощью съемных носителей
- Имитация локальной сети из двух компьютеров
- Содержание:
- Перенос информации и настроек при помощи средств переноса данных Windows
- Перенос информации копированием
- Способ 3: Использовать Облако
- Способ 4: С помощью жесткого диска
- Способ 5: Отправка по почте
Этот кабель для передачи данных Windows от Plugable стоит всего 30 долларов США и имеет два функциональных интерфейса USB 3.0 для подключения к двум компьютерам.
Перенос файлов с ноутбука на персональный компьютер и наоборот
Передача или просто обмен информацией (файлами, папками и т.д.) между двумя компьютерами очень проста. Существует несколько способов сделать это, и все операции безопасны и безопасны для данных.
Выбор метода передачи данных с одного компьютера на другой зависит от объема информации.
Вы можете сделать это с помощью:
- Используйте съемные носители,
- Смоделируйте создание локальной вычислительной сети,
- Используйте следующие методы для создания локальной сети,
- Используйте облачное хранилище.
- Самый простой способ переноса данных с одного компьютера на другой — это использование USB-накопителя, внешнего жесткого диска и т.д.
Чтобы передать файлы с одного компьютера на другой, подключите съемный диск к порту USB.
Перенос файлов с помощью съемных носителей
Затем щелкните правой кнопкой мыши на файлах, которые нужно перенести, и перенесите их на внешний носитель.
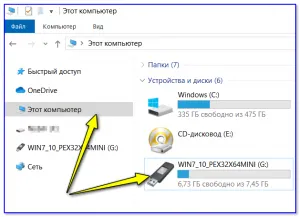
Наконец, подключите внешний носитель к USB-порту второго компьютера и повторите процесс в обратном порядке.
Этот метод можно использовать, если объем передаваемых данных соответствует емкости внешнего носителя. В противном случае необходимо отключить данные и повторно подключить внешнее устройство к одному компьютеру, а затем к другому.
Еще проще и быстрее скопировать данные на другой компьютер, если он оснащен специальными портами eSATA для подключения жестких дисков.
Если компьютер донора и компьютер, на который нужно загрузить файлы, находятся на одном столе, передача файлов может осуществляться по имитированной локальной сети, если есть два ноутбука со встроенными модулями Bluetooth.
Имитация локальной сети из двух компьютеров
Для этого:
Найдите функцию Bluetooth, которая обычно «спрятана» в панели управления или панели задач, и включите ее на обоих ноутбуках. На каждом ноутбуке должен загореться соответствующий значок.
- В современных ноутбуках для активации модуля Bluetooth используются клавиши Fn+F (где n — число, зависящее от модели ноутбука). Число обычно удваивается с изображением подсказки.
На одном из ноутбуков выберите функцию «Добавить устройство» — щелкните правой кнопкой мыши по значку на панели задач с кнопкой LKM.
- На экране ноутбука появится код подтверждения сопряжения, который необходимо ввести в соответствующее окно для подтверждения процесса.
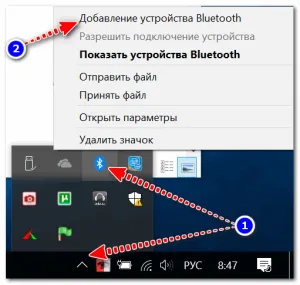
- Когда на экране появится сообщение «Ваше устройство готово к использованию», можно продолжить
- Выберите нужный файл, выберите «Отправить файл» в одном блокноте и «Загрузить файл» в другом.
- Поскольку передача файлов через Bluetooth занимает много времени, этот метод выгоден, если вам нужно загрузить только небольшой объем данных (несколько фотографий или страниц текста).
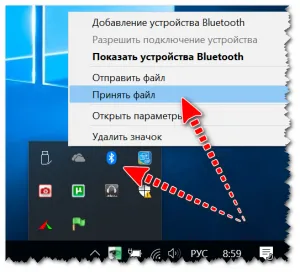
Если необходимо передать большие объемы данных между двумя компьютерами, можно также использовать специальный кабель передачи файлов для имитации локальной сети. Например, два компьютера могут быть соединены через USB Data Link, Belkin Easy Transfer (F5U279) или их аналоги.
Да. Вы можете воспользоваться функцией резервного копирования и создать актуальный образ операционной системы, а затем открыть его на новом компьютере.
Перенос данных с одного компьютера на другой может быть довольно длительным и сложным процессом, при этом все данные передаются через чужой носитель. Хотя такой метод возможен, он сопряжен со многими недостатками и рисками, которым подвергаются данные во время передачи. Кроме того, простое резервное копирование не позволяет перенести настройки браузера, системные настройки и другие важные параметры.
Содержание:
Резервное копирование информации — это полезная функция Windows 10, которая позволяет получить представление о текущей системе. Его можно использовать для восстановления прежнего состояния операционной системы или для переноса данных и настроек с одного компьютера на другой.
Чтобы использовать резервное копирование, необходимо:
Шаг 1: Щелкните правой кнопкой мыши на кнопке Пуск и выберите Панель управления. Вы также можете открыть Панель управления, нажав на строку поиска. Откроется новое окно, в котором можно выбрать «Резервное копирование и восстановление».
Шаг 2 Выберите «Создать образ системы». .
Шаг 3. В открывшемся окне выберите место, где вы хотите сохранить изображение. Важно: Образ системы может занимать много места на жестком диске (в зависимости от объема данных, которые необходимо скопировать из текущей операционной системы), поэтому лучше всего сохранить образ на внешнем жестком диске или большом USB-накопителе.
После переноса образа системы на другой компьютер просто откройте его. После этого пользователь может использовать полноценную Windows 10 с собственными настройками, установленными приложениями и персональными параметрами.
В настоящее время существует множество инструментов для переноса настроек и файлов компьютера, которые либо рекомендованы компанией Microsoft, либо доступны у сторонних производителей жестких дисков и специализированного программного обеспечения.
Перенос информации и настроек при помощи средств переноса данных Windows
Вот некоторые из них:
Laplink PCmover Professional
- Seagate DiscWizard (для жестких дисков Seagate)
- Samsung Data Migration (для дисков Samsung).
- Acronis True Image (аналогично резервному копированию)
- Многие из программ миграции являются платными и поставляются с высокоскоростными соединительными кабелями, что позволяет осуществить миграцию в кратчайшие сроки. Как правило, такие программы используются для корпоративного использования, когда на всех корпоративных компьютерах используется одна версия операционной системы, настроенная по внешнему виду и работе, и установлен один пакет программного обеспечения.
Однако всех их объединяет то, что они позволяют передавать данные через Интернет, специальные высокоскоростные кабели и создавать образ системы на чужом жестком диске или компьютере.
Стоит отметить, что многие утилиты предназначены для жестких дисков или SSD. Поэтому перед использованием рекомендуется проверить их возможности и совместимость с различными типами носителей.
Мы рекомендуем не использовать пиратские или поддельные утилиты для передачи данных. Данное программное обеспечение может содержать вирусы, которые позволяют третьим лицам получить доступ ко всей информации, данным и паролям на компьютере пользователя!
Если вышеперечисленные методы по разным причинам невозможны, можно использовать простое решение по передаче данных. Вам нужен компьютер для отправки файлов, компьютер для загрузки данных и внешнее устройство хранения. Для передачи данных можно использовать практически любой USB-накопитель или портативный жесткий диск, в зависимости от скорости и емкости диска, поскольку передача больших объемов данных может занять много времени.
Перенос информации копированием
Если у вас быстрый интернет, вы можете использовать облачный сервис, например Google Drive, и передавать данные через него. К сожалению, многие сервисы предлагают только ограниченное бесплатное хранение, но это тоже приемлемый вариант.
Если пользователь решит пойти по пути передачи копий, сейчас существует множество специальных высокоскоростных кабелей, таких как Belkin Easy Transfer. Эти продукты имеют доступную цену и обеспечивают достаточную производительность для передачи данных между различными компьютерами, не беспокоясь о безопасности и защите данных.
Проверка настроек и возможности передачи занимает немного времени. Когда процесс будет завершен, нажмите «Далее». Программа предложит вам создать новое изображение. После проверки каждого пункта проверьте, подтверждена ли копия или нет.
Если второй компьютер находится достаточно далеко, можно воспользоваться облачным хранилищем. Недостатком этого метода является то, что свободное пространство для хранения данных на популярных облачных серверах ограничено:
Способ 3: Использовать Облако
Если у вас уже есть почтовые ящики в этих службах, вы можете просто перейти по соответствующим ссылкам:
Однако если у вас еще нет учетной записи, вам придется ее создать. Поскольку «мыло» является самым распространенным, я покажу вам пример.
Посетите официальный сайт — mail.ru
- В правом верхнем углу экрана вы найдете кнопку «Регистрация» — нажмите на нее.
- Пройдите регистрацию.
- В своем ящике нажмите на ссылку «Облако» в верхней части. Или вы можете воспользоваться ссылкой, которую я дал ранее.
- Чтобы загрузить файл, достаточно перетащить его с компьютера на рабочий стол. Или вы можете нажать на кнопку Upload (Загрузить).
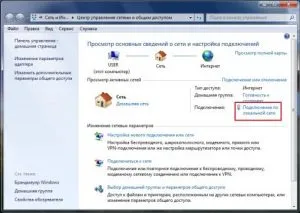
- После того как файл загружен, вы можете поделиться ссылкой на него.

- Ссылку можно переслать в любую социальную сеть или скопировать и отправить через Messenger.
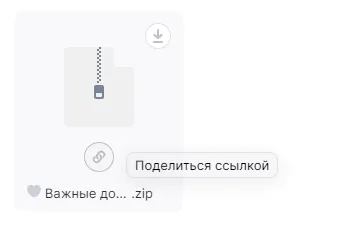
- Если у вас остались вопросы, я рекомендую прочитать о том, что такое облако, здесь.
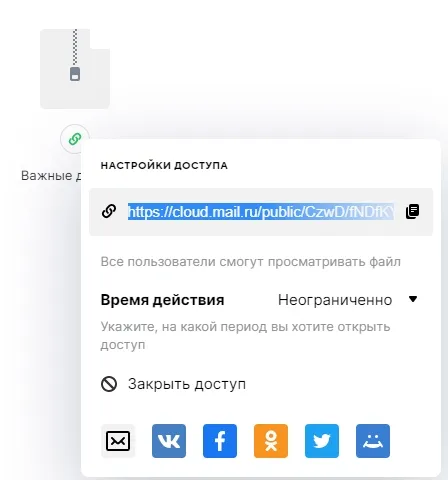
План такой: отсоедините жесткий диск от компьютера, с которого вы хотите перенести файлы, и подключите его ко второму компьютеру. Это не так сложно, просто убедитесь, что системные диски предварительно отключены, т.е. выключите их и отсоедините от сети.
Способ 4: С помощью жесткого диска
Затем откройте боковую крышку — для этого необходимо открутить задние винты, которые крепят крышку. После этого найдите жесткий диск. Возможно, он также удерживается винтами, открутите их и снимите его. Осталось отсоединить два кабеля: один от блока питания, другой от материнской платы.
Теперь подключите жесткий диск ко второму компьютеру таким же образом. Если вы хотите подключить жесткий диск к ноутбуку, вам понадобится специальный адаптер. Подобные адаптеры также доступны для жестких дисков ноутбуков.

Самый сложный способ переноса данных с ноутбука на ноутбук — разобрать оба устройства. Некоторые производители ноутбуков прячут свои жесткие диски довольно глубоко.

Недостатком этого метода является то, что размер файла, отправляемого для каждого сообщения электронной почты, ограничен. Я не могу точно сказать, каков предел. Поэтому просто откройте любое письмо, вложите файл и попробуйте отправить его таким образом.
Способ 5: Отправка по почте