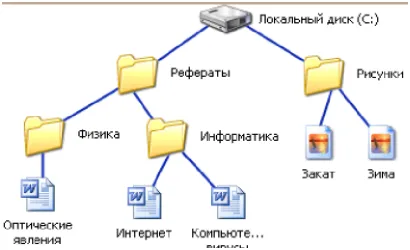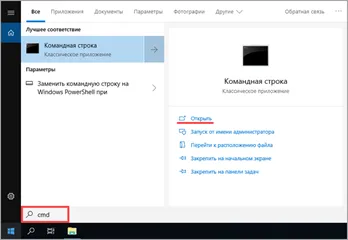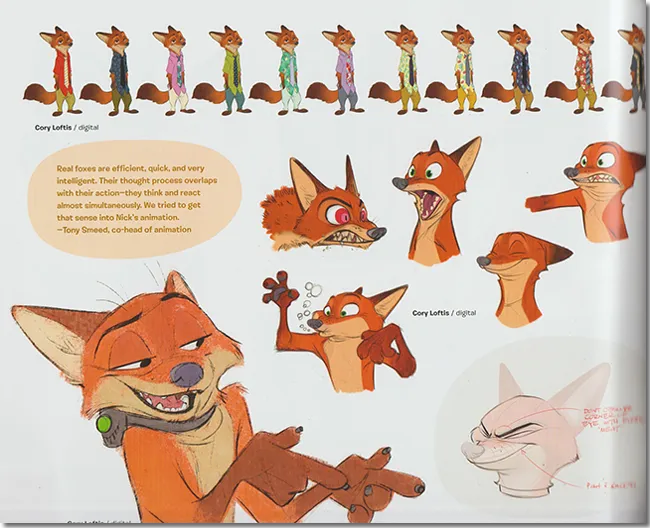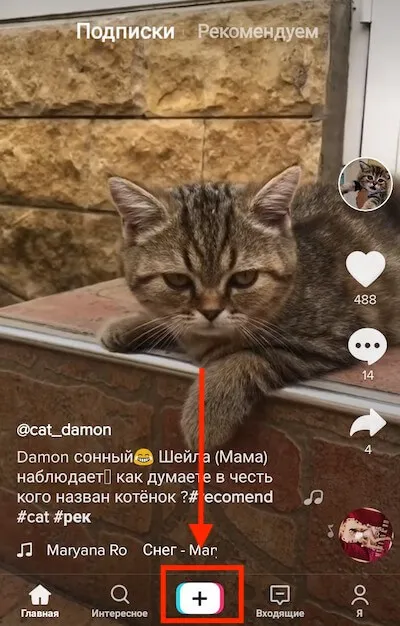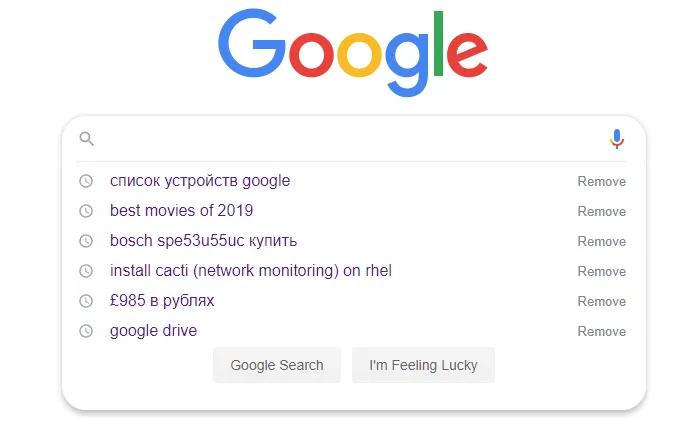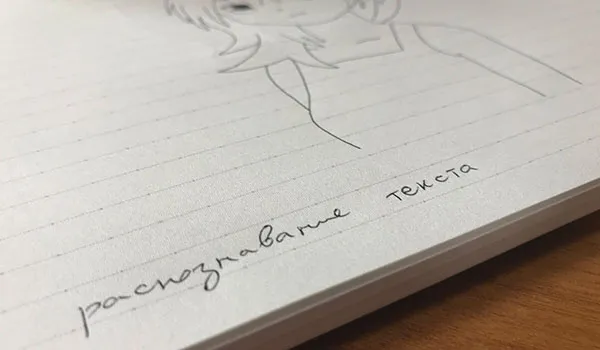- Как изменить поисковую систему в браузере
- Как сменить поисковик в Яндекс браузере
- Как установить поиск по умолчанию в Яндекс браузере с телефона
- Как установить поисковую систему в Опере
- Как поменять поисковую систему в Яндекс Браузере
- Как в Яндекс Браузер добавить поисковую систему
- Как сменить поисковую систему в браузере Google Chrome
- Настройка поисковой системы в Google Chrome
- Настройка поисковой системы в Яндекс.браузер
- Настройка поисковых систем в Opera
- Как изменить (выбрать) поисковую систему непосредственно после ввода поискового запроса
Однако безопасность и конфиденциальность — это только один из аспектов тестирования. Самым интересным для нас было качество поиска, потому что хорошие результаты — это главная цель любой поисковой системы и основная причина, по которой весь мир ищет в Интернете с помощью Google и Yandex.
Как изменить поисковую систему в браузере
По умолчанию в браузере установлена поисковая система, например, в Chrome в качестве поисковой системы установлен Google, а Яндекс в браузере — это, как нетрудно догадаться, Яндекс поиск. Но в любом браузере мы можем переключаться и выбирать ту поисковую систему, которая нам больше нравится. Другими словами, вы можете изменить поисковую систему по умолчанию, например, Google в браузере Яндекс или, наоборот, поиск Яндекса в Chrome.
Я расскажу вам, как изменить поисковую систему в браузере на вашем компьютере и на вашем телефоне!
Как сменить поисковик в Яндекс браузере
Как изменить поисковую систему в браузере Яндекс? Это можно сделать в настройках браузера. Чтобы изменить поисковую систему по умолчанию в браузере Yandex, сделайте следующее:
- Откройте браузер Яндекс,
- Откройте Яндекс Яндекс, откройте Яндекс Яндекс браузер, откройте Яндекс Яндекс, зайдите в настройки,
- нажмите на ссылку «Настройки поисковой системы»,
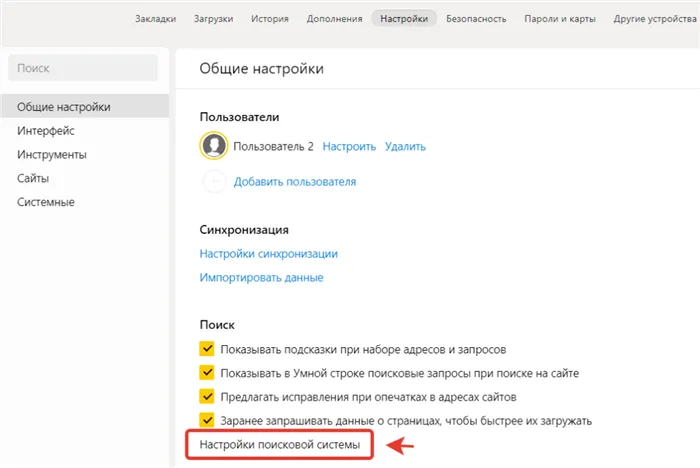
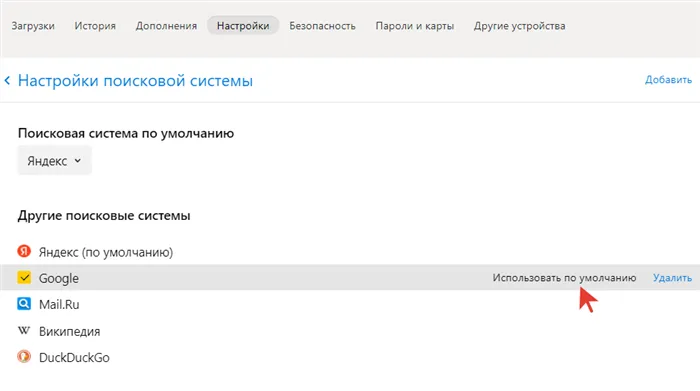
Как видите, это несложно.
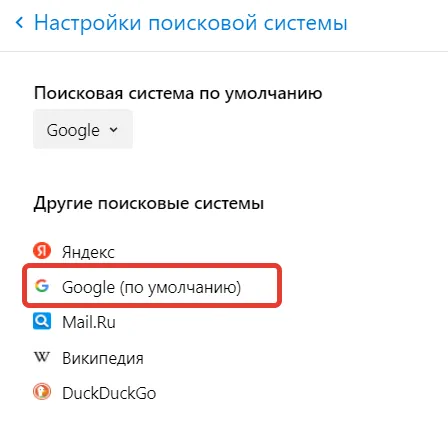
Теперь вы знаете, как легко выбрать другую поисковую систему по умолчанию в браузере Яндекс на вашем компьютере.
Как установить поиск по умолчанию в Яндекс браузере с телефона
Сейчас я покажу вам, как установить поиск по умолчанию в Яндекс-браузере с телефона. Для этого выполните следующие действия:
- Откройте браузер Яндекс на своем телефоне,
- Откройте Yandex.com и перейдите в настройки браузера, нажав на значок с тремя точками,
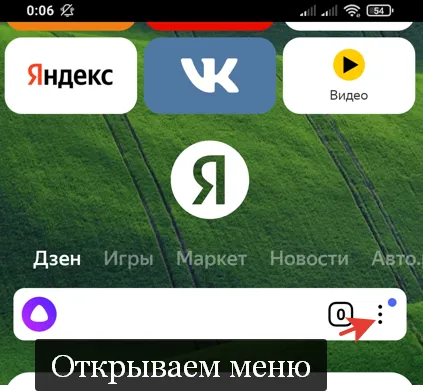
- Нажмите на три точки в левой части экрана, а затем в открывшемся меню выберите Настройки,
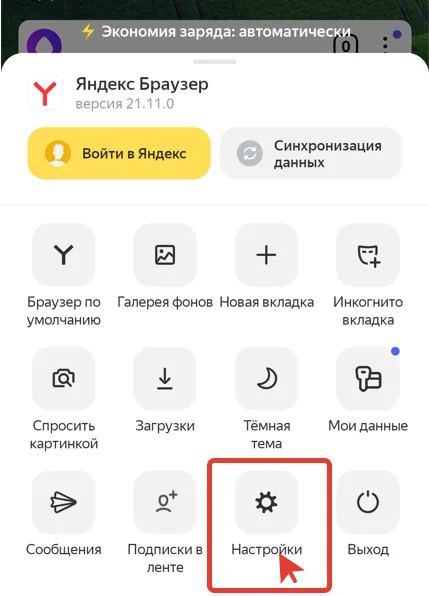
- Прокрутите экран вниз и найдите раздел «Поисковая система»,
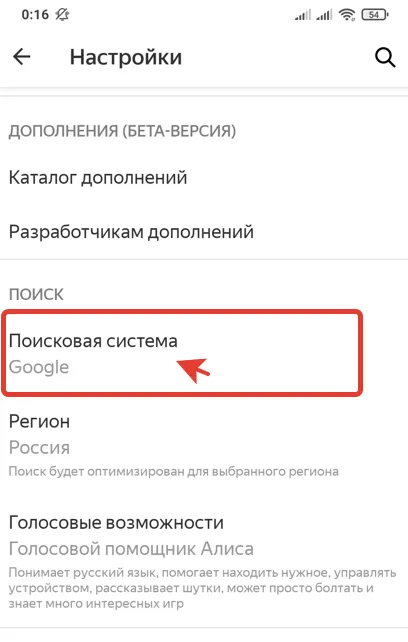
Здесь можно выбрать и установить другой поиск по умолчанию.
Как установить поисковую систему в Опере
Как настроить поисковую систему в Opera? В браузере Opera на вашем компьютере вы можете выбрать поисковую систему по умолчанию следующим образом:
- Открытая опера,
- Откройте Opera, перейдите в Настройки (можно просто нажать Alt+P на клавиатуре),
- Найдите вкладку Search Service и перейдите к нужной вам поисковой системе. Здесь вы также можете добавить поисковую систему, если хотите, например, Yahoo или другую поисковую систему,
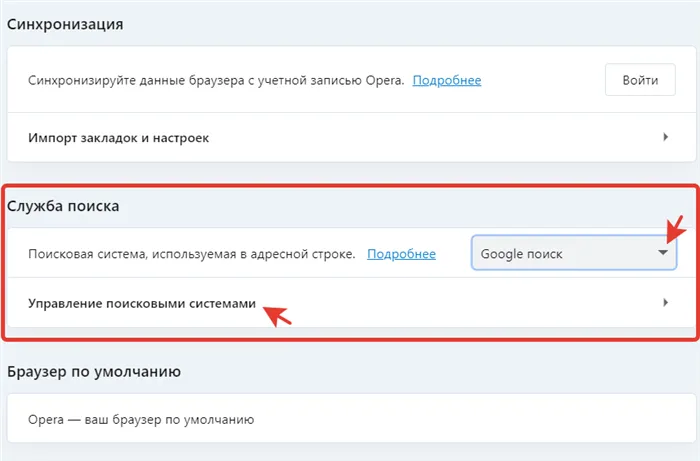
Теперь вы знаете, как настроить поисковую систему в Opera.
Компания разработала множество других программных решений, таких как Google Drive, владеет YouTube, разработала ряд смартфонов и ноутбуков и даже создала беспилотные автомобили.
Как поменять поисковую систему в Яндекс Браузере
В браузере Яндекс поисковой системой по умолчанию является Яндекс с одноименного веб-портала, и мы можем понять, почему. В настройках программы можно изменить текущую поисковую систему, выбрать другую или добавить новую.
Чтобы изменить поисковую систему в браузере Yandex, необходимо изменить настройки «Smart Bar» (адресной строки), которая используется для ввода поискового запроса, названия сайта или для вставки ссылки.
Давайте посмотрим, как выбрать поисковую систему в Яндекс Браузере:
- Щелкните правой кнопкой мыши на интеллектуальной панели.
- Нажмите «Управление поисковыми системами…» в контекстном меню.
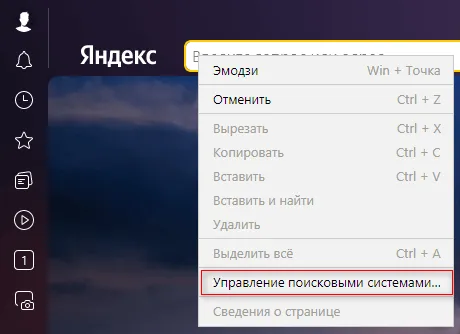
- На странице параметров браузера «Настройки поисковой системы» выберите другую подходящую поисковую систему из предложенных.
- Выберите его в специальной форме или наведите указатель мыши на название поисковой системы и нажмите «Использовать по умолчанию».
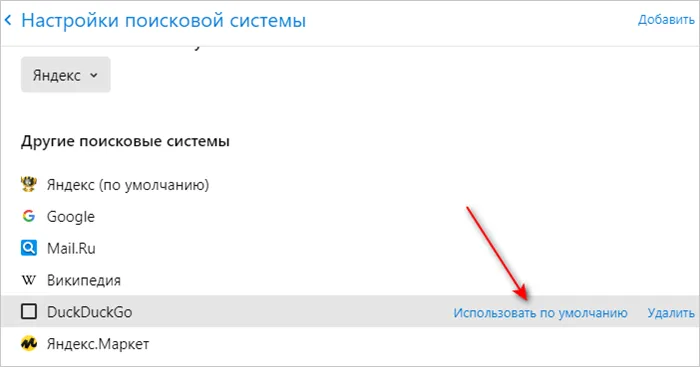
- В результате изменения настроек в качестве поиска по умолчанию в браузере Яндекс будет использоваться другая поисковая система.
Теперь вы получите информацию о выбранной поисковой системе.
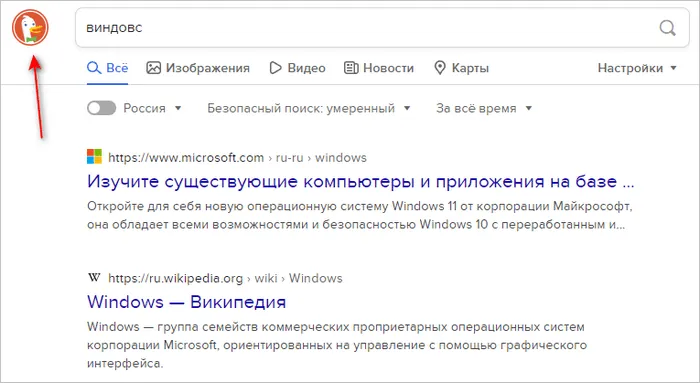
Как в Яндекс Браузер добавить поисковую систему
Вы можете добавить новую поисковую систему в список поисковых систем, если она не включена в список предложений.
- Нажмите кнопку «Добавить» в правом верхнем углу страницы настроек.
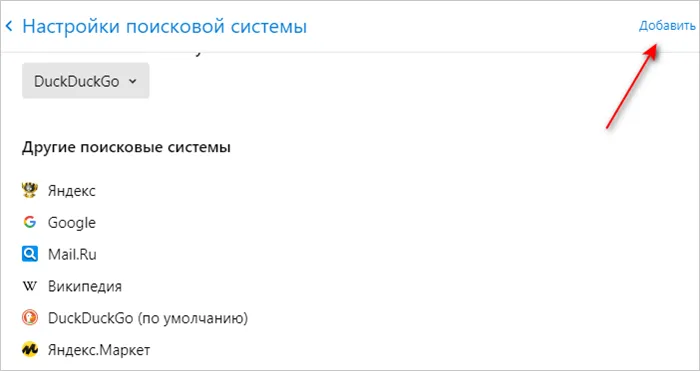
- В окне «Добавить поисковую систему» введите название, ключ (букву или слово) и ссылку (URL с «%s» вместо поискового запроса) и нажмите «Добавить».
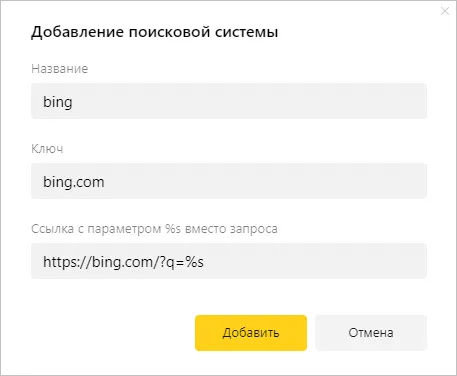
- Если вы хотите использовать эту поисковую систему в будущем, наведите указатель мыши на ее название и нажмите «Использовать по умолчанию».
Вы можете удалить ненужные поисковые системы из списка, нажав на кнопку «Удалить».
Вы также можете быстро переключать поисковые системы, если вам нужны разные результаты по определенному запросу. Во всплывающем окне, после того как вы ввели текст поискового запроса, а затем нажали «Enter» или щелкнули по значку поиска, в правом нижнем углу вы увидите кнопки нескольких распространенных поисковых систем, которые вы можете использовать для поиска нужной вам информации.
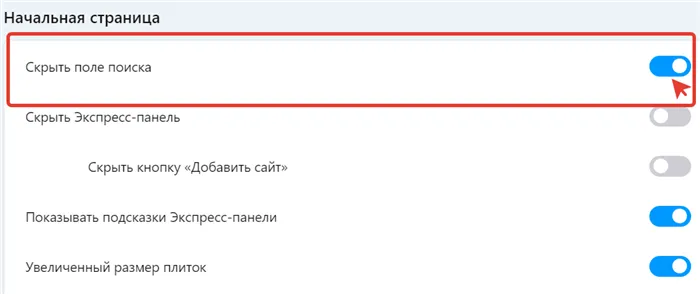
Как сменить поисковую систему в браузере Google Chrome
В браузере Google Chrome поисковой системой является Google, но вы можете изменить ее, выбрав другую поисковую систему в адресной строке (Omnibox).
- Нажмите на «Настройки и управление Google Chrome» (три точки в правом верхнем углу).
- Выберите Настройки в контекстном меню.
- Нажмите на «Поисковая система» в левом меню.
- В опции «Поисковая система, используемая в адресной строке» нажмите на стрелку в поле с названием текущей поисковой системы.
- В раскрывающемся списке будет показано несколько поисковых систем, из которых можно выбрать одну.
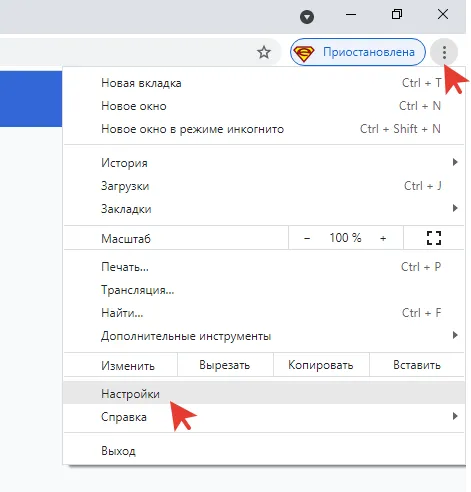
Для поиска с помощью поисковой системы, отличной от поисковой системы по умолчанию, необходимо ввести в адресную строку ключевое слово, указанное в настройках этой поисковой системы, а затем добавить пробел к поисковому запросу.
Настройка поисковой системы в Google Chrome
Здесь возможности работы с поисковыми системами более ограничены. Прежде всего, нет возможности самопроизвольно переключаться между ними, что значительно ограничивает удобство использования. Отдельного поля для поиска нет, поэтому поиск осуществляется в адресной строке (омнибокс) браузера. Введите поисковый запрос, нажмите Enter, и откроется страница результатов поиска с поисковой системой по умолчанию, которой, конечно же, является поисковая система Google.
Чтобы изменить поисковую систему по умолчанию, нажимаете в верхнем правом углу браузера значок —> и нажмите Настройки. В группе Поиск вы можете выбрать из списка нужную вам поисковую систему.
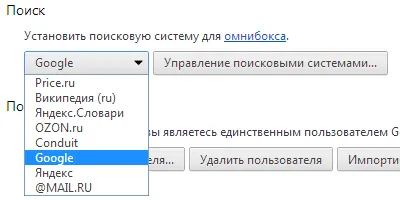
Вы можете добавить поисковую систему, отсутствующую в списке, нажав кнопку Manage Search Engines (Управление поисковыми системами). Однако вы должны сделать это вручную, введя данные в соответствующие поля. Особое внимание следует уделить ключевому слову, это будет полезно. Вы также можете выбрать поисковую систему по умолчанию для Chrome, нажав на соответствующую кнопку, которая появляется при выборе поисковой системы, или удалить ее из списка, нажав на крестик с правой стороны.
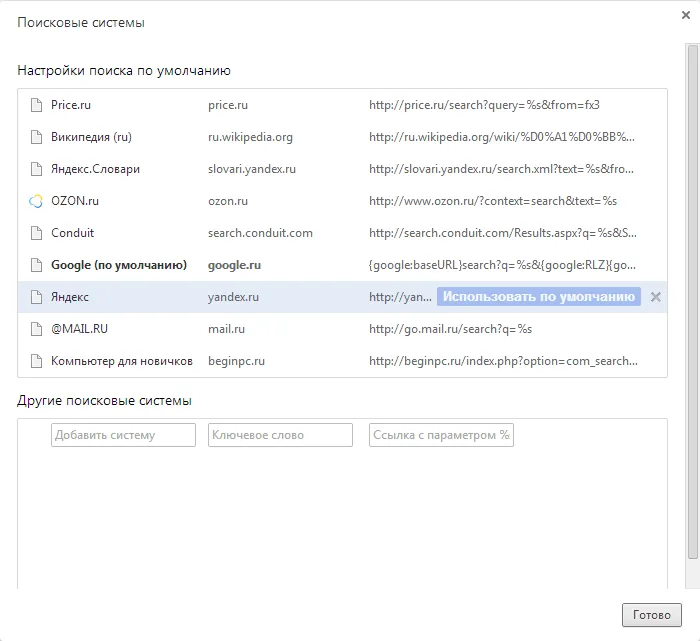
Также быстрее щелкнуть правой кнопкой мыши на Омнибоксе и выбрать в контекстном меню пункт «Изменить поисковые системы». Действительно, Chrome способен относительно быстро переключаться на нужную поисковую систему. Для этого введите ключевое слово поисковой системы, указанное в настройках, или ее адрес в адресной строке и нажмите клавишу табуляции, браузер предложит вам поиск по сайту. В любом случае, смена поисковой системы происходит не быстро, и вам приходится запоминать ключевое слово или адрес.
Настройка поисковой системы в Яндекс.браузер
Поскольку Яндекс.браузер и Chrome являются родными братьями основанными на одном движке, то практически все выше сказанное про Google Chrome верно и для него. Отличия довольно небольшие. Немного другой значок вызова меню —> Поисковой системой по умолчанию является Яндекс.
Однако есть и более заметное отличие: при вводе поискового запроса открывается выпадающий список с поисковыми предложениями, в правом нижнем углу которого можно быстро выбрать поисковую систему, установленную в браузере.
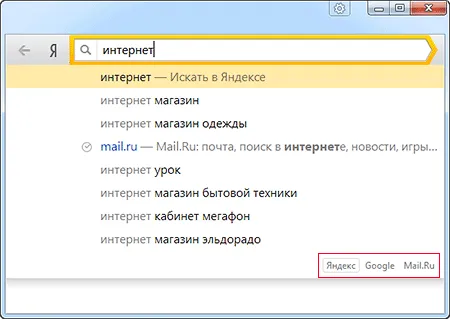
Настройка поисковых систем в Opera
В браузере Opera встроенная поисковая система расположена так же, как и в Mozilla Firefox, но с некоторыми элементами, заимствованными из Google Chrome. Здесь также есть отдельное поле для поиска и выпадающий список установленных поисковых систем. В то же время можно задать ключ для поисковой системы в виде одной буквы, а затем просто ввести запрос, например, «g help windows», и будет выполнен поиск Google.
Opera, с другой стороны, не выбирает автоматически поисковую систему, установленную на сайте, поэтому вам придется вводить все вручную. Здесь нет огромного списка дополнений к поисковым системам, как в Firefox, и вы не можете использовать поисковую строку как ссылку, чтобы быстро перейти на сайт поисковой системы.
Поиск в Нигерии (закрыт) — веб-портал и поисковая система в Нигерии, позволяющая искать веб-страницы, картинки и видео, новости, блоги и т.д.
Как изменить (выбрать) поисковую систему непосредственно после ввода поискового запроса
Браузер также позволяет выбрать поисковую систему непосредственно после ввода поискового запроса.
Вы можете набрать поисковый запрос в адресной строке и выбрать нужную поисковую систему в нижней части окна браузера.
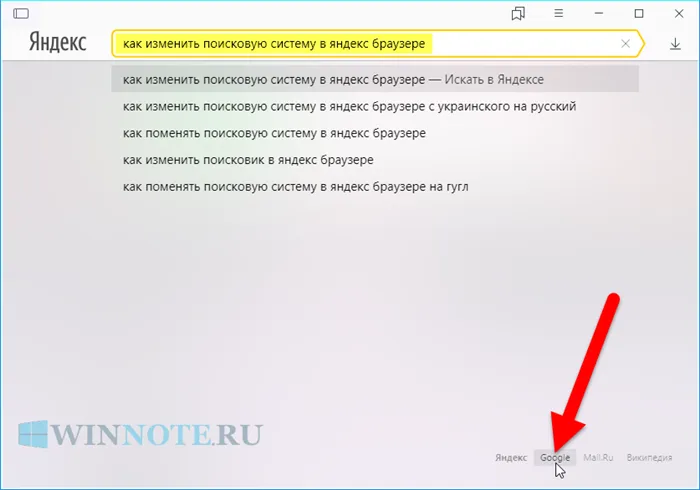
Вы можете изменить поисковую систему в Яндекс Браузере, выполнив описанные выше действия.