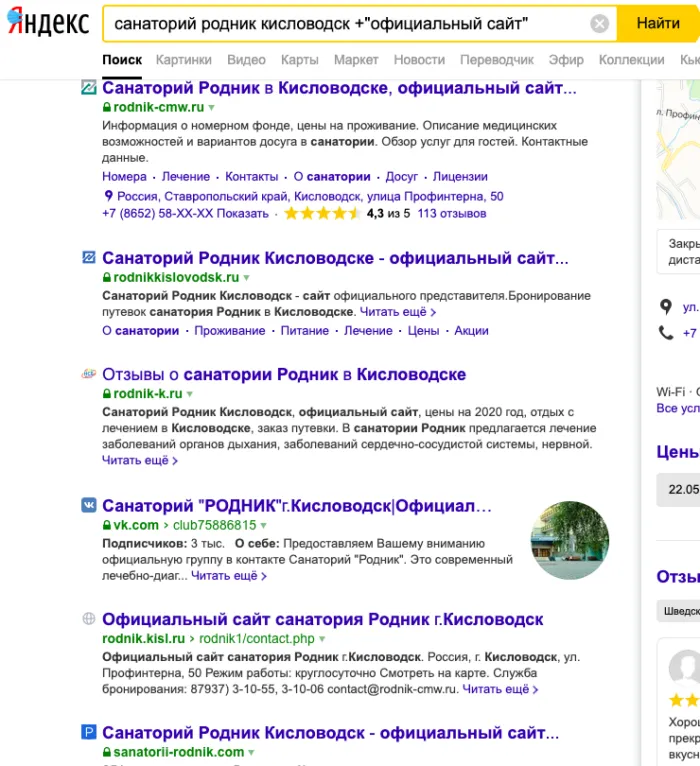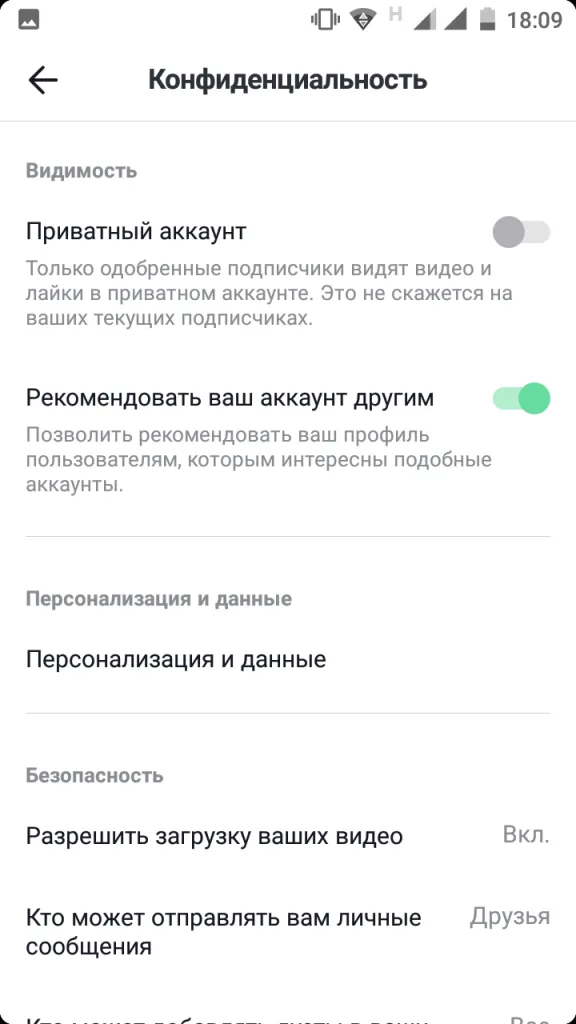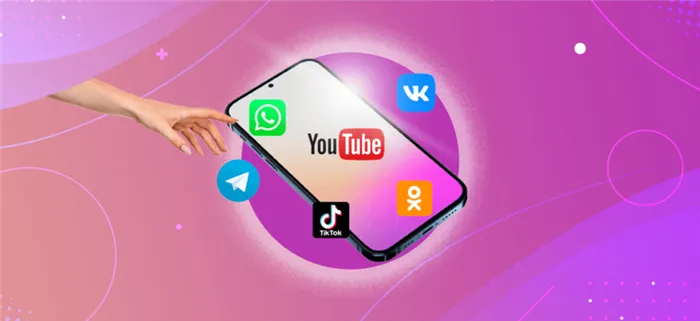ВНИМАНИЕ Не все смартфоны имеют стандартные приложения или расширения для камеры. Поэтому, если этот метод вам не поможет, воспользуйтесь вторым методом.
Как настроить Яндекс.Ключ
Посмотрите, как настроить двухфакторную аутентификацию для сервисов Яндекса в приложении «Яндекс.Ключ».
15 февраля 2022 года
Двухфакторная аутентификация через мобильное приложение работает для сервисов Яндекса иначе, чем для других. Два основных отличия: во-первых, с аккаунтом Яндекса вы должны использовать приложение Яндекс.Ключ, альтернативный аутентификатор здесь не подойдет. Во-вторых, одноразовые пароли приложения полностью заменяют основной пароль, а не дополняют его, как это происходит, например, в Google, Facebook и других сервисах. Поэтому процесс аутентификации при входе в систему с помощью приложения «Яндекс.Ключ» может быть немного запутанным. Вот как сделать это правильно и избежать различных подводных камней и путаницы.
50 оттенков паролей «Яндекса»
Еще одним недостатком двухфакторной аутентификации Яндекса является то, что она требует гораздо большего количества различных паролей, кодов и QR-кодов, чем другие сервисы. Чтобы настройка и последующий вход в учетную запись прошли гладко, важно не перепутать эти пароли и ключи. Итак, давайте начнем с классификации сортов.
- Пароль для вашей учетной записи Yandex — это пароль, который вы использовали до включения двухфакторной аутентификации. Как только вы включите вход по Яндекс.Ключу, этот пароль больше не будет действовать, и вам придется заново войти во все сервисы и приложения Яндекса, используя новые методы аутентификации.
- Пароли приложений — они нужны для запуска сторонних приложений. Например, для сбора писем из Яндекс.Почты в Outlook или Gmail, для синхронизации контактов или файлов в Яндекс.Диске, для подключения Яндекс-совместимых автомагнитол и так далее. «Яндекс» сам генерирует эти пароли; они выглядят как случайная комбинация из 16 символов. После включения двухфакторной аутентификации все сторонние приложения необходимо заново зарегистрировать с паролями приложений, так как старый пароль учетной записи Яндекса больше не будет работать.
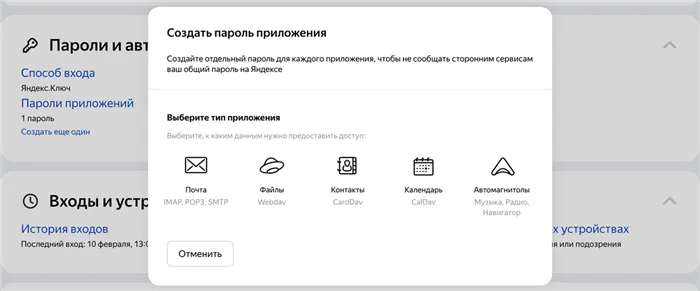
Пароли приложений создаются в настройках вашей учетной записи Яндекс.
- Одноразовые пароли — создаются в приложении Яндекс.Ключ и действуют в течение 30 секунд. В то время как другие сервисы используют одноразовые пароли из 6 цифр для двухфакторной аутентификации, Яндекс использует 8 латинских букв. Поэтому для двухфакторной аутентификации в Яндексе можно использовать только Яндекс.Ключ, альтернативные приложения для аутентификации работать не будут.
- Пин-код — этот 4-16-значный код вводится пользователем при активации двухфакторной аутентификации с помощью Яндекс.Ключа и затем используется для ввода токена Яндекс. Важно: Если введен неправильный PIN-код, приложение не будет предупреждать вас, выводить сообщение об ошибке или показывать одноразовые пароли — они просто не будут работать.
- Мастер-пароль также состоит из 4-16 цифр и устанавливается пользователем, но в настройках приложения Яндекс.Ключ. Мастер-пароль используется для защиты входа в приложение Яндекс.Ключ. Важно: Этот пароль и упомянутый ранее пин-пароль — две совершенно разные вещи, и их нельзя путать. Главный пароль можно заменить отпечатком пальца (но на новых моделях iPhone нельзя использовать Face ID).
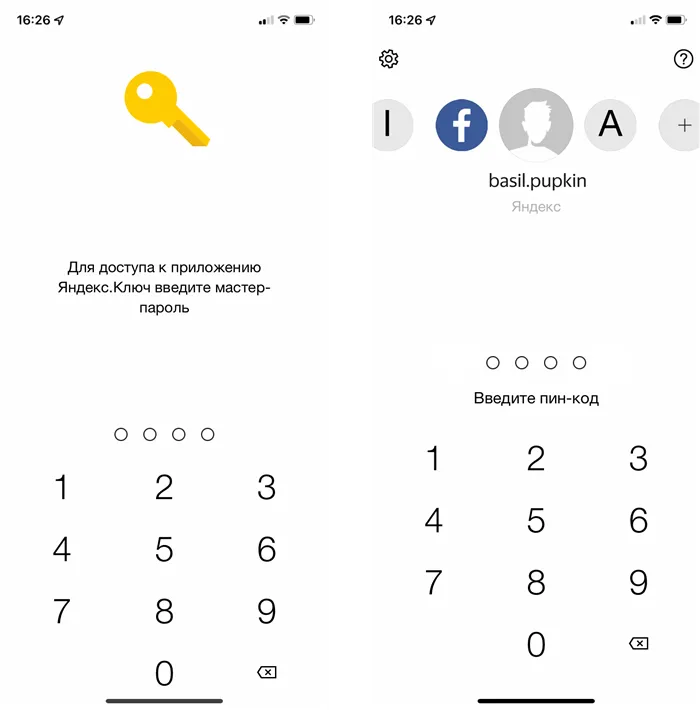
Мастер-пароль Яндекс.Ключа (слева) и пин-код купона Яндекс в приложении Яндекс.Ключ (справа). Важно не перепутать их
- Пароль резервного копирования Яндекс.Ключа — этот пароль устанавливается пользователем и используется исключительно для резервного копирования и последующего восстановления из резервных копий. В отличие от пин-кода и главного пароля, резервный пароль может быть любой длины.
- Секретный ключ (в некоторых местах просто «секрет») — это случайная последовательность из 42 латинских букв, на основе которой Яндекс.Ключ генерирует одноразовые пароли. Скорее всего, он вам никогда не понадобится, но он есть.
- QR-код для добавления аккаунта — это QR-код, в котором зашифрован секретный ключ из предыдущего пункта. Его необходимо отсканировать в Яндекс.Ключ при включении двухфакторной аутентификации. После этого текущий токен Яндекса будет отображаться в Яндекс.Ключ.
- QR-код для подтверждения входа в аккаунт является частью альтернативного метода аутентификации для входа в аккаунт Яндекса на компьютере. Другими словами, вместо ввода одноразовых паролей достаточно отсканировать QR-код, отображаемый на экране компьютера через приложение Яндекс.Ключ.
Как настроить Яндекс.Ключ для двухфакторной аутентификации в «Яндексе»
- Установите приложение Яндекс.Ключ на свой смартфон или планшет (доступны версии для Android и iOS).
- В браузере или другом мобильном приложении Яндекса (подходит и Навигатор) зайдите в настройки учетной записи Яндекса, прокрутите страницу вниз и выберите пункт Пароли и авторизация.
- Нажмите Метод входа и выберите Яндекс.Ключ .
- Подтвердите номер телефона, связанный с вашей учетной записью. Для этого нажмите кнопку Retrieve Code, дождитесь SMS, введите одноразовый код из сообщения в соответствующее поле и нажмите Confirm.
- Введите от 4 до 16 цифр PIN-кода и нажмите Создать. Запомните этот код или запишите его и храните в надежном месте — вы будете вводить его каждый раз, когда вам понадобится одноразовый пароль от Яндекс.Ключа. Вы также можете использовать его для восстановления доступа к своей учетной записи Яндекс.
- На экране появится QR-код. Отсканируйте его с помощью приложения «Яндекс.Ключ».
- В качестве альтернативы QR-коду можно ввести секретный ключ — например, если что-то пойдет не так с вашей камерой или если вы настроите все с помощью одного смартфона. В этом случае нажмите Показать секретный ключ в настройках аккаунта Яндекса и на экране отсканируйте QR-код в приложении Яндекс.Ключ или добавьте его вручную.
- После сканирования QR-кода или ввода секретного ключа введите пин-код в приложении Яндекс.Ключ, и вы увидите одноразовый пароль.
- Введите его в Яндекс. Сразу после этого будет активирована двухфакторная аутентификация.
- Если вы хотите использовать Яндекс.Ключ не только для аутентификации с Яндексом, но и с другими сервисами, вам также необходимо защитить подключение вашего приложения мастер-паролем. Для этого зайдите в Настройки в Яндекс.Ключ, активируйте мастер-пароль и установите его. Самое главное — не путать его с пин-паролем, так как это разные вещи.
Будьте готовы к тому, что после включения двухфакторной аутентификации вам придется заново входить во все сервисы Яндекса, связанные с вашей учетной записью. В частности, вам нужно будет перенастроить вашу умную колонку с Алисой, войти в приложения Яндекса на всех ваших устройствах, настроить сбор почты в почтовом клиенте и так далее.
Для сторонних приложений и устройств, которые могут подключаться к вашей учетной записи (например, почтовые клиенты или совместимые с Яндексом автомагнитолы), вам нужно будет создать специальные пароли приложений в настройках учетной записи Яндекса, так как старый единый пароль больше не будет работать.
Важно точно прочитать, какие пароли и парольные фразы требуются на каждом этапе — это позволит избежать проблем и сделать настройку относительно быстрой.
Вы можете войти в свой аккаунт Яндекса, отсканировав QR-код, отображаемый на экране вашего компьютера, в приложении Яндекс.Ключ (левый скриншот — из браузера вашего компьютера; средний и правый скриншоты — из приложения Яндекс.Ключ).
Что за новый источник трафика?
Новым источником трафика являются «переходы по QR-коду».
Что такое QR-код? Это двухмерный штрих-код, который может содержать любую информацию, например, адрес веб-сайта.
Статистику переходов по QR-кодам можно посмотреть в отчете «Источники, сводка».
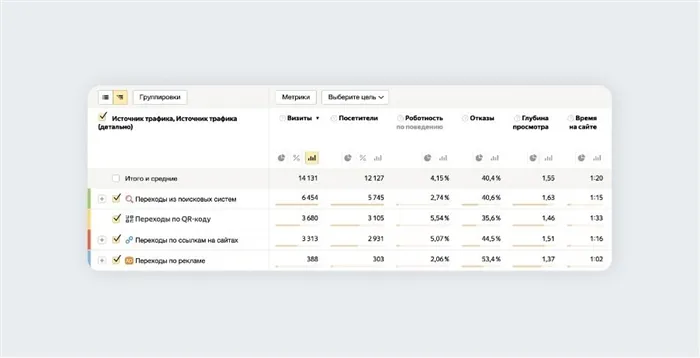
Какие новые возможности?
- Анализ поведения аудитории в оффлайне,
- Создайте сегмент аудитории, которая взаимодействовала с брендом в офлайне, и создайте объявление для этого сегмента в Direct,
- вы можете сравнить эффективность оффлайн-кампаний с другими источниками трафика.
Чтобы правильно отнести данные к новому источнику, необходимо добавить utm-теги к ссылкам: Добавьте «qr» или «qrcode» к параметру utm_medium.
Пример заранее написанных ссылок:
Вы можете написать utm-метки самостоятельно или воспользоваться генератором QR-кодов от Яндекс. Если вы используете генератор Яндекса, к ссылке автоматически добавляется специальный тег «yqrid», и нет необходимости добавлять к ссылке какие-либо другие параметры.
Существует множество сканеров штрих-кодов в виде отдельных сторонних приложений, но встроенный в Яндекс браузер инструмент гораздо удобнее. С его помощью можно быстро прочитать зашифрованную информацию в Интернете.
Как перенести аккаунт на другое устройство
Допустим, вы продали свой старый телевизор и купили новый. Или у вас есть другая причина, по которой вы хотите перенести свой аккаунт Kinopoisk на другое устройство.
Для этого просто выйдите из своей учетной записи на старом телевизоре.
- Зайдите в свой профиль, расположенный в правом верхнем углу.
- Найдите кнопку «Выйти из системы» и нажмите на нее.
Всего два шага — и вы отключены!
Если у вас по-прежнему возникают проблемы с повторным подключением, позвоните на горячую линию компании:
8 800 600 30 30
Вы также можете воспользоваться онлайн службой поддержки: https://yandex.ru/support/kinopoisk/troubleshooting.html.
Ошибки и способы их устранения
Пользователи некоторых моделей телевизоров сталкиваются с различными проблемами. Давайте вкратце рассмотрим наиболее распространенные из них.
- Приложение не включено в список установленных приложений и не может быть найдено в маркетах Проверьте, совместимо ли ваше устройство с Kinopoisk и соответствует ли оно требованиям.
- Устаревшая прошивка телевизора не поддерживается Kinopoos Старые телевизоры, которые давно не обновлялись, могут иметь аналогичные проблемы со многими современными приложениями. Попробуйте обновить прошивку. Проблемы обычно возникают с моделями, выпущенными до 2015 года.
- Приложение установлено, но его невозможно открыть Удалите кэш ТВ для всех установленных приложений. Также удалите все приложения, которые вы не используете. Возможно, они отнимают все ваши ресурсы и приводят к тому, что нужные ресурсы перестают работать должным образом.
- Проблемы с самим видеосервисом Вам придется запастись терпением. Иногда проблема решается в течение часа или двух.
- Возникла ошибка сервера Убедитесь, что интернет работает. Возможно, вы потеряли соединение Wi-Fi или ваше интернет-соединение в данный момент очень медленное.