В некоторых браузерах эта функция вообще отсутствует. Невозможно защитить Opera, Google Chrome или Yandex через настройки. Hi er Для этого вам необходимо загрузить специальные утилиты.
Как на Google Chrome поставить пароль: обезопась свои данные!
Стремясь защитить свою конфиденциальность в Интернете, пользователи часто задаются вопросом, как установить пароль в Google Chrome и тем самым защитить свои личные данные от неавторизованных пользователей. Ниже мы рассмотрим, как это сделать на компьютере и телефоне, а также рассмотрим возможные трудности и решения.
В настоящее время все больше людей хотят установить пароль при входе в Google Chrome и таким образом защитить себя от несанкционированного посещения браузера. Недостатком является то, что такая возможность (в обычном смысле) недоступна для ПК и мобильного приложения. Но есть и решения. На компьютере необходимо создать второй профиль или приложение приложения, а на телефоне — установить приложение.
Как поставить пароль на ПК
Если вы используете Google Chrome на компьютере, создайте учетную запись, чтобы установить пароль. Для этого:
- Нажмите на значок входа в Google Chrome.
- Нажмите на значок Google Chrome и введите свой адрес электронной почты. Если вы хотите подписаться на новый почтовый ящик, нажмите ссылку Другие параметры.
- В раскрывающемся списке выберите Создать новую учетную запись.
- Заполните пустые поля. На этом этапе вам нужно будет ввести свое имя и фамилию, а затем новый адрес электронной почты. Вы можете использовать свой номер телефона или ввести свое имя в качестве части личных данных.
- Задайте пароль для учетной записи Google Chrome, используя буквы, символы и цифры.
- Укажите свой номер телефона (если возможно). Он может понадобиться для повторного доступа к вашему ящику.
- Подтвердите свою запись.
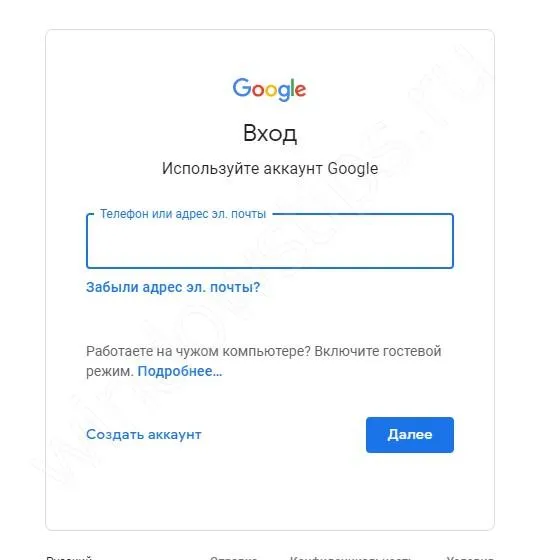
Выполнив первые шаги, вы можете установить пароль для браузера Google Chrome. Для этого выполните следующие действия:
- Нажмите на значок вашей учетной записи в правом верхнем углу.
- Перейдите в раздел «Управление пользователями».
- Нажмите кнопку Добавить пользователя.
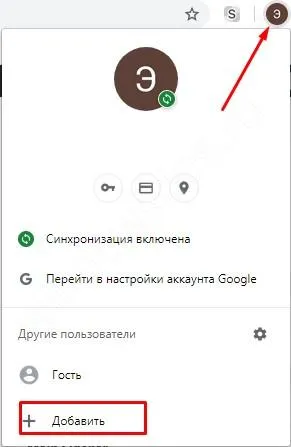
- Назовите новую учетную запись, установите значок и отключите флажок Создать ярлык. Теперь установите флажок рядом с опцией Поиск местоположений. Если у вас есть ребенок, вы можете создать профиль для своего ребенка, чтобы контролировать, куда он ходит.
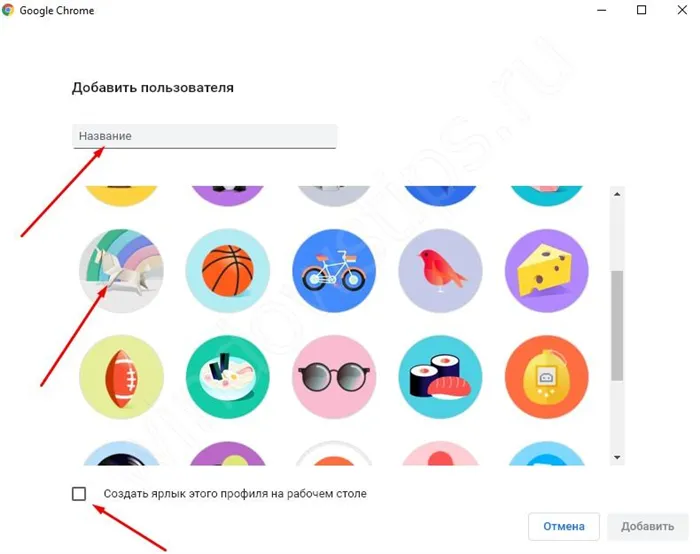
Чтобы установить пароль в Google Chrome, щелкните значок профиля и выйдите. Затем вам нужно будет ввести свой ключ безопасности для входа в систему, так как без него вы не сможете войти в свой профиль.
Альтернативным способом установки пароля в Google Chrome является использование расширения. В качестве примера рассмотрим LockPW. Выполните следующие действия:
- Откройте Дополнительные инструменты и расширения.
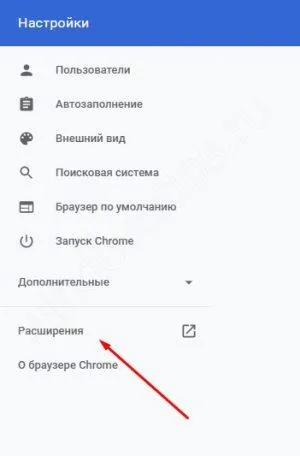
- Перейдите в магазин расширений, найдите LockPW и установите его.
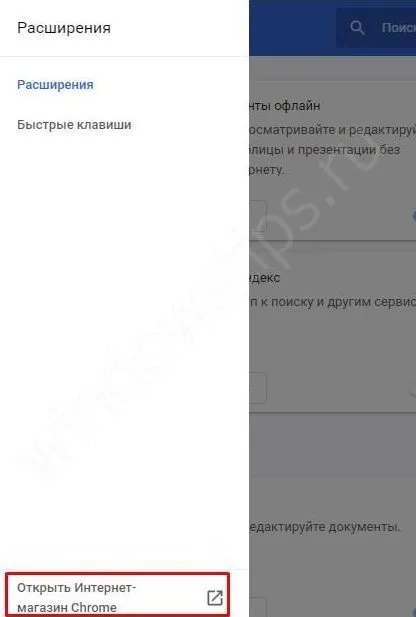
- В меню настроек активируйте режим инкогнито. Для этого вернитесь к списку расширений и установите соответствующий флажок.
- Прочитайте инструкции и нажмите Далее.
- Введите ключ безопасности, который вы хотите использовать для подключения к Google Chrome.
- Включите все три выключателя и нажмите кнопку Сохранить.
Возможные проблемы и пути их решения
Теперь вы знаете, можно ли защитить паролем браузер Google Chrome и как это сделать правильно. Как видно из инструкции, прямого способа установить ключ безопасности для входа в Google Chrome не существует. Придется искать решения путем создания нового профиля или установки дополнительного приложения.
В случае с ПК следует обратить внимание на следующие моменты:
- Google Chrome запоминает последние открытые вкладки. Это означает, что при следующем входе в систему с вашими учетными данными они будут открыты автоматически.
- Обратите внимание на качество ключа безопасности. При создании второй учетной записи важно использовать надежный пароль. Обычное слово или цифры можно легко взломать.
- Если адрес электронной почты работает через Gmail, но имеет другое расширение (не com), описанный выше метод не сработает.
Что касается мобильных телефонов, то вышеупомянутое приложение не является единственным. Другие приложения можно найти в Play Store.
Вышеперечисленные действия могут быть дополнены другими методами защиты. В качестве альтернативы можно заблокировать доступ к паролям. Для этого перейдите в раздел Настройки и Справка, а затем в раздел О браузере. Убедитесь, что у вас установлена последняя версия Google Chrome. Затем перейдите в chrome://flags и найдите опцию отключения перепроверки пароля. Включите его и перезапустите веб-драйвер.
Чтобы никто не смог получить доступ к вашим настройкам Web Explorer, вы можете защитить их. Для этого зайдите в настройки браузера Google Chrome, нажмите на кнопку Log in to Chrome и введите chrome://flags. Активируйте там новую систему управления профилями и создайте учетную запись ребенка. Убедитесь, что вы активировали флажок «Показывать веб-сайты, открытые этим пользователем…». При перезапуске появляется новая кнопка, позволяющая заблокировать учетную запись.

В некоторых браузерах эта функция вообще отсутствует. Невозможно защитить Opera, Google Chrome или Yandex через настройки. Hi er Для этого вам необходимо загрузить специальные утилиты.
Как запаролить Chrome?
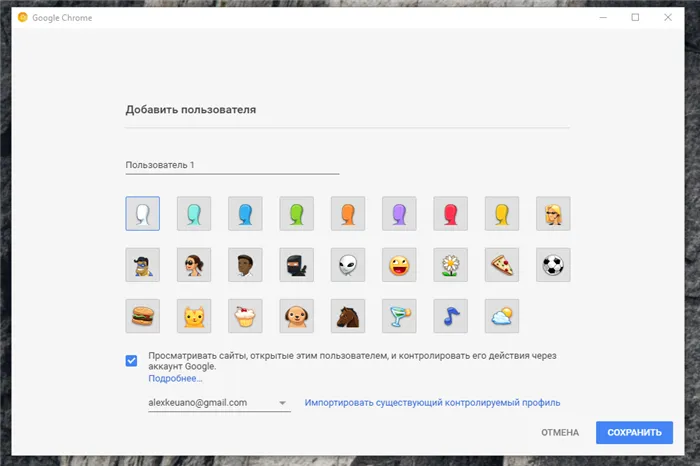
Существует несколько способов установить пароль для учетной записи Chrome. Первый — родной. В меню пользователя в верхней части браузера выберите Изменить пользователя, Добавить пользователя, а затем создайте новую учетную запись, установив флажок активности учетной записи и выбрав собственную учетную запись (если она связана с Chrome). По сути, вы создали «детский» профиль, который можно защитить паролем.
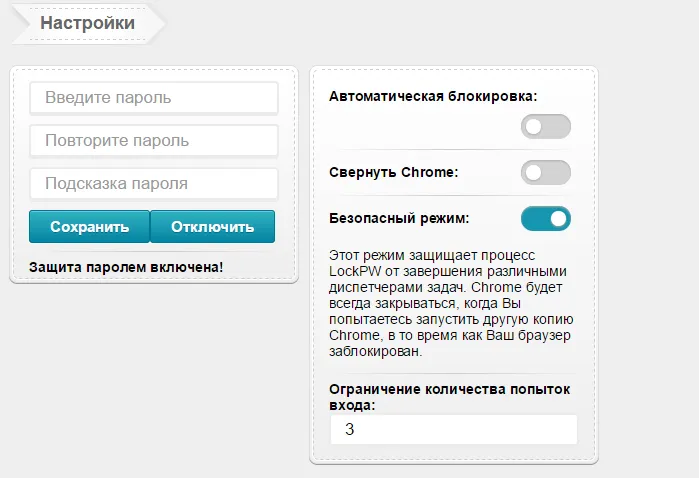
Второй вариант — использовать расширение. Установите расширение LockPW и настройте его: разрешите режим инкогнито в настройках, укажите пароль и ответ на тестовый вопрос для его отмены. Вы также можете установить ограничение на количество попыток доступа. Чем меньше попыток вы укажете, тем меньше вероятность того, что ваш пароль будет взломан.
Как запаролить Firefox?
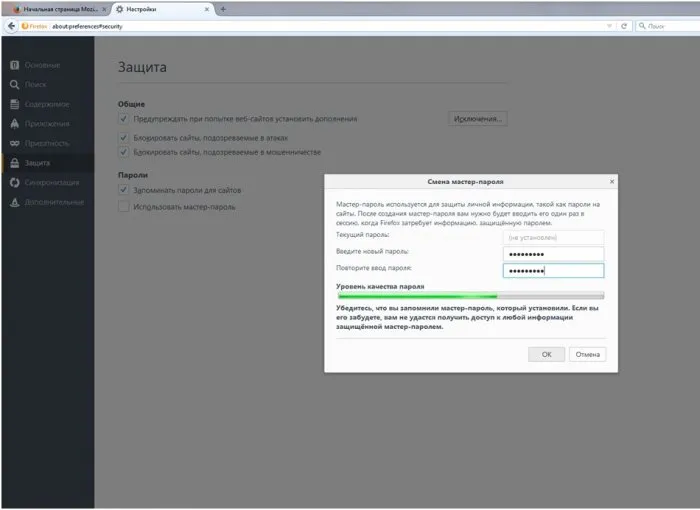
Откройте настройки, перейдите в раздел «Безопасность» и активируйте флажок «Использовать мастер-пароль». В появившемся окне введите пароль и повторите его для подтверждения. Этот пароль запрашивается при запуске браузера для доступа к данным пользователя: Закладки, пароли, расширения, история просмотров и т.д.
Как запаролить другие браузеры?
Если ваш браузер поддерживает установку расширений для Chrome, вы можете защитить свое соединение с помощью расширения LockPW, описанного выше. Если вы используете программу, которая не работает с такими расширениями, вы можете воспользоваться бесплатной утилитой Game Protector, которая позволяет установить пароль для каждой программы.
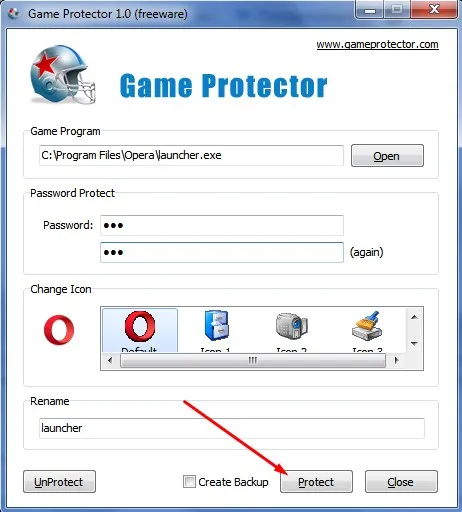
Скачайте его, запустите, введите путь к исполняемому файлу вашего браузера, дважды введите один и тот же пароль и нажмите кнопку Protect. Теперь при каждом запуске браузера вам будет предлагаться ввести пароль.
Обратите внимание, что эта защита браузера очень ненадежна. Опытные хакеры могут легко деактивировать расширение, удалить Game Protector и войти в браузер под своей учетной записью. Однако запрос пароля может запутать слишком любопытного знакомого, который воспользуется вашим отсутствием, чтобы посмотреть, какие сайты вы посещаете и что пишете в социальных сетях разным людям.
Теперь вы знаете, можно ли защитить паролем браузер Google Chrome и как это сделать правильно. Как видно из инструкции, прямого способа установить ключ безопасности для входа в Google Chrome не существует. Придется искать решения путем создания нового профиля или установки дополнительного приложения.
Установка пароля на Chrome
В некоторых браузерах эта функция вообще отсутствует. Невозможно защитить Opera, Google Chrome или Yandex через настройки. Hi er Для этого вам необходимо загрузить специальные утилиты.
Бесплатное дополнение LockPW подходит для Chrome. После установки укажите в настройках, хотите ли вы использовать дополнение в режиме инкогнито, нажмите «Далее» и вы сможете задать пароль.
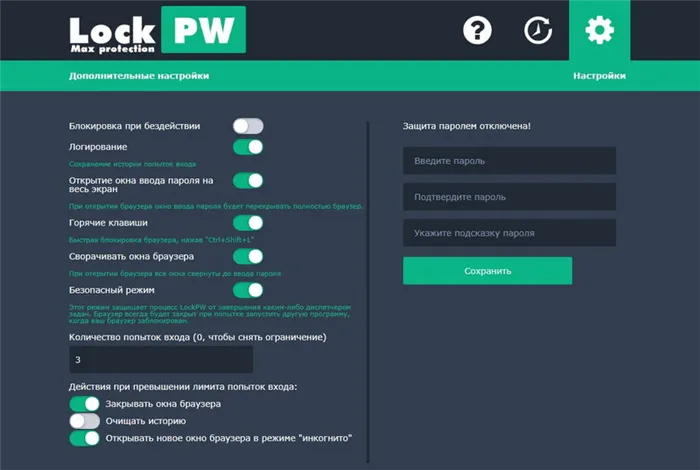
Существует множество других расширений для защиты вашего браузера. Например, Browser Lock или Secure Profile.
В случае с Chrome вам не нужно устанавливать пароль для браузера. Создайте аккаунт Google и подключите его к браузеру. Доступ к вашим данным возможен только при входе в аккаунт Google. Это хороший метод, если вы не хотите запрещать своей семье или друзьям пользоваться браузером.
Установка пароля на UC Browser, Opera и Яндекс
Чтобы установить пароль в Яндекс Браузере, UC Browser и Opera, скачайте утилиту Exe Password или Game Protector. Их можно использовать для ограничения доступа к любому файлу, а не только к браузеру. Интерфейс и функциональность этих инструментов просты и удобны в использовании.
- Установите пароль Exe.
- Щелкните правой кнопкой мыши файл запуска браузера (не ярлык, а файл .exe).
- Выберите «Защита паролем» во всплывающем меню. Введите желаемый пароль и нажмите «Готово».
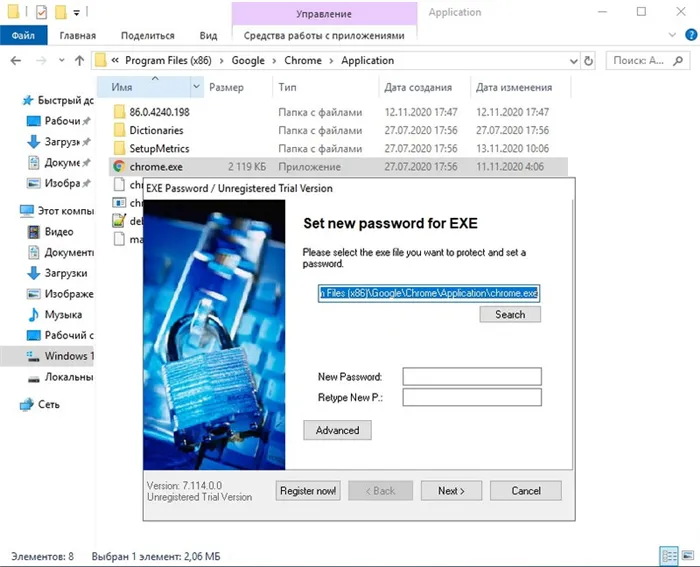
Вы можете сделать то же самое с Game Protector:
- Начните программу.
- Введите путь к начальному файлу в верхнем поле.
- Введите пароль в поле «Пароль». Его необходимо ввести дважды, чтобы избежать ошибки.
- Нажмите на кнопку «Защита».
К сожалению, разработчики дополнений пока не придумали, как установить пароль в Opera, UC Browser или Yandex без использования сторонних программ.
Такая защита браузера является необходимой мерой, если вашим компьютером пользуется несколько человек. Только вы должны иметь доступ к своим личным данным.








