Часто пользователи, по своей невнимательности, сталкиваются с элементарными трудностями, но не стоит паниковать раньше времени. Сначала необходимо посмотреть, что же случилось. Если вентиляторы не крутятся, индикаторы не загораются, то необходимо проверить наличие питания.
Если комп не включается или не запускается, то для начала давайте проверим самые банальные вещи. В 50% случаев пользователи нечаянно выдергивают кабель питания из розетки или выключают ногой сетевой фильтр. Особенно это часто бывает на работе, когда уборщица почему-то решает выдернуть шнур из розетки. Наверное, боится, что её убьёт током.
Проверяем, чтобы лампочка на фильтре горела, и он был включен в положение «ВКЛ» (иногда рисуют точку). Если он не горит, то может быть проблема в фильтре или в самой розетке.

Далее проверяем, чтобы кабель был плотно вставлен в блок питания на системном блоке. Также не забудьте включить его, чтобы тумблер был в положении «Вкл.» (палочка, а не нолик). После этого попробуйте опять его включить.

Шаг 2: Оперативная память
С данной проблемой сталкивался как на работе, так и дома. При этом при включении комп начинает жужжать, вроде включаться, но вот на экране ничего не происходит. Тут есть два варианта. Первый – окислились контакты. Второй – это сгорела одна из плашек и её нужно просто вытащить.
- Отключите системник от питания. Можно просто выключить блок питания, но я бы полностью его обесточил, выдернув шнур.
- Далее вам нужно снять боковую правую крышку.
- Теперь вам необходимо вытащить все плашки оперативной памяти. Для этого по бокам нужно нажать на белые ушки одновременно.
- Далее нам понадобится стирательная резинка. Нужно аккуратно без фанатизма потереть резинкой по основным контактам «оперативы», которые находятся снизу. Этим самым мы снимем окисленный слой. Если резинки нет, то можно попробовать использовать металлическую скрепку. Но делать это нужно очень аккуратно, и слегка потереть металлическим штырём по контактам.
- В самом конце слегка подуйте на них и вставьте обратно. Повторюсь, что это нужно сделать для каждой плашки.

- Как только все плашки будут вставлены обратно, попробуйте включить компьютер. Не забудьте, кстати, обратно подключить его в сеть.
Если при включении всё остается по-прежнему – то есть вероятность, что одна из плашек вышла из строя. Чтобы выяснить: «какая именно?» – Вам нужно по одной вставлять её в разъём, а остальные убирать и пробовать включить комп. Делаем это до тех пор, пока не выясните – какая именно плашка сгорела.
Если это не поможет, то можно попробовать включить комп не с кнопки, а просто соединив эти два контакта. Для этого можно использовать обычную отвертку. Не забудьте при этом включить ЭВМ в сеть.
Почему не включается компьютер — первый шаг на пути к выяснению причины
Кто-то может сказать, что предлагаемое ниже — лишнее, но личный опыт говорит об обратном. Если ваш ноутбук или компьютер не включается, проверьте подключение кабелей (не только вилка, воткнутая в розетку, но и коннектор, подключенный к системному блоку), работоспособность самой розетки и прочее, имеющее отношение к соединительным кабелям (возможно, работоспособность самого кабеля).
Также на большинстве блоков питания есть дополнительный переключатель ВКЛ-ВЫКЛ (обычно обнаружить ее можно сзади системного блока). Проверьте, чтобы он был в положении «Включено» (Важно: не перепутайте его с переключателем 127-220 Вольт, обычно красным и недоступного для простого переключения пальцем, см. фото ниже).

Если незадолго до появления проблемы вы чистили компьютер от пыли или устанавливали новое оборудование, а компьютер не включается «совсем», т.е. нет ни шума вентиляторов, ни света индикаторов питания, проверьте подключение блока питания к коннекторам на материнской плате, а также подключение коннекторов передней панели системного блока (см. Как подключить переднюю панель системного блока к материнской плате).
Если при включении компьютер шумит, но монитор не включается
Один из самых распространенных случаев. Некоторые ошибочно считают, что если компьютер гудит, кулеры работают, светодиоды («лампочки») на системном блоке и клавиатуре (мыши) светятся, то проблема не в ПК, а просто не включается монитор компьютера. На самом деле, чаще всего это говорит о проблемах с блоком питания компьютера, с оперативной памятью или материнской платой.
В общем случае (для обычного пользователя, у которого нет под рукой дополнительных блоков питания, материнских плат, плат оперативной памяти и вольтметров), можно попробовать выполнить следующие действия для диагностики причины такого поведения (перед описываемыми действиями выключайте компьютер из розетки, а для полного обесточивания нажмите и подержите кнопку питания несколько секунд):
- Вынуть планки оперативной памяти, протереть их контакты мягким резиновым ластиком, поставить на место (причем лучше делать это по одной плате, проверяя включение на каждой из них).
- При наличии отдельного выхода на монитор на материнской плате (интегрированный видеочип), попробуйте отключить (вынуть) дискретную видеокарту, а монитор подключить к интегрированной. Если после этого компьютер включился, попробуйте протереть контакты отдельной видеокарты и установить на место. Если в этом случае компьютер опять не включается, при этом не пищит, возможно дело в блоке питания (при наличии дискретной видеокарты он перестал «справляться»), а возможно — и в самой видеокарте.
- Попробуйте (также на выключенном компьютере) вынуть батарейку с материнской платы и установить на место. А если до появления проблемы вы сталкивались с тем, что на компьютере сбрасывается время — то и вовсе заменить её. (см. Сбрасывается время на компьютере)
- Обратите внимание, нет ли на материнской плате вздутых конденсаторов, которые могут выглядеть как на изображении ниже. Если есть — возможно, пришла пора ремонта или замены МП.
Подводя итог, если компьютер включается, вентиляторы работают, но нет изображения — чаще всего дело не в мониторе и даже не видеокарте, «топ 2» причин: оперативная память и блок питания. На эту же тему: При включении компьютера не включается монитор.
Если машина включилась, но не загружается Windows, то искать проблему надо именно в ней. Такое поведение происходит при неудачном обновлении, некорректной установке программ или просто из-за сбоя в работе.
Диагностика в домашних условиях
У домашних пользователей, как правило, нет оборудования, которое могло бы облегчить поиск неисправности, поэтому им остается задействовать органы чувств и запасные, заведомо исправные детали.
Перед началом диагностики важно вспомнить, что предшествовало возникновению проблемы и что могло бы ее вызвать. Например, компьютер внезапно выключился во время грозы и больше не включается. Причина — выжигание сетевого контроллера высоковольтным зарядом молнии через витую пару. Если он перестал включаться после каких-то манипуляций в системном блоке — подключения нового устройства, чистки от пыли и т. п., причина, скорее всего, в неправильной сборке или нарушении контактов устройств.
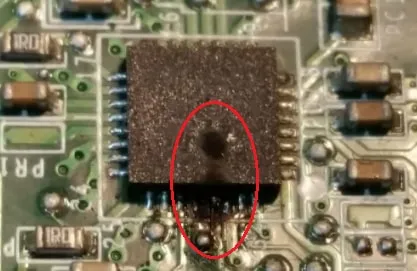
Если явной причинно-следственной связи не прослеживается, например, вчера вы выключили компьютер как обычно, а сегодня он не включился, начните проверку с внешних контактов — шнура блока питания, монитора и остального, что находится снаружи. В подобных случаях часто помогает и такой прием: выключите машину из розетки или клавишей на блоке питания (т. е. отключите от источника тока) и 20-30 секунд удерживайте нажатой кнопку питания на системном блоке. Это уберет скопившийся внутри статический заряд, который иногда блокирует запуск.
Сузить круг возможных проблем помогает писк системного динамика: расшифровку звуковых сигналов несложно найти в Интернете. Но учитывайте, что БИОСы разных производителей «пищат» по-разному. Если компьютер не пищит вообще, он либо не оборудован динамиком, либо вследствие неисправности (как правило, блока питания или материнской платы) на нем не выполняется микрокод BIOS.
В случаях, когда вы не можете определиться, куда «копать», используйте алгоритм, который мы приводим ниже. После каждого этапа диагностики пробуйте включить компьютер.
- Осмотрите системный блок и все его соединения снаружи. Отключите необязательную для старта периферию и всё, что подключено к USB, кроме клавиатуры и мыши.
- Снимите крышку системного блока, убедитесь в надежности внутренних соединений. Если есть скопления пыли, уберите их. Если материнская плата старше 3-5 лет, замените батарейку BIOS (марка CR-2032, продается в киосках).

- Не нажимая кнопки Power на системном блоке (при включенном в сеть блоке питания), по возможности проверьте, поступает ли на материнскую плату дежурное питание (например, на Asus’ах есть светодиод-индикатор дежурки). Проверьте рукой температуру крупных элементов материнской платы, видеокарты и плат расширения. В норме они должны быть холодными или слегка теплыми. Если какая-либо деталь ощутимо нагрелась, очень вероятно, что она и является источником проблемы.
- Включите питание системного блока. Обратите внимание, как при этом ведут себя вентиляторы. В норме после раскрутки они должны немного сбрасывать скорость. Если вы видите именно такую картину, причиной того, что на экране нет изображения, с 80% вероятностью является неполадка в видеоподсистеме. Если кулеры работают на максимально высокой скорости, причина — в слетевшем БИОСе, «битой» оперативке, нерабочем/незапитанном процессоре или северном мосте (на старых материнских платах). Если кулеры делают несколько оборотов и останавливаются либо успевают только разок дернуться, источник проблемы — в коротком замыкании на любом из устройств или плохом контакте в местах их соединений. Циклы раскруток и остановок, идущие один за другим (перезагрузка компьютера на ранней стадии запуска) обычно бывают из-за повреждения BIOS. Если вентиляторы не крутятся вообще, скорее всего, они не запитаны. Такое чаще бывает при неисправности блока питания или материнской платы.
Если это не поможет, то можно попробовать включить комп не с кнопки, а просто соединив эти два контакта. Для этого можно использовать обычную отвертку. Не забудьте при этом включить ЭВМ в сеть.
Ремонт в моем случае
Итак, для начала я снял башенный кулер, извлек процессор и приступил к осмотру сокета. В некоторых местах он был запачкан термопастой. Но в целом выглядел без физических повреждений. Благо я его не выломал, случайно оперевшись рукой на кулер.

Остатки термопасты по краю сокета я вычистил обычной чистой зубной щеткой. В трудно досягаемых местах лучше всего воспользоваться зубочисткой. Если сокет сильно загажен, то рекомендуется промыть его спиртом, ацетоном, бензином и чистить мягкой зубной щеткой, в некоторых случаях подойдет игла (если сокет LGA).
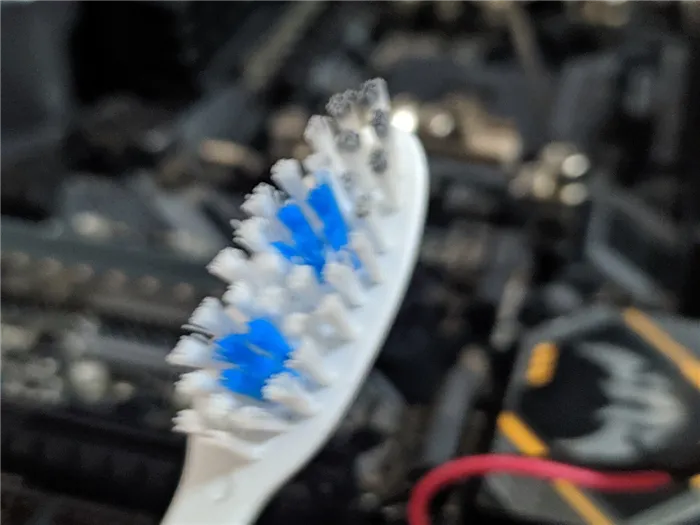
Далее я приступил к визуальному осмотру процессора — все его ноги, к счастью, были на месте. Выравнивать ноги не пришлось.

На внутренней части подложки процессора были следы термопасты. Их я счисти ватной палочкой, не задевая ворсом ноги процессора. Но рекомендую использовать обычную деревянную зубочистку.


Как удалось выяснить, термопаста в большинстве случаев не проводит электрический ток. Даже если она присутствует в сокете и на внутренней стороне подложки процессора, то это не приведет к замыканию.
Далее я снял бекплейт и осмотрел материнскую плату с обратной стороны. Визуальный осмотр не выявил никаких повреждений.
Я собрал систему и запустил свой ПК. Плата удачно стартовала и предложила мне настроить систему в BIOS, так как «решила», что я установил новый процессор в сокет. Однако в BIOS, к счастью, сохранились все мои профили настроек.
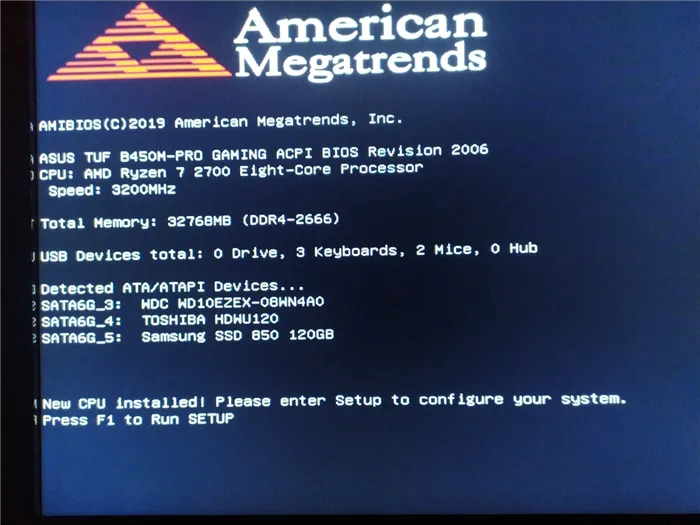
На этом ремонт ПК был завершен, я протестировал конфигурацию в OCCT, все прошло успешно.
Заключение
Стоит ли после прочтения данной статьи перестать перебирать компьютеры и экспериментировать — конечно же нет, ведь энтузиаст остается энтузиастом только пока он продолжает экспериментировать, именно это его и отличает от потребителя. Но стоит ли быть более внимательным и аккуратным при сборке ПК — определенно.
На мой взгляд в ремонте ПК и исправлении неисправностей честность с самим собой — это как минимум четверть успеха, половина же успеха заключается в правильной постановке диагноза, и лишь еще четверть успеха остается за непосредственным ремонтом как таковым. Не стоит искать проблему там, где ее нет. И, если уж дело дошло до обращения в сервисный центр, то важно сказать правду мастеру, как вы довели ПК до такого состояния, будь то перерезанные дорожки на материнской плате соскочившей отверткой или пролитый на ноутбук чай. Это сэкономит время ремонтнику, а вам деньги, отданные за ремонт.
Если же вы не в состоянии решить проблему своими силами, то, советую вам посетить Конференцию Overclockers.ru, где вам обязательно помогут и дадут совет.
Но в моем случае участники Конференции так и не смогли понять, что именно привело к данной неисправности ПК, поэтому давайте попробуем выяснить в комментариях, что именно не позволяло ПК запуститься и что могло быть (и может быть до сих пор) повреждено в материнской плате?
Подпишитесь на наш канал в Яндекс.Дзен или telegram-канал @overclockers_news — это удобные способы следить за новыми материалами на сайте. С картинками, расширенными описаниями и без рекламы.








