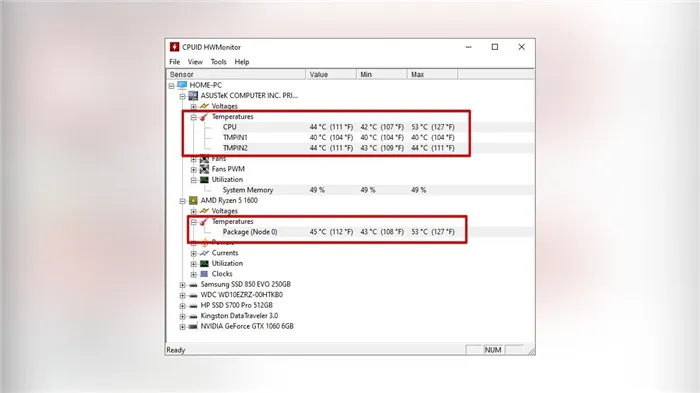- Как узнать температуру процессора
- Просмотр температуры процессора без программ
- Зачем нужна проверка температуры процессора
- Как узнать температуру процессора в Windows
- Лучшие программы для просмотра температуры процессора
- Core Temp
- SpeedFan
- Open Hardware Monitor
- CPUID HWMonitor
- Speccy
- Узнать температуру процессора средствами Windows (PowerShell)
- Температура видеокарты
- 1. GPU-Z
- 2. GPU Temp
- 3. Гаджеты
- Температура HDD или SSD
- 1. CrystalDiskInfo
- 2. HD Tune
- 3. HDD Temperature
- 4. HDDLife
- HWiNFO64
- HWMonitor
CPUID HWMonitor — бесплатная программа отображающая различную информацию об оборудовании компьютера от разработчика утилиты CPU-Z. Приложение считывает информацию с датчиков ПК: температуры, напряжения, скорости вращения вентиляторов.
Как узнать температуру процессора
Причиной, по которой пользователю может потребоваться посмотреть температуру CPU — подозрения на то, что он выключается из-за перегрева или другие основания полагать, что она не является нормальной. На эту тему может также оказаться полезным: Как узнать температуру видеокарты (впрочем, многие программы, представленные ниже, также показывают температуру GPU).
Просмотр температуры процессора без программ
Первый из способов узнать температуру процессора без использования стороннего ПО — посмотреть её в BIOS (UEFI) вашего компьютера или ноутбука. Почти на любом устройстве такая информация там присутствует (за исключением некоторых ноутбуков).
Все что вам потребуется, это зайти в БИОС или UEFI, после чего найти нужную информацию (CPU Temperature, CPU Temp), которая может располагаться в следующих разделах, в зависимости от вашей материнской платы
- PC Health Status (или просто Status)
- Hardware Monitor (H/W Monitor, просто Monitor)
- Power
- На многих материнских платах с UEFI и графическим интерфейсом информация о температуре процессора имеется прямо на первом экране настроек.
Недостаток такого способа — вы не можете получить информации о том, какая температура процессора при нагрузках и работе системы (так как пока вы в BIOS процессор простаивает), отображаемая информация говорит о температуре без нагрузки.
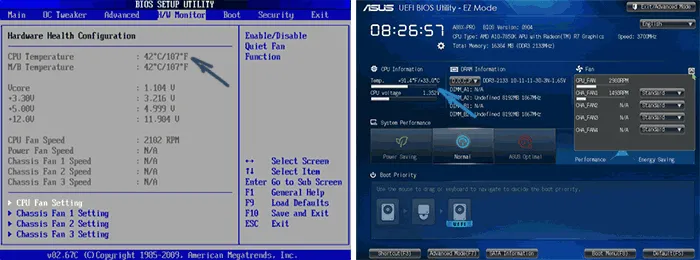
Примечание: существует также способ посмотреть сведения о температуре с помощью Windows PowerShell или командной строки, т.е. также без сторонних программ, будет рассмотрен в конце руководства (так как мало на каком оборудовании правильно работает).
Примечание: существует также способ посмотреть сведения о температуре с помощью Windows PowerShell или командной строки, т.е. также без сторонних программ, будет рассмотрен в конце руководства (так как мало на каком оборудовании правильно работает).
Зачем нужна проверка температуры процессора
Чтобы защитить компьютер с ОС Windows от перегрева, необходимо постоянно проводить мониторинг температуры процессора, чтобы вовремя снижать температуру процессора, когда она становится высокой. Некоторые игры и программы с интенсивным использованием графики в процессе своей работы оказывают высокую нагрузку на CPU.
Как температура процессора считается допустимой? При низкой нагрузке обычная температура ЦП не превышает 50°C, в некоторых случаях температура процессора компьютера может подниматься случаях до 95°C. Максимальный показатель не должен превышать 100°C.
Помимо контроля за температурным режимом устройства, необходимо выполнять некоторые профилактические действия:
- Регулярно удаляйте пыль из компьютера, чтобы очистить систему охлаждения.
- Если у вас ноутбук, используйте для него специальную подставку с кулером.
- Не оставляйте компьютер на солнце.
- При необходимости, замените термопасту.
- Установите новый вентилятор вместо старого.
- Проверьте систему на наличие вирусов.
Текущую температуру ПК можно посмотреть в BIOS или UEFI, но необходимо учитывать, что эти значения получены в состоянии, когда компьютер работает практически без нагрузки. Поэтому данным методом лучше не пользоваться, если вы хотите узнать настоящие параметры во время активной эксплуатации своего устройства.
Существует большое количество программ мониторинга температуры, которые могут измерять текущую температуру вашего компьютера, но только несколько приложений могут предупредить вас, когда температура процессора превысит пороговое значение. При повышении температуры процессора вы будете получать регулярные уведомления о том, что температура процессора стала выше, чем обычно.
В этом обзоре мы рассмотрим программное обеспечение для мониторинга и проверки температуры процессора с помощью средств операционной системы Windows и сторонних приложений.
Как узнать температуру процессора в Windows
Пользователь может узнать текущую температуру центрального процессора с помощью встроенных средств операционной системы Windows. В этом ему помогут инструменты: командная строка или Windows PowerShell.
В обоих случаях отобразится значение температуры по шкале Кельвина. Чтобы получить показания по Цельсию, выполните некоторые арифметические действия: разделить полученный показатель на 10, а потом отнимите число 273,15.
Чтобы показать температуру процессора в CMD, выполните следующее:
- Запустите командную строку от имени администратора.
- В окне интерпретатора командной строки введите код, а затем нажмите на «Enter»:
Значение отобразится в поле «CurrentTemperature».
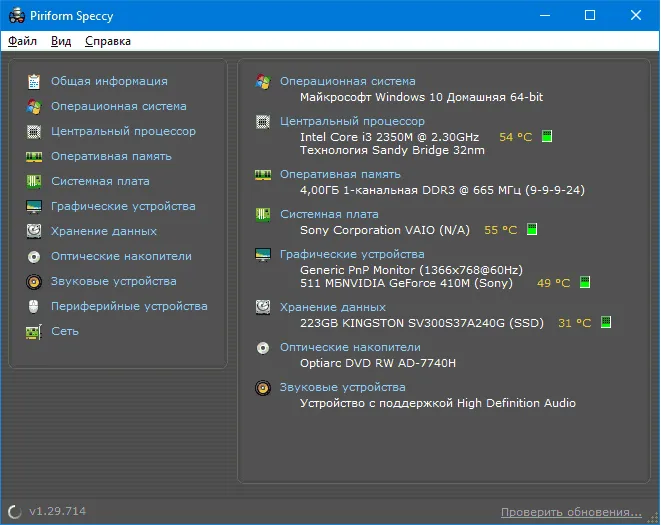
Измерение температуры процессора в PowerShell проходит следующим образом:
- Откройте Windows PowerShell от имени администратора.
- В окне оболочки выполните команду:
Температура процессора показана в поле «CurrentTemperature».
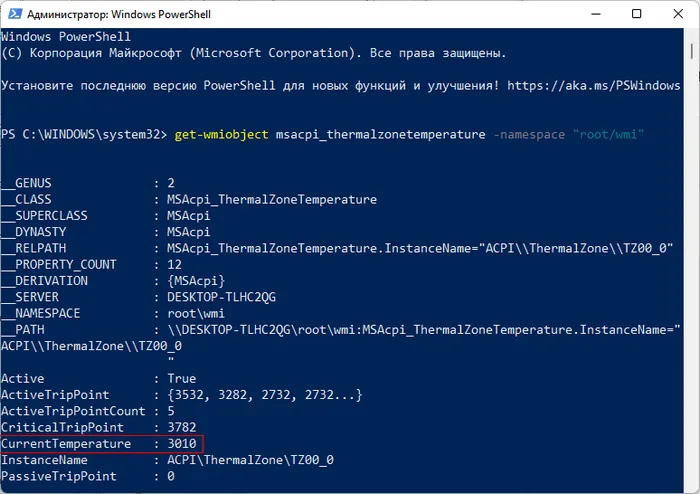
Чтобы получить информацию о нагреве в градусах по Цельсию, выполните следующую команду в PowerShell:
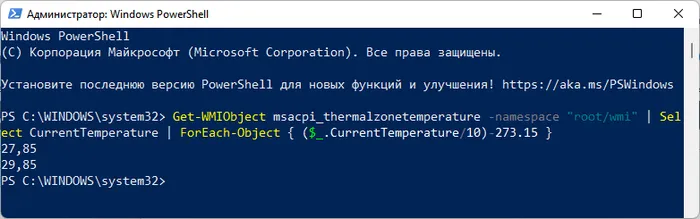
И еще один способ, который работает только на некоторых системах и позволяет посмотреть температуру процессора встроенными средствами Windows, а именно с помощью PowerShell (есть реализация этого способа с помощью командной строки и wmic.exe).
Лучшие программы для просмотра температуры процессора
Чтобы определить температуру процессора во время работы и с максимальными нагрузками можно использовать сторонние приложения.
Core Temp
— небольшая утилита, на русском языке и абсолютно бесплатная. Проста в использовании и позволяет контролировать температуру процессора и каждого отдельного ядра. Также имеется функция записи данных в течение определенного времени и последующего их экспорта в Excel.
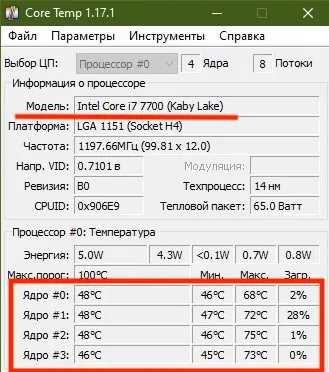
Приятной опцией также станет настройка оповещений в целях защиты от перегрева. Установить программу можно с официального сайта по ссылке.
SpeedFan
– бесплатная утилита, выпущенная изначально для управления скоростью вращения кулеров. В последующем программа дорабатывалась и обновлялась и сейчас представляет собой инструмент для контроля за производительностью системы. Но все же главным достоинством программы, как заявляют разработчики, является, то что с ее помощью вы сможете повлиять на скорость вращения кулеров и снизить шум компьютера. Язык интерфейса можно изменить.
Во вкладках «Показатели» и «Экзотика» вы сможете увидеть температуру всех ядер процессора.
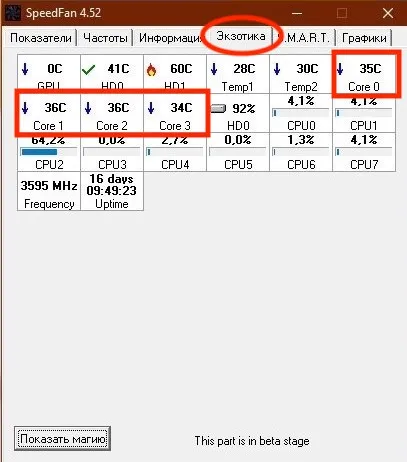
Скачать последнюю версию программы можно здесь.
Open Hardware Monitor
– утилита с открытым исходным кодом. Отображает не только текущие показатели устройств, но и максимальные значения в текущем периоде работы. Вся информация представлена в древовидной форме.
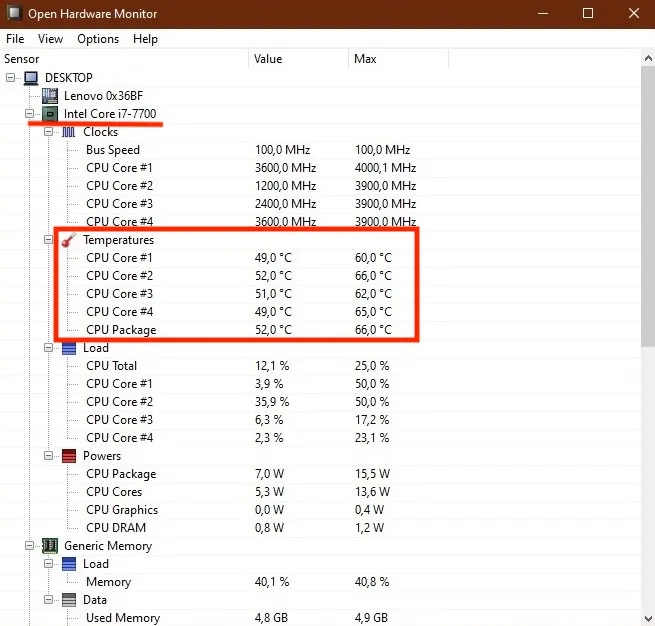
Программа полностью бесплатная и не нуждается в установке (для запуска необходимо распаковать архив и запустить файл с расширением .exe .)
Также есть возможность отображать температуру в трее. Для этого щелкните правой кнопкой мыши на нужном параметре → Show in tray .
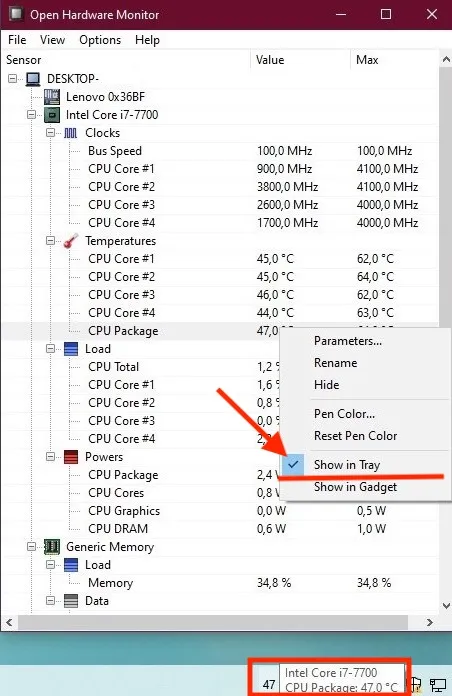
Так вы сможете постоянно контролировать температуру процессора или других заданных параметров.
Скачать Open Hardware Monitor можно здесь.
CPUID HWMonitor
— также бесплатная программа, которая поможет контролировать различные компоненты ПК. Интерфейс выполнен на английском языке. С ее помощью вы получите информацию о текущей температуре (раздел Value), а также сведения о минимальной и максимальной температуре процессора.
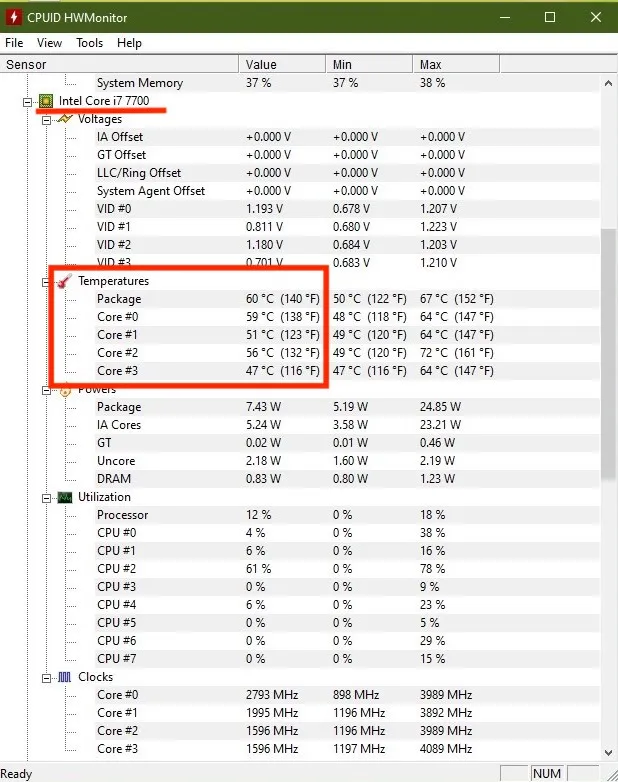
С ее помощью можно дополнительно узнать температуру видеокарты, дисков, материнской платы и других устройств. Скачать можно здесь.
Speccy
— бесплатная программа для отображения полной информации о компьютере с возможностью выбора языка. Благодаря своей простоте и удобству часто рекомендуется к использованию начинающим пользователям. Программа разработана создателями CCleaner и доступна в бесплатной «free» версии, а также версии «pro» для продвинутых пользователей с автоматическими обновлениями и прочими фишками.
Основная информация о ЦП (производитель, частота и температура) отображается сразу на главном экране во время запуска. Развернутую информацию можно получить, нажав слева « Центральный процессор ».
Узнать температуру процессора средствами Windows (PowerShell)
В меню Пуск найдите папку Windows PowerShell → из открывшегося списка выберите PowerShell (без дополнительных надписей) → вызовите контекстное меню (щёлкните по нему правой кнопкой мыши) → Запуск от имени администратора .
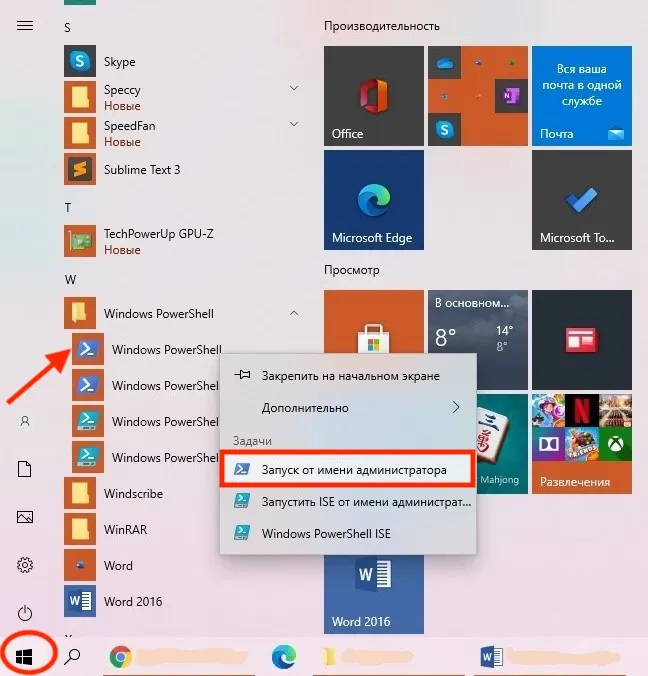
Либо найдите программу Windows PowerShell через кнопку Поиск на панели задач и также запустите от имени администратора .
В появившемся окне контроля учётных записей разрешите внесение изменений на компьютере нажатием « Да ».
В окне PowerShell введите команду: get-wmiobject msacpi_thermalzonetemperature -namespace «root/wmi» → Enter .
После чего на экран будут выведены сведения о температуре процессора (его ядер). Содержаться они будут в поле CurrentTemperature.
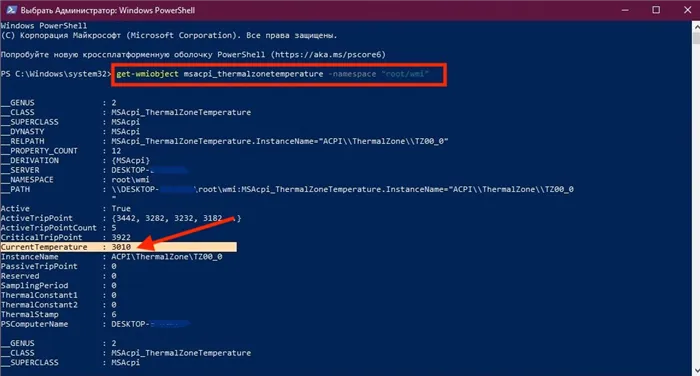
Обратите внимание, что температура будет показана в Кельвинах. Чтобы перевести полученный результат в градусы Цельсия разделите значение из поля (у нас оно равно 3010) на 10 и отнимите 273,15.
В результате получаем температуру процессора равную 27,85 градусов (что само по себе уже очень странно, ведь компьютер был включен и находился в режиме средней нагрузки). Закрываем окно. Запускаем повторно PowerShell и пробуем еще раз выполнить команду. Если показатели температуры не изменились, значит данный способ не работает на вашем устройстве.
В большинстве случаев данный способ показывает температуру не верно (как и в нашем примере).
Описанный способ не на всех устройствах работает корректно. Попробуйте запустить командную строку несколько раз при различных нагрузках процессора. Если температура поля CurrentTemperature не меняется, значит на вашем устройстве определить температуру процессора средствами Windows не представляется возможным.
Если дважды кликнуть на параметр, например CPU (Tctl/Tdie), то откроется окно с графиком. Это полезно, если вам нужно визуально представить общую картину на определенном временном отрезке.
Температура видеокарты
Без специальных программ, узнать температуру видеокарты не представляется возможным. Рассмотрим несколько утилит, которые позволят это сделать.
1. GPU-Z
Простая утилита для отображения информации о видеокарте, в частности, температуры. Хороший способ, если не хочется ничего устанавливать — есть возможность запустить программу, не устанавливая. Скачать можно с официального сайта.
После запуска, переходим на вкладку Sensors и в разделе GPU Temperature мы увидим информацию о текущей температуре:
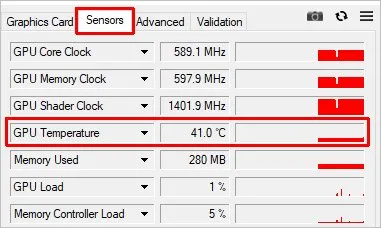
Кликнув по разделу, можно выбрать режим отображения, например, средние температурные показатели за весь период:
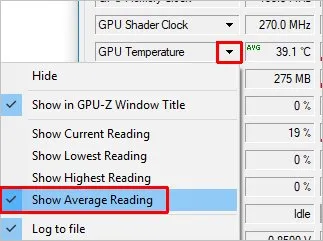
2. GPU Temp
Переходим на сайт программы, скачиваем ее и запускаем процесс установки. После запускаем и видим необходимые показатели:
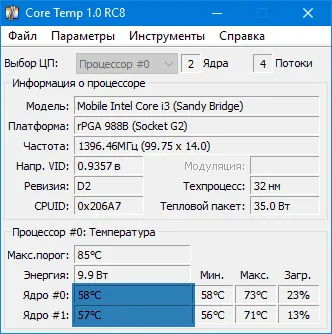
3. Гаджеты
Как и для процессора, для видеокарты тоже можно найти гаджеты. Например, NVIDIA GPU Temp, отображает температуру видеокарты от одноименного производителя.
Температура HDD или SSD
Ну и разберем программы, которые позволят узнать температуру жесткого диска.
1. CrystalDiskInfo
Программа полезна, в первую очередь, отображением здоровья диска. Но она также отображает его температуру:
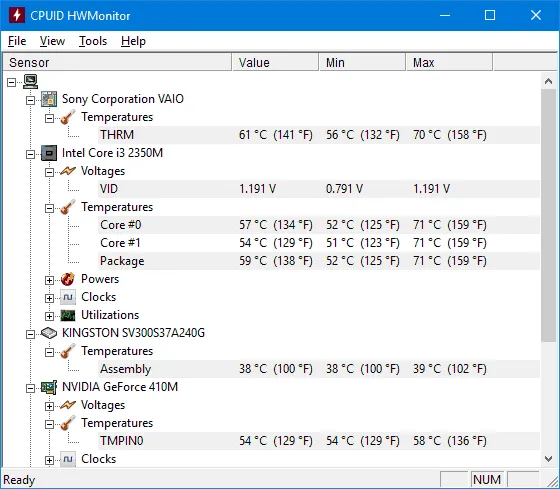
2. HD Tune
Данная утилита позволяет проводить диагностику диска, смотреть его показатели, в то числе — температурные:
Подробнее о программе и как с ней работать — HD Tune — сканирование жесткого диска.
3. HDD Temperature
Это платная утилита, поэтому не интересна в контексте просмотра температуры. Однако, если такая программа уже есть в системе, можно пользоваться ей:
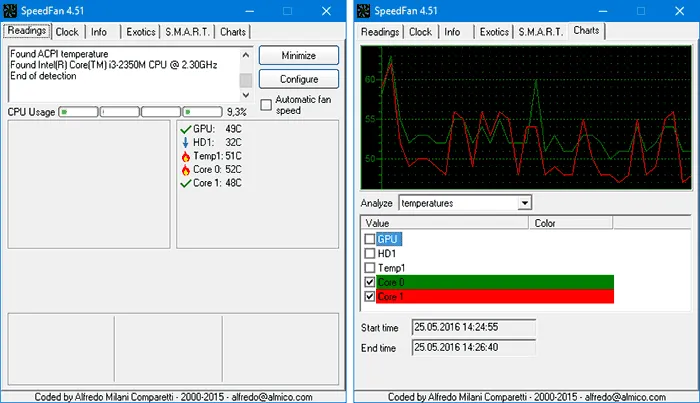
4. HDDLife
Вариант рабочий, но также — не самый лучший выбор для проверки температуры — во первых, платная, во-вторых, поддерживает не все оборудование.
Обратите внимание, что данные показатели могут постоянно меняться, так как меняются технологии. Если необходимо узнать точную информацию по конкретному процессору, можно воспользоваться подсказками в различных программах, например, в представленной выше Core Temp:
HWiNFO64
Продвинутая программа со множеством настроек и параметров. Запустите программу с галочкой Sensors-only, затем найдите строчку со своим процессором или материнской платой: для мониторинга температуры они используют разные сенсоры. Допустим, для процессора Ryzen 1600 можно смотреть показатель CPU (Tctl/Tdie).
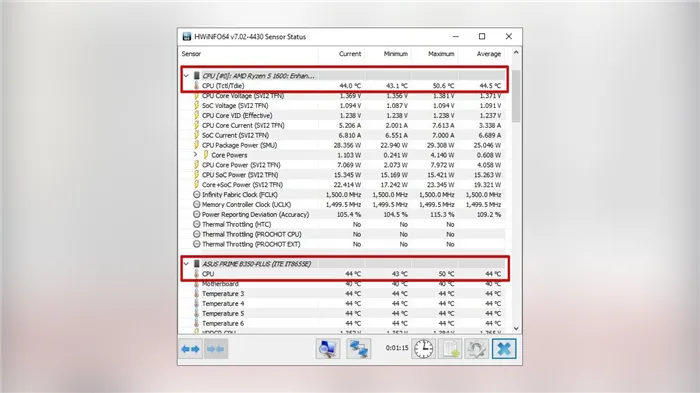
Показатель Current означает текущую температуру (идет отслеживание в реальном времени), Average среднюю, Minimum и Maximum соответственно минимально и максимально зафиксированную с момента начала мониторинга. Чтобы сбросить эти значения, нажмите на значок часов на нижней панели.
Если дважды кликнуть на параметр, например CPU (Tctl/Tdie), то откроется окно с графиком. Это полезно, если вам нужно визуально представить общую картину на определенном временном отрезке.
HWMonitor
Утилита от создателей знаменитой CPU-Z, которая такая же простая в обращении. Как и в HWiNFO64 можно смотреть температуру с нескольких датчиков: процессора и материнской платы. Чтобы обнулить минимальные, максимальные и средние показания в верхней строке нажмите View и выберите Clear Min/Max.