- Отправка и получение SMS на компьютере
- Добавление мультимедиа в беседы
- Чтобы добавить в сообщение изображение с компьютера:
- Как сделать Сообщения приложением для обмена сообщениями по умолчанию
- Как настроить веб-версию Сообщений
- Как просматривать сообщения в веб-версии
- Использование сервиса от Гугл для приема сообщений
- Работа с AirDroid
- Программа MyPhoneExplorer
- Что нужно, чтобы инструмент работал
- Как получать СМС-сообщения на компьютер
- Закадровый перевод видео в Яндекс Браузере теперь поддерживает целых 12 голосов
Чтобы подключить компьютер к смартфону, откройте приложение «Сообщения», нажмите на три точки в правом верхнем углу и выберите «Подключить устройство». Затем вызовите веб-версию, активируйте флажок «Запомнить это устройство» и отсканируйте QR-код.
Отправка и получение SMS на компьютере
Примечание: Мы изменили название приложения «Ваш телефон» на «Подключение к телефону Microsoft». Кроме того, менеджер телефонов Android теперь называется «Подключиться к Windows». Дополнительные сведения см. в разделе Знакомство с Microsoft Phone и Windows Phone Connectivity.
Если вы еще не настроили свои сообщения, выполните следующие действия:
В приложении «Телефон» на компьютере выберите Сообщения .
Чтобы начать новый разговор, выберите Новое сообщение.
Введите имя или номер телефона контакта.
Выберите человека, которому вы хотите отправить сообщение. Начинается новый разговор.
Если у вас возникли проблемы с использованием сообщений, вам могут помочь советы по устранению неполадок.
Добавление мультимедиа в беседы
Под полем сообщения находятся три кнопки для ввода содержимого. Кнопки Emoji и GIF отображают меню, из которого можно быстро выбрать то, что вам нужно.
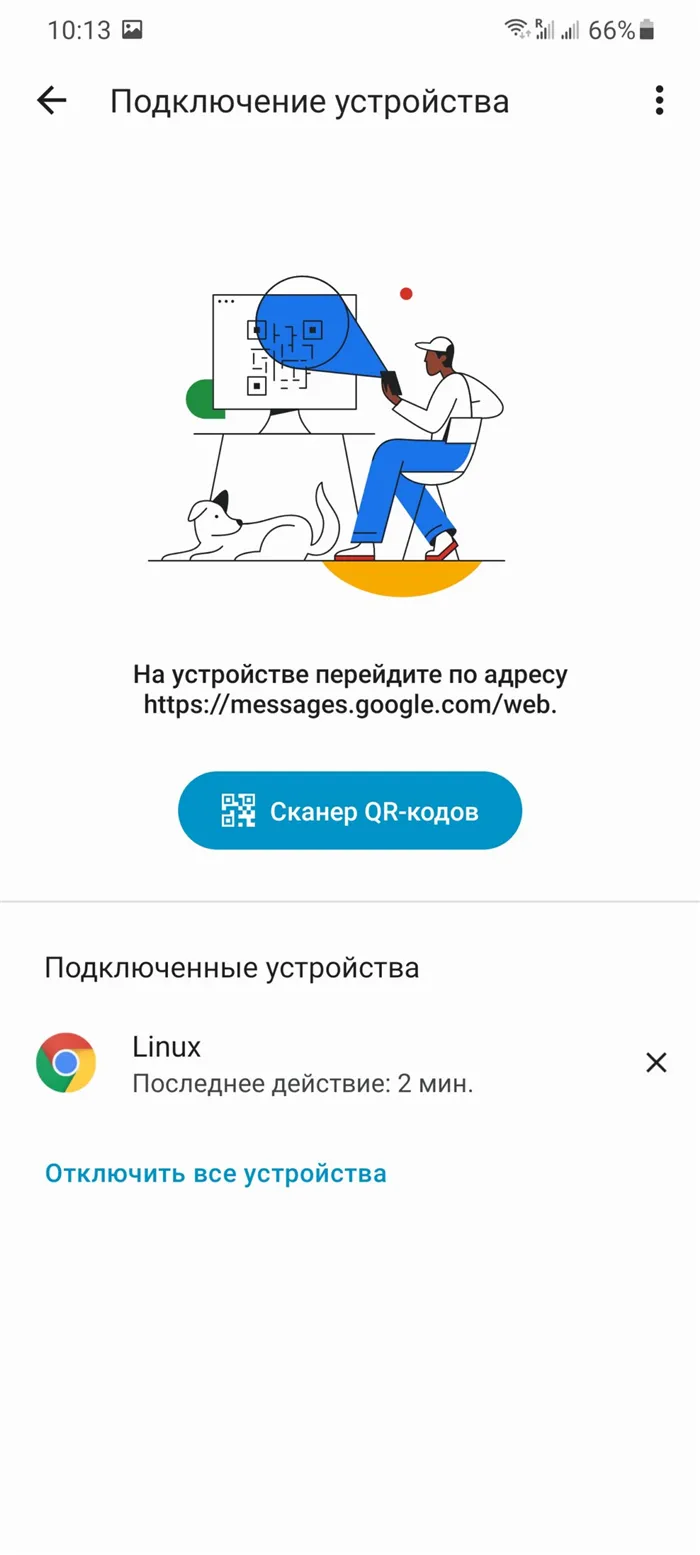
При нажатии кнопки Изображение также открывается меню, в котором отображаются последние фотографии на вашем устройстве Android. В этом меню можно также импортировать изображение с компьютера.
Чтобы добавить в сообщение изображение с компьютера:
Нажмите на «Изображение» под окном изображения.
Выберите «Обзор» на компьютере.
Перейдите в папку, содержащую изображение.
Выберите изображение и нажмите «Открыть».
Если на вашем устройстве Android есть неактуальная фотография, вы можете импортировать ее в сообщение.
ВКонтакте выберите «Фото».
Выберите нужное изображение в фотогалерее, щелкните правой кнопкой мыши и выберите «Сохранить».. чтобы сохранить его на своем компьютере.
Чтобы импортировать изображение с компьютера в сообщение, выполните действия, описанные выше.
Чтобы подключить компьютер к смартфону, откройте приложение «Сообщения», нажмите на три точки в правом верхнем углу и выберите «Подключить устройство». Затем вызовите веб-версию, активируйте флажок «Запомнить это устройство» и отсканируйте QR-код.
Как сделать Сообщения приложением для обмена сообщениями по умолчанию
В приложении «Сообщения» можно обмениваться текстовыми и голосовыми сообщениями, а также фотографиями и видео. Приложение можно загрузить из Google Play.
Это важно: некоторые из этих действий могут быть выполнены только на устройствах с Android 6.0 или выше.
Если на вашем устройстве установлено несколько приложений для обмена сообщениями, вы можете сделать приложение «Сообщения» приложением по умолчанию. После этого вы получите доступ к истории сообщений и сможете обмениваться сообщениями только с этим приложением.
Чтобы сделать приложение «Сообщения» приложением по умолчанию:
- Откройте приложение «Сообщения».
- Когда появится запрос, измените приложение для обмена сообщениями по умолчанию, следуя инструкциям на экране.
Это можно сделать и другим способом:
Если вы не хотите использовать приложение для обмена сообщениями по умолчанию, вы можете удалить его или установить другое приложение для обмена сообщениями в настройках устройства.
Как настроить веб-версию Сообщений
1 Откройте приложение «Сообщения» на телефоне. 2.
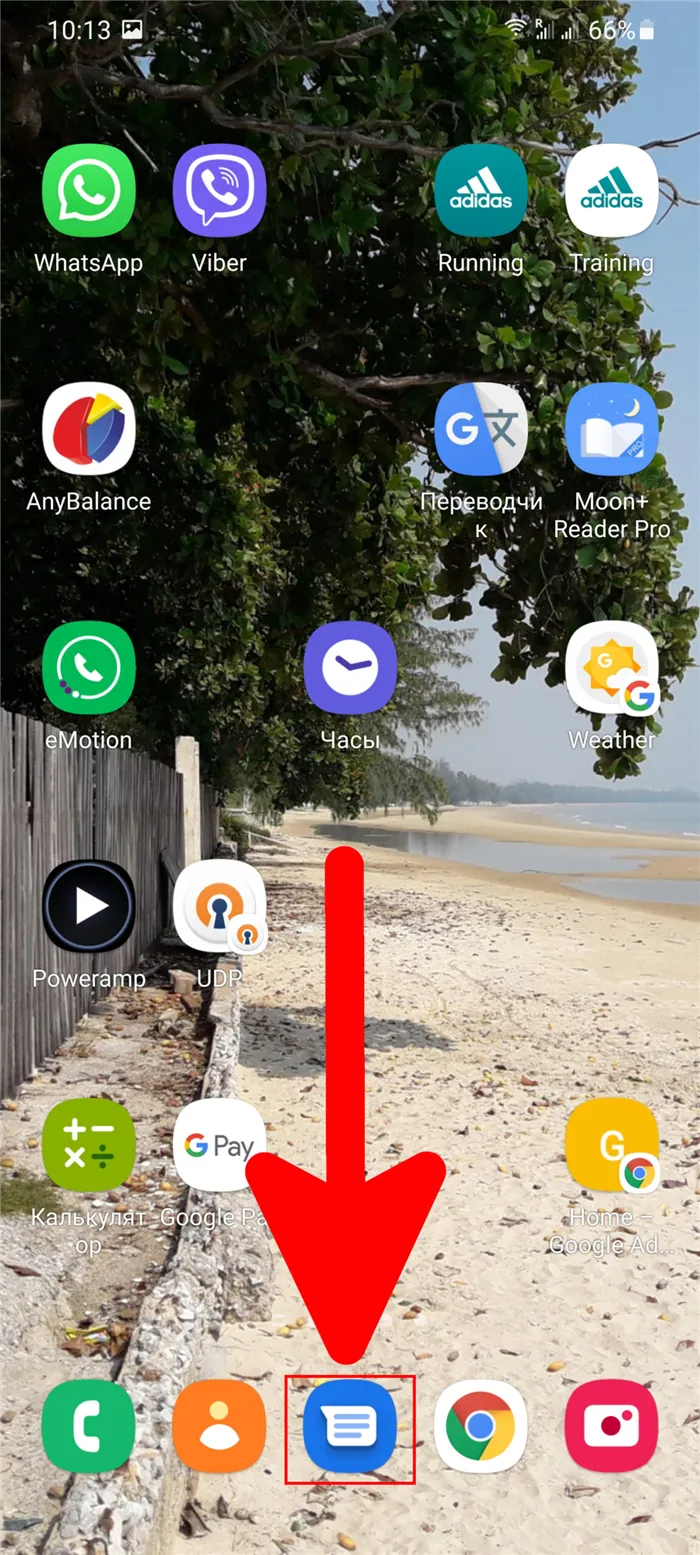
Нажмите значок «Еще». 3.
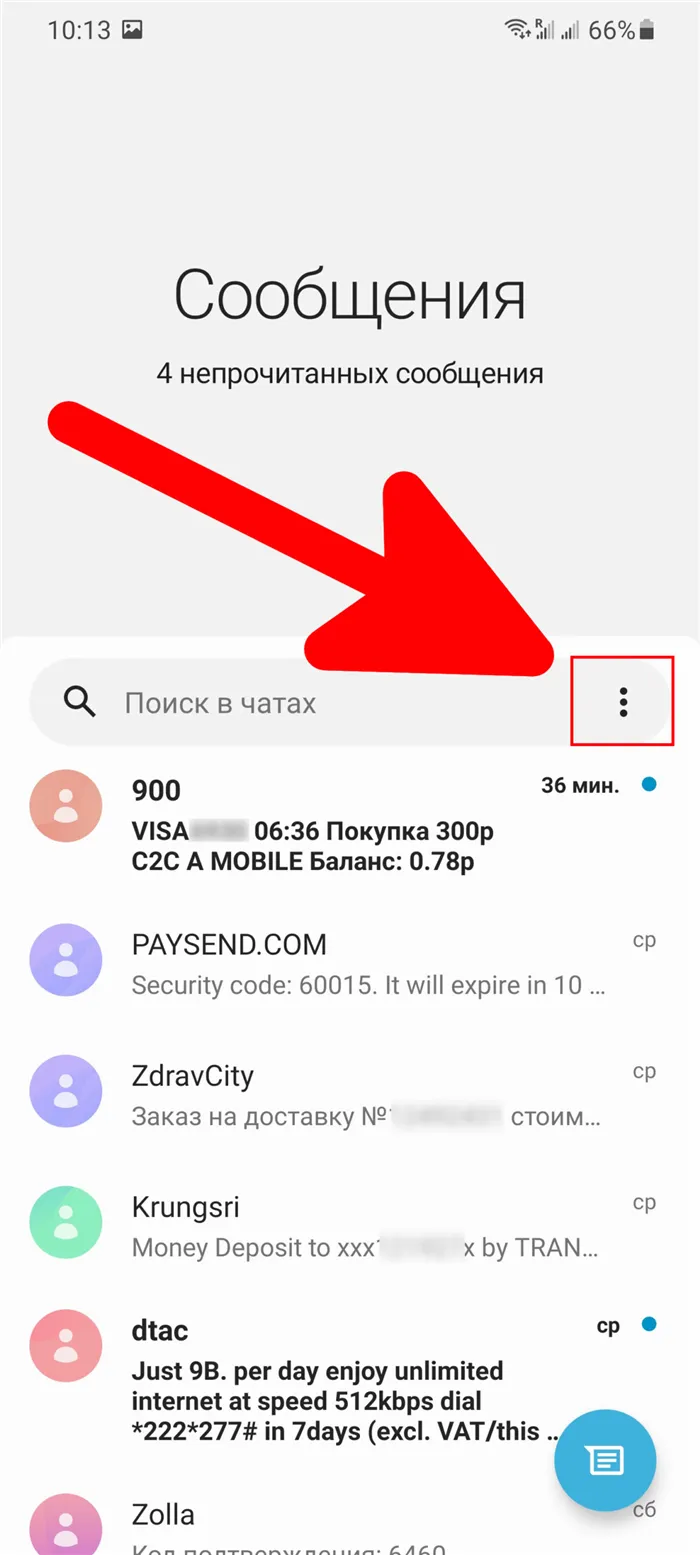
В открывшемся списке выберите Подключить устройство. 4.
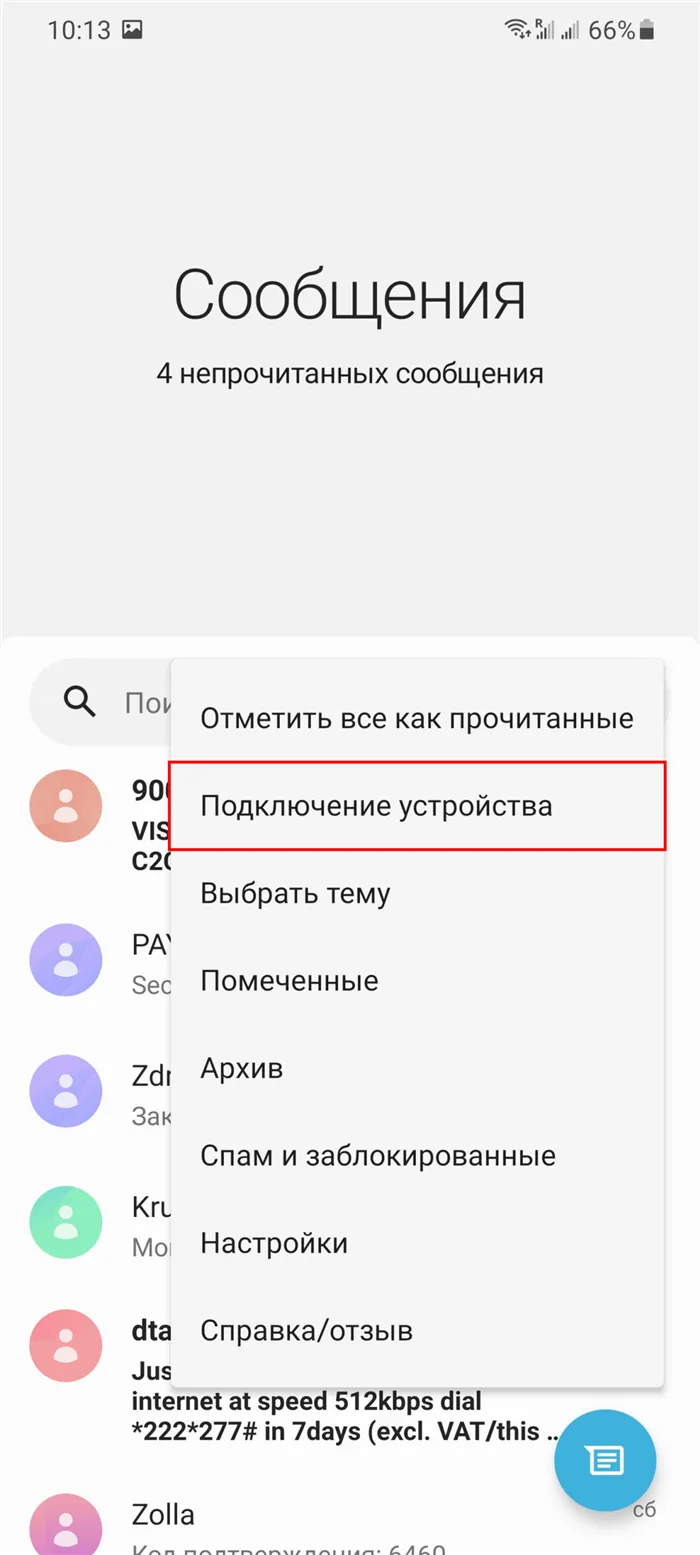
На компьютере откройте веб-версию Messages (https://messages.google.com/web/) в браузере (например, Chrome или Safari). 5.
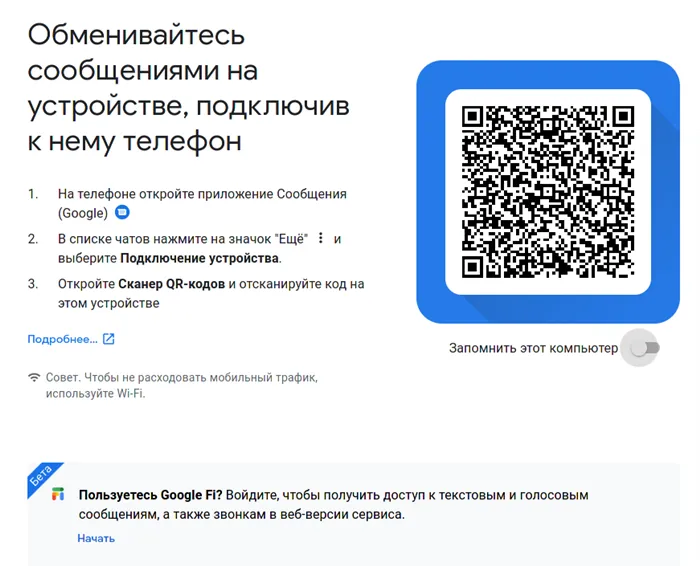
На телефоне коснитесь сканера QR-кодов и удерживайте телефон над кодом страницы. Когда QR-код сканируется, телефон вибрирует.
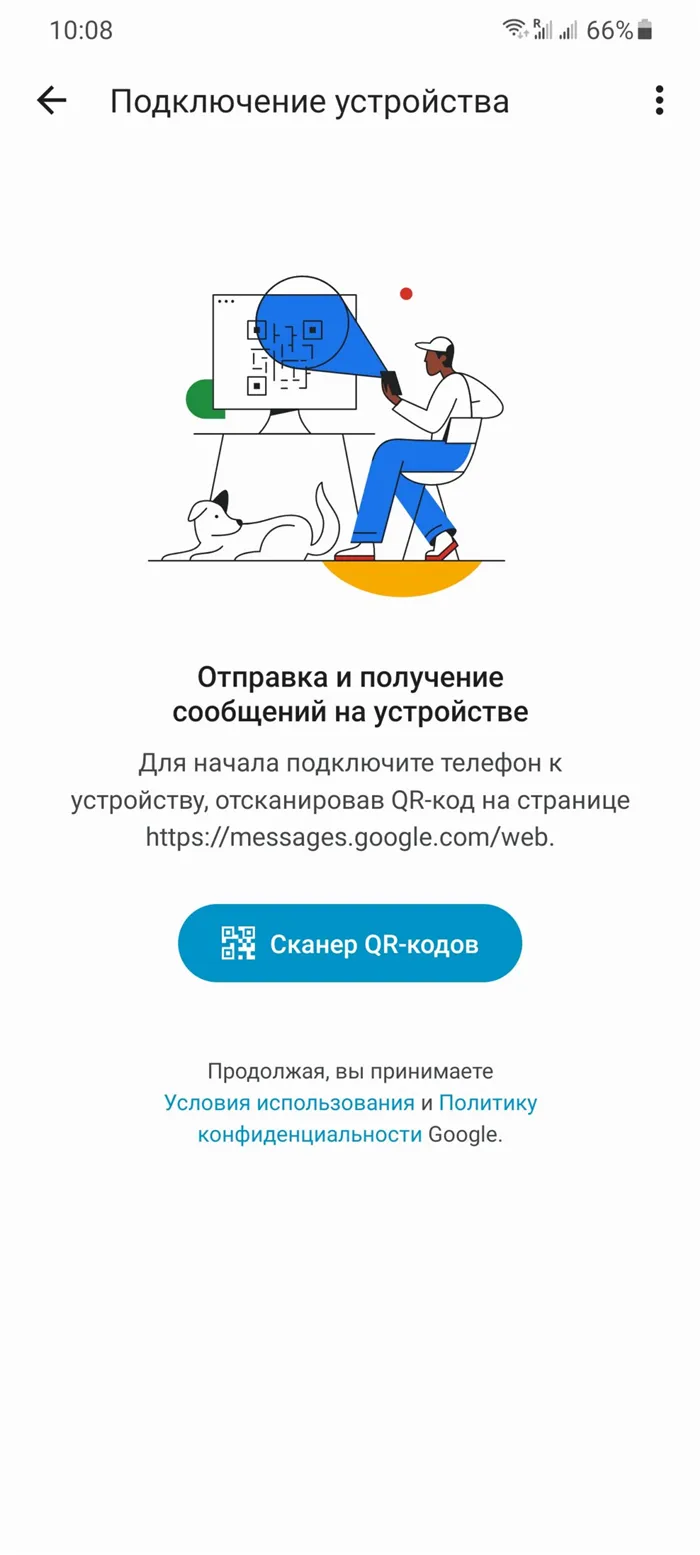
Дополнительно: 6. Для автоматического подключения к приложению установите флажок «Запомнить этот компьютер» или нажмите значок «Еще» в настройках и выберите опцию «Запомнить этот компьютер».
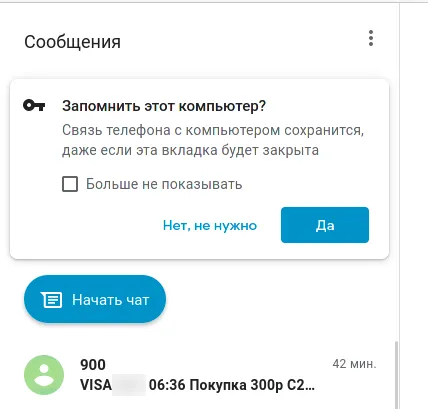
Важно!
- Ваши последние сообщения, контакты и другие настройки хранятся в браузере в зашифрованном виде.
- В целях безопасности ваш аккаунт будет автоматически отключен, если вы не будете пользоваться им в течение нескольких недель.
Как просматривать сообщения в веб-версии
Если у вас есть непрочитанные сообщения, их количество будет отображаться красным цветом на вкладке браузера.
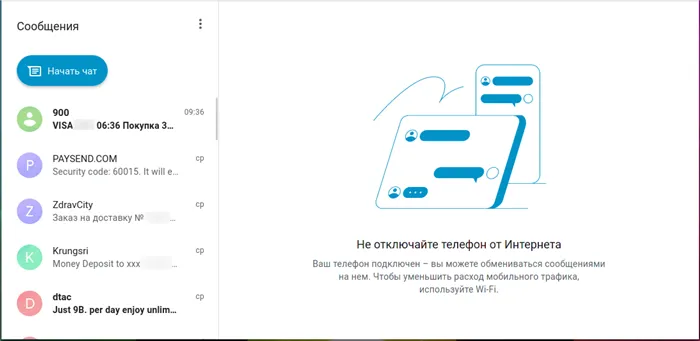
Совет Вы можете сделать интерфейс веб-версии Messages более темным или контрастным. Чтобы сделать это на компьютере, нажмите кнопку Еще.
Практически невозможно обнаружить установленное на телефоне специальное программное обеспечение, позволяющее читать текстовые сообщения другого человека с другого телефона. Он работает тихо, незаметно и делает все автоматически, без вмешательства извне.
Использование сервиса от Гугл для приема сообщений
Вы можете использовать службу Google для отправки и получения текстовых сообщений на своем компьютере. Для его использования не требуется специальных знаний. Веб-версия Messages синхронизируется с вашим устройством и помогает вам получать и отправлять сообщения и изображения.
Все, что нужно сделать пользователям, это установить приложение Google Messages на свой смартфон.
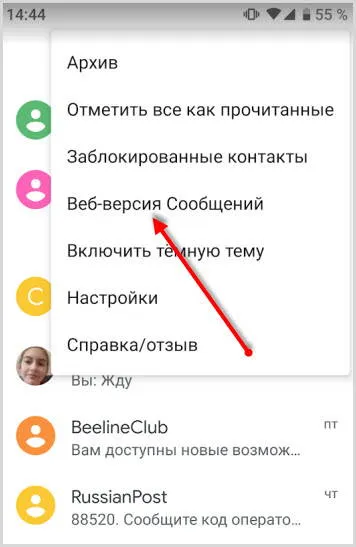
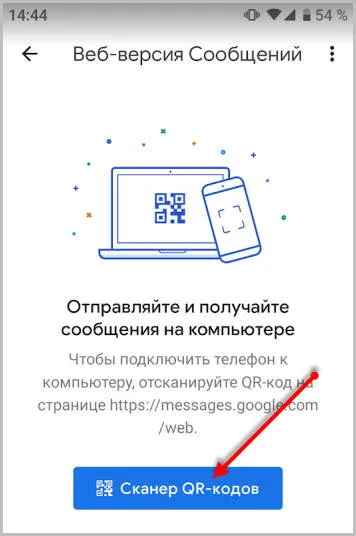
Быстрый доступ можно получить на сайте messages.google.com, где необходимо отсканировать QR-код, отображаемый устройством.
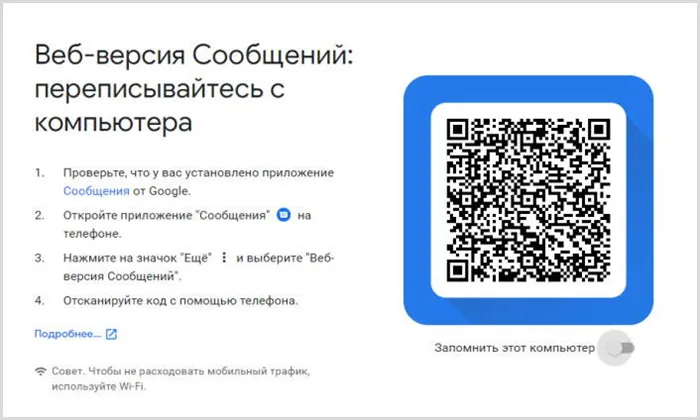
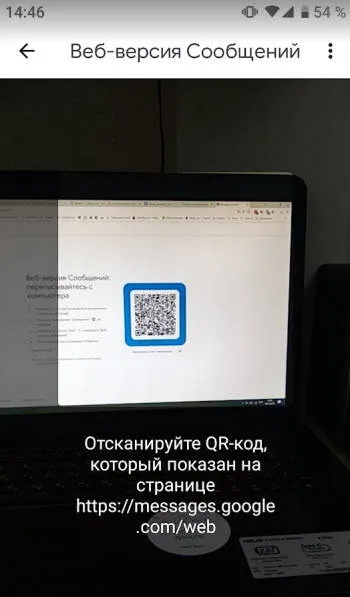
Через некоторое время соединение со смартфоном устанавливается, и в браузере открывается интерфейс сервиса. В окне отображаются сообщения, уже полученные на устройство, и появляется окно с командой «Отправить».
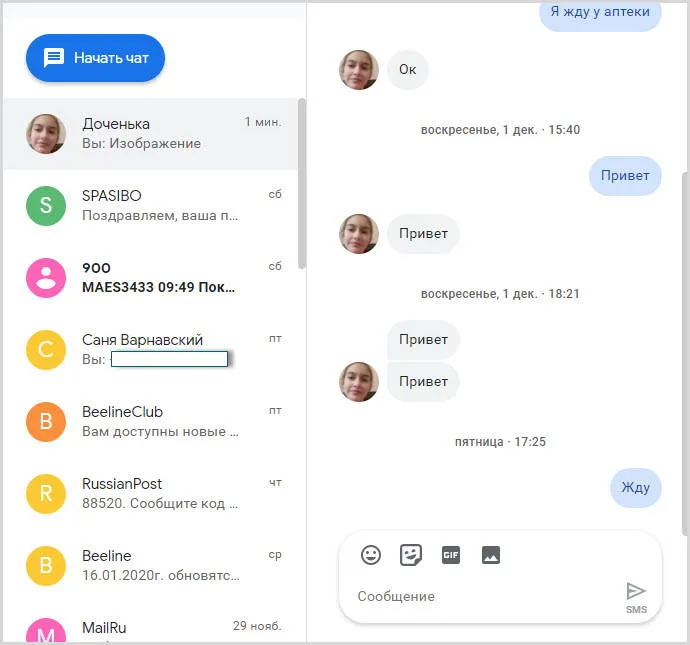
Обратите внимание, что сама услуга бесплатна, но ваш оператор мобильной связи будет взимать плату за SMS на ваш телефонный кредит в зависимости от вашего тарифа.
Чтобы не вводить данные для входа в систему каждый раз заново, вы можете согласиться с опцией «Запомнить этот компьютер».
Сервис «Сообщения» работает во всех браузерах. С помощью этого ресурса вы можете отправлять заранее набранный текст, эмодзи, изображения или ссылки.
Владелец мобильного телефона, прежде чем получить информацию, может назначить приложение «Сообщения» на свой телефон по умолчанию, тогда веб-сайт и устройство будут полностью синхронизировать данные.
Работа с AirDroid
Существуют и другие решения, позволяющие читать и получать сообщения на компьютере с Android. Один из них — AirDroid, который позволяет управлять смартфоном дистанционно.
Вы можете использовать его для передачи и загрузки контента, отправки сообщений с ноутбука, воспроизведения музыки с устройства, просмотра фотографий и многого другого. Вам не нужно ничего устанавливать на свой компьютер — просто войдите в систему через веб-интерфейс сервиса.
Вы можете загрузить AirDroid из Google Play Store. После его установки на гаджет необходимо создать учетную запись Airdroid. Интересно, что все базовые опции будут доступны без регистрации, но только в локальной сети пользователя.
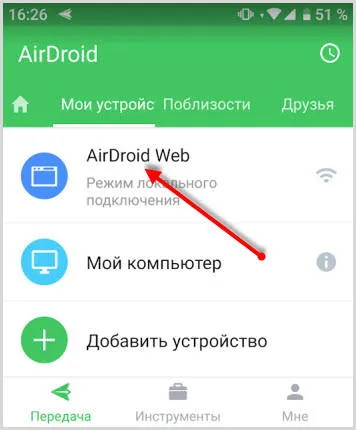
Чтобы прочитать или отправить SMS, необходимо зайти на официальный портал услуги, войти в свой аккаунт и нажать на иконку «Сообщения» (после этого вы получите доступ ко всем SMS, хранящимся на вашем смартфоне). Затем введите текст, выберите отправителя и отправьте SMS.
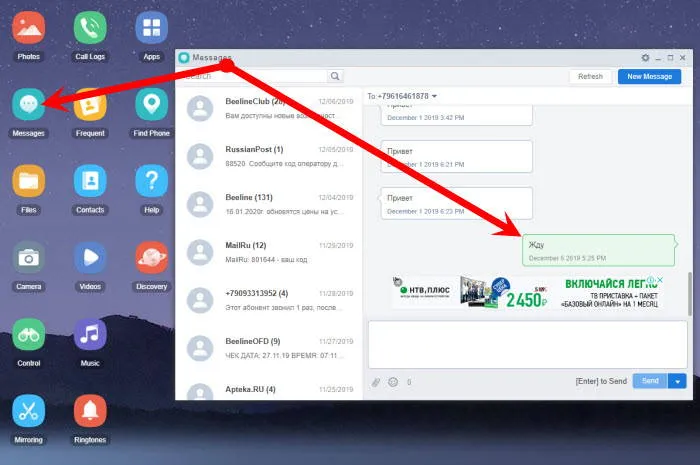
Как и в предыдущем способе, плата за отправку SMS будет списана с баланса вашей SIM-карты, в зависимости от тарифа вашего мобильного оператора.
Программа MyPhoneExplorer
Это легендарное приложение для управления мобильным телефоном было невероятно популярно во времена расцвета кнопочных телефонов. Теперь она доступна и для смартфонов Android.
MyPhoneExplorer предназначен для удаленного управления вашим устройством, а также предоставляет возможность получать и отправлять текстовые сообщения через ваш компьютер. Все, что вам нужно сделать, это загрузить и установить программное обеспечение на компьютер или ноутбук (программа бесплатна) и установить соединение между компьютером и смартфоном.
Соединение между компьютером и устройством может быть осуществлено любым удобным способом — через Wi-Fi, USB-кабель или Bluetooth. Программа также помогает владельцу телефона организовывать и синхронизировать информацию на устройстве.
Вы можете отправлять и получать SMS-сообщения из интерфейса программы, выбрав вкладку Сообщения. Если по какой-то причине программа отказывается подключаться к вашему устройству, активируйте «Отладку USB».
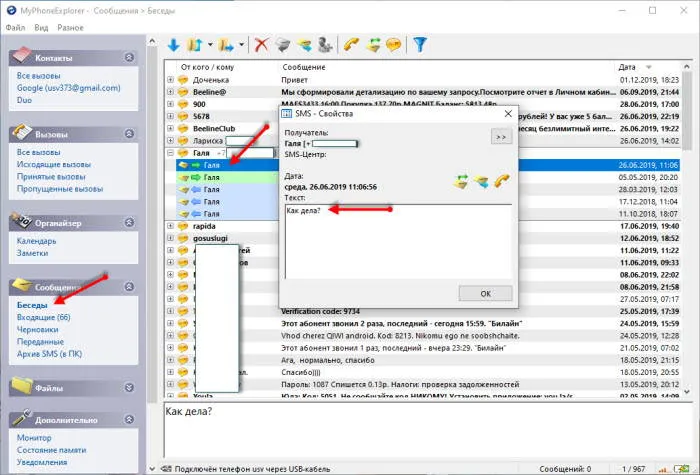
Чтобы прочитать или отправить SMS, необходимо зайти на официальный портал услуги, войти в свой аккаунт и нажать на иконку «Сообщения» (после этого вы получите доступ ко всем SMS, хранящимся на вашем смартфоне). Затем введите текст, выберите отправителя и отправьте SMS.
Что нужно, чтобы инструмент работал
Для корректной работы Google Сообщения для Web необходимы всего три условия:
- Смартфон с ОС Android 5.0 или выше.
- Последняя версия приложения «Сообщения».
- Оба устройства подключены к Интернету.
Обратите внимание, что сервис работает только в одной вкладке браузера — скопировать сообщения в другую вкладку невозможно. Также невозможно параллельно подключить два или более устройств к одному смартфону.
Google Сообщения для Web работают в браузерах Chrome, Mozilla Firefox, Safari и Microsoft Edge.
Мобильные сообщения оплачиваются в соответствии с вашим тарифом.
Это легендарное приложение для управления мобильным телефоном было невероятно популярно во времена расцвета кнопочных телефонов. Теперь она доступна и для смартфонов Android.
Как получать СМС-сообщения на компьютер
Сегодня текстовые сообщения нисколько не утратили своего значения и по-прежнему являются средством подтверждения личности в банках, социальных сетях и других службах. Однако не всегда их можно прочитать, поскольку под рукой нет смартфона.
Приложение «Сообщения» от Google, установленное по умолчанию на многих смартфонах, позволяет полностью синхронизировать SMS и MMS с веб-версией в браузере, так что сообщения можно читать и отправлять через устройство Android, но на ПК.
Чтобы подключить компьютер к смартфону, откройте приложение «Сообщения», нажмите на три точки в правом верхнем углу и выберите «Подключить устройство». Затем вызовите веб-версию, активируйте флажок «Запомнить это устройство» и отсканируйте QR-код.
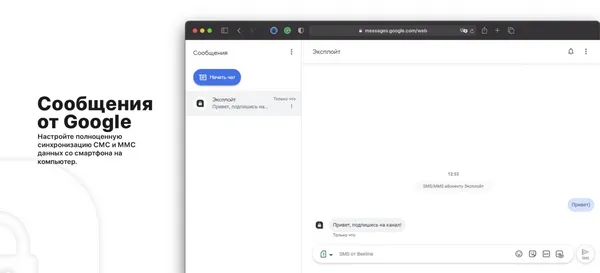
Присоединяйтесь к разговору.
Закадровый перевод видео в Яндекс Браузере теперь поддерживает целых 12 голосов
Голосовой видеовыход Яндекс Браузера теперь поддерживает до 12 голосов: шесть мужских и шесть женских. Ранее видеоклипы имели два…
Вход в Facebook* погубит нас всех — Исследователи Meta* обнаружили 402 мобильных приложения, которые крадут данные пользователя после аутентификации. И прежде всего…








