Заметка от эксперта! Клавиша Ctrl является фиксированным значением и не может быть изменена. Можно изменить только вторичные ключи. Клавиша Shift также может быть добавлена в качестве вторичного значения.
Как сделать кнопку для запуска своего макроса в Excel
Если макрос был создан ранее и сохранен в рабочей книге или в дополнениях, его можно запустить разными способами. Но если их не существует, вам придется потрудиться, чтобы их создать.
Давайте рассмотрим пример создания простого макроса. Поскольку создавать таблицы с одним и тем же заголовком снова и снова проблематично, удобнее создать собственный макрос. После его запуска выводится готовая таблица с текстом в заголовке. Давайте рассмотрим пошаговую инструкцию:
- Перейдите на вкладку «Разработчик» и найдите группу инструментов «Код».
- В верхнем углу поля находится кнопка записи. Он имеет форму листа и красную круглую точку, обозначающую регистрацию.
- Когда вы активируете значок, откроется окно, в котором нужно заполнить несколько строк по желанию. Например, переименуйте макрос (в нашем случае это «Столешница»), задайте сочетание клавиш (Ctrl+f) и местоположение макроса (есть три варианта: личная книга макросов, новая книга или эта книга). Для простоты рекомендуется создать описание.
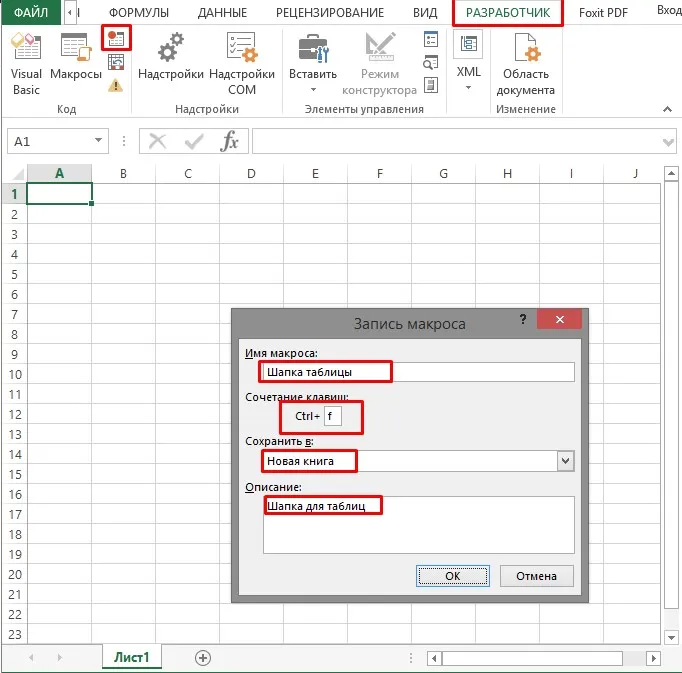
- Когда все строки будут заполнены, нажмите OK. Это означает, что вы согласились с предыдущим действием, и запись макроса начнется автоматически.
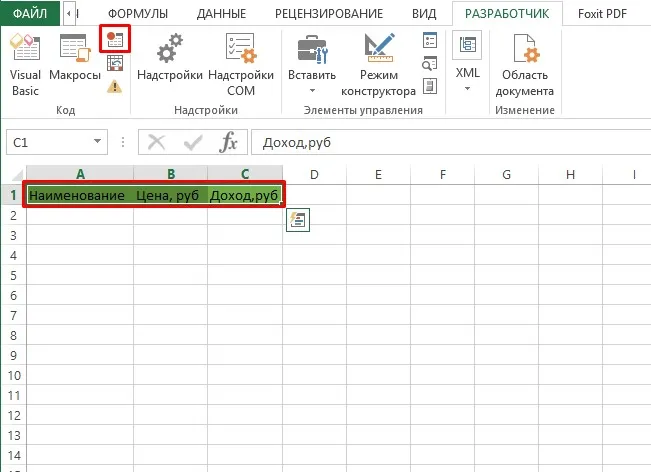
- Создайте шапку таблицы с информационными заголовками. По окончании завершите регистрацию макроса, снова нажав кнопку Register (Регистрация). В итоге макрос будет сохранен автоматически.
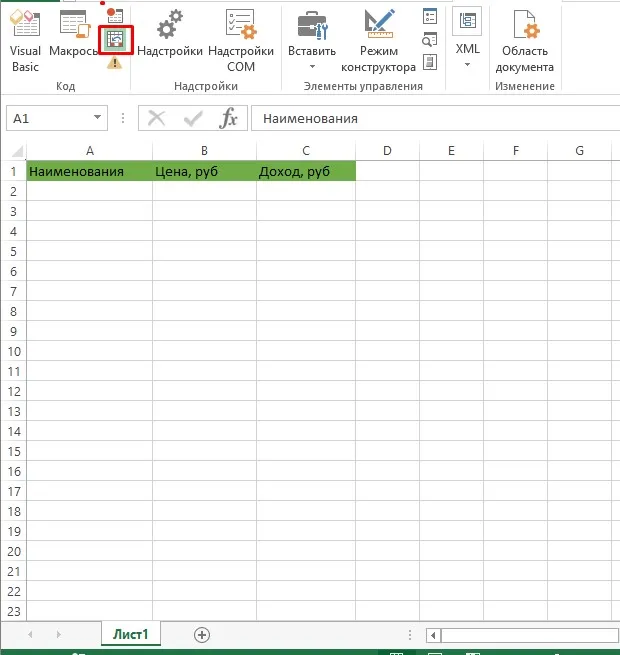
Заметка от эксперта! Чтобы запустить макрос, созданный в новом документе, необходимо включить кнопку Связанные ссылки под кнопкой Запись. Если ссылки не активированы, макрос будет автоматически выполняться только в том документе, в котором он был создан.
Теперь, когда мы нашли способ создания макроса в качестве примера, давайте рассмотрим некоторые способы их запуска в Excel.
Запускаем макрос VBA
Управление ими легко понять, но оно может быть сложным:
- После открытия нового документа, в котором мы хотим запустить электронные таблицы, мы переходим на вкладку Разработчик.
- Здесь мы вызываем группу инструментов Код и щелкаем на панели инструментов Макросы. Инструмент запускается нажатием комбинации клавиш Ctrl+F8.
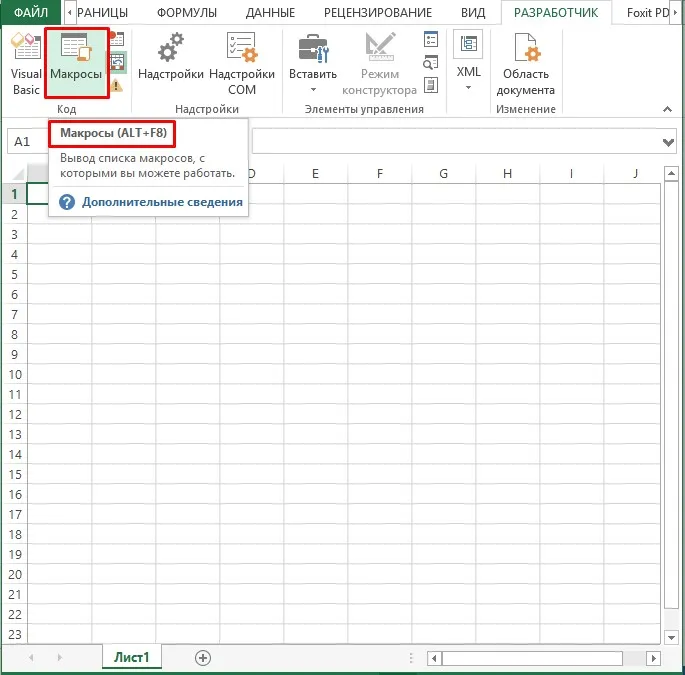
- В открывшемся окне найдите нужный макрос (заголовок таблицы) и нажмите кнопку «Запустить».
На этом этапе макропрограмма открывается сама и автоматически выполняет запрограммированную ранее команду. Наш макрос создал шапку таблицы с зарегистрированными заголовками столбцов.
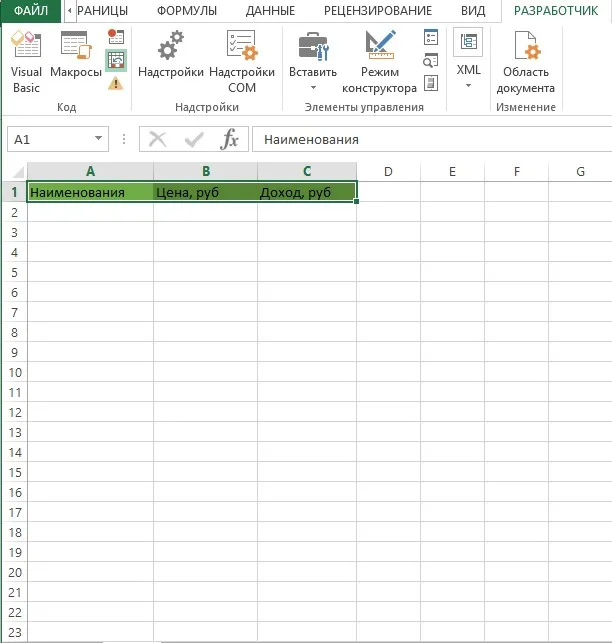
Совет эксперта! В Excel можно редактировать макросы. Для этого нужно вызвать макроинструмент по указанному ранее пути и открыть окно. Выбрав макрос, который нужно отредактировать, нажмите кнопку ‘Enter’. Откроется вкладка с написанным вами кодом, где вы сможете самостоятельно его отредактировать.
Запуск макроса горячими клавишами
Преимущество этого метода в том, что вы можете просто нажать комбинацию клавиш, чтобы перейти к нужному макросу. Однако комбинация должна быть назначена на макропрограмму. Ниже вы найдете инструкции о том, как это сделать:
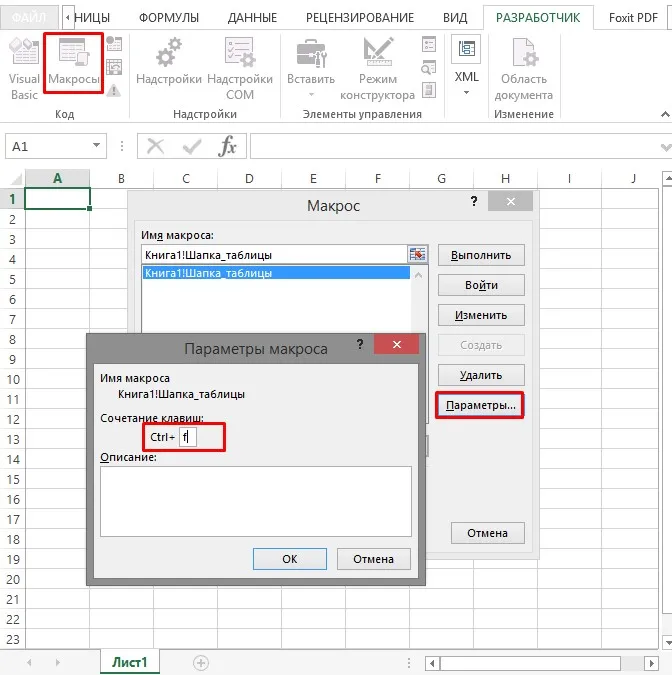
- Следуйте по обычному пути к инструменту «Макрос» и откройте окно.
- Затем нажмите на ссылку Настройки.
- Выберите наиболее подходящее сочетание клавиш (которое запоминается и не противоречит сочетанию клавиш в Excel).
Заметка от эксперта! Клавиша Ctrl является фиксированным значением и не может быть изменена. Можно изменить только вторичные ключи. Клавиша Shift также может быть добавлена в качестве вторичного значения.
- Согласитесь с предпринятыми действиями, нажав кнопку OK.
Затем вы можете нажать комбинацию клавиш, ранее назначенную макросу, чтобы вызвать его.
3 Теперь откроется диалоговое окно Microsoft Visual Basic for Applications. Введите следующий код между строкой и End sub. Посмотрите на скриншот:
Процедура создания
Обычно такая кнопка служит ссылкой, инструментом для запуска процедуры, макроса и т.д. В некоторых случаях, однако, этот объект является просто геометрической формой, которая не имеет никакого применения, кроме визуального. Однако этот вариант встречается довольно редко.
Давайте сначала посмотрим, как можно создать кнопку из серии встроенных фигур Excel.
- Перейдите на вкладку «Вставка». Нажмите на значок «Фигуры». Нажмите на значок «Фигуры» в ленте панели инструментов «Иллюстрации». Откроется список всех возможных форм. Выберите форму, которая, по вашему мнению, лучше всего подходит для роли кнопки. Эта форма может быть, например, прямоугольником со сглаженными углами.
- После щелчка переместите его в ту область листа (ячейку), где должна находиться кнопка, и сдвиньте края глубже, чтобы объект имел нужный вам размер.
- Теперь нам нужно добавить конкретное действие. Предположим, что при нажатии на кнопку происходит переход на другой лист. Для этого щелкните по нему правой кнопкой мыши. В открывшемся контекстном меню выберите пункт «Гиперссылка».
Нажав на этот элемент, вы перейдете на страницу выбранного документа.
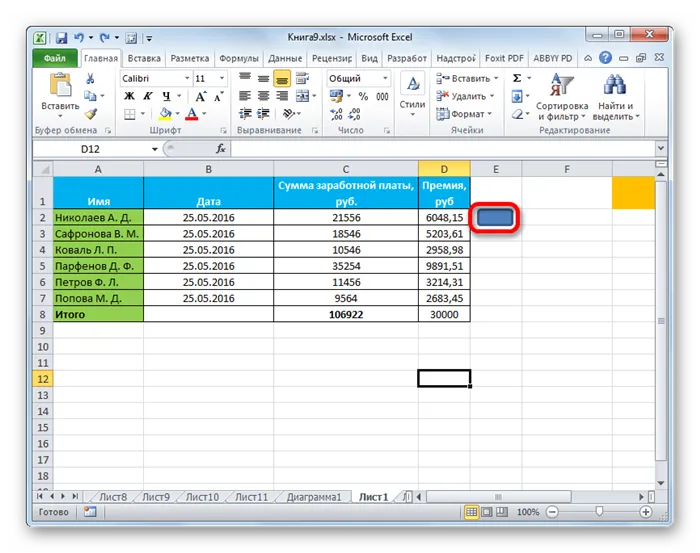
Способ 2: стороннее изображение
В качестве кнопки можно также использовать изображение стороннего производителя.
- Найдите изображение стороннего производителя, например, в Интернете, и загрузите его на свой компьютер.
- Откройте документ Excel, в котором нужно разместить объект. Перейдите на вкладку «Вставка» и нажмите на значок «Рисунок». расположенный на ленте в панели инструментов «Рисунки».
- Откроется окно выбора изображения. Используйте его для перехода в каталог на жестком диске, где находится изображение, которое вы хотите использовать в качестве кнопки. Выберите имя и нажмите на кнопку «Вставить» в нижней части окна.
- Затем изображение добавляется в слой рабочего листа. Как и в предыдущем случае, его можно сжать, перетаскивая края. Переместите изображение в область, где нужно разместить объект.

Если теперь щелкнуть по объекту, будет запущен выбранный макрос.
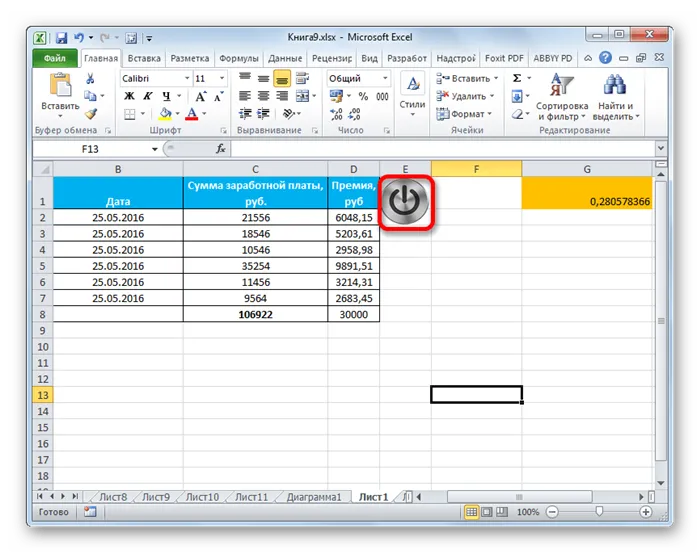
Способ 3: элемент ActiveX
Кнопка более функциональна, если ее основой является элемент ActiveX. Давайте посмотрим, как это работает на практике.
- Чтобы иметь возможность работать с элементами управления ActiveX, необходимо сначала активировать вкладку Разработчик. Проблема в том, что по умолчанию он отключен. Поэтому, если вы еще не включили его, перейдите на вкладку Файл, а затем в раздел Настройки.
- В открывшемся окне параметров перейдите в раздел Параметры ленты. В правой части окна установите флажок «Разработчик», если он отсутствует. если он не установлен. Затем нажмите на кнопку «OK» в нижней части окна. Вкладка «Разработчик» теперь активирована в версии Excel.
- Затем перейдите на вкладку «Разработчик». Нажмите кнопку «Вставить» на панели инструментов «Элементы управления». на панели инструментов «Элементы управления». В группе «Элементы ActiveX» нажмите на первый элемент, похожий на кнопку.
- Затем щелкните в любом месте листа, которое вы считаете подходящим. Сразу же после этого там появляется элемент. Отрегулируйте положение и размер, как в предыдущих методах.
- Дважды щелкните на новом элементе левой кнопкой мыши.
- Откроется окно редактора макросов. Здесь можно сохранить любой макрос, который вы хотите применить, нажав на этот элемент. Например, вы можете написать макрос, который преобразует текстовое выражение в числовую форму, как показано на следующем рисунке. После записи макроса нажмите на кнопку Закрыть в правом верхнем углу окна.
Теперь макрос связан с объектом.








