- Как на Windows 10 сделать дефрагментацию диска
- Использование встроенных средств
- Применение стандартного метода
- Применение командной строки
- Использование сторонних решений
- Defraggler
- Auslogics Disk Defrag
- Smart Defrag
- Как выполнить дефрагментацию диска на Windows 10
- Для чего нужна дефрагментация диска
- Как запустить дефрагментацию диска
- Оптимизация и дефрагментация дисков
- Defraggler
- Командная строка
📌 Обратите внимание! Рекомендую прочитать о программах оптимизации Windows (много полезной и интересной информации).
Как на Windows 10 сделать дефрагментацию диска
На жестком диске происходит постоянный обмен различной информацией. Части некоторых данных разбросаны по жесткому диску, что может привести к фрагментации. Со временем он замедляется, что влияет на общую производительность компьютера.
Для восстановления его необходимо регулярно реконструировать. Это можно сделать как с помощью стандартных инструментов Windows 10, так и с помощью различных сторонних программ. Давайте подробнее рассмотрим самые простые и популярные варианты восстановления жесткого диска в Windows 10.
Использование встроенных средств
Разработчики в первую очередь позаботились о пользователях, встроив функцию восстановления в саму систему. Вы можете использовать его как из интерфейса системы, так и из командной строки.
Применение стандартного метода
Чтобы осуществить этот процесс без неформальных инструментов, необходимо выполнить несколько простых действий:
- Откройте «Этот компьютер», щелкните правой кнопкой мыши на нужном диске и перейдите к пункту «Свойства».
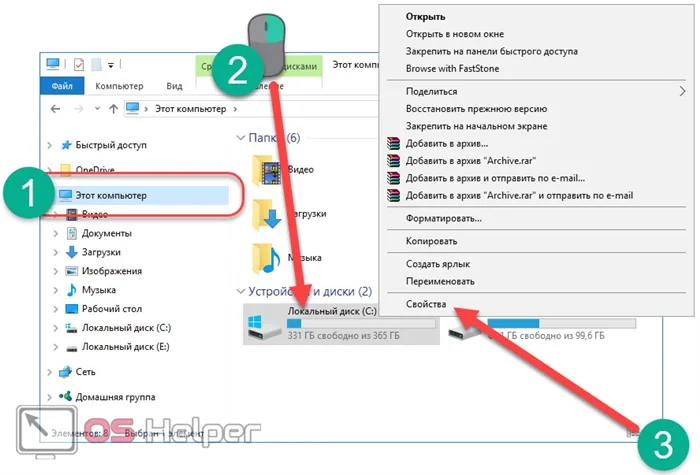
- Перейдите на вкладку «Инструменты» и нажмите на «Оптимизировать».
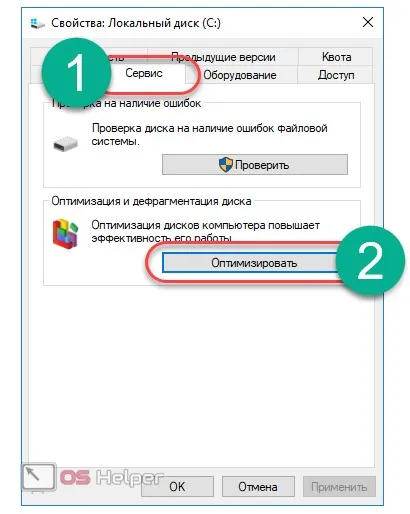
- Проверьте, работает ли реконструкция по расписанию. Если он включен, система будет запускать процесс самостоятельно. Если он деактивирован, выберите нужный жесткий диск и нажмите кнопку «Анализ».
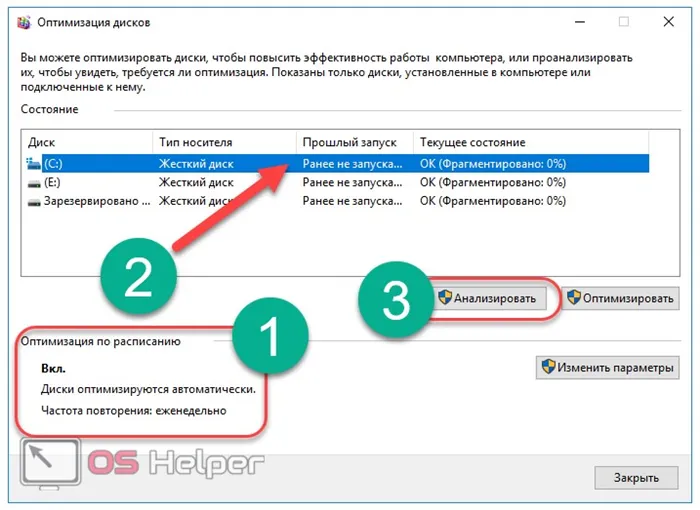
- Посмотрите на хеш-знак и общий рейтинг системы. При необходимости нажмите на кнопку «Оптимизировать».
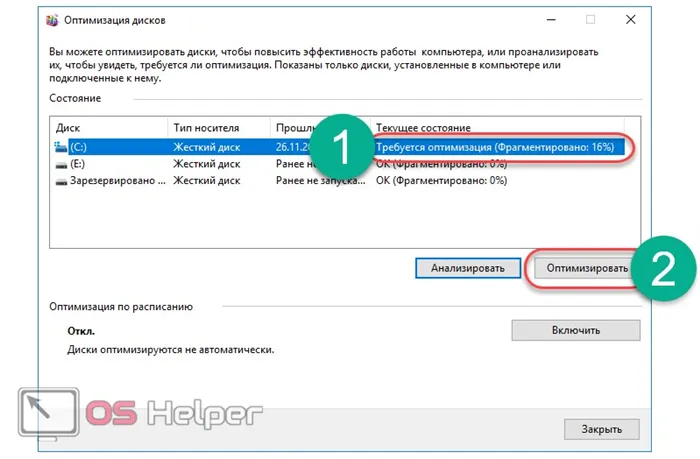
- Сам процесс занимает довольно много времени, но вы можете продолжать пользоваться компьютером во время него без каких-либо проблем.
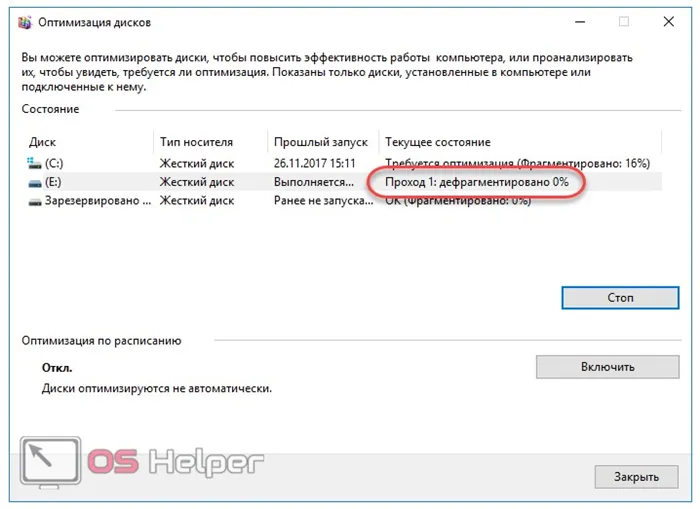
Давайте посмотрим, как можно выполнить реконструкцию с помощью специального интерфейса.
Применение командной строки
Также с помощью этого метода можно выполнить реконструкцию и узнать всю необходимую информацию о жестком диске. Для этого:
- Вам нужно запустить строку — нажмите на значок поиска рядом с меню «Пуск», введите запрос, щелкните правой кнопкой мыши на результате и откройте его от имени администратора.
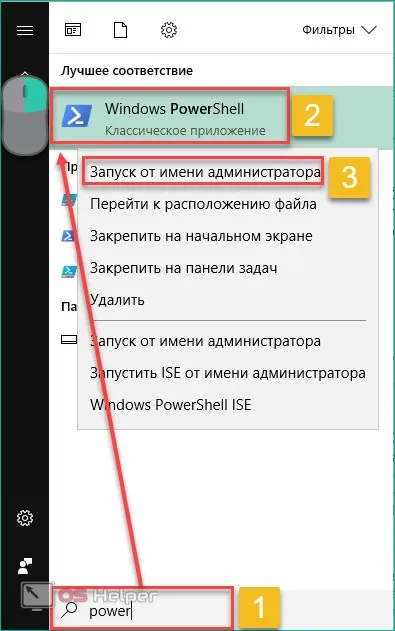
- Введите «defrag /?». и нажмите knopkaEnter/knopka. Команда используется для отображения полной справки о процессе дефрагментации и позволяет пользователю выбрать все возможные варианты дефрагментации.
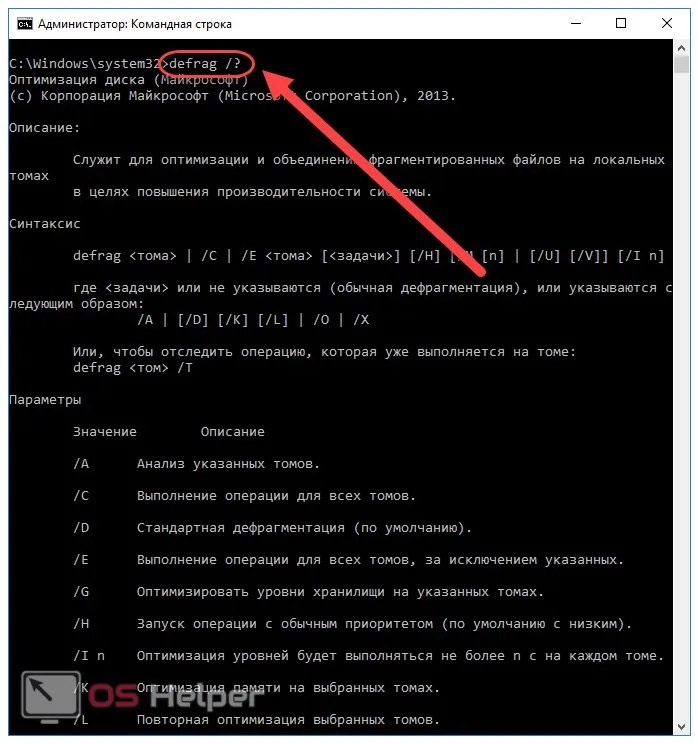
- Введите в справке «defrag C: /A», чтобы проверить, нужно ли дефрагментировать диск «C». В конце анализа система сообщает пользователю, необходима ли процедура или нет.
Использование сторонних решений
Существует множество утилит на русском языке, которые могут выполнять дефрагментацию жесткого диска не хуже, чем встроенные инструменты Windows 10. Давайте рассмотрим самые популярные и эффективные из них.
Defraggler
Загрузите утилиту с официального сайта, поскольку она абсолютно бесплатна. Процедура почти не отличается от стандартного метода:
- Выберите жесткий диск и нажмите кнопку «Анализ», чтобы отобразить хэш-значение.
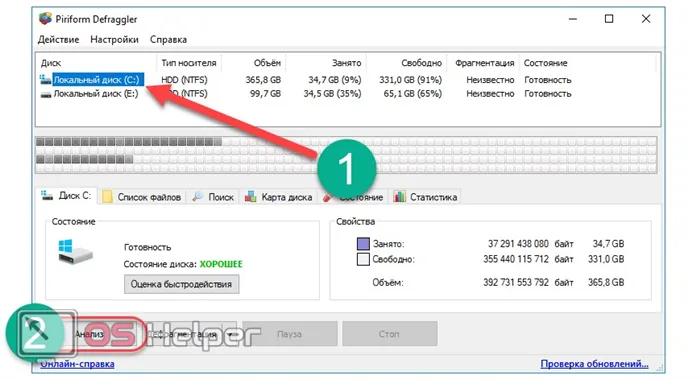
- Обратите внимание на хэш-значение и нажмите кнопку «Reconstruct» на его основе. В дополнение к обычному тесту можно также выполнить быстрый тест с помощью приложения.
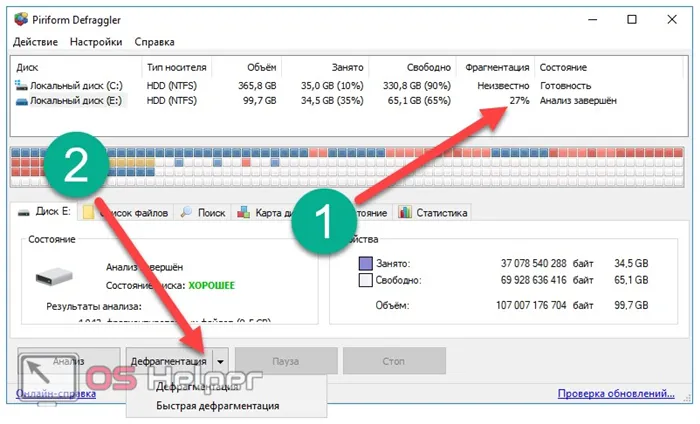
Defraggler является отличной, полнофункциональной заменой стандартного метода Windows и позволяет выполнять все необходимые операции с максимальной эффективностью и легкостью.
Auslogics Disk Defrag
Это мощная утилита для полного управления жестким диском. Его преимущество в том, что он более эффективен, чем стандартный инструмент.
Для этого следуйте приведенным ниже инструкциям:
- Выберите нужные разделы, нажмите на стрелку рядом с кнопкой «Reconstruct» и выберите опцию «Analysis». В дополнение к анализу приложение предлагает такой процесс, как оптимизация SSD с помощью специального алгоритма, а также быструю реконструкцию.
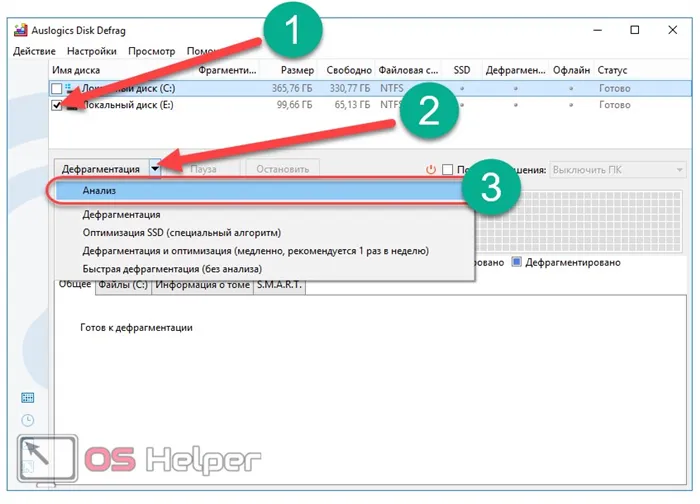
- После того, как вы выяснили, насколько фрагментированы и сколько у вас файлов, вы можете при необходимости переставить их, нажав на соответствующую кнопку.
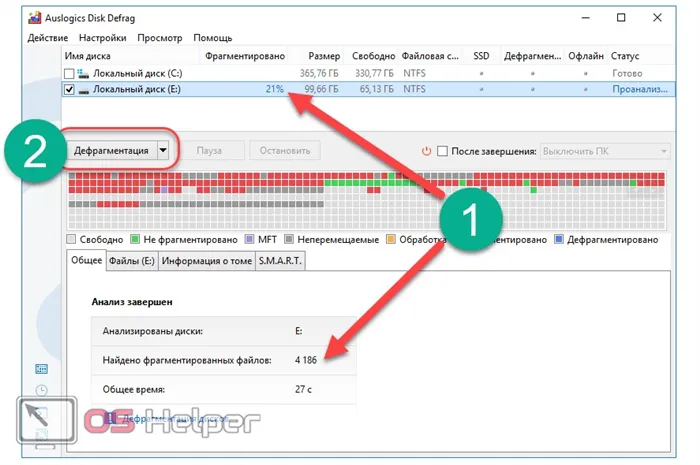
- Дождитесь завершения процесса и по возможности не используйте компьютер. Программное обеспечение отобразит всю информацию (например, сколько проходов было сделано).
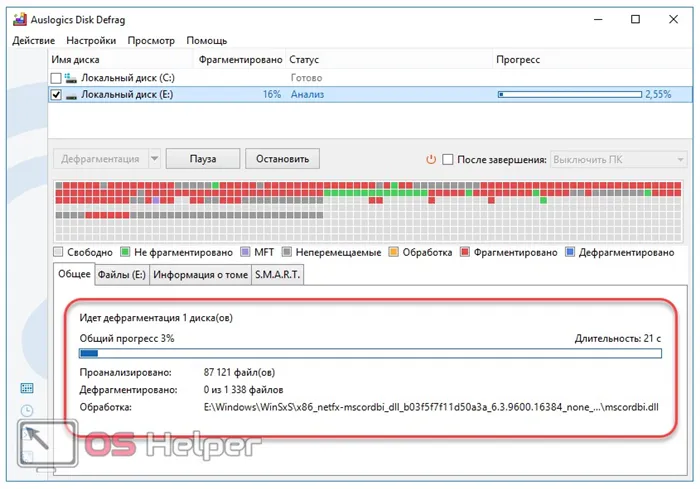
Перейдем к следующей утилите.
Smart Defrag
По сути, это еще один бесплатный инструмент, который может работать как вручную, так и автоматически по заданному расписанию. Его главное преимущество заключается именно в автоматической работе, поскольку программа выполняет все действия во время использования, не влияя на производительность компьютера.
Во время установки убедитесь, что не выбраны ненужные компоненты.
Инструмент почти так же прост в использовании, как и его предшественники:
Специализированные программы восстановления жесткого диска в Windows 10 предлагают дополнительные возможности для сохранения дискового пространства, из которых мы кратко представим три наиболее популярных.
Как выполнить дефрагментацию диска на Windows 10
При длительном использовании жестких дисков происходит фрагментация жесткого диска при записи и удалении данных. Проще говоря, в определенных областях жесткого диска может быть пустое место, куда система каждый раз пытается записать нужный пользователю файл. Проблема заключается в том, что если файл слишком большой, то часть файла записывается в одно место, а другая часть — в другое.
В этой статье объясняется, как восстановить диск в Windows 10. В ней также более подробно рассказывается о том, нужно ли вообще проводить дефрагментацию диска. Для этого можно использовать инструменты операционной системы или программы сторонних производителей. Независимо от метода, суть процесса остается неизменной.
Для чего нужна дефрагментация диска
Честно говоря, пользователи должны взвесить, нужна ли им дефрагментация или нет, прежде чем делать ее. Если вы давно пользуетесь жестким диском и не полностью его настроили, вам обязательно нужно его обновить. Файлы часто удаляются или изменяются в том порядке, в котором они были записаны на жесткий диск. Это создает на жестком диске так называемые пробелы в памяти, в которые система пытается записать другие файлы. Если на жестком диске недостаточно места, файл сохраняется в разных местах.
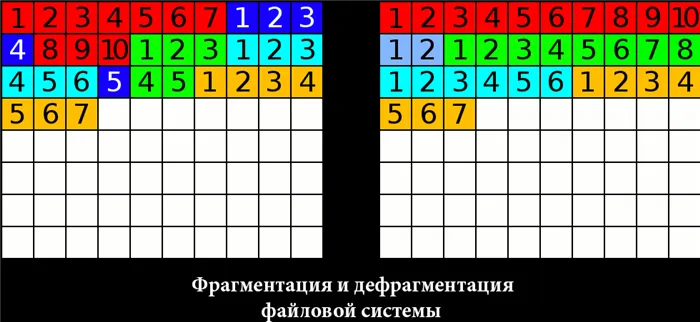
Если вы попытаетесь получить доступ к такому файлу на жестком диске таким образом, это займет больше времени. Помните, что чем больше заполнен жесткий диск, тем больше на нем областей фрагментации. На рисунке видно, как до процесса реконструкции файлы записывались на жесткий диск фрагментарно (отсюда и название процесса), а после реконструкции все находится в полном порядке.
Сам процесс заключается в перезаписи всех файлов, которые записаны не в правильном порядке. И все пустые кластеры исчезнут, потому что все необходимые файлы будут туда перезаписаны. Это ускоряет работу системы в целом, поскольку при выполнении таких файлов системе не приходится искать фрагменты во всей файловой системе.
Это важно: восстановление необходимо, если вы используете жесткий диск в течение длительного периода времени, особенно если он полностью заполнен. Это, как правило, повышает производительность компьютера, ускоряя запуск программ, установленных в системе. См. также.
Как запустить дефрагментацию диска
Оптимизация и дефрагментация дисков
- В Проводнике щелкните правой кнопкой мыши локальный диск и выберите Свойства.
- Затем перейдите на вкладку Tools и найдите раздел Disk Optimisation and Reconstruction, где нажмите кнопку Optimize.
- Нажмите кнопку «Анализ», и по завершении процесса вы сможете увидеть уровень фрагментации (чем меньше, тем лучше) на каждом локальном диске.
- После завершения процесса анализа можно начать процесс реконструкции, нажав кнопку Оптимизировать.
Окно Оптимизация жесткого диска находится в обновленном поиске системы. Обратите внимание, что по умолчанию восстановление установлено в автоматический режим и выполняется еженедельно в фоновом режиме. В принципе, он практичен и не должен слишком замедлять работу системы, чтобы вы могли комфортно работать на компьютере.
Defraggler
Существует множество программ, которые могут помочь вам восстановить жесткий диск автоматически. Мы хотели бы обратить ваше внимание на бесплатную утилиту Defraggler. Вы можете без проблем загрузить его с официального сайта разработчика Piriform. Программа совместима со всеми версиями операционной системы Windows 10.
Достаточно запустить его от имени администратора, и можно приступать к работе с жесткими дисками компьютера. Нет необходимости подробно объяснять использование Defraggler, так как процесс очень похож на описанный ранее. Все, что нужно сделать пользователю, это нажать кнопку Анализ и, при необходимости, кнопку Дефрагментация.
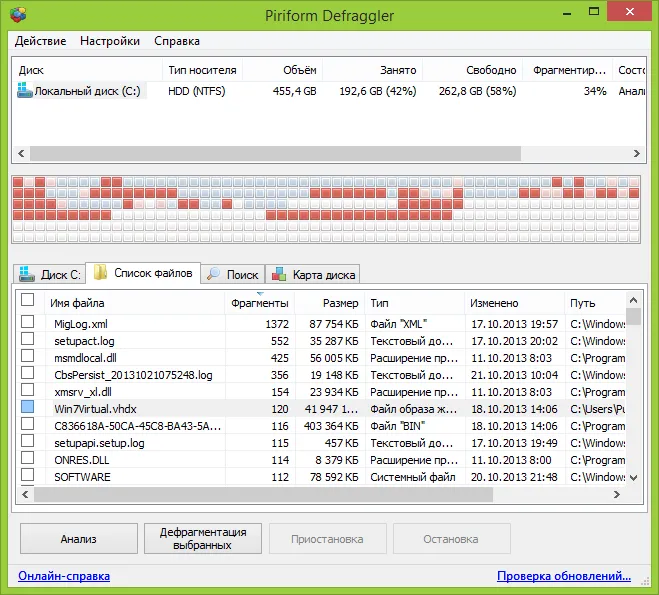
При необходимости можно настроить программу на автоматический запуск восстановления жесткого диска по определенному расписанию, оптимизацию системных файлов при запуске системы и множество других опций. Однако в этом случае необходимо добавить программу в автоматический запуск Windows 10.
Командная строка
Чтобы восстановить жесткий диск с помощью командной строки, просто откройте командную строку от имени администратора и выполните несколько команд. Мы рекомендуем новичкам использовать предыдущий способ, так как интерфейс классического оптимизатора жесткого диска там более понятен.
Запустите классическое приложение командной строки от имени администратора. Выполните следующие команды одну за другой, чтобы запустить процесс. Убедитесь, что вы знаете все команды и параметры перед их выполнением.
- C:\WINDOWS\system32>defrag /? — Получить справку о процессе дефрагментации в окне командной строки. Мы рекомендуем вам проверить необязательные параметры следующих команд,
- defrag C:/A — выполняет дефрагментацию указанного локального жесткого диска. Указывает, насколько фрагментирован выбранный диск (в данном случае указанный системный диск). Вы можете увидеть уровень фрагментации на всех жестких дисках вашего компьютера,
- defrag /C /H /V — выполняет операцию на всех дисках в расширенном режиме, с подробным выводом статистики хэшей в конце процесса.
При дефрагментации жестких дисков таким способом нельзя закрывать окно командной строки. Только после завершения процесса восстановления в командной строке вы можете закрыть окно.








