- Концевые сноски
- Как вставить сноску в Ворде
- Как добавить концевую сноску
- Просмотр сносок в основном тексте документа
- Настройки сноски в Microsoft Word
- Как поставить обычную сноску в текстовом документе
- Как сделать концевую сноску внизу страницы
- Делаем сноски в программе Word 2007-2013
- Как сделать классическую сноску в Word 2007-2013?
- Как сделать сноску и поместить расшифровку в конец документа?
- Настройка сносок
- Преобразование сносок
- Видео — Как поставить сноску в Ворде
В академических кругах сноски часто используются для цитирования источников. В других случаях функция сноски в Word заключается в том, чтобы добавить информацию, не отвлекаясь от основного текста. Вы наверняка сталкивались со сносками при чтении научной, технической или даже художественной литературы.
По умолчанию сноски нумеруются автоматически по всей длине документа. Вы можете изменить эту настройку, чтобы начать нумерацию заново на каждой странице или разделе документа.Нажмите кнопку «Меню» в правом нижнем углу раздела «Сноски». Откроется окно «Сноски». Используйте выпадающее меню «Нумерация» в разделе «Формат», чтобы выбрать, когда вы хотите, чтобы нумерация нот начиналась заново.
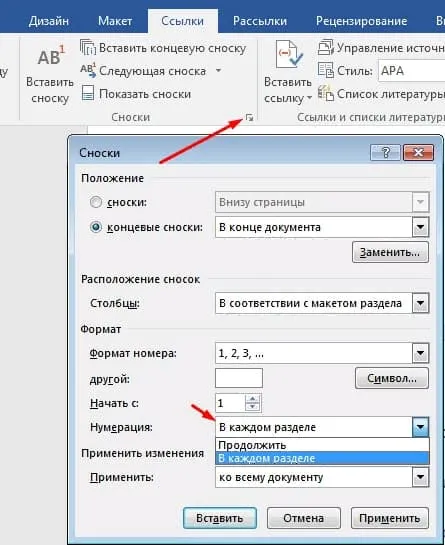
Если вы хотите, чтобы в нумерации примечаний вместо цифр использовались символы, если вы хотите, чтобы примечание появлялось под текстом, а не внизу страницы, или если вы хотите, чтобы нумерация начиналась с определенного номера, вы можете изменить эти аспекты в окне «Сноски». Чтобы открыть это окно, нажмите на кнопку «Меню» в правом нижнем углу области «Сноски». Нажмите кнопку » Символ … » выберите символ, который вы хотите использовать, в меню «Символ». Вы можете выбрать любую букву любого шрифта.
Концевые сноски
Поместите курсор в то место, где вы хотите вставить концевую сноску, перейдите на вкладку «Отчеты», группу «Сноски» и выберите «Вставить концевую сноску». Word вставляет маркер концевой сноски в текст в конце документа или раздела, а не в конце страницы.
Чтобы удалить сноску, не нужно удалять ее описание под чертой в конце страницы или в конце документа, а только ее индекс или номер в тексте с помощью клавиш » Backspace » или » Delete «.
Этот учебник был создан с помощью версии Microsoft Word 2016 года.
Как создать и настроить сноску в Word? Пронумерованы в порядке возрастания. В настройках можно изменить нумерацию от 1 на каждой странице или разделе.
Как вставить сноску в Ворде
Сначала мы рассмотрим, как создать в Wordboard постраничные сноски, которые размещаются в нижней части страницы документа.
Чтобы добавить в документ обычные сноски, сделайте следующее:
- Откройте документ Word и поместите мигающий указатель мыши в то место, куда вы хотите вставить сноску.
- Откройте вкладку Ссылки на панели инструментов и выберите Вставить сноску в группе Сноски.
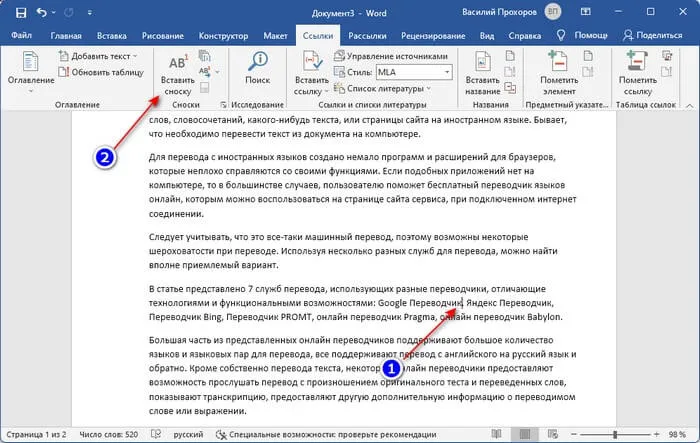
- Это отобразит сноску в вашем тексте в Word. Программа вставляет надстрочный номер сноски (по умолчанию это число) в тело документа и в раздел сносок внизу страницы, где должна быть размещена сноска.
Раздел сносок отделяется от текста на странице горизонтальной линией. Сноски в Word нумеруются последовательно по всему документу.
На этом рисунке вы видите, что сноска появляется внизу страницы вашего документа после выполнения необходимых действий.
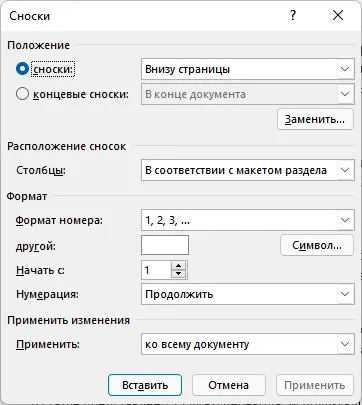
- Введите текст, поясняющий сноску, или вставьте скопированную информацию.
- Чтобы вернуться к основному тексту, щелкните в нужном месте на странице документа.
Повторите описанные выше действия, чтобы добавить в документ более одной сноски. Сноски в Word всегда появляются внизу каждой страницы, на которой они используются.
Если вы вставите новую сноску в середине документа перед одной или несколькими существующими сносками, MS Word изменит нумерацию сносок соответствующим образом.
Как добавить концевую сноску
Конечная сноска в Word, как следует из названия, помещается в конце документа или раздела. В этом случае список сносок в Word находится в одном месте.
- В открытом окне документа Word выберите вкладку Ссылки.
- Поместите курсор вставки текста в то место, где должна появиться концевая сноска.
- В группе Ссылки нажмите кнопку Вставить концевую сноску.
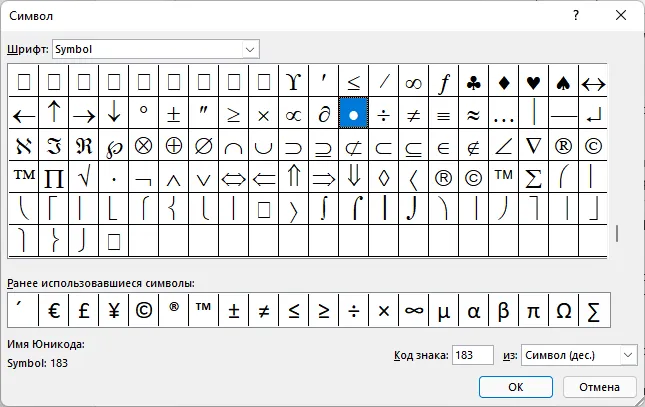
- Рядом с вашим выбором появляется значок сноски (номер по умолчанию), а курсор мыши автоматически перемещается в область сносок, расположенную в конце документа в специальном списке сносок.
- Введите текст для этой сноски или скопируйте информацию из другого источника.
Когда вы быстро возвращаетесь в область сносок, нажмите на номер сноски, чтобы быстро вернуться к тексту, где вы ввели последнюю сноску.
- Откройте документ Word.
- Переместите указатель мыши в то место, где должна быть последняя нота.
- Нажмите Alt + Ctrl + D, это позволит вставить сноску в Word.
Просмотр сносок в основном тексте документа
После того как вы вставили сноску в Word, вы можете навести курсор на номер ссылки на сноску, написанный заглавными буквами в теле документа, чтобы быстро увидеть всплывающее окно сноски. Это облегчает чтение сноски без необходимости прокручивать раздел сносок вниз.
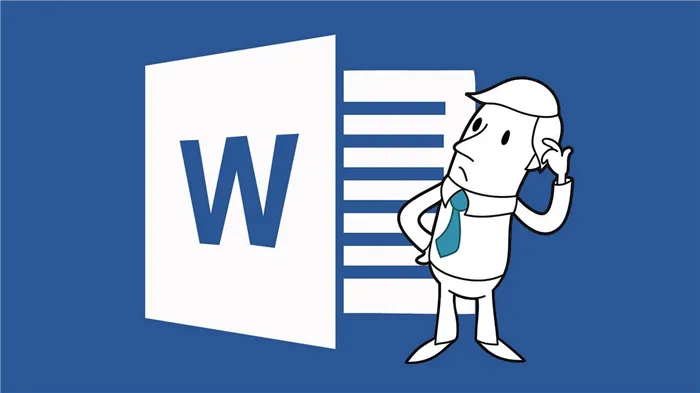
Если вы хотите отобразить сноски на странице в Word, у вас есть два варианта.
Прокрутите страницы документа и обратите внимание на сноски в тексте и соответствующие списки внизу страницы. Этот метод отнимает много времени и неэффективен.
- В открытом окне документа Word переключитесь на вкладку Ссылки.
- В группе Сноски нажмите стрелку рядом с кнопкой Следующая сноска.
- В раскрывающемся меню выберите один из вариантов из списка:
- Следующая сноска — переход к следующей сноске в документе.
- Предыдущая сноска — переход к предыдущей сноске в документе.
- Следующая концевая сноска — переход к предпоследней концевой сноске в документе.
- Предыдущая концевая сноска — переход к предыдущей концевой сноске в документе.
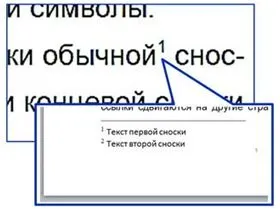
Если сноска вам больше не нужна и вы хотите ее удалить, помните, что вы хотите удалить не текст сноски, а символ сноски. Как только символ сноски и, соответственно, сама сноска со всем ее содержимым удаляется, автоматическая нумерация изменяется и переходит к отсутствующему элементу, т.е. становится корректной.
Настройки сноски в Microsoft Word
Как создать и настроить сноску в Word? Пронумерованы в порядке возрастания. В настройках можно изменить нумерацию от 1 на каждой странице или разделе.
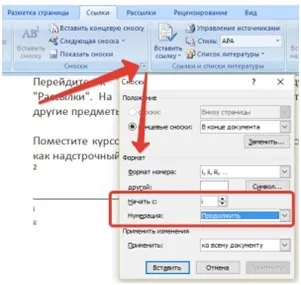
Чтобы изменить формат, необходимо в « Меню » в правом углу раздела « Сноски » выбрать « Формат » > Вы можете выбрать «Нумерация» и указать оптимальный вариант (с точками, цифрами, символами) и положение (под текстом, внизу страницы). В разделе «Текст сноски» определяется размер шрифта. По умолчанию сноски создаются в виде ссылок размером 10 пунктов, разделенных линией определенной длины. Чтобы изменить стиль текста, просто выделите ссылку в тексте, перейдите в меню «Формат» и выберите «Стиль». С правой стороны отображается панель задач. Просто наведите указатель мыши на это поле и нажмите на треугольник, чтобы открыть список команд.

Чтобы изменить внешний вид панели задач, необходимо выполнить следующие действия:
- Переключитесь в режим Normal (Обычный) в меню View (Вид).
- Выберите Сноски. Откроется поле Сноска.
- Нажмите на «Разделитель» в поле Сноска, после чего внизу появится разделитель.
- Теперь эта строка может быть изменена или удалена.
Как поставить обычную сноску в текстовом документе
Чтобы создать сноску в Wordboard, необходимо сначала перейти на вкладку «Отчеты» и открыть раздел «Сноски».

Затем установите курсор в то место, куда вы хотите вставить отчет, и нажмите «Вставить сноску».

Он отображается в виде надстрочного числа и отделяется тире. Курсор автоматически перемещается вниз по строке. Быструю сноску в Word можно создать, нажав комбинацию клавиш Ctrl + Alt + F.
Как сделать концевую сноску внизу страницы
Чтобы создать сноску в конце документа в Wordboard, сначала перейдите на вкладку «Отчеты» и выберите опцию «Сноски».
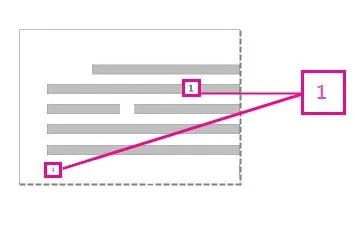
Затем установите курсор в то место, куда вы хотите вставить сноску, и нажмите кнопку «Вставить концевую сноску». Он пронумерован римскими цифрами. Вы можете быстро создать сноску в Word, нажав Ctrl + Alt + D.
Вы также можете преобразовывать сноски в концевые сноски и наоборот. Нажмите на кнопку «Заменить на…». В окне «Преобразование сносок» можно преобразовать сноски в обычные и концевые или поменять их местами.
Делаем сноски в программе Word 2007-2013

Сноска — это цифра над словом, которое вы хотите объяснить. В Word он разделен на две части. Первая часть — это число над словом. Вторая часть — это число внизу страницы, которое дает точное или краткое объяснение слова.
Сноски часто используются в дипломных работах, диссертациях, научных отчетах, эссе и в книгах разного рода. Чтобы создать сноску в Wordboard, необходимо ознакомиться со следующими рекомендациями.
Как сделать классическую сноску в Word 2007-2013?
Чтобы сделать сноску на слово в конце страницы, полезно сделать следующее:
- Откройте документ. Откройте документ. Установите курсор за словом и перейдите на вкладку «Ссылки». Выберите Вставить сноску.
- Вы автоматически попадете в нижнюю часть страницы с номером и полем для сноски.
Как сделать сноску и поместить расшифровку в конец документа?
Бывают ситуации, когда вы хотите, чтобы транскрипция слова шла не в конец страницы, а в конец документа. Для этого выполните следующие действия:
- Поместите курсор за словом, которое вы хотите объяснить, и выберите «Ссылки», «Вставить концевую сноску».
- Место для сноски появляется в конце всего документа, а не на странице.
Чтобы удалить обычную ссылку, просто удалите ее номер в тексте (1 на рисунке ниже). Ссылка внизу страницы исчезнет. Эту же операцию можно выполнить и другим способом: Нажмите на ссылку в тексте, выберите «Перейти к сноске» и удалите номер. Все концевые сноски будут удалены таким же образом.
Настройка сносок
Чтобы настроить обычные сноски и концевые сноски, выполните следующие действия.
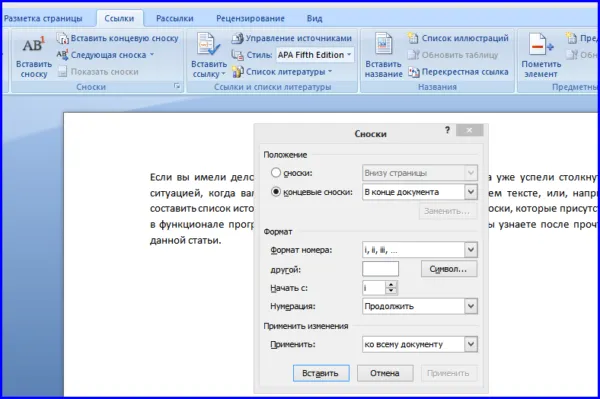
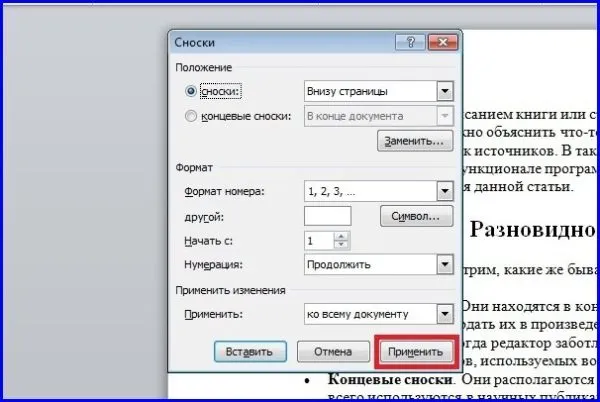
Аннотация. Что делать, если вы перепутали обычные сноски с номерами концевых сносок и заметили это слишком поздно? Должны ли вы удалить их и вставить заново? Вовсе нет, потому что разработчики предвидели такие казусы и добавили в свою программу полезную функцию преобразования сносок.
Преобразование сносок
Чтобы преобразовать сноски, следуйте приведенным ниже пошаговым инструкциям:
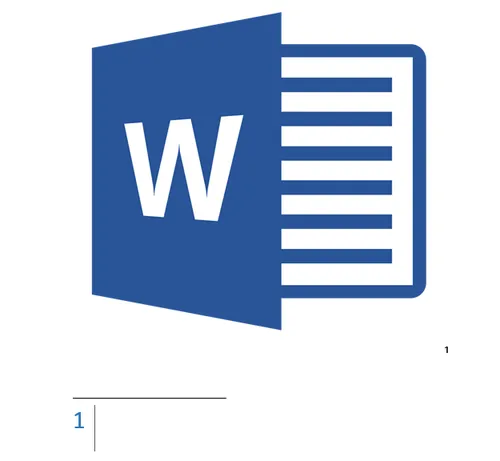
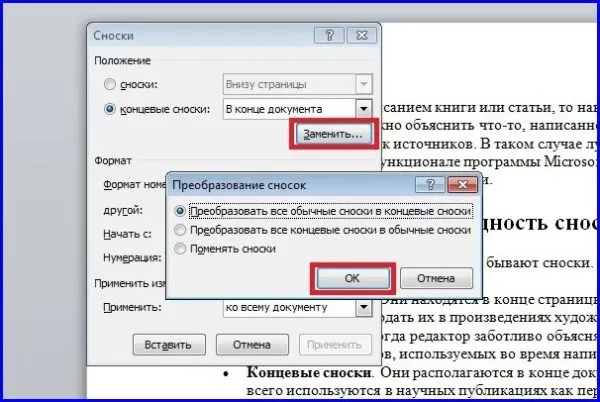
Теперь, когда вы знаете, как добавлять сноски, это облегчит вашу работу в Microsoft Word. Сноски полезны для книг и необходимы для научных статей. Если вы не поняли их правильно, рекомендуем прочитать статью еще раз.








