- Как создать/удалить папку на экране телефона Андроид
- Как создать папку на телефоне Android
- Перемещаем приложение
- Настройки «Рабочего стола»
- Через компьютер
- Через файловый менеджер
- Как создать скрытую/секретную папку
- ES Проводник
- Astro
- Как создать папку
- Общий случай (универсальный)
- Samsung
- Huawei (Honor)
- Через встроенный файловый менеджер
- С помощью компьютера (через проводник)
Все файлы на устройстве Android (изображения, музыкальные треки, видео, документы) хранятся либо во внутренней памяти, либо на карте памяти. Если ваше устройство Android имеет собственную память (внутреннюю память), она называется
Как создать/удалить папку на экране телефона Андроид
Сейчас я объясню, как можно быстро создать или удалить папку на рабочем столе телефона Android. В таких папках можно группировать значки приложений и игр, чтобы избежать беспорядка ярлыков на экране.
Эта статья подходит для всех брендов, выпускающих телефоны Android 11/10/9/8: Samsung, HTC, Lenovo, LG, Sony, ZTE, Huawei, Meizu, Fly, Alcatel, Xiaomi, Nokia и других. Мы не несем ответственности за ваши действия.
Мы не несем ответственности за ваши действия. В конце этой статьи вы можете задать свой вопрос эксперту.
Как создать папку на телефоне Android
Существует несколько способов создания папки на рабочем столе. Давайте рассмотрим их подробнее.
Перемещаем приложение
Этот метод не является сложным. Папку можно создать за несколько секунд с помощью следующих инструкций:
- Выберите программы, которые вы хотите объединить в папку. В нашем примере это YouTube и Вконтакте.
В этом случае вы хотите использовать, например, YouTube и Вконтакте.
Вы не знаете, как решить проблему при работе с устройством, и вам нужен совет эксперта? На вопросы ответит Алексей, мастер по ремонту смартфонов и планшетов в Сервисном центре.
После выполнения описанных выше инструкций вы можете создать папку с нужным содержимым и названием. Теперь давайте рассмотрим другие способы добавления папки на главный экран вашего устройства.
Настройки «Рабочего стола»
У пользователей есть возможность создать папку через настройки рабочего стола. Вот как мы это делаем:
-
Нажимайте пальцем на главный экран смартфона, пока не появится специальное меню.
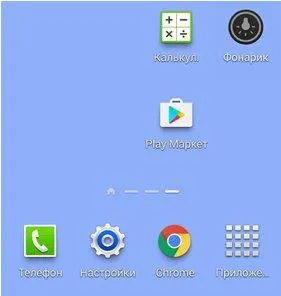

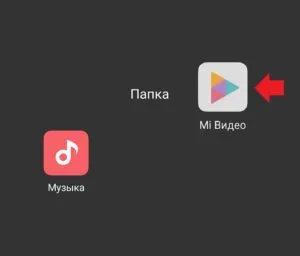
Через компьютер
Вы можете создать папку на рабочем столе Android с помощью ПК. Инструкции:
- Подключите аппарат к компьютеру с помощью кабеля USB.
- После того как компьютер распознал устройство, вызовите файловую систему телефона через «Мой компьютер». Найдите вкладку, на которой нужно создать папку.
- Щелкните правой кнопкой мыши на этой вкладке в пустой области. Откроется контекстное меню, в котором нажмите «Создать», а затем выберите «Папка». В списке файлов появится новая папка.
- Чтобы назвать папку, щелкните правой кнопкой мыши на ее значке и выберите «Переименовать». Вы также можете использовать клавишу F2. Введите имя папки и нажмите «Enter».
- Отключите устройство от компьютера. Теперь вы можете переместить значки в новую папку, просто перетащив их.
Через файловый менеджер
Вы можете создавать папки на Android с помощью многофункциональных файловых менеджеров. Давайте рассмотрим этот процесс на примере ES Explorer:
- Найдите эту утилиту в Play Store, скачайте ее и установите на своем устройстве.
- Загрузите утилиту из App Store, скачайте ее и установите на свой компьютер. Сначала утилита открывается на странице «Главная». Проведите пальцем справа налево, чтобы открыть вкладку «Устройство». Отображаются все каталоги телефона. Перейдите на экран задач, чтобы создать папку.
- Нажмите кнопку Меню (выглядит как 3 горизонтальные полоски), а затем выберите Создать (символ плюса).
- Пресс-папка.
- Введите имя папки, а затем выберите «OK».
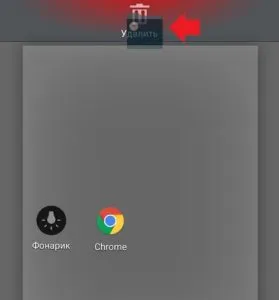
Как создать скрытую/секретную папку
Давайте рассмотрим, как создать скрытую папку. Если вы будете следовать инструкциям, на вашем телефоне появится скрытая папка.
ES Проводник
Это самый простой и бесплатный файловый менеджер. Она визуально отображает все каталоги и файлы на вашем телефоне.
Перед созданием секретной папки выполните следующие настройки:
- Откройте программу.
- Откройте программу.
- Откройте программу, откройте меню, откройте меню, откройте меню, откройте меню и выберите раздел «Настройки экрана».
- Выберите опцию «Показать скрытые файлы».
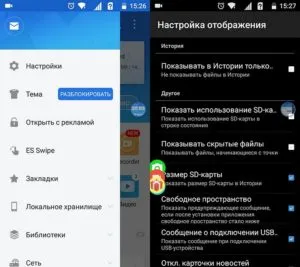
Процесс предварительной настройки завершен. Создайте скрытую папку:
- Выберите главный экран телефона на домашней странице администратора.
- Появится выпадающее меню. Нажмите кнопку «Новый» в правом верхнем углу.
- Выберите «Папка».
- Напишите имя этой папки. Он должен быть написан римскими цифрами и начинаться с полной остановки.
- Нажмите кнопку «OK».
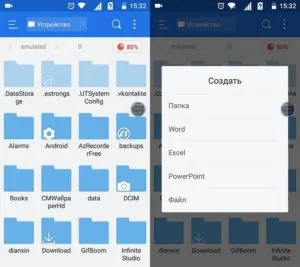
Теперь вы можете выбрать нужные вам файлы и переместить их в эту скрытую папку. Затем вернитесь к настройкам изображения и отключите опцию «Показывать скрытые файлы».
Astro
Этот файловый менеджер отличается от опции создания скрытых папок. Чтобы создать скрытую папку, следуйте приведенным ниже инструкциям:
- Запустите утилиту Astro.
- Выберите «Основной», а затем «Фото».
- Найдите папку, которую нужно скрыть, на панели задач и задержите на ней палец.
- Появится окно, в котором укажите «Переименовать», а затем «.nomedia». Перед именем должна стоять точка.
- Подтвердите действие.
- Папка скрыта.
Чтобы запустить скрытые файлы, зайдите в «Настройки» программы и выберите «Дополнительно». Установите флажок напротив пункта «Показывать скрытые файлы». На экране снова появится нужная папка.
/system/etc — эта папка содержит файлы конфигурации, которые необходимы при запуске операционной системы и различных программ.
Как создать папку
Общий случай (универсальный)
Наиболее полезна для современных смартфонов с Android 8.0+.
Что делать. Просто перетащите один значок на другой — папка будет создана автоматически! Чтобы избежать переключения ярлыков, необходимо сделать это резко (т.е. удерживать значок приложения (файла) (ярлык) до тех пор, пока его нельзя будет перемещать — а затем быстро «перебросить» его на другой ярлык, прежде чем функция переключения вступит в силу).
Затем вам останется только переименовать папку и добавить в нее то, что вам нужно!
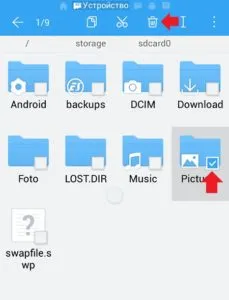
Переместить один ярлык (файл) на другой. (Метод 1).
Для старых версий Android (например, 4.0, 5.0) актуален другой способ: Нажмите пальцем на свободное место на рабочем столе, пока не появится контекстное меню. Нажмите «Папка» в контекстном меню, дайте ей имя и перенесите все необходимое в эту папку.
Смотрите пример на скриншоте ниже. 👇
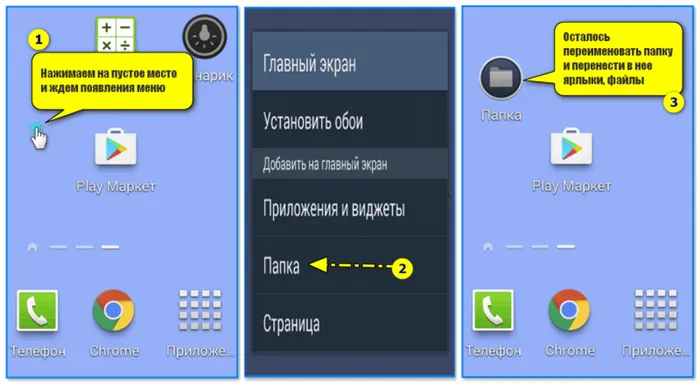
Щелкните по пустому месту на рабочем столе. Android 4.4
Samsung
Доступен метод перетаскивания. Примечание: На некоторых устройствах вам придется «перетащить» значок почти сразу, иначе он изменит положение!

Samsung Galaxy M31 — перетаскивание значка приложения
Huawei (Honor)
На современных устройствах Huawei (Honor) перетаскивание иконки работает.
Обратите внимание, что в папке должно быть не менее 2 иконок (файлов) — если вы переместите любой из файлов из готовой директории, он будет автоматически сброшен. (т.е. каталог удаляется).
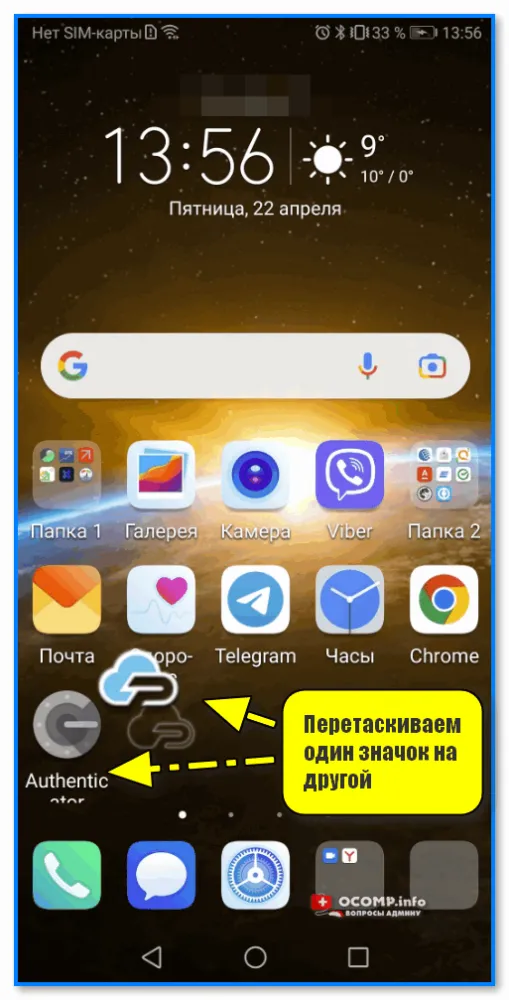
Перетащите символ на другой
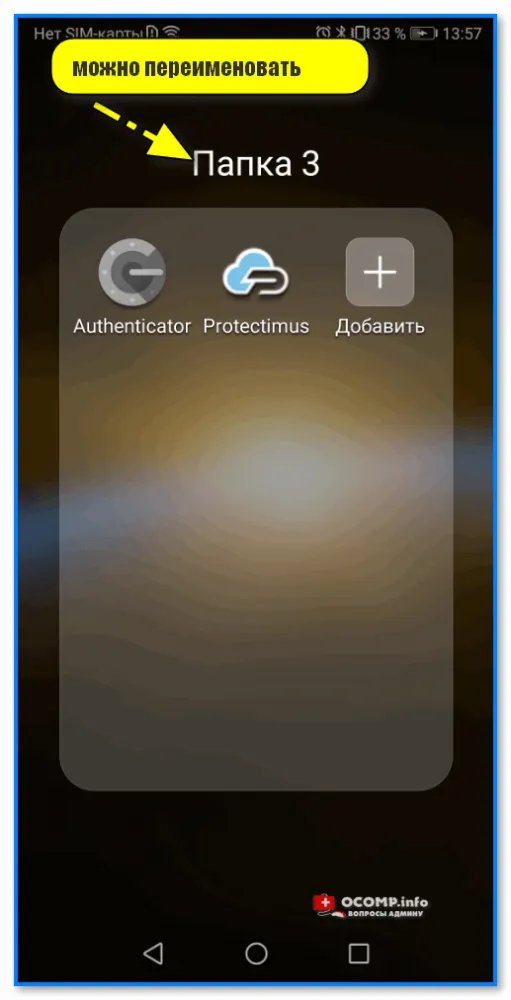
Через встроенный файловый менеджер
Каталог/папку в памяти устройства (на SD-карте) можно также создать с помощью встроенного файлового менеджера: обычно он называется «My Files» или просто «Explore».
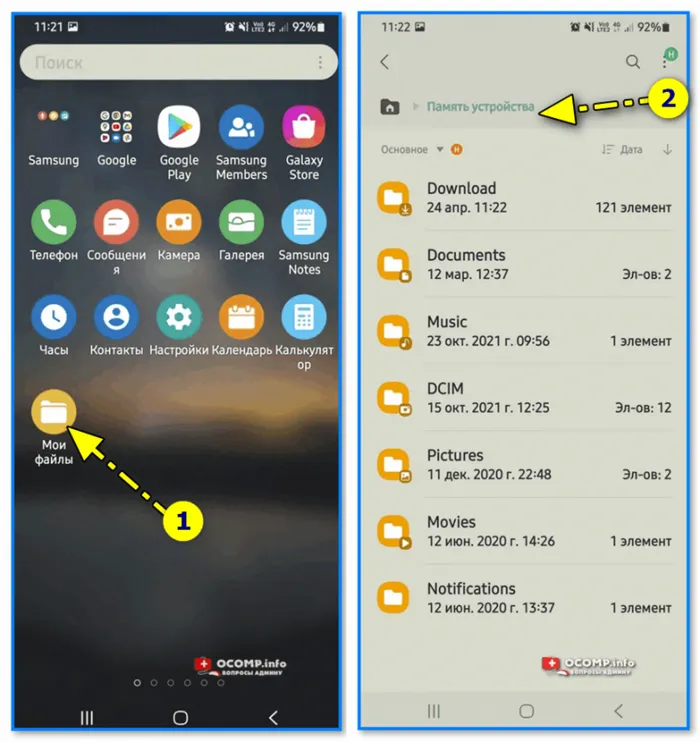
Мои файлы — Память устройства
Там нужно просто нажать на меню приложения (например, «три точки» в углу экрана), а затем в появившемся контекстном меню выбрать «Создать папку». Обратите внимание, что вы можете добавить ссылку на него на главном экране (полезно для быстрого доступа к нему).
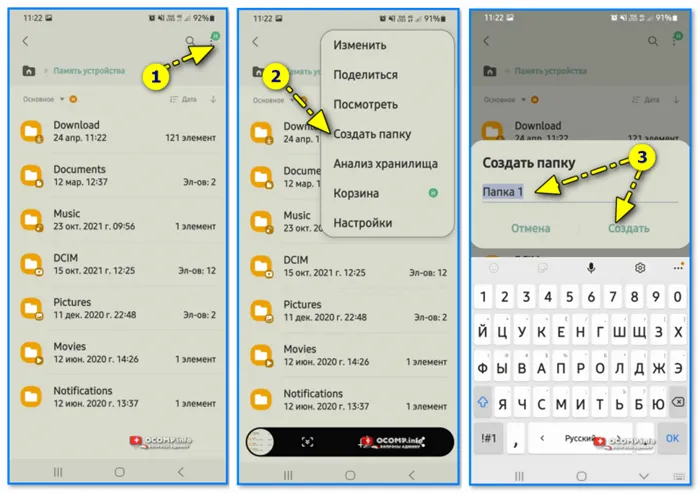
Создайте папку (Samsung)
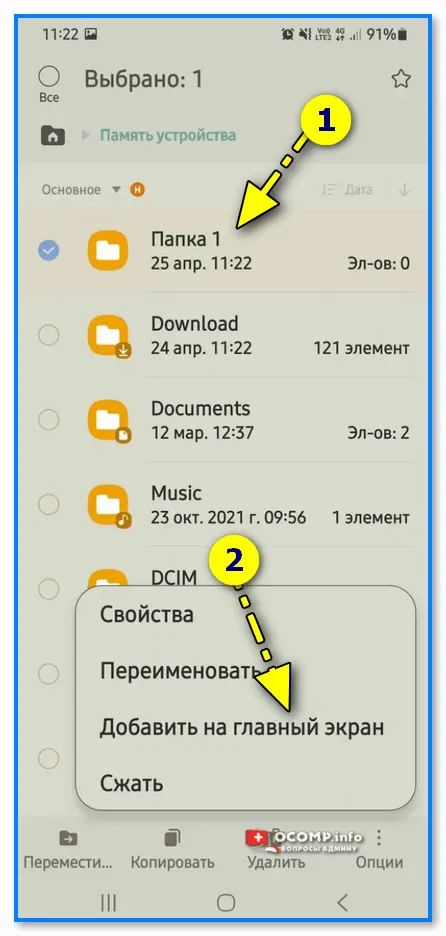
Папка 1 — добавить на главный экран
С помощью компьютера (через проводник)
Этот метод может быть полезен, если сенсорный экран плохо реагирует или если вы решили выполнить «общую» команду в памяти телефона (так сказать, с большого экрана можно увидеть всю «общую картину» происходящего 👀).
1) Итак. Сначала необходимо подключить телефон к компьютеру/ноутбуку с помощью «родного» кабеля.

Телефон подключается к компьютеру с помощью «родного» кабеля из комплекта поставки.
2) На телефоне появится окно, в котором вы можете выбрать опцию для связи с компьютером — конечно, вы должны выбрать опцию «Передать файлы» .
Затем нужно зайти в 📌»Мой компьютер» и открыть устройство (в моем случае «Galaxy M31»).
📌 Помогите!
Что делать, если компьютер не распознает телефон через USB, но работает только зарядка — https://ocomp.info/ne-vidit-telefon-po-usb.html
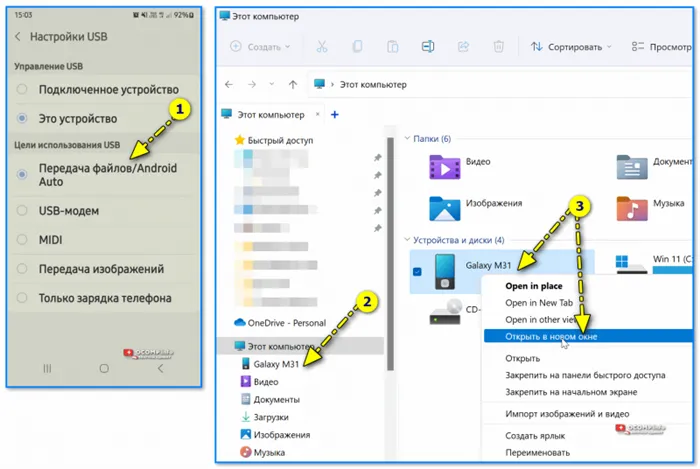
Открыть в новом окне
3) Затем щелкните по свободному месту в Проводнике и выберите в меню пункт «Создать папку». Проблема решена. 👌
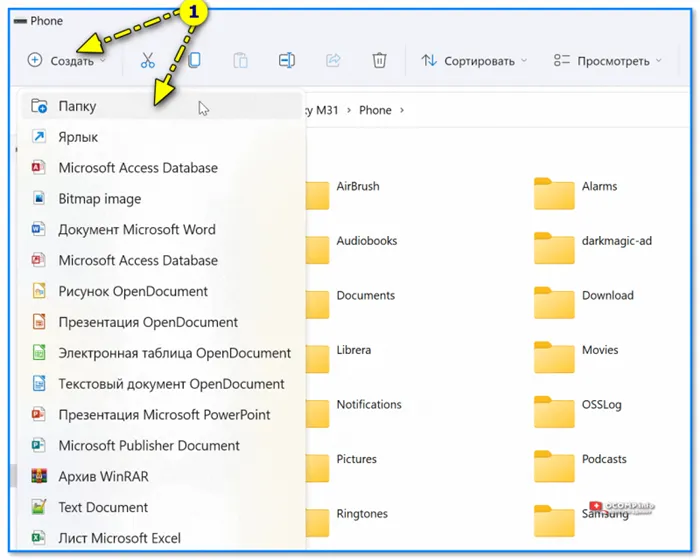
Создать папку — Проводник Windows








