- Как сделать темную тему в Гугл Хроме
- Как включить темную тему Гугл Хром?
- На компьютере
- На телефоне Android
- Специальные расширения
- Dark Reader
- Темная тема в Google Chrome — включаем разными способами
- Как включить тёмный режим Chrome в Windows
- Способ 1. Темный режим через настройки Chrome
- Способ 2. Включаем темную тему через ярлык приложения
- Способ 3. Однократный запуск Chrome в тёмном режиме
- Способ 4. Темная тема Хром через параметры Windows
- Как сделать темную тему Chrome в Android
- Как сделать Гугл Хром темным на Андроид
- Как отключить темную тему в Гугл Хром
Это означает, что Chrome автоматически переключается в темный режим, когда пользователь активирует общесистемный темный режим приложения в настройках персонализации Windows 10.
Как сделать темную тему в Гугл Хроме
Настройки персонализации Google Chrome позволяют установить предпочтения, наиболее подходящие для каждого пользователя. Одно из самых популярных последних улучшений — черная тема браузера. Он доступен не во всех версиях Chrome и не всегда включен в настройки по умолчанию. Давайте рассмотрим, как включить темную тему в Google Chrome на компьютере, планшете или устройстве Android.

Как включить темную тему Гугл Хром?
Популярность этого метода оформления объясняется тем, что темные цвета обеспечивают больший контраст. Они подходят для просмотра в вечернее и ночное время, а также в солнечную погоду. Кроме того, нагрузка на глаза и усталость гораздо меньше, чем при других видах программирования. Большим преимуществом является то, что батарея намного экономичнее.
На компьютере
Обратите внимание, что эта конструкция автоматически активируется в Google Chrome начиная с версии 74. Если пользователь хочет активировать черную раскладку, он должен сначала обновить ее до последней версии. Чтобы получить такое оформление, необходимо активировать соответствующую опцию в настройках Windows 10:
После перезапуска сеанса операционной системы новый сеанс активируется с уже новыми настройками.
На телефоне Android
Чтобы активировать темный режим на устройстве Android, необходимо использовать браузер с не менее чем 74 строками. Чтобы узнать, какая программа установлена на вашем смартфоне или планшете: Перейдите в «Меню» — «О Chrome». В версии браузера для Android есть две опции, которые отвечают за проблему черного цвета:
- Изменение интерфейса самого Google Chrome,
- Изменение внешнего вида домашних страниц (черный фон и белый текст).
Активируйте темную тему Chrome Android:
- Начните новый сеанс браузера.
- В строке поиска введите название конкретного флага, отвечающего за один из разделов экспериментального меню: chrome://flags. В результате откроется раздел с несколькими разделами в секретном меню.
- В поисковой строке введите искомое слово — «темный». Система, вероятно, обнаружит два параметра, как показано на следующем рисунке. Первый отвечает за изменение цвета веб-страниц, открытых пользователем, а второй — за изменение цвета самого интерфейса Chrome.
- Чтобы активировать его, нажмите на кнопку ниже. Название кнопки меняется на «По умолчанию» и появляется дополнительный раздел «Перезапустить сейчас». Чтобы перезапустить программу, необходимо нажать на кнопку new. Этот процесс позволяет изменениям перейти в активную фазу.
Если вы активировали темную тему Chrome Android для интерфейса самого браузера, новые опции не будут автоматически появляться после перезапуска. Однако в разделах будет применен новый пункт «Темный режим». Именно он позволяет добиться желаемого дизайна. После этих манипуляций окно браузера выглядит так, как показано на следующем рисунке.
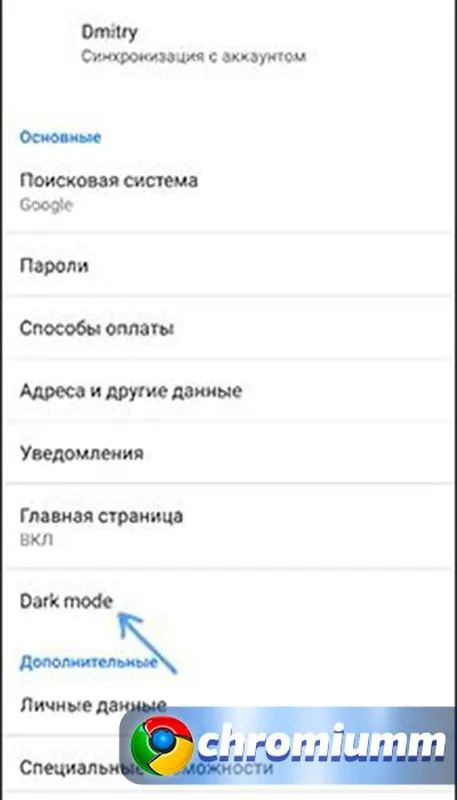
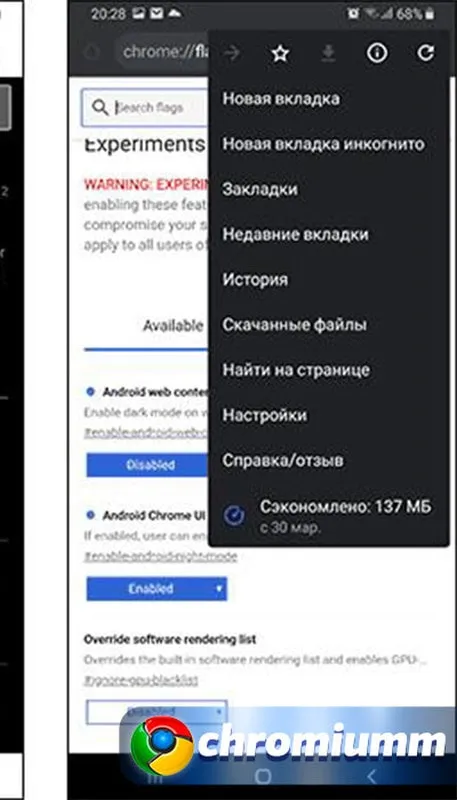
Специальные расширения
Если вышеперечисленные способы не устраивают пользователя или после выполнения манипуляций возникают ошибки и сбои, можно воспользоваться специальным расширением. Лучше использовать продукты, рекомендованные на официальном сайте.
Dark Reader
Расширение можно загрузить с официального сайта разработчика. Вы должны установить и запустить программный продукт на устройстве. На главной странице продукта вы можете активировать и деактивировать его. Здесь вы можете задать персональные настройки: Яркость, цветовые тона, включение режима сепии и т.д.

На вкладке «Список» можно задать названия сайтов, которые будут исключены из настроек темного ридера. На вкладке «Еще» можно настроить размер и внешний вид шрифта.
Это означает, что Chrome автоматически переключается в темный режим, когда пользователь активирует общесистемный темный режим приложения в настройках персонализации Windows 10.
Темная тема в Google Chrome — включаем разными способами
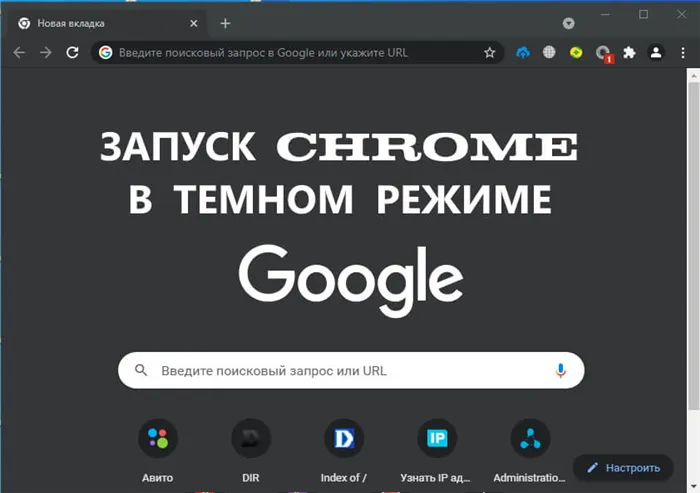
Как только темная тема стала доступна в Chrome, я сразу же установил ее на все свои устройства. Зачем мне это нужно и в чем выгода? Мне часто приходится пользоваться ноутбуком и телефоном при слабом освещении или ночью. Обычный яркий предмет своей яркостью вредит моим глазам, и уже через полчаса такой работы глаза начинают болеть. Поэтому для удобства проще использовать темный режим в Chrome и других приложениях и спокойно работать. Кроме того, есть еще одно небольшое преимущество — это экономия заряда батареи вашего мобильного устройства.
Как включить тёмный режим Chrome в Windows
В этом руководстве я покажу вам все известные мне способы изменить тему популярного браузера со светлой на темную. Выберите тот, который подходит вам больше всего, и используйте его!
Способ 1. Темный режим через настройки Chrome
В адресной строке браузера введите:
chrome://flags/#enable-force-dark
Нажмите клавишу ввода. Откроется страница расширенных настроек Chrome:
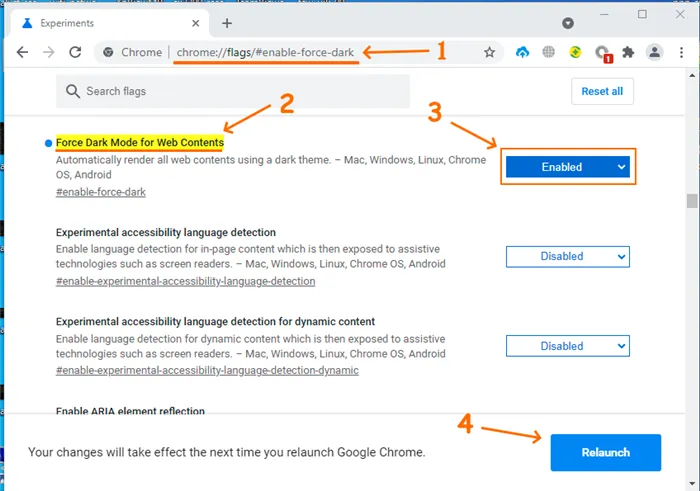
Здесь нам нужно установить параметр «Force dark mode for web content» в значение «Enabled». Включите параметр «Force content for forensics» в Chrome, а затем перезапустите программу.
Примечание: Чтобы вернуться к открытой теме, необходимо вернуться на страницу настроек, показанную выше, и установить параметр на «Отключено».
Способ 2. Включаем темную тему через ярлык приложения
Найдите ярлык Google Chrome на рабочем столе, щелкните по нему правой кнопкой мыши, чтобы открыть меню, и выберите «Свойства». Откроется следующее окно:
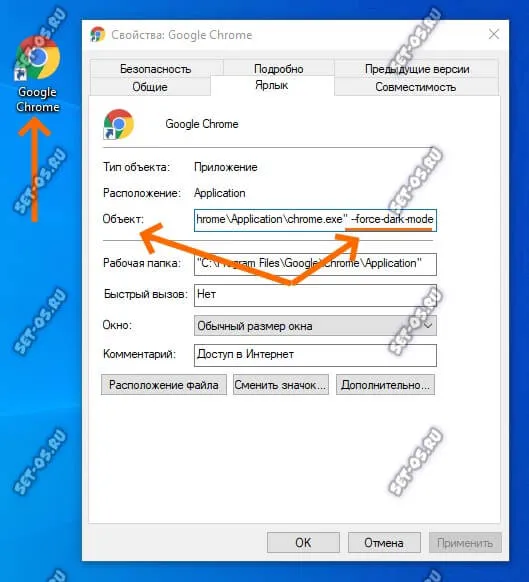
В строке «Объект» добавьте в конец строки следующее:
-force-dark-mode
После этого необходимо нажать кнопку «OK», чтобы сохранить изменения. Система сообщит вам, что для этого необходимы права администратора. Нажмите кнопку «Далее». Затем вы можете запустить браузер и просмотреть результат.
Примечание:
1. если вы хотите вернуться к светлой теме, снова откройте свойства ярлыка, удалите лишний параметр и перезапустите. 2. если у вас нет ярлыка браузера на рабочем столе и вы запускаете Chrome из стартового меню, найти этот ярлык можно следующим образом: Нажмите комбинацию клавиш Win+R для вызова окна «Выполнить» и введите в нем следующий путь:
Откроется окно со списком ярлыков меню «Пуск», в котором нужно найти значок браузера и проделать с ним вышеописанные действия.
Способ 3. Однократный запуск Chrome в тёмном режиме
Если вам не нужно постоянно активировать темную тему в Chrome и она нужна только один раз, вы можете сделать это следующим образом. Нажмите Win+R и введите команду:
chrome.ex e-force-dark-mod e-enable-features=WebUIDarkMode.
Затем нажмите кнопку «OK».

После этого браузер должен запуститься в темном режиме и работать в этом режиме до тех пор, пока вы не закроете приложение.
Способ 4. Темная тема Хром через параметры Windows
В Windows 10 или Windows 11 по умолчанию можно выбрать светлый или темный цветовой режим. Но! Режим меняется не только для Google Chrome, но и для других программ, поддерживающих этот режим. Я часто использую его на своем рабочем ноутбуке, когда приходится работать ночью:
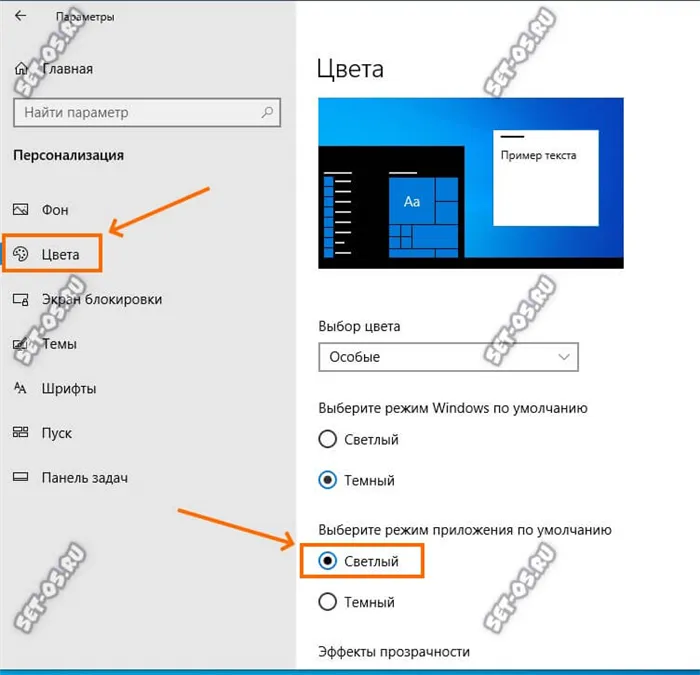
Откройте настройки Windows и перейдите в раздел Персонализация. Здесь нам нужен подраздел Цвета. С правой стороны находится пункт «Выбрать режим приложения по умолчанию», где изначально выбран вариант «Light». Выбираем опцию «Темный», и сразу же вся поверхность становится темной:
Как сделать темную тему Chrome в Android
Чтобы активировать темную тему Chrome на телефоне Android, необходимо нажать на кнопку с тремя точками в правом верхнем углу приложения и тем самым открыть главное меню браузера:
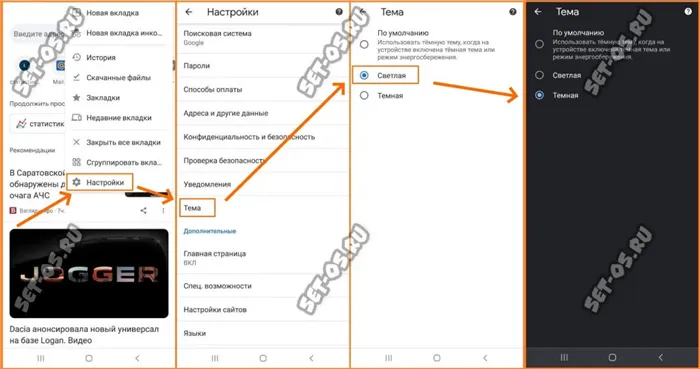
Затем откройте Настройки ⇒ Тема и активируйте флажок «Темный». Затем Chrome переключается в темный режим. Примечание: Чтобы восстановить исходное состояние, выполните действия в обратном порядке.
Обратите внимание, что эта конструкция автоматически активируется в Google Chrome начиная с версии 74. Если пользователь хочет активировать черную раскладку, он должен сначала обновить ее до последней версии. Чтобы получить такое оформление, необходимо активировать соответствующую опцию в настройках Windows 10:
Как сделать Гугл Хром темным на Андроид
Существует также черная тема для Google Chrome на Android, которая интегрирована непосредственно в браузер. Эта функция доработана лучше, чем в полной версии, поэтому технология уже по умолчанию присутствует в мобильном веб-браузере на смартфоне.
Переключение на темную тему в Google Chrome на Android:
Теперь, когда темная тема активна в Google Chrome на Android, мы можем закрыть меню настроек и наслаждаться комфортным браузингом в ночное время.
Полезно. Существует еще один вариант темного режима в Google Chrome на Android — он меняется автоматически при переключении в режим энергосбережения. Чтобы использовать его, установите значение «По умолчанию» вместо четвертого шага.
Как отключить темную тему в Гугл Хром
Способ деактивации напрямую зависит от того, как активирован черный фон:
- В Windows через настройки. Перейдите в раздел «Персонализация» — «Цвета» и выберите «Светлый».
- Через флаги. Чтобы отключить ночной фон, рекомендуем перейти по адресу chrome://flags/#enable-force-dark и выбрать значение «Disabled».
- Используйте расширения. Нажмите на расширение в правом верхнем углу и отключите его. В случае с рассматриваемым расширением просто нажмите на значок глаза. (См. пункт выше).
- В мобильном браузере. Чтобы убрать темный режим, установите опцию «Свет» или «По умолчанию» в разделе «Настройки» на вкладке «Темы».
Это вся информация, необходимая для того, чтобы узнать, как удобно использовать ночной режим в Google Chrome. С помощью различных настроек можно быстро переключаться между разными темами как в настольной, так и в мобильной версии Google Chrome.








