- Как сделать этикетку в word?
- Уважаемый посетитель интернет-магазина!
- Метод 1 Как одну наклейку или лист одинаковых наклеек
- Метод 2 Как наклейки с помощью адресного списка
- Как создавать и печатать этикетки в Word
- Как создать и распечатать этикетку в Word
- Создание и печать этикеток в Word
- Поделиться ссылкой:
Этикетки для печати на лазерном или струйном принтере, в листах A4 по 100 штук в упаковке с уже нарезанными этикетками. Мы можем предложить прямоугольные и круглые этикетки различных размеров.
Как сделать этикетку в word?
Щелкните на пункте меню Дополнительно в верхней горизонтальной полосе рабочей области программы обработки текстов Word.
В открывшемся списке нажмите на «Конверты и этикетки» (для Microsoft Word XP и 2003 нажмите на «Письма и рассылки», а затем на «Конверты и этикетки»).
В открывшемся окне «Конверты и этикетки» нажмите на опцию «Этикетки», а затем на «Параметры» в списке справа.
Четвертый шаг
Выберите тип принтера и вариант подачи бумаги в световых окошках, затем нажмите кнопку New (Создать).
Выберите строку этикетки в этой таблице и введите данные для подготовки принтера к печати.
Используйте таблицу N1 для ввода сведений о воспроизводимой этикетке: верхнее поле, боковое поле и т.д. В поле Тип введите размер этикетки или имя, которое вы хотите присвоить этикетке. Завершите настройку, нажав OK. Закройте окно «Настройки этикеток» (вкладка «Настройка»), после чего активируется окно «Папка и этикетки».
В открывшемся прямоугольном поле окна «Папка и этикетки» введите один раз текст, относящийся к формату этикетки, который компьютер будет автоматически размещать на всех этикетках листа. Вы можете получить доступ к форматированию шрифта, щелкнув правой кнопкой мыши на прямоугольном текстовом поле, когда там находится курсор.
Шаг седьмой
Загрузите листы Mega Label в принтер и нажмите кнопку «Печать» в правом верхнем углу окна Конверты и этикетки. Если вы хотите использовать этикетки повторно в дальнейшем, просто дважды щелкните по названию этикетки в окне «Тип», введите текст и нажмите кнопку «Создать». Вы также можете использовать сохраненный файл Word в качестве шаблона для новой этикетки с тем же форматом.
Мы осуществляем доставку в города России: Анадырь, Архангельск, Барнаул, Владимир, Иркутск, Йочкар-Ола, Калуга, Кисловодск, Кострома, Красногорск, Красноярск, Курск, Липецк, Магадан, Магнитогорск, Махачкала, Минеральные Воды, Мурманск, Нижний Тагил, Новороссийск, Новочеркасск, Новый Уренгой, Норильск, Омск, Орел, Оренбург, Пенза, Петрозаводск, Псков, Рыбинск, Рязань, Смоленск, Таганрог, Тамбов, Тверь, Тольятти, Томск, Хабаровск, Черкасск, Чита и многие другие.
Уважаемый посетитель интернет-магазина!
Вы не можете связаться с нами? Вы ВСЕГДА можете отправить нам свой вопрос или заказ, или просто связаться с нами по электронной почте или написать сообщение прямо с сайта, используя форму для сообщений.
Мы обязательно свяжемся с вами и решим любые ваши проблемы!
Метод 1 Как одну наклейку или лист одинаковых наклеек
Приобретите (купите) необходимые вам наклейки. Наклейки выпускаются разных размеров и для разных целей (обычные почтовые пакеты, пакеты для CD и т.д.). Приобретайте наклейки, которые соответствуют вашим потребностям.
Создайте новый документ Microsoft Word. Дважды щелкните по синему значку «W», а затем по опции «Новый документ» в верхней левой части стартового окна.
Перейдите на вкладку «Информационный бюллетень». Он расположен в верхней части окна.
Он расположен в левой части панели инструментов.
Введите текст этикетки. Для этого введите адрес получателя, имя CD и подобную информацию в поле «Адрес» или нажмите на значок адресной книги справа от этого поля, выберите получателя и нажмите на кнопку «Вставить».
Нажмите на Шрифт. В открывшемся окне можно выбрать шрифт, задать его размер и цвет.
После завершения редактирования текста надписи нажмите OK.
Нажмите кнопку Параметры. Это кнопка в разделе «Ярлыки» диалогового окна.
Установите флажок рядом с пунктом Тип принтера.
Нажмите на выпадающее меню в разделе «Стикеры».
Нажмите на поле Тип.
Нажмите на свой тип наклейки. Тип должен быть указан на упаковке.
Загрузите чистый лист наклеек в принтер. Убедитесь, что лист загружен правильно.
Наклейки напечатаны.
- В строке меню нажмите «Файл» > «Сохранить», если вы хотите сохранить созданный шаблон для последующего использования.
Метод 2 Как наклейки с помощью адресного списка
Приобретите (купите) необходимые вам наклейки. Наклейки выпускаются разных размеров и для разных целей (обычные почтовые пакеты, пакеты для CD и т.д.). Приобретайте наклейки, которые соответствуют вашим потребностям.
Создайте список адресов. Word может извлекать имена и адреса из таблицы Excel, базы данных Access, Outlook Contacts или (в Mac OS X) Apple Contacts или базы данных FileMaker Pro. Вы также можете создать новый список адресов (в процессе объединения).
Создайте новый документ Microsoft Word. Дважды щелкните по синему значку «W», а затем по опции «Новый документ» в верхней левой части стартового окна.
Перейдите на вкладку «Информационный бюллетень». Он расположен в верхней части окна.
Эти опции находятся в левой части панели инструментов.
Установите флажок рядом с пунктом Тип принтера.
Нажмите на выпадающее меню в разделе «Стикеры».
- Если поставщик не указан, информацию о размере и количестве на лист можно найти на упаковке этикетки. Используйте эту информацию для выбора эквивалентного продукта.
Нажмите на поле Тип.
Нажмите на свой тип наклейки. Тип должен быть указан на упаковке.
Нажмите кнопку Выбрать получателя. Эта опция находится в левой части панели инструментов.
Нажмите на источник адресов, которые будут напечатаны на наклейках.
- Если вы хотите создать новый список, нажмите Ввести новый список.
- Если вам нужны только определенные адреса из списка на наклейках, нажмите «Редактировать список получателей» и выберите нужных вам получателей.
- В Mac OS X нажмите на панель над первым стикером, выберите «Insert Placeholder», а затем выберите поле, которое вы хотите вставить, например, «Name». Повторите этот процесс для каждого поля, которое необходимо включить, добавляя соответствующие пробелы и форматирование адреса.
Выберите элементы, которые будут добавлены к наклейкам. К ним относятся название, компания и т.д.
Нажмите Обновить ярлыки. Это опция на панели инструментов с зеленым значком обновления.
Нажмите на опцию Показать результаты на панели инструментов. Убедитесь, что наклейки выглядят так, как вы хотите.
Загрузите чистые листы наклеек в принтер. Убедитесь, что листы загружены правильно.
Нажмите Завершить и объединить > Печать. Эта опция находится в правой части панели инструментов.
Наклейки напечатаны.
- В строке меню нажмите «Файл» > «Сохранить», если вы хотите сохранить созданный шаблон для последующего использования.
Информация о предмете
Категории.
Инструкции:
English: Create Labels in Microsoft Word, Italiano: Creare delle Etichette in Microsoft Word, Español: crear etiquetas en Microsoft Word, Deutsch: herstellen Etiketten in Microsoft Word, Português: Criar Etiquetas no Microsoft Word, Français: faire des étiquettes avec Microsoft Word, Nederlands: Etiketten maken in Microsoft Word, 中文: 在 Word 中创建标签, Bahasa Indonesia: Membuat Label dengan Microsoft Word, العربية: إنشاء الملصقات في برنامج مايكروسوفت ورد, ไทย: สร้าง Label ด้วย Microsoft Word
- Печать
- Редактировать
- Напишите благодарственное письмо авторам
Эта страница была просмотрена 26 993 раза.
Вернитесь к исходному диалоговому окну Папки и ярлыки. С правой стороны вы увидите предварительный просмотр этикетки, которую мы создадим на основе заданных размеров.
Как создавать и печатать этикетки в Word
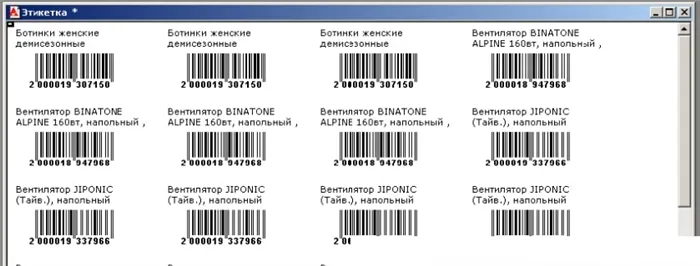
Word предназначен не только для писем или академических отчетов. Вы также можете использовать его для создания других типов документов, включая этикетки. Узнайте, как создавать и печатать этикетки в Word.
Приходится ли вам отправлять много писем? Вам не придется писать адреса от руки — для экономии времени вы можете создавать этикетки в Word.
Приложения для Windows, мобильные приложения, игры — ВСЕ БЕСПЛАТНО, на нашем закрытом Telegram-канале — Подписывайтесь:)
Вы также можете использовать Word для создания этикеток для других целей, например, именных этикеток и этикеток для товаров. Если вы не знаете, как создавать и печатать этикетки в Word, выполните следующие шаги, чтобы начать.
Как создать и распечатать этикетку в Word
Существует два способа создания этикеток в Word. Проще всего сделать одну или несколько копий идентичной этикетки.
Если вы хотите создать почтовую этикетку с одним адресом, вы можете сделать это. Вы также можете использовать эту функцию для создания нескольких копий других типов этикеток (например, этикеток идентификации продукции).
Чтобы создать и распечатать этикетку в Word:
- Откройте новый документ Word.
- Нажмите Рассылки > Откройте новый документ Word.
- Введите свой адрес (или другую соответствующую информацию) в поле Адрес.
- Нажмите Options (или Параметры этикетки), чтобы внести дальнейшие изменения в этикетку.
- В окне Параметры этикетки выберите производителя этикеток, чтобы использовать определенные размеры для типа печатаемой этикетки. В качестве альтернативы можно выбрать Microsoft.
- Выберите номер продукта из списка предложений. Если вы выбрали Microsoft, вы можете указать, какого размера должна быть этикетка (или сколько места вы хотите, чтобы она занимала на странице).
- Нажмите OK.
- Подтвердите параметры печати в меню Конверты и этикетки.
- Когда вы закончите, нажмите Печать, чтобы распечатать этикетки.
Создание и печать этикеток в Word
Используйте описанные выше шаги для создания и печати этикеток в Word. Если вам нужно быстро напечатать несколько адресов, вы можете использовать эту функцию (наряду с объединением писем), чтобы сэкономить время печати этикеток.
Пишете ли вы письма, требующие подписи? Вы можете вставить свою рукописную подпись в документ Word в любое время. Вы также можете создавать и печатать конверты для писем.
Поделиться ссылкой:
Приложения для Windows, мобильные приложения, игры — ВСЕ БЕСПЛАТНО, на нашем закрытом Telegram-канале — Подписывайтесь:)








