- Проверка USB-накопителя в Linux
- Скачать Linux ISO Файл
- Создание загрузочного диска USB из терминала (командной строки) Linux
- Заключение
- Подготовка установочной флешки (с Linux)
- Rufus
- Etcher
- UNetbootin — создание загрузочной флешки
- Частичная русификация LiveUSB
- Настройка параметров BIOS
- Шаг 3: Настройка BIOS
- Шаг 4: Подготовка к установке
- Шаг 5: Распределение места на диске
Установите необходимую очередь загрузки так, чтобы сначала загрузился загрузочный флеш-диск Ubuntu, затем распакуйте настройки и перезагрузите компьютер с помощью указанной клавиши, в примере это F10 1) .
Проверка USB-накопителя в Linux
Подключите USB-накопитель к компьютеру и проверьте, успешно ли выполнено подключение. Для этого используйте команду lsblk, чтобы отобразить всю информацию о подключенных устройствах.
Пример ответа от терминала:
$ lsblk
NAME MAJ:MIN RM SIZE RO TYPE MOUNTPOINT sdb 8:16 0 10G 0 disk └─sdb1 8:17 0 10G 0 part sr0 11:0 1 1024M 0 rom sdc 8:32 1 14.9G 0 disk ├─sdc2 8:34 1 2.3M 0 part └─sdc1 8:33 1. 7G 0 часть /media/linoxide/SANDISK sda 8:0 0 20G 0 диск ├─sda2 8:2 0 1K 0 часть ├─sda5 8:5 0 1022M 0 часть SWAP ├─sda3 8:3 0 7.9G 0 часть └─sda1 8:1 0 9G 0 часть
Найдите в списке смонтированный раздел USB-накопителя, в нашем случае это /dev/sdc1. Он монтируется по умолчанию.
Затем нам нужно размонтировать флэш-накопитель с помощью следующей команды:
Теперь нам нужно убедиться, что флэш-накопитель больше не смонтирован. Это делается с помощью команды lsblk.
Вы должны увидеть ответ в терминале без точки монтирования перед sdc1:
Пример ответа терминала:
$ lsblk NAME MAJ:MIN RM SIZE RO TYPE MOUNTPOINT sdb 8:16 0 10G 0 disk └─sdb1 8:17 0 10G 0 part sr0 11:0 1 1024M 0 rom sdc 8:32 1 14.9G 0 disk ├─sdc2 8:34 1 2. 3M 0 часть └─sdc1 8:33 1 1. 7G 0 часть sda 8:0 20G 0 диск ├─sda2 8:2 0 1K 0 часть ├─sda5 8:5 0 1022M 0 часть SWAP ├─sda3 8:3 0 7.9G 0 часть 𥅌─sda1 8:1 0 9G 0 часть /.
Скачать Linux ISO Файл
Теперь мы создадим загрузочный USB-накопитель с операционной системой Ubuntu. Сначала зайдите на сайт Ubuntu и загрузите iso файл на свой компьютер с Linux. Вы также можете загрузить iso файл из командной строки (терминала). Это делается с помощью команд wget или curl.
Эта команда загрузит файл iso в текущий каталог.
Создание загрузочного диска USB из терминала (командной строки) Linux
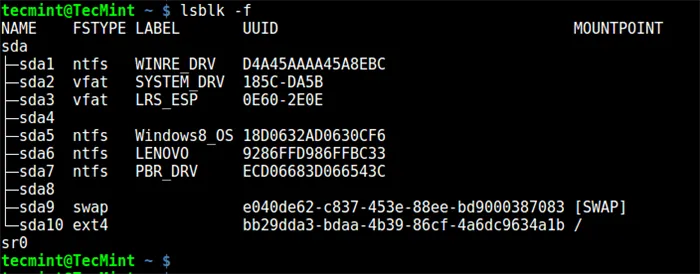
Мы будем использовать команду dd для создания загрузочного USB-накопителя.
Внимание: Будьте осторожны при использовании команды dd для перезаписи или удаления данных. Убедитесь, что у вас есть резервная копия вашего
$ dd bs=4M if= /path/to/input.iso of=/dev/sd conv=fdatasync
Где /path/to/input.iso — это путь, используемый для загрузки образа .iso. Измените его в соответствии с буквой вашего USB-накопителя. Здесь важно написать имя самого диска (например, /dev/sdc), а не раздела (например, /dev/sdc1 ).
$ dd bs=4M if=/tmp/ubuntu-20.04.1-desktop-amd64.iso of=/dev/sdc conv=fdatasync
Где bs означает чтение и запись байтов одновременно, if для входного файла и of для выходного файла. Этот conv=fdatasync очень важен, поскольку dd может вернуться до завершения записи.
По умолчанию ход выполнения команды не отображается. Чтобы увидеть прогресс, необходимо использовать команду pv:
$ dd if=/tmp/ubuntu-18.04-desktop-amd64.iso | pv | sudo dd of=/dev/sdc bs=4M conv=fdatasync
Примечания: Начиная с версии 8.24 GNU Coreutils, команда dd имеет возможность отображать прогресс.
После завершения процесса вы можете использовать USB-накопитель в качестве загрузочного диска для установки или восстановления Ubuntu.
Заключение
Создание загрузочного USB-накопителя с помощью терминала намного проще и быстрее, чем с помощью графических инструментов. Также очень полезно знать, как это сделать в терминале, поскольку графический интерфейс не всегда доступен. Самым большим недостатком в этом случае является то, что нет возможности проверить dd. Графические инструменты помогают найти и выбрать целевой диск, а также предоставляют конечную точку, где можно проверить правильность записи на нужный диск.
После этого на вашем экране появятся два жестких диска, подключенных к системе, в окне, отображающем раздел жесткого диска. Один из них — жесткий диск, а другой — флэш-диск. Определить цель несложно. Размер значительно варьируется.
Подготовка установочной флешки (с Linux)
Эта утилита хороша тем, что позволяет легко и быстро создавать мультизагрузочные универсальные флешки с несколькими ISO-образами одновременно (например, на моей флешке есть Windows 10, LiveCD, Linux Mint и т.д.).
Как с ним работать :
1) После загрузки выберите тип раздела (обычно GPT на современных компьютерах*) и установите флажок «Secure Boot Support» (безопасная загрузка, также актуально для новых устройств). Подробнее о GPT и MBR можно узнать здесь.
2) Затем нажмите на кнопку «Установить» — через несколько минут флешка будет специально подготовлена (все данные будут удалены!).
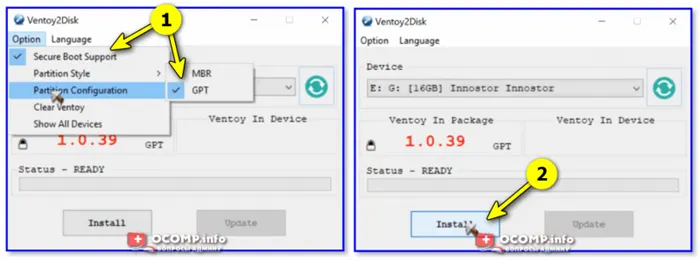
Ventoy — Инициализация флэш-накопителя (настройки)
3) И последний штрих: просто скопируйте все необходимые ISO-образы на USB-накопитель (не изменяя и не удаляя их!). В моем примере ниже я «отправил» нужный мне ISO-файл на USB-накопитель с помощью Проводника.
Примечание: Конечно, вы можете копировать столько ISO, сколько может вместить ваша флешка!
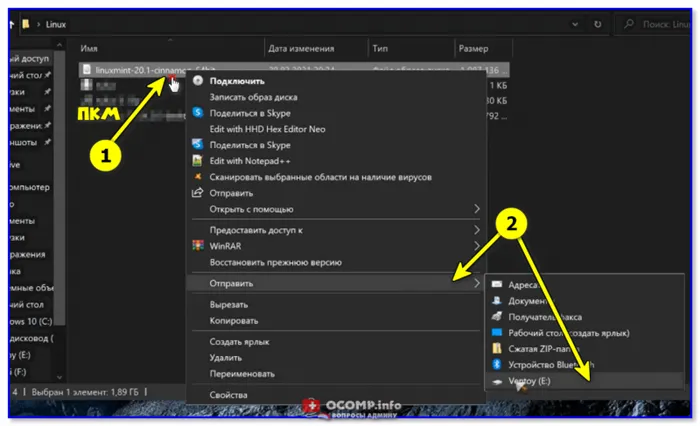
Отправка ISO-файла на флэш-накопитель (Ventoy)
Это важно: флэш-накопители, подготовленные с помощью Ventoy, могут не работать с некоторыми ноутбуками или компьютерами «все в одном». Я обнаружил эту проблему на ноутбуках HP и Dell (конечно, не на всех моделях).
Rufus
Эта утилита отличается от предыдущей своей функциональностью: здесь гораздо больше настроек и всевозможных флажков (что может сбить с толку). Но вы также можете использовать его для создания загрузочного средства спасения для всех «трудных» ноутбуков/ПК/моноблоков!
1) Вставьте флешку в USB-порт (предварительно скопируйте все необходимое) и запустите Rufus.
2) Затем в окне Rufus выберите флешку и ISO-образ, который вы хотите записать (стрелки 1, 2 на скриншоте ниже 👇).
3) Установите схему разделов и прошивку (GPT/UEFI для новых компьютеров*) и нажмите «Start». .
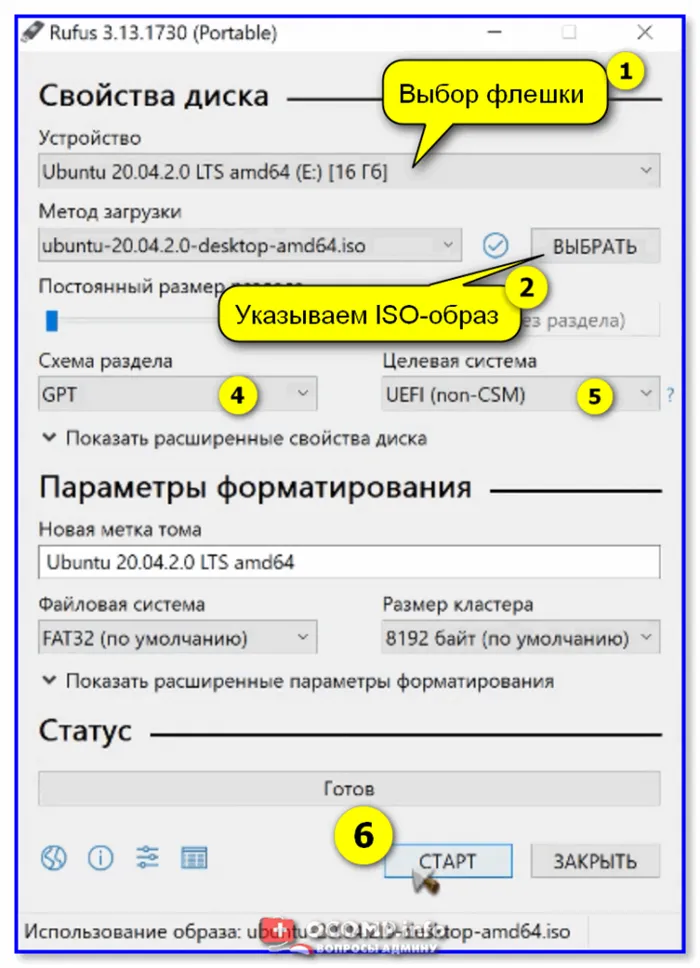
Rufus — Настройки реестра Ubuntu
Если появляется сообщение «Hybrid» ISO, я рекомендую выбрать опцию «Запись в режим изображения DD».. 👇
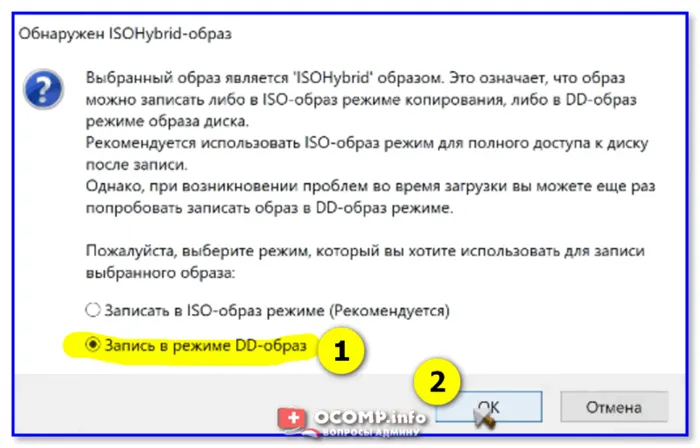
Когда статус записи достигнет 100% и появится сообщение «Ready», утилиту можно закрыть и использовать флэш-накопитель.
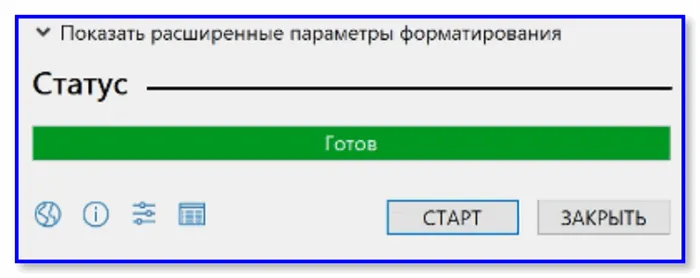
Etcher
Etcher — это приложение хорошо тем, что все «параметры» записи устанавливаются автоматически (нужно только выбрать ISO и флешку и нажать кнопку «Start»). С одной стороны, такой подход хорош, но с другой стороны, он не обеспечивает гибкости.
Кстати, Etcher можно использовать под Windows, Linux и macOS.
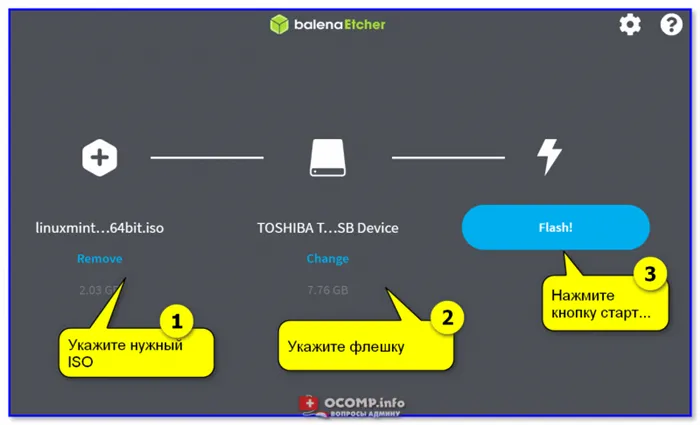
Этчер — всего три действия!
Процесс написания представлен в меню слева: Когда он достигнет 100 %, USB-накопитель будет готов!
По сравнению с классической установкой, создание загрузочного USB-носителя Ubuntu не требует использования раздела подкачки. Раздел подкачки не является необходимым, поскольку это означает, что данные часто перезаписываются. Таким образом, вы значительно продлите срок службы USB-накопителя.
UNetbootin — создание загрузочной флешки
UNetbootin — Un iversal Netboot In staller — позволяет создавать загрузочные диски LiveUSB для Ubuntu, Fedora и любого другого дистрибутива Linux без записи CD (Brasero или k3b) и работает под Windows, Linux и Mac OS X. Вы можете загрузить любой поддерживаемый дистрибутив непосредственно из окна программы или предоставить свой собственный файл Linux ‘iso’. Он распространяется под лицензией GNU GPLv2.
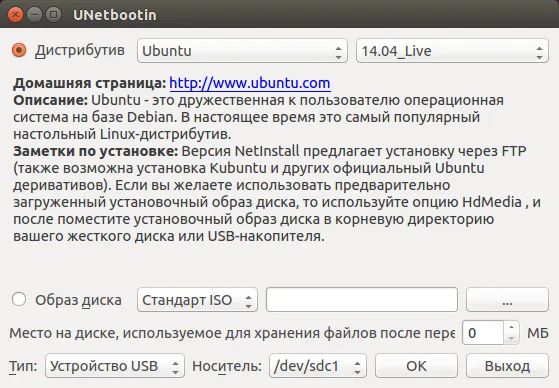
Загрузите пакет unetbootin для Windows из репозитория universe
Носитель: /dev/sdc1. Если в этом блоке находится более одного диска, отсоедините дополнительные диски и перезапустите программу.
Частичная русификация LiveUSB
Настройка параметров BIOS
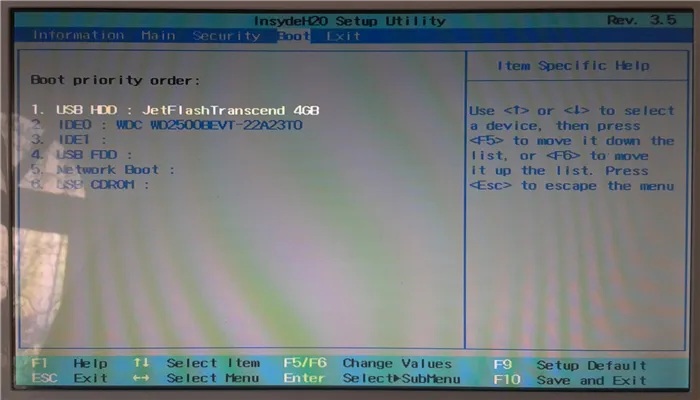
Чтобы загрузить загрузочную флешку Ubuntu, необходимо настроить BIOS так, чтобы данные сначала загружались с флешки, а не с жесткого диска. Для этого необходимо получить доступ к окну управления BIOS компьютера, нажав специальную клавишу (Del, F2 или другую) после включения компьютера и перед загрузкой операционной системы.
Установите необходимую очередь загрузки так, чтобы сначала загрузился загрузочный флеш-диск Ubuntu, затем распакуйте настройки и перезагрузите компьютер с помощью указанной клавиши, в примере это F10 1) .
По сравнению с классической установкой, создание загрузочного USB-носителя Ubuntu не требует использования раздела подкачки. Раздел подкачки не является необходимым, поскольку это означает, что данные часто перезаписываются. Таким образом, вы значительно продлите срок службы USB-накопителя.
Шаг 3: Настройка BIOS
Для того чтобы компьютер загружал флешку при запуске, необходимо выполнить некоторые настройки в BIOS. Доступ осуществляется через BIOS нажатием клавиши «F2»., «F10», «Delete» или «Esc». Затем выполните ряд простых действий:
Эта процедура подходит для AMI BIOS, для других версий она может отличаться, но принцип тот же. Прочитайте нашу статью о настройке BIOS, чтобы узнать больше об этой процедуре.
Шаг 4: Подготовка к установке
При следующей перезагрузке компьютера загрузочная флэш-память запустится, и вы увидите окно с выбором языка операционной системы и режима загрузки. Затем выполните следующие действия:
- Выберите «Установить Ubuntu».
- В следующем окне будет показана оценка свободного места на диске и информация о том, подключены ли вы к Интернету. Вы также можете выбрать загрузку обновлений и установку программного обеспечения, но это можно сделать только после установки Ubuntu. Нажмите кнопку «Далее».
- Далее выбирается тип установки:
- Установите новую операционную систему и оставьте старую,
- Установите новую операционную систему и замените старую,
- Разделите жесткий диск вручную (для опытных пользователей).
Шаг 5: Распределение места на диске
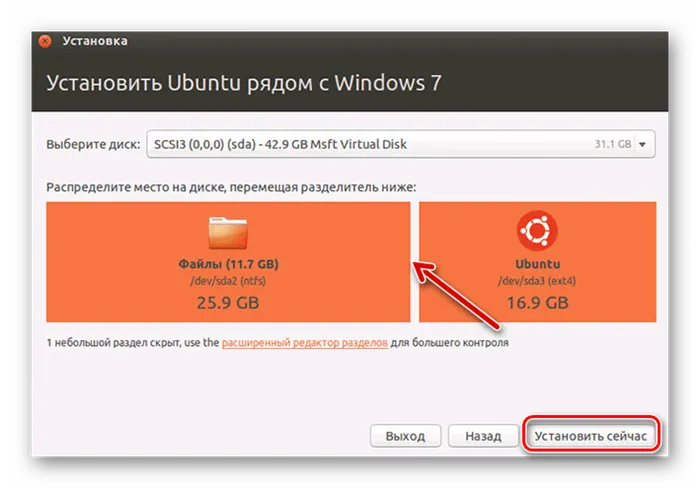
Вам будет задан вопрос, хотите ли вы разбить жесткий диск на разделы. Это делается путем перемещения раздела. С левой стороны место отведено для Windows, с правой — для Ubuntu. Нажмите на кнопку «Установить сейчас». Обратите внимание, что для Ubuntu требуется не менее 10 Гб дискового пространства.
Вам нужно будет выбрать часовой пояс и раскладку клавиатуры, а также создать учетную запись пользователя. Программа установки может также предложить импортировать данные учетной записи Windows.
После завершения установки необходимо перезагрузить систему. Это подскажет вам извлечь флэш-накопитель, чтобы автоматический сброс (при необходимости сброс к предыдущим настройкам BIOS) не начался снова.
В заключение, если вы будете следовать этим инструкциям, вы сможете легко записать и установить Ubuntu Linux с флешки.
Мы рады, что смогли помочь вам в решении вашей проблемы.
Кроме этой статьи, на этом сайте есть еще 13174 полезных руководств. Добавьте Lumpics.ru в закладки (CTRL+D) и вы обязательно найдете нас полезными.








