- Компьютерная грамотность с Надеждой
- Устанавливаем бесплатно Яндекс.Диск сразу со скриншотером
- Запуск скриншотера, чтобы сделать снимок экрана
- Настройки скриншотера: горячие клавиши, имя и формат скриншота
- Создание скриншота
- Как получить ссылку на наш скриншот
- Основные выводы
- Веб-сервис заметок Evernote
- Штатная функция Windows «Поделиться»
- Бесплатные фотохостинги
- Как получить ссылку на скриншот
- Как создать скриншот встроенными средствами Windows!
- Как получить ссылку на скриншот, чтобы его можно было вставлять на форумах, блогах или просто кому-либо отправить?
- 10 комментариев
- Скриншот активного окна
- Редактирование
- Сохранить и поделиться
- Что такое скриншот
- Как сохранить и отправить скриншот
- Способ 1: Онлайн-сервисы
- Способ 2: Paint
- Способ 3: Ножницы
3-й) По вопросам не по теме: Раздел вопросов и ответов закрыт, и если в каталоге курса нет подходящей темы, попробуйте кратко сформулировать свой вопрос (3-7 слов) для поиска в Yandex/Google. Сначала это кажется трудным, но потом становится легче. Наконец, если вы не найдете решения аналогичной проблемы, вам придется обратиться к форумам.
Компьютерная грамотность с Надеждой
Современная тенденция в области облачного хранения данных — выпуск приложений для операционных систем с дополнительными функциями. Яндекс.Диск отвечает на тенденцию: вместе с этим облачным ПО на устройство устанавливается до двух автономных приложений — «Облачные заметки», новая разработка Яндекса, и известная функция скриншотов.
Ниже описано, как сделать снимок экрана в Windows с помощью Яндекс.Диска.
Лучше один раз увидеть, чем сто раз услышать. Не верьте тому, что говорят другие, но верьте тому, что видят ваши глаза. (Притча о пользе скриншотов)
Screenshotter (или Screenshotmaker) — это приложение для создания скриншотов, которое входит в программу Яндекс.Диск. Другими словами: Когда вы устанавливаете облако Яндекс.Диска на свое устройство, вам одновременно доступны и Скриншотер, и Заметки.
Устанавливаем бесплатно Яндекс.Диск сразу со скриншотером
Облачное программное обеспечение Яндекс.Диск является бесплатным, но вам необходимо зарегистрировать учетную запись (Яндекс.Почта), если у вас ее еще нет. Кстати, с этой учетной записью электронной почты вы можете пользоваться многими другими бесплатными услугами.
Скачать Яндекс.Диск бесплатно на русском языке с официального сайта: https://disk.yandex.ru/.
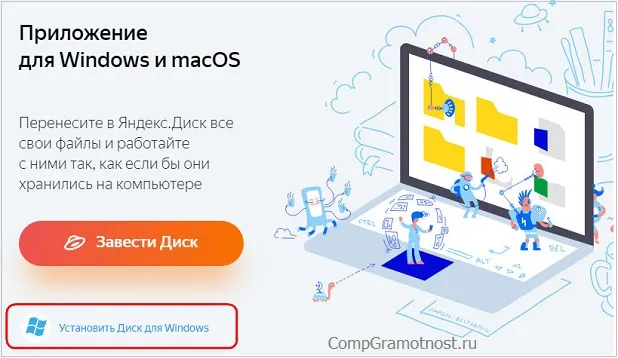
Рисунок 1. Яндекс.Диск скачать бесплатно со скриншотером.
Яндекс Диск со скриншотом показывает скриншот лучше, чем любое слово. С помощью скриншота можно наглядно показать ошибки системы или программного обеспечения, игровые достижения, личные письма, а также информацию, найденную в Интернете, и т.д. С помощью инструмента первой поисковой системы рунета вы можете
- быстро поймать,
- редактировать и комментировать его,
- получить ссылку и разместить ее в Интернете для всеобщего обозрения.
Запуск скриншотера, чтобы сделать снимок экрана
Чтобы запечатлеть происходящее на экране или отредактировать существующее изображение, запустите инструмент захвата экрана. Вы можете использовать один из трех вариантов
- щелкните на ярлыке рабочего стола (рис. 2),
- откройте значок в правой части системного трея (рис. 3),
- нажмите клавиши быстрого доступа.
Давайте более подробно остановимся на вышеперечисленных вариантах.
1. Самый простой способ — использовать значок ярлыка, если он есть на рабочем столе:
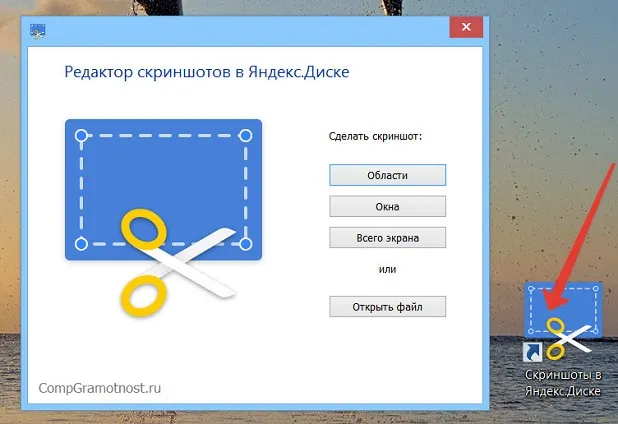
Рисунок 2. Ярлык на скриншот Яндекс.Диска на рабочем столе.
Как вы можете видеть на рис. 2, вы можете выбрать оптимальный вариант для захвата области экрана вашего компьютера:
- Как произвольная область,
- Как произвольный вариант, либо в виде произвольного экрана, либо в отдельном окне,
- В виде отдельной области, отдельного окна или на весь экран.
2. после установки Яндекс.Диска на панели задач появляется значок (рис. 3). Если нажать на него, появится меню, в котором нас интересует пункт «Скриншоты». Затем вы можете выбрать что-то подходящее из имеющихся вариантов:
- Сделайте снимок экрана региона
- Снимок экрана региона
- Съемка скриншота всего экрана
- Сделать снимок экрана
- Откройте папку со снимками экрана
- Открыть файл в графическом редакторе
- Отключить сочетания клавиш
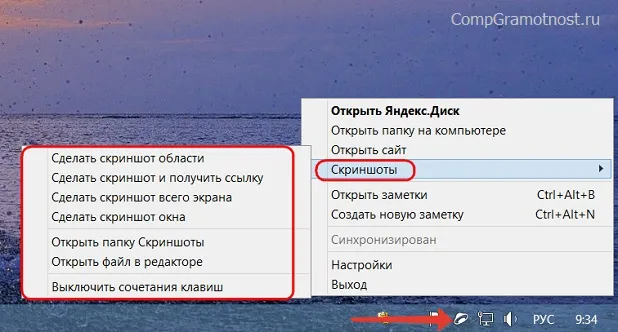
Рисунок 3. Значок скриншота в правой части панели задач и меню
Для запуска Screenshotliciter можно использовать сочетания клавиш. Следующие клавиши являются предустановленными:
- Область скриншота — Ctrl + Shift + 1,
- Скриншот окна Скриншот — Alt + Print Screen, Ctrl + Shift + 4,
- Скриншот всего экрана — Alt + Shift + 3, Ctrl + Shift + 3.
Пользователь может изменить клавиши доступа в настройках программы по своему усмотрению.
После того как снимок экрана сделан, он попадает в окно редактирования, где можно добавить к изображению графические и текстовые маркеры, размыть (например, размазать, размазать) или обрезать изображение, а также обрезать все изображение по краям нужной области.
Затем мы можем выбрать в окне графического редактора:
- «Копировать», чтобы скопировать изображение в буфер обмена и сохранить его в облаке,
- «Сохранить» для сохранения в локальной папке облака и в самом облаке,
- «Поделиться» для сохранения в локальной папке в Облаке и в самом Облаке путем создания ссылки для доступа в Интернет.
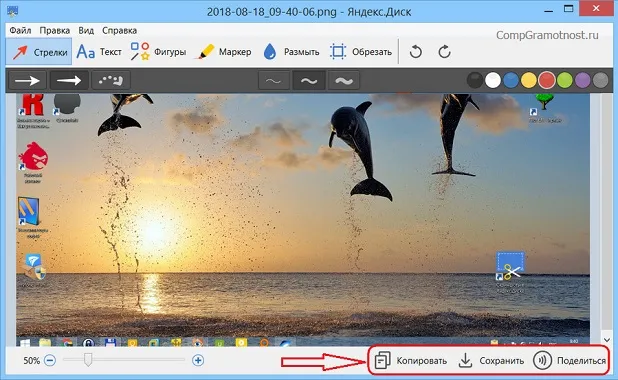
Рисунок 4. Скриншот в редакторе Яндекс.Диска можно копировать, сохранять и делиться.
Если выбрать «Поделиться», ссылка на скриншот, опубликованный в Интернете, будет немедленно скопирована в буфер обмена.
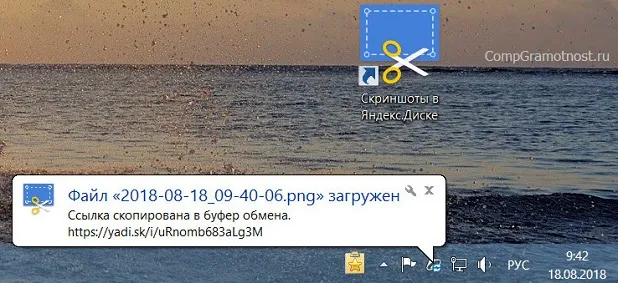
Рисунок 5. Ссылка на снимок экрана готова и помещена в буфер обмена.
Настройки скриншотера: горячие клавиши, имя и формат скриншота
Щелкните на значке Яндекс.Диск. на панели задач или, точнее, на панели задач Windows (рис. 6). Появится контекстное меню, в котором можно открыть настройки Яндекс.Диска:
скриншот, из скриншота: Экран, запись; буквально: снимок экрана. Снимок экрана — это фотография, сделанная компьютером и воспроизводящая то, что вы видите на экране.
Создание скриншота
Мне проще всего сделать снимок экрана в браузере Opera. Если у вас уже установлена эта программа, установите ее. Затем нажмите на значок камеры в правом верхнем углу экрана.
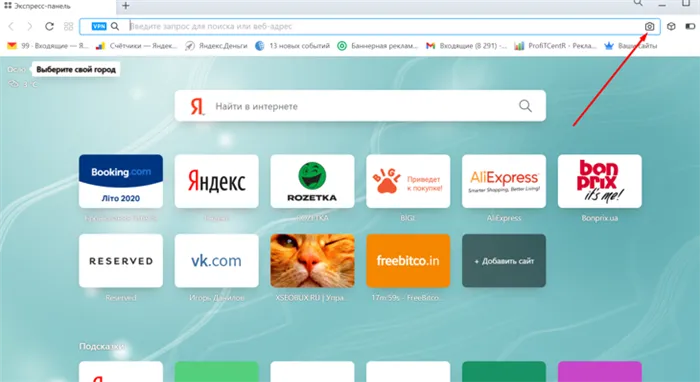
Затем выберите размер скриншота. Вы можете установить его на определенную часть экрана или на весь размер экрана. Это можно сделать, перемещая указатель мыши вдоль пунктирной линии окна. Выбрав нужную часть экрана, нажмите на кнопку «Захват».
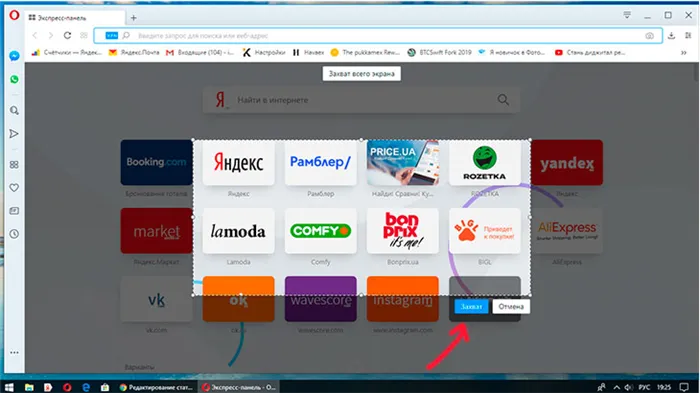
В следующем появившемся окне вы увидите функции некоторых настроек. Это «Стрелка», «Пятно», «Карандаш», «Селфи» и «Стикер». С их помощью можно изменить наш объект или внести необходимые дополнения и исправления, в зависимости от наших потребностей.
Я думаю, что это очень легко понять. Затем нажимаем кнопку «Сохранить изображение».
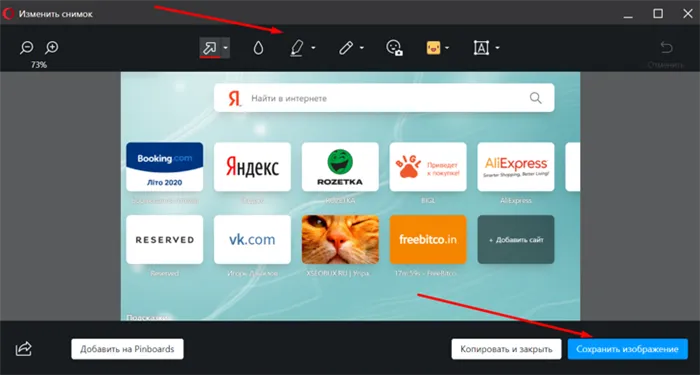
В следующем окне укажите место, где мы хотим сохранить файл. Например, на рабочем столе или в одной из существующих папок. И нажмите кнопку «Сохранить». Вот и все, наш скриншот готов.
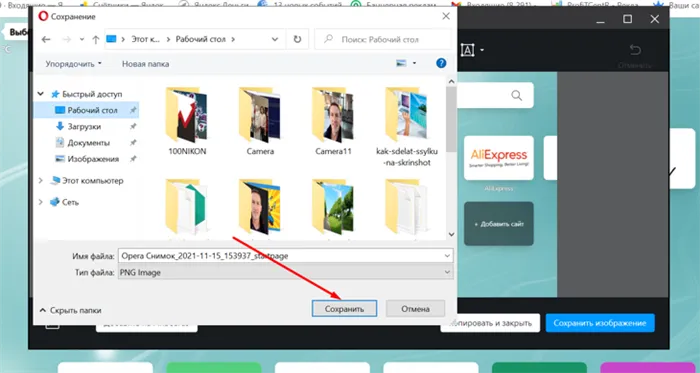
В других браузерах можно просто использовать клавишу «PrtScr», обычно расположенную в правом верхнем углу клавиатуры. Эта программа немного проще и изначально устанавливается на современные компьютеры, как настольные, так и портативные. У меня он есть на моем ноутбуке, надеюсь, что и у вас тоже.
Функциональность этого скриншотера несложна и позволяет даже неопытному пользователю быстро сделать снимок экрана или любой его части, то есть любого изображения, фотографии или текста.
На планшете эта функция еще проще. Необходимо быстро нажать кнопку управления звуком и кнопку питания одновременно. Снимок экрана автоматически сохраняется в папке «Альбомы».
Как получить ссылку на наш скриншот
Существуют также различные методы их создания. Они уже были описаны несколько раз, поэтому я не буду повторять их снова. Я пользуюсь так называемыми услугами фотохостинга. Для меня этот метод проще и удобнее других.
Кроме того, он бесплатный, без регистрации и с возможностью хранить свои фотографии и все изображения в базе данных фотохостинга. Одним из них является Ltdfoto.ru. Он удобен, не требует регистрации и довольно прост в использовании. Если вы зарегистрируетесь, ваши возможности многократно увеличатся. Я еще не зарегистрировался.
Если вы хотите дать ссылку на снимок экрана или другой визуальный объект, наберите в поисковой системе https://ltdfoto.ru/. Это приведет вас на главную страницу сайта.

Нажмите на значок «Начать загрузку». Выберите предыдущий снимок экрана и нажмите «Открыть». Появится новое окно с предложением отредактировать изображение.
Измените размер фотографии до нужного вам размера и, если он вас устраивает, оставьте все как есть. Затем нажмите на кнопку «Загрузить» в нижней части страницы.
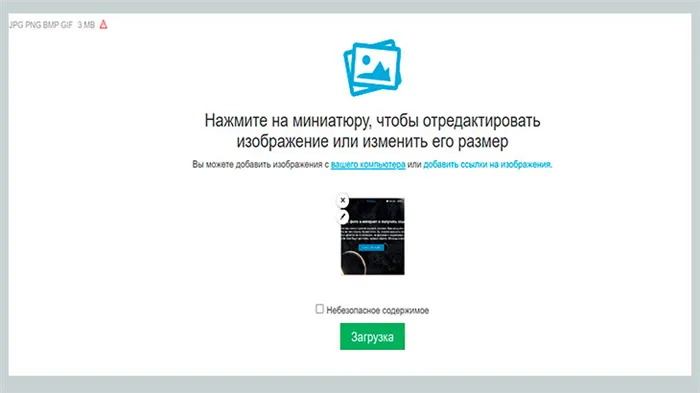
Появится страница с нашей фотографией и строкой «Codes to embed». Нажмите на эту строку, и откроется прямая ссылка. Вторая строка — это ссылка на наш скриншот. Ссылка копируется нажатием левой кнопки мыши, вставкой ее от начала до конца и нажатием кнопки «Копировать».
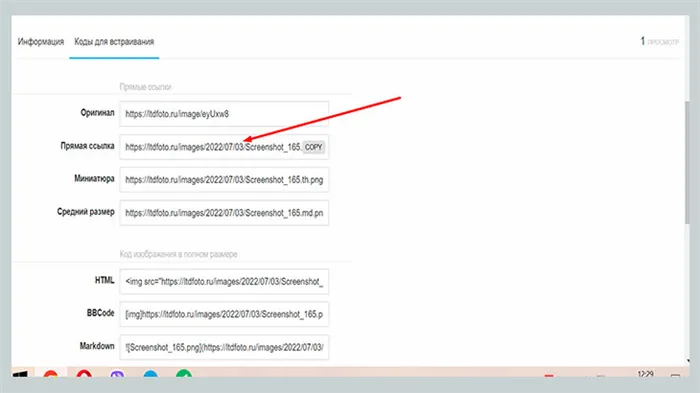
Вот и все, наша ссылка скопирована, и вы можете вставить ее куда угодно, например, в поле для ссылки на следующее задание buksahs, или в ленту социальных сетей, или отправить по электронной почте кому угодно.
И если вы немного поработаете с этим и другими фотохостингами, то обязательно добьетесь успеха. Практика — это очень эффективный способ научиться чему-то новому.
Основные выводы
Если вы совсем новичок, как говорят айтишники, «чайники», то на первый взгляд это может показаться сложным, я и сам это знаю. Но на самом деле все эти манипуляции легки и просты и вскоре становятся автоматическими навыками.
В Интернете существует множество способов быстро создать ссылку на снимок экрана или другое изображение. Я поделился тем, как я сам это делаю. Если вы опишите свой путь, думаю, мне и другим посетителям и подписчикам моего онлайн-дневника будет интересно его прочитать.
Уважаемые читатели и посетители моего сайта, если вам есть что сказать по теме этого или других постов, пожалуйста, оставьте комментарий. Для этого вам необходимо пройти простую регистрацию (чтобы защитить себя от спама).
Я буду очень признателен и с нетерпением жду ответа. С наилучшими пожеланиями и до встречи в других постах. Ваш Игорь.
Screenshotter (или Screenshotmaker) — это приложение для создания скриншотов, которое входит в программу Яндекс.Диск. Другими словами: Когда вы устанавливаете облако Яндекс.Диска на свое устройство, вам одновременно доступны и Скриншотер, и Заметки.
Веб-сервис заметок Evernote
Веб-сервис для ведения заметок Evernote можно использовать и как инструмент для создания скриншотов, и как веб-ресурс для размещения изображений. Evernote имеет довольно обширный каталог материалов, из которых можно создавать заметки, и изображения, конечно же, включены в этот каталог. Оригинальные функции скриншоттера можно найти в контекстном меню значка клиента Evernote в системном трее. Изображение части экрана, выделение или изображение из буфера обмена можно преобразовать в новую заметку несколькими щелчками мыши.
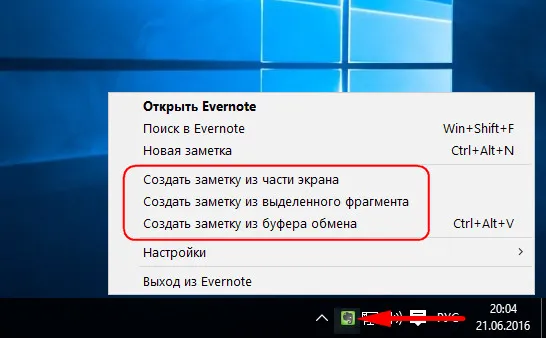
В окне редактирования заметок настольный клиент Evernote предлагает такие функции, как добавление участка текста к изображению, наложение заметок с помощью простого графического редактора и обмен заметкой с общественностью, включая обмен ссылкой в социальных сетях.
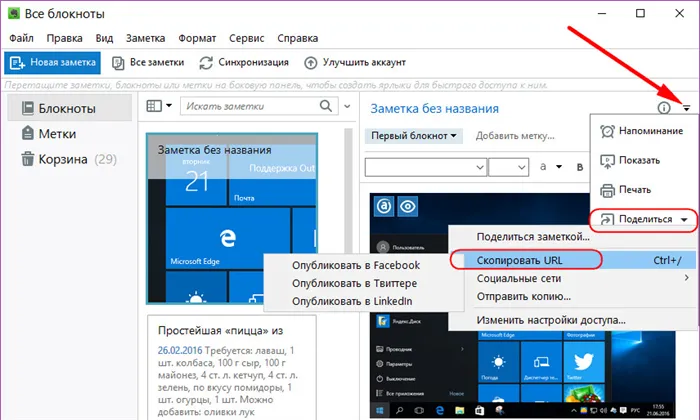
Редактор заметок в веб-интерфейсе Evernote немного скромнее: здесь нет функций для создания скриншотов и возможности накладывать заметки на изображения. Однако можно загрузить скриншот, добавить к нему текстовое описание, получить публичную ссылку и поделиться ею в социальных сетях.
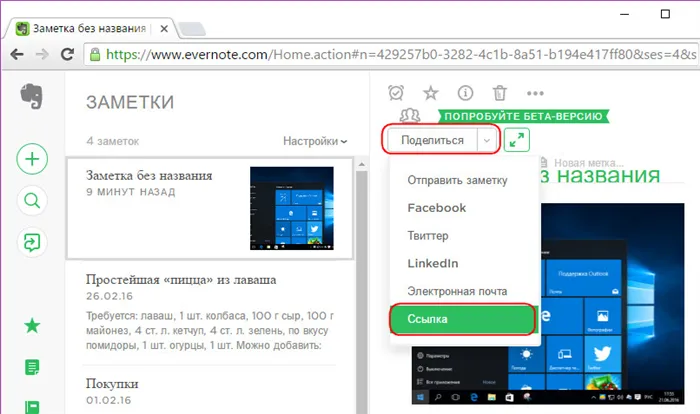
Также можно сделать снимок экрана и отправить его в Evernote на Windows 8.1 и 10. Если приложение Evernote из магазина Windows Store установлено и авторизовано на этих версиях Windows, снимок экрана будет сделан в рамках обычного обмена с ним. Кстати говоря.
Штатная функция Windows «Поделиться»
Если вы хотите поделиться скриншотом в «облако», онлайн-сервис для заметок, социальную сеть или отправить его кому-то по электронной почте, функция общего доступа в Windows 8.1 и 10 — самый быстрый способ сделать это. Конечно, при условии, что вы заранее приняли необходимые меры предосторожности. Нужные вещи — это установленные и авторизованные приложения из Windows Store, или облачное хранилище, сам Evernote, социальные сети. Чтобы быстро отправить снимок экрана по электронной почте, в системе должно быть установлено обычное почтовое приложение.
Комбинация клавиш Win + H открывает боковую панель для создания и отправки скриншотов с помощью отдельных приложений.
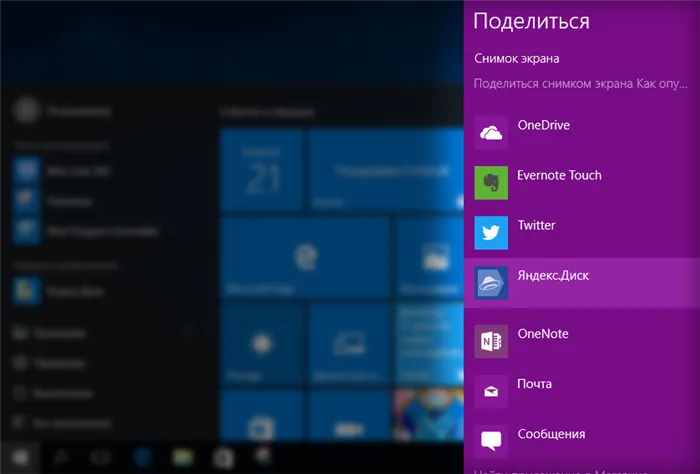
С помощью Яндекс.Диска, например, вы можете создать и скопировать публичную ссылку только что созданного скриншота прямо в боковой панели функции «Поделиться».
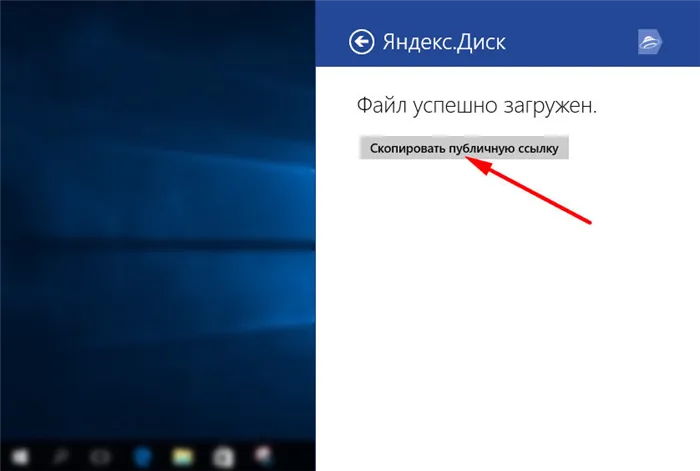
Но не все приложения Windows Store предлагают такую функцию. В этих случаях, чтобы получить ссылку на общий доступ, необходимо сделать еще несколько кликов, чтобы посетить интерфейс соответствующего приложения, или воспользоваться методами, описанными в первых двух абзацах вышеприведенной статьи.
Бесплатные фотохостинги
Большим преимуществом бесплатных сайтов фотохостинга без регистрации является возможность использовать их здесь и сейчас без лишних усилий. В рядах этого типа веб-сервисов, к сожалению, немало работ, поэтому использовать их для хранения личной мультимедийной библиотеки несколько рискованно. А вот прибегать к услугам фотохостинга без регистрации время от времени, как в том же случае со скриншотом проблемы с компьютером — самое то. Некоторые службы фотохостинга также предлагают собственное клиентское программное обеспечение, которое можно использовать для создания скриншотов и загрузки их на сервер. Далее мы представим три сайта фотохостинга с собственными скриншотерами для Windows.
Litepic.ru
Litepic.Ru — это сайт фотохостинга без подписки, который предлагает бесплатные скриншоты на своем сервере.
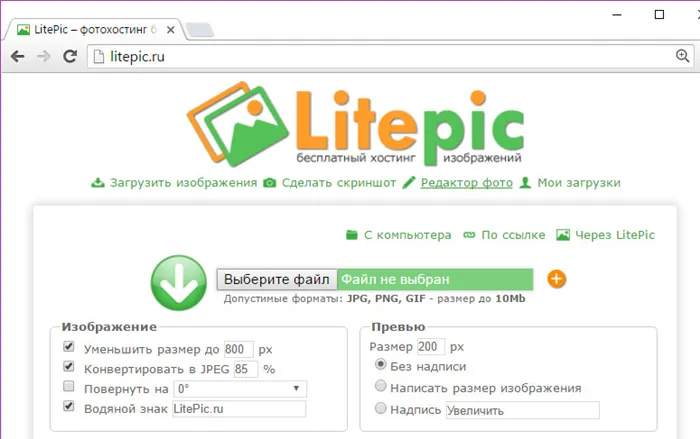
Для удобства создания и публикации скриншотов в Интернете фотохостинг предлагает минималистичный скриншотер LitePic, одновременно с загрузчиком создаваемых им изображений.
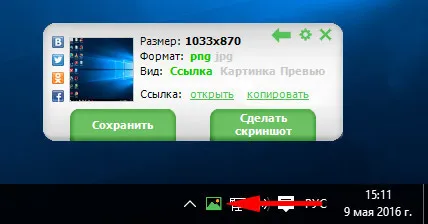
В арсенале фотохостинга — веб-редактор изображений для загруженных изображений.
Shot.Qip.Ru
Shot.Qip.Ru — бесплатный фотохостинг без регистрации на развлекательном портале Qip.Ru, предоставляет возможность создавать скриншоты и публиковать их в интернет-клиенте QIP Shot.
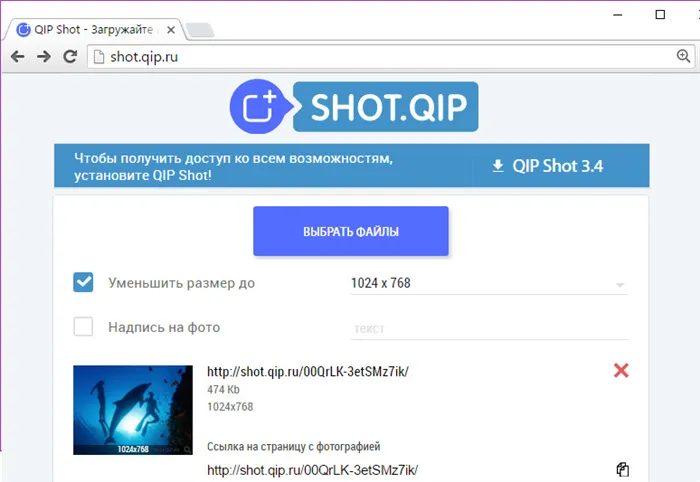
QIP Shot — это продвинутый скриншотер, включающий такие функции, как создание скриншотов различных областей экрана, запись видео с экрана, трансляция видео и аудио через сервисы веб-вещания Twitch.TV и Cybergame.TV, размещение сигналов на скриншотах. Созданные и отредактированные скриншоты можно сохранить на компьютере прямо из окна QIP Shot, отправить по электронной почте, поделиться в социальных сетях и опубликовать на Qip.Ru — на Shot.Qip.Ru без регистрации, а на Photo.Qip.Ru после регистрации и авторизации.
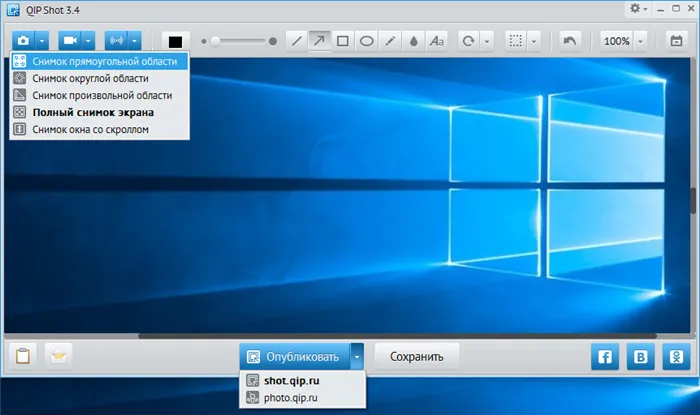
Clip2Net
Clip2Net — это единственный способ передачи снимков в Интернет благодаря замечательной программе-клиенту скриншотера. Clip2Net — это служба фотохостинга, которая требует создания учетной записи, отсортированной по типу облачного хранилища.
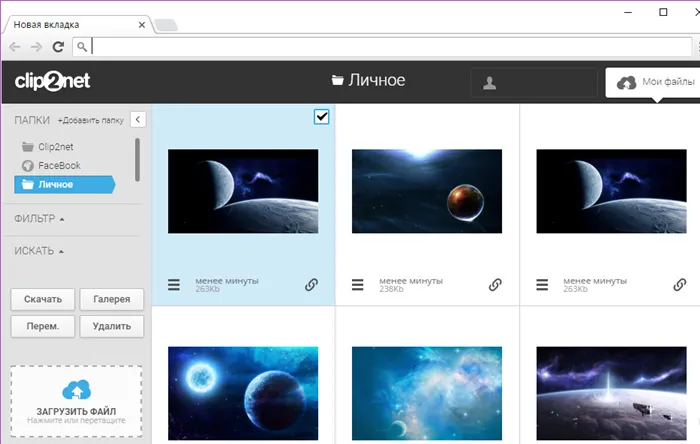
Но когда речь заходит о бесплатном размещении ваших изображений, Clip2Net предлагает больше возможностей, чем многие облачные сервисы. Этот сервис фотохостинга можно отнести к бесплатным лишь в определенной степени. Вы можете бесплатно хранить до 100 МБ изображений, но каждый загружаемый файл не должен быть больше 5 МБ. Количество загрузок в день не должно превышать 20, а срок хранения файлов ограничен 30 днями. Однако этот вариант может подойти для одноразового использования.
Пользовательская форма. Если выбрать эту опцию при создании скриншота, удерживая левую кнопку мыши, можно выделить любую область, а не только прямоугольную, как в варианте выше. Например, можно выбрать круглую область.
Как получить ссылку на скриншот
Чтобы получить ссылку на сделанный вами снимок экрана, вы должны:

- Сделайте снимок экрана, используя метод, описанный выше.
- Нажмите на значок облака (1).
- Во всплывающем окне нажмите «Копировать».
Теперь вы можете вставить ссылку на страницу или отправить ее через Messenger.
Lightshot позволяет легко загрузить снимок экрана. Вы можете создать свой собственный аккаунт Lightshot и сохранять все свои скриншоты в галерее. Вы можете просматривать и редактировать скриншоты здесь в любое время. Если один из них вам больше не нужен, вы можете удалить его из галереи.
Появится страница с нашей фотографией и строкой «Codes to embed». Нажмите на эту строку, и откроется прямая ссылка. Вторая строка — это ссылка на наш скриншот. Ссылка копируется нажатием левой кнопки мыши, вставкой ее от начала до конца и нажатием кнопки «Копировать».
Как создать скриншот встроенными средствами Windows!
Во времена Windows XP (которую, надеюсь, никто больше не использует, потому что она устарела во всех отношениях), скриншоты можно было делать только нажатием клавиши PrtScr на клавиатуре. Снимок экрана сохранялся в кэше Windows (буфере обмена) и затем мог быть вставлен в графический редактор, например Paint, для редактирования и сохранения на компьютере. Затем вы можете получить ссылку на снимок экрана, загрузив его в службу хостинга изображений в Интернете.
И я сам когда-то пользовался таким способом снятия скриншотов, хотя это было просто ужасно неудобно 🙂
С выходом Windows Vista это стало проще, поскольку в ней есть встроенное приложение «Ножницы». И в каждой последующей системе, выпущенной Microsoft, это приложение сохранилось и может оказаться полезным для новичков.
Итак, как создать скриншот…?
Откройте приложение «Ножницы». Вы можете найти его через стандартное меню «Пуск», выбрав там папку «Standard»:
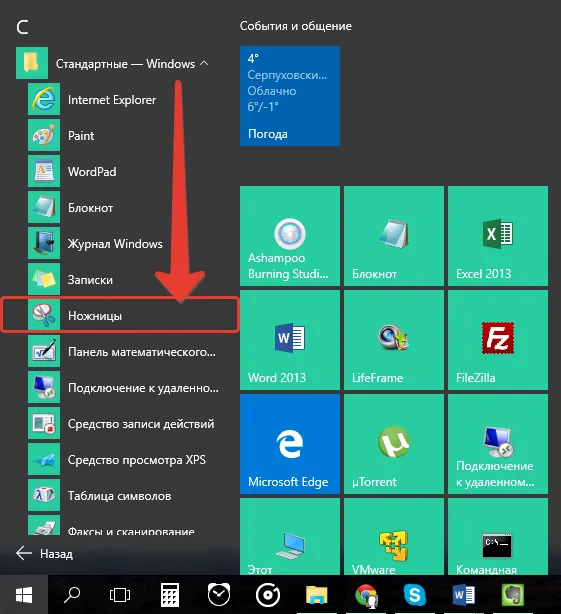
Также вы можете найти его через поиск Windows, набрав на клавиатуре слово «Ножницы». Приложение появится в списке, где его можно сразу же открыть:
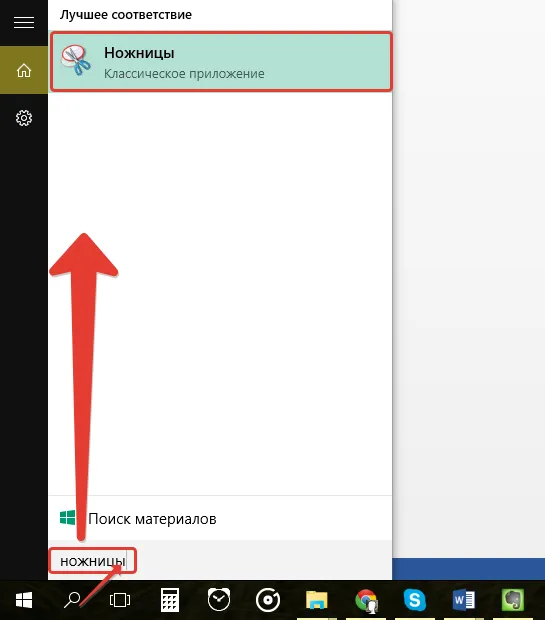
Когда приложение откроется, нажмите кнопку «Создать»:
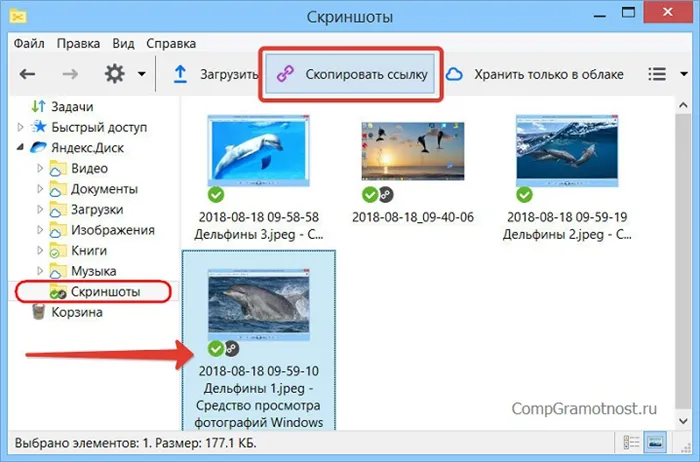
Экран за ножницами становится немного неактивным и меняет цвет:
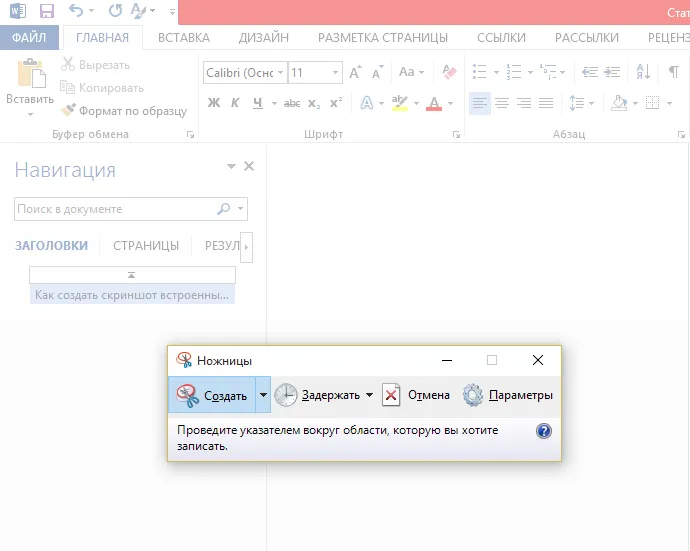
В этот момент указатель мыши принимает форму креста. Теперь, удерживая левую кнопку мыши, выделите область, которую вы хотите сохранить как снимок экрана. Выбранная область очерчивается красными линиями:
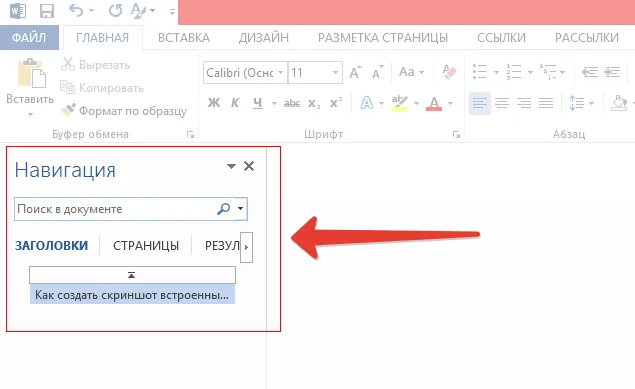
Как только вы отпустите левую кнопку мыши, снимок экрана будет сохранен в ножницах.
Если вы нажмете кнопку «Создать» и передумаете делать снимок экрана, нажмите кнопку «Отменить»:
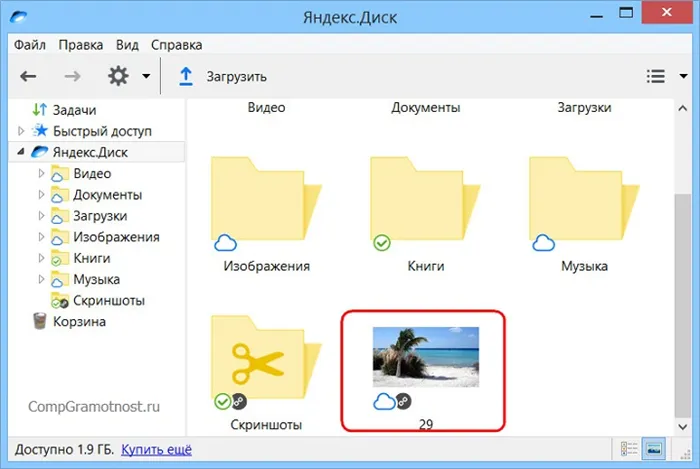
Теперь вам остается только сохранить снимок экрана на компьютере, нажав на кнопку с символом дискеты:
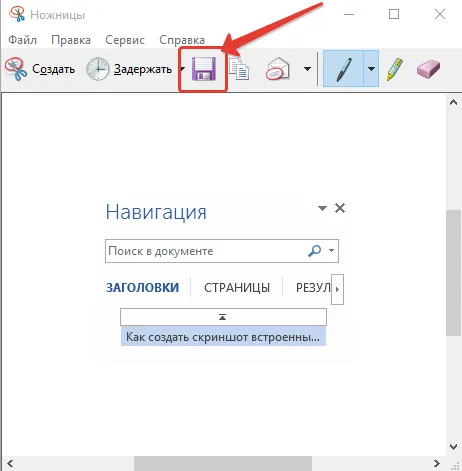
Откроется проводник Windows, где нужно выбрать папку для сохранения скриншота, при необходимости изменить название скриншота и нажать кнопку «Сохранить»:
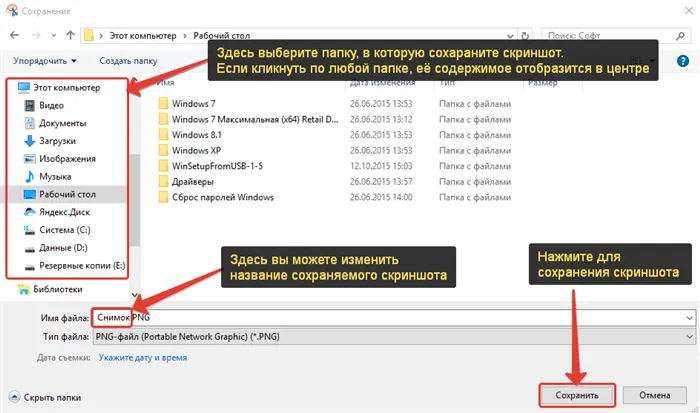
Вот и все! Снимок экрана сохраняется.
Как получить ссылку на скриншот, чтобы его можно было вставлять на форумах, блогах или просто кому-либо отправить?
Пользователи часто создают скриншоты, чтобы показать их кому-то, например, для решения проблемы. В этом случае, если общение происходит на форуме или в комментариях веб-сайта, вы не можете загрузить скриншот непосредственно со своего компьютера. Чтобы иметь возможность показать ваш скриншот где-нибудь на форуме, вам нужна ссылка на него. Для таких целей существует множество бесплатных хостингов изображений, то есть отдельных сервисов, куда можно загружать изображения (в нашем случае скриншоты), получать на них ссылки и затем рассылать эти ссылки по форумам, блогам и другим местам.
Один хостинг, который я могу порекомендовать для загрузки скриншотов (и вообще изображений) и размещения ссылок на них — это RGHost.ru. Например, я использовал сервис Radikal.ru для получения ссылок на скриншоты, но количество рекламы там просто неоправданно. Как только вы нажимаете на кнопку на странице, сразу же открывается другая вкладка браузера с рекламой 🙂
В этом посте я объясняю, как загружать скриншоты и получать ссылки на них на примере RGHost:
Нажмите на ссылку:
На сайте сервиса у вас есть возможность зарегистрироваться (кнопка «Регистрация» выше), чтобы получить доступ к сайту с вашим личным логином и паролем, где вы сможете увидеть все, что вы когда-либо загружали на RGHost, и управлять загруженными изображениями.
Загрузить скриншот и получить ссылку на него можно без регистрации. Так что если вы просто хотите быстро разместить скриншот где-нибудь на форуме, вам не нужно регистрироваться. В этом случае нажмите на кнопку «Выбрать файл», чтобы загрузить снимок экрана:
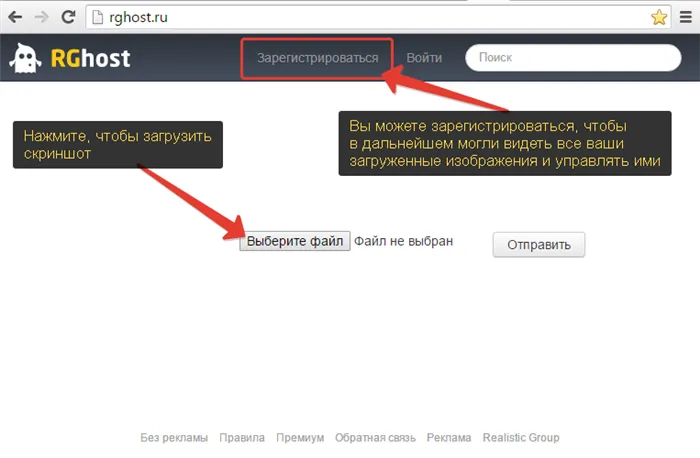
Откроется окно проводника Windows, в котором нужно выбрать нужную фотографию для загрузки и нажать кнопку «Открыть»:
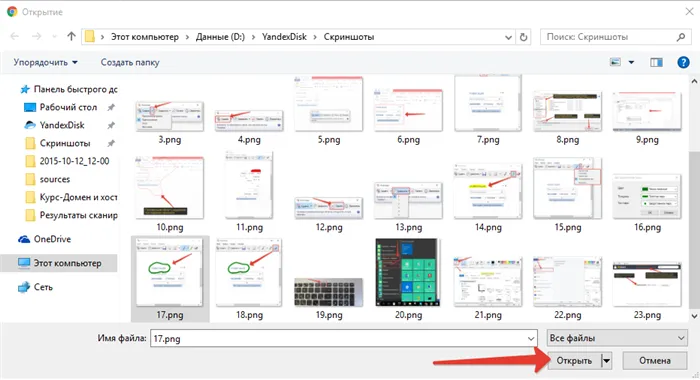
Нажмите кнопку «Отправить» на странице, чтобы загрузить снимок экрана на сайт:
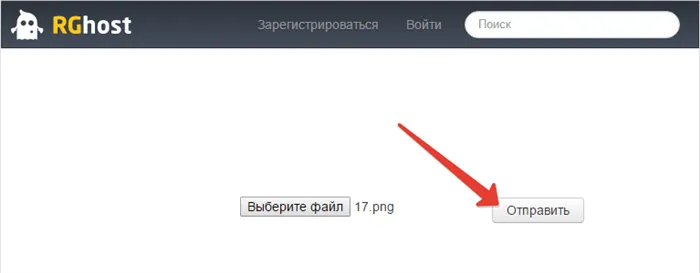
Появится окно со ссылкой на снимок экрана, который вы загрузили в первой строке (URL). Вы должны скопировать эту ссылку, потому что вы можете поделиться ею с другими людьми на форумах и в блогах, чтобы они могли увидеть ваш скриншот.
Остальные настройки нас не интересуют, и мы нажимаем «Обновить», чтобы сохранить скриншот:
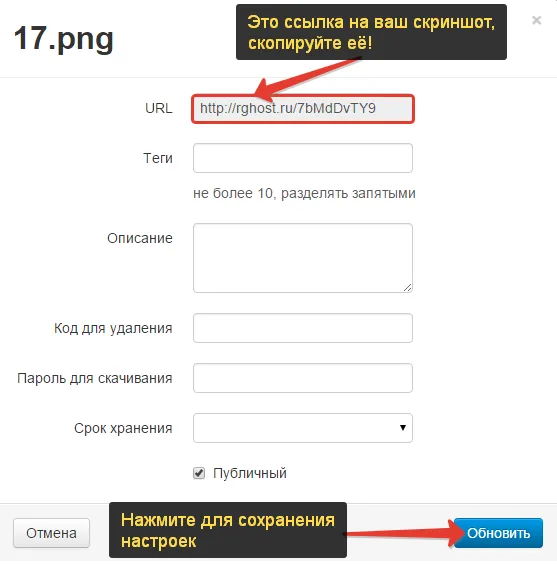
Теперь вы можете вставить скопированную ссылку на скриншот в любой комментарий на форуме или в блоге, и все смогут увидеть ваш скриншот.
Конечно, кроме RGHost существует множество других подобных сайтов, но я сам пользовался этим сайтом, поэтому взял его в качестве примера. Я использовал его, потому что в настоящее время для снятия скриншотов я использую программу Yandex Disk, но думаю, что для неопытных пользователей это будет более сложный вариант.
10 комментариев
Спасибо! Молодец! Мне потребовалось много времени, чтобы понять, как сделать ссылку на скриншот. Написана доступным и понятным языком. Без «вымученных фраз», которые нормальные люди не понимают. Еще раз спасибо!
Автор.
Привет! Я рад, что вам удалось логически интерпретировать информацию 🙂 Мне нравится, когда все доступно и не нужно сидеть в нужной зоне со «словарем»).
Четко, понятно, без лишних слов. Большое спасибо за разъяснения.
Автор.
И спасибо за ваш комментарий! 🙂
Большое спасибо за эту полезную статью! Это было очень полезно!
Автор.
Поздравляем автора! Очень выгодно, моему ребенку 5 и год, после прочтения статьи точно смогла бы все понять, если бы умела просто читать 🙂
Автор.
Недавно я перешел на Windows 10 и начал использовать легкую утилиту Lightshot с возможностью сохранения скриншотов в облако, удобным редактированием (значки стрелок, выделение областей), установкой в два клика, самими скриншотами также в один клик или с помощью мыши или клавиатуры (Fn + Prt Sc).
Автор.
Интересно. Я использовал Яндекс-диск для скриншотов и до сих пор им пользуюсь 🙂 Лайтшот также хотел бы попробовать. Встроена ли эта утилита в windows 10? Я никогда не замечал этого…
Спасибо! Молодец! Мне потребовалось много времени, чтобы понять, как сделать ссылку на скриншот. Написана доступным и понятным языком. Без «вымученных фраз», которые нормальные люди не понимают. Еще раз спасибо!
Скриншот активного окна
Чтобы сделать скриншот окна поверх других окон (активных), используйте CTRL+SHIFT+7. Ссылка на скриншот будет скопирована в буфер обмена.
Нажмите на значок скриншотера на панели задач и выберите «Скриншот всего экрана» или используйте CTRL+SHIFT+6.
Выберите нужную часть экрана. Затем вы можете отредактировать снимок экрана.
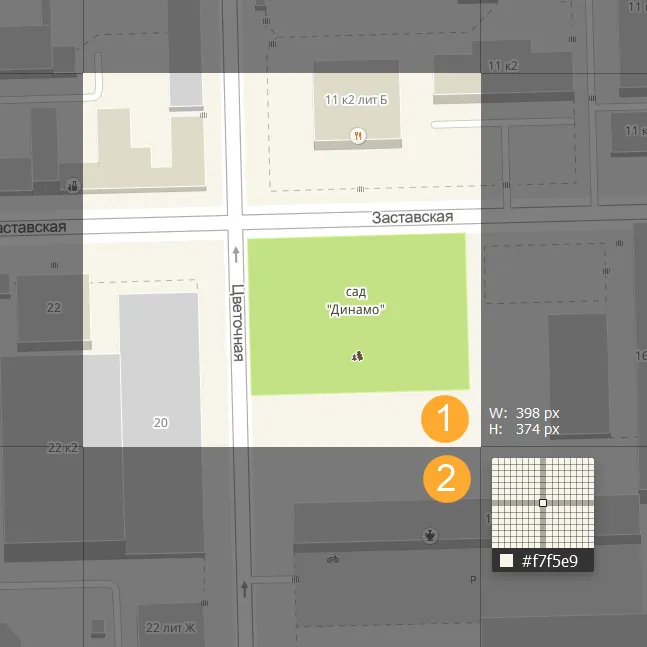
1 — это размер вашего изображения (W — ширина, H — высота), 2 — лупа области под курсором, которая позволяет более точно выбрать область для снятия скриншота.
Редактирование
Screenshotter предлагает широкий спектр инструментов редактирования.
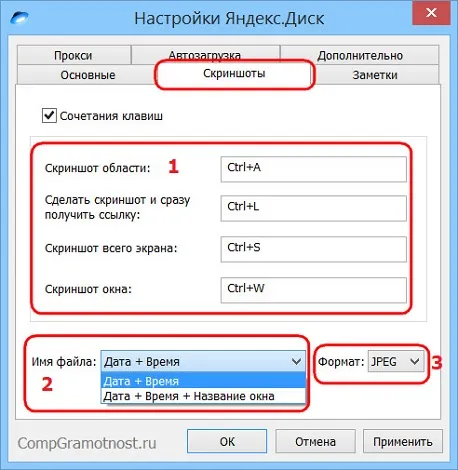
— Добавьте наклейку.
— Редактирование снимка экрана в отдельном окне.
Редактирование скриншотов в отдельном окне особенно полезно, когда необходимо работать с несколькими окнами. При создании скриншота области, если размеры этой области находятся на разных экранах, редактирование скриншота откроется в отдельном окне. С помощью этой функции можно одновременно редактировать несколько изображений, свернуть редактор и вызвать его снова позже без потери изменений.
Чтобы отредактировать снимок экрана в отдельном окне:
- Выберите «Область скриншота» в контекстном меню скриншотера или используйте комбинацию клавиш CTRL+SHIFT+6.
- Выберите область, снимок которой вы хотите сделать.
- Нажмите на значок на панели инструментов.
Редактор открывается в отдельном окне, поэтому его можно свернуть и вернуться к редактированию позже.
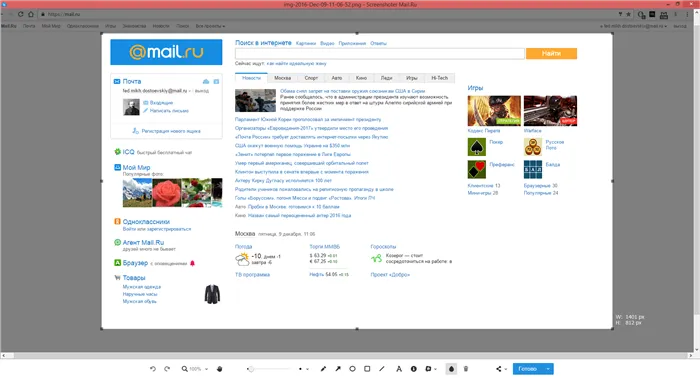
Сохранить и поделиться
После добавления всех необходимых элементов к скриншоту нажмите на кнопку «Готово» — изображение будет сохранено в папке «Скриншоты» в вашем облаке, а ссылка будет скопирована в буфер обмена. Чтобы отправить ссылку на снимок экрана, просто вставьте ее в поле для ввода текста.
Чтобы сохранить снимок экрана только на вашем компьютере, нажмите кнопку
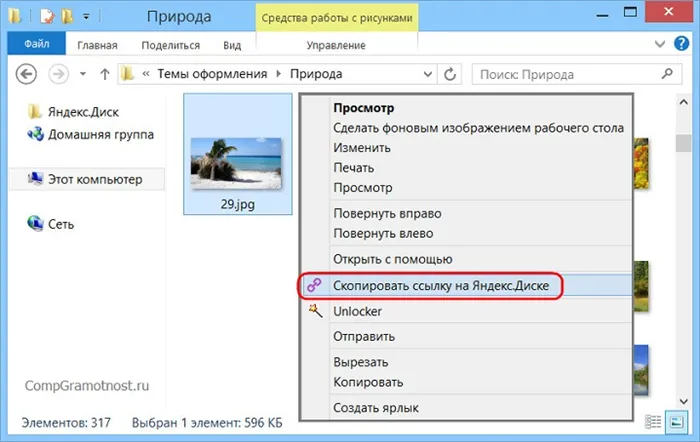
Чтобы скопировать само изображение (а не ссылку на него) в буфер обмена и избежать сохранения скриншота в облако или на компьютер, нажмите на кнопку
Вы также можете поделиться снимком экрана в социальной сети. Для этого нажмите на
Если вы не можете решить проблему с компьютером и хотите обратиться за помощью, сделайте скриншот ошибки или проблемной программы и воспользуйтесь первым способом загрузки ссылки на скриншот.
Что такое скриншот
Давайте посмотрим на определения:
Снимок экрана происходит от скриншота: Screen, shot; буквально — снимок экрана.
Снимок экрана — это фотография, сделанная компьютером и воспроизводящая то, что вы видите на экране.
Скриншоты можно создавать во всех распространенных операционных системах: Windows, Linux, Android и iOS.
В этом уроке мы узнаем, как сделать снимок экрана в Windows.
На клавиатуре есть специальная клавиша, которая называется Prt Scr или Print Scrn.
Раньше он использовался для прямой печати содержимого экрана (отсюда и название: print, screen), но теперь он используется для сохранения копии экрана в буфер обмена.

Нажмите клавишу «Print screen» на клавиатуре, чтобы сделать снимок экрана.
Итак, вот клавиши, которые помогут вам сделать снимок экрана:
PrtScr — делает снимок всего экрана (кроме курсора).
Alt+PrtScr — делает снимок экрана активного окна (всего курсора (включая курсор)); Alt+PrtScr — делает снимок экрана активного окна.
Win+PrtScr — делает скриншот всего экрана и автоматически сохраняет его в папке «Изображения/Снимки экрана» (только для Windows 8 и 8.1).
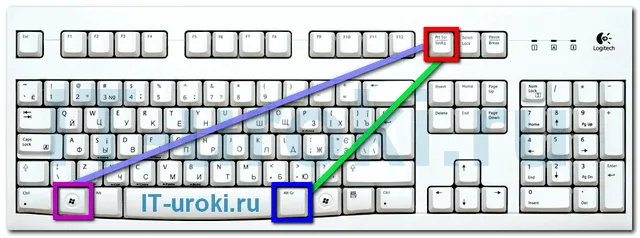
Три кнопки для создания снимка экрана
Чаще всего необходимо сделать снимок экрана только активного окна текущей программы. Поэтому запомните комбинацию Alt+PrtScr (нажмите клавишу Alt и, не отпуская ее, нажмите клавишу PrtScr).
Как сохранить и отправить скриншот
Давайте рассмотрим пять способов сохранения скриншотов и отправки их через Интернет.
Способ 1: Онлайн-сервисы
Самый простой и быстрый способ, если у вас есть доступ в Интернет:
- Сделайте снимок экрана PrtScr или Alt+ окно PrtScr ,
- Посетите сайт http://pastenow.ru/,
- Просто нажмите Ctrl+V ,
- Скопируйте ссылку, которая отображается на сайте поверх вашего скриншота,
- Вставьте ссылку в сообщение (в комментариях на сайте, в электронном письме, в Skype и т.д.).
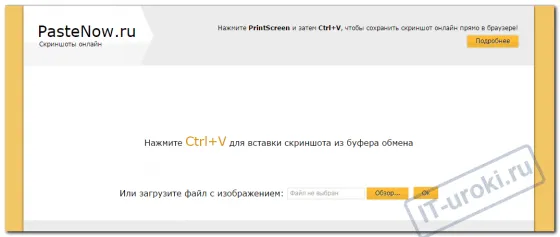
Сайт PasteNow для создания скриншотов в Интернете.
Если вышеуказанный сайт не работает, воспользуйтесь альтернативным вариантом: http://snag.gy/.
Самый интересный вопрос: как долго снимок экрана будет храниться на сайте? Если никто не посмотрит на скриншот, он будет удален через 1-6 месяцев (в зависимости от сайта). Если ваш снимок экрана регулярно просматривается, файл не будет удален.
Преимущества метода: минимальные усилия с вашей стороны, легкий обмен ссылкой на скриншот (например, через социальные сети); файл может быть просмотрен любым количеством людей.
Недостатки метода: требуется доступ в Интернет; файл хранится на сервере ограниченное время; для сохранения файла на компьютере требуется дополнительное действие (щелчок правой кнопкой мыши по «Сохранить изображение»).
Способ 2: Paint
Самый простой способ сохранить снимок экрана:
- Сделайте снимок экрана PrtScr или Alt+ окно PrtScr ,
- Откройте Paint (Пуск — Программы — Аксессуары — Paint),
- Вставьте ранее сделанный снимок экрана из буфера обмена (кнопка Вставить или комбинация клавиш Ctrl+V),
- Сохраните его на жестком диске в формате JPG или PNG,
- Вы можете отправить его в качестве вложения в электронное письмо или включить его в носитель информации (например, флэш-накопитель). Вы также можете загрузить полученное изображение в сервис Яндекс.Фото (требуется регистрация в Яндексе).
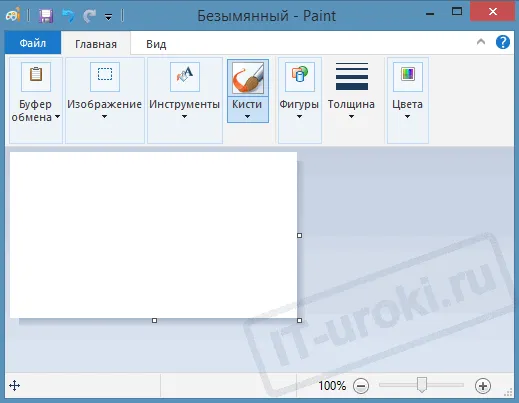
С помощью Paint можно отредактировать и сохранить снимок экрана.
Преимущества метода: этот метод не требует установки дополнительных программ (Paint входит в каждую версию Windows); не требуется доступ в Интернет; можно редактировать изображение; можно выбрать подходящий формат файла.
Недостаток метода: нужно выполнить больше действий, чем при первом методе; для публикации в комментариях сайта нужно где-то разместить скриншот, что требует еще нескольких действий.
Способ 3: Ножницы
Начиная с Windows Vista, имеется встроенная функция создания скриншотов:
- Откройте программу «Ножницы» (Пуск — Программы — Программы — Шаблон — Ножницы),
- Нажмите на кнопку «Создать» (вы также можете сделать снимок экрана),
- Сохраните его на жестком диске в формате JPG или PNG,
- Сохраните его на жестком диске в формате JPG или PNG,








