- IT Partner
- Получение доступа к клиенту Microsoft Teams
- Настройка собрания
- Похожие услуги по типу
- Миграция из SharePoint Server в SharePoint Online
- Миграция Windows Server в Azure с физической или виртуальной машины
- Как создать конференцию в Microsoft Teams
- Руководство для ПК
- Руководство для мобильных устройств
- Создание собрания через Microsoft Teams
- В чем разница?
- Обычная встреча
- Создание встречи через Outlook
- Запланировать собрание Teams из Outlook
При использовании Microsoft Teams в большой организации вы можете быть членом одной или нескольких команд или членом одного или нескольких каналов в команде.
IT Partner
На групповых совещаниях можно использовать аудио, видео и обмен файлами. А поскольку собрание проходит в режиме онлайн, вы можете созвать его в любое удобное для вас время. Вам не нужна комната или проектор. Групповые встречи — это отличный способ собраться вместе с коллегами и клиентами внутри и за пределами вашей организации. Для участия в онлайн-конференции не обязательно быть членом организации и даже не нужен аккаунт в Teams.
Обновления COVID: Свяжитесь с https://https://it-partner.ru/contacts/, если вам нужна помощь в удаленной работе или дистанционном обучении.
Microsoft Teams имеет программы для настольных компьютеров (Windows и Mac), веб-версию и мобильные приложения (Android и iOS). Все эти клиенты требуют подключения к Интернету и не поддерживаются в автономном режиме.
Получение доступа к клиенту Microsoft Teams
Microsoft Teams имеет настольные приложения (Windows и Mac), веб-приложения и мобильные приложения (Android и iOS). Все эти клиенты требуют подключения к Интернету и не поддерживаются в автономном режиме.
Настольный клиент Microsoft Teams — это отдельное приложение, которое в настоящее время не является частью пакета Office 365 ProPlus. Teams доступна как для Windows (7+), в 32- и 64-разрядной версиях, так и для macOS (10.10+). Для установки Teams на Windows вам необходим .NET Framework 4.5 (или выше); если у вас его нет, мастер установки Teams сам предложит вам загрузить его.
Конечные пользователи могут загрузить и установить настольный клиент для Windows непосредственно с сайта https://teams.microsoft.com/downloads, если у них есть соответствующие локальные разрешения.
Пользователи Mac могут установить Teams с помощью установочного файла PKG для компьютеров macOS. Для установки клиента mac требуются права администратора. Клиент для macOS устанавливается в папку /Applications.
Установка команд с помощью файла PKG
На странице загрузки команд в разделе Mac нажмите Загрузить. 2. Дважды щелкните файл PKG. 3. Следуйте инструкциям мастера установки для завершения процесса. 4. 4. команды будут установлены в папку /Applications. Это установка для всей машины.
Веб-клиент (https://teams.microsoft.com) — это полнофункциональный клиент, который можно использовать в различных браузерах. Веб-клиент поддерживает звонки и конференции через webRTC. Поэтому для запуска Teams в вашем браузере не требуется никаких дополнений или загрузок. Вы должны разрешить сторонние файлы cookie в настройках вашего браузера.
Настройка собрания
В командах есть два способа инициировать общение в реальном времени:
Пользователь может напрямую позвонить другому пользователю.
Пользователь может позвонить человеку напрямую. Пользователь может вызвать встречу (срочную или запланированную). Для осуществления звонков мультимедийный контент (аудио, видео или совместное использование рабочего стола или приложений) по возможности передается напрямую. Если между двумя пользователями нет межсетевого экрана (например, если они находятся в одной сети), медиа-трафик передается напрямую от одного пользователя к другому. Если брандмауэр препятствует прямому трафику между пользователями, трафик направляется через ретранслятор.
Предупреждение. Вы можете посмотреть видео «Планирование сеансов» (1:45 минут): https://support.office.com/article/Video-Scheduled-meetings-ba44d0fd-da3c-4541-a3eb-a868f5e2b137.
Похожие услуги по типу
Миграция из SharePoint Server в SharePoint Online
Перенос содержимого с собственного сервера SharePoint или размещенного сервера SharePoint на SharePoint Online.
Миграция Windows Server в Azure с физической или виртуальной машины
Мы перенесем ваш физический или виртуальный сервер в Microsoft Azure. Миграция подразумевает копирование изображения с вашего компьютера и загрузку его в облако.
Встречи могут быть запланированными или незапланированными. В случае незапланированных встреч вы можете только надеяться, что все участники присутствуют, и они начнутся. Приглашайте на запланированные встречи с соответствующей повесткой дня и списком приглашенных.
Как создать конференцию в Microsoft Teams
Конференции в Microsoft Teams называются собраниями (реже — совещаниями). Суть заключается в том, что большое количество пользователей может объединиться в групповой звонок с текстовым чатом, голосовым чатом и видеочатом. Эта функция доступна сразу после регистрации аккаунта в системе. В этой статье мы рассмотрим, как создать собрание в Timms и пригласить на него участников. Давайте разберемся в этих вопросах более подробно.
Эта функция доступна как в компьютерном, так и в мобильном приложении. Поэтому материал разделен на две основные категории. Перейдите непосредственно к предложению, которое соответствует вашим потребностям.
Руководство для ПК
В главном окне приложения MS Teams есть блок вкладок (левое поле). В этой вкладке откройте вкладку «Собрания». Затем нажмите на кнопку «Начать…» и введите название собрания в текстовом поле вверху. Ниже находятся два ползунка для отключения камеры и микрофона. Перемещайте их, если хотите, в будущем будет такая возможность, так что это не так важно. И в конце нажмите на кнопку «Присоединиться сейчас». .
Это положит начало встрече, и вам останется только разослать приглашения. Вы можете добавить новых участников двумя способами:
- По специальной пригласительной ссылке.
- Непосредственно, если человек является членом той же организации.
Инструкции для первого метода:
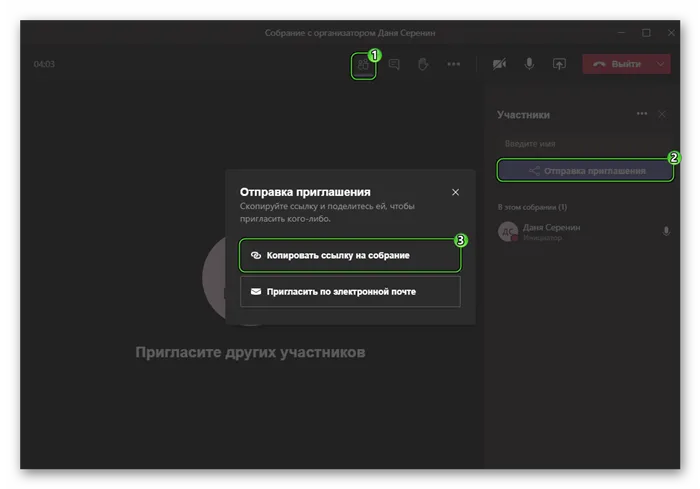
- Нажмите на значок «Показать участников» под именем человека.
- Нажмите на «Отправить приглашение» в боковом меню. .
- Выберите «Копировать ссылку на встречу».
- Отправьте скопированную ссылку другому человеку, например, через мессенджер, электронную почту и т.д.
- Подождите, пока они авторизуются и разрешат доступ.
Инструкции для второго метода:
Руководство для мобильных устройств
Создать собрание Microsoft Teams на смартфоне или планшете можно следующим образом:
- Откройте мобильное приложение.
- Откройте мобильный телефон и откройте приложение.
- Коснитесь значка календаря в фиолетовом круге.
- Введите название предстоящего собрания в верхнем текстовом поле.
- Вам не нужно менять время.
- Нажмите на «галочку» в правом верхнем углу.
- Нажмите кнопку «Присоединиться» на новой странице. .
- Настройте экран камеры, слышимость микрофона и звук устройства с помощью функциональных значков.
- Подтвердите создание с помощью кнопки ниже.
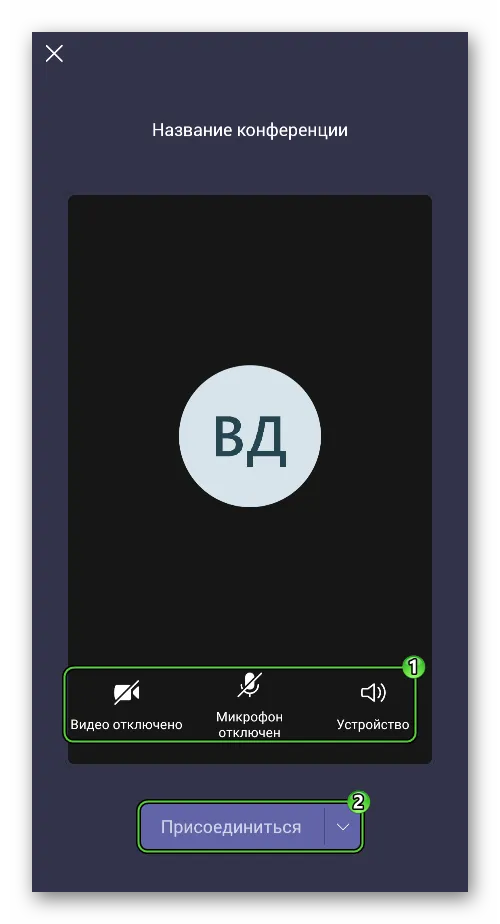
Теперь вам по-прежнему нужно приглашать других пользователей на конференцию. В отличие от предыдущего случая, здесь есть только один способ сделать это — через специальную ссылку. Давайте рассмотрим это подробнее.
Теперь выберите подходящее приложение для отправки приглашения, затем укажите нужного пользователя и подтвердите пересылку сообщения. Или воспользуйтесь опцией «Копировать». чтобы получить нужную ссылку и отправить ее самому человеку любым удобным способом: через мессенджер, социальные сети, электронную почту и т.д.
Встречи могут быть запланированными или незапланированными. В случае незапланированных встреч вы можете только надеяться, что все участники присутствуют, и они начнутся. Приглашайте на запланированные встречи с соответствующей повесткой дня и списком приглашенных.
Создание собрания через Microsoft Teams
Перейдите на панель «Календарь» в Teams и нажмите значок «Новая встреча» в правом верхнем углу.
Затем настройте приглашение на встречу, которое появится на экране. Назовите собрание, установите дату и время и выберите, должно ли собрание проходить вне команды или внутри одного из каналов.
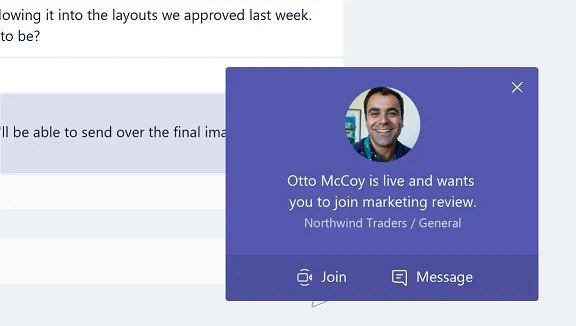
Рисунок 1. Введите «Новая встреча».
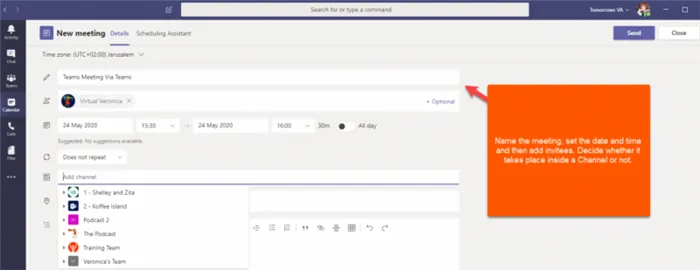
Рисунок 2. Назовите время и дату и при необходимости выберите канал.
В чем разница?
Разница в том, что собрание канала отображается в области сообщений канала, и любой член канала может присоединиться к собранию в области сообщений, нажав там ссылку Присоединиться к собранию.
Если их нет в канале, собрание ведет себя как обычное собрание, к которому вы присоединяетесь, нажав на ссылку Join Group Meeting в полученном вами электронном письме или в запланированном вами собрании в календаре.
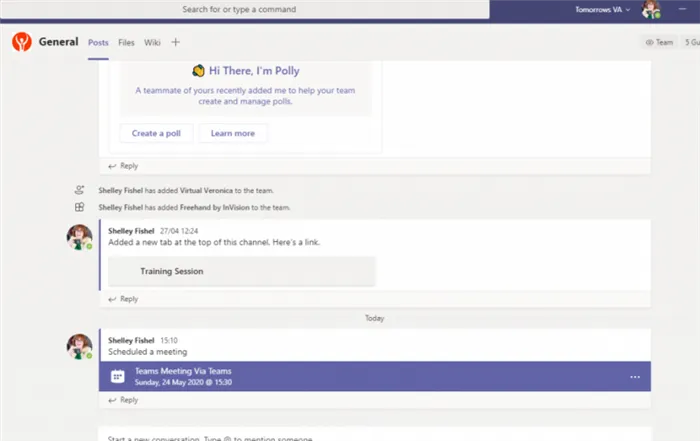
Рисунок 3 — Встреча, отображаемая в сообщениях канала.
Обычная встреча
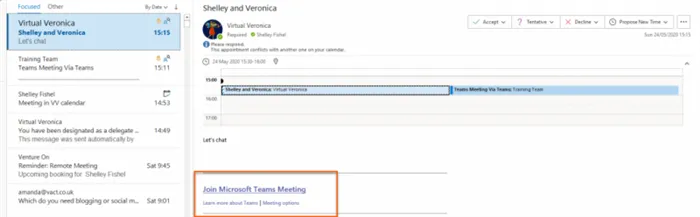
Рисунок 4 — Присоединение к ссылке на встречу
Создание встречи через Outlook
Щелкните календарь Outlook, на основе которого вы хотите создать собрание. Затем нажмите на ленту Новое групповое собрание. Организуйте встречу как обычно и отправьте ее. Это приглашение на обычную встречу. Когда вы принимаете его, вы или участники присоединяетесь к собранию по ссылке в тексте письма или в вашем календаре.
Этот метод позволяет создать групповую встречу для человека, чьим календарем вы управляете, чего нельзя сделать самостоятельно в командах.
Обратите внимание, что это можно сделать одинаково как в Windows, так и в Mac.
Надеюсь, это помогло вам решить, какой метод использовать при создании собрания в Microsoft Teams.
Чтобы участвовать в собраниях Microsoft Teams на устройстве Android, необходимо сначала установить мобильное приложение Teams. После установки следуйте приведенным ниже инструкциям, чтобы присоединиться к собранию по пригласительной ссылке:
Запланировать собрание Teams из Outlook
Шаг 1: В Outlook перейдите на вкладку Календарь в левом нижнем углу, а затем нажмите кнопку Новое собрание команды в разделе Главная в левом верхнем углу.
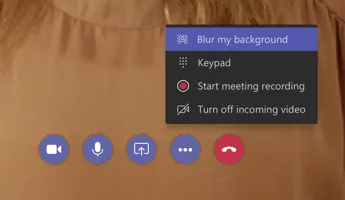
Шаг 2: Заполните приглашение на встречу, как для обычной встречи.
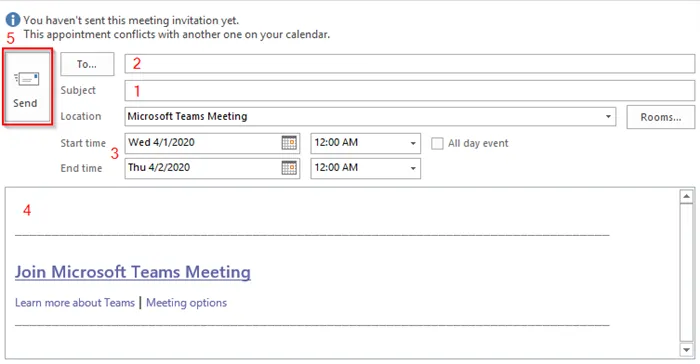
- Создайте тему собрания в поле Тема.
- Используйте поле Кому для выбора обязательных и необязательных участников.
- Выберите дату и время встречи.
- li>
- Добавьте подробности к приглашению (не удаляйте ссылку на группу!).
- Нажмите кнопку Отправить, когда будете готовы.








