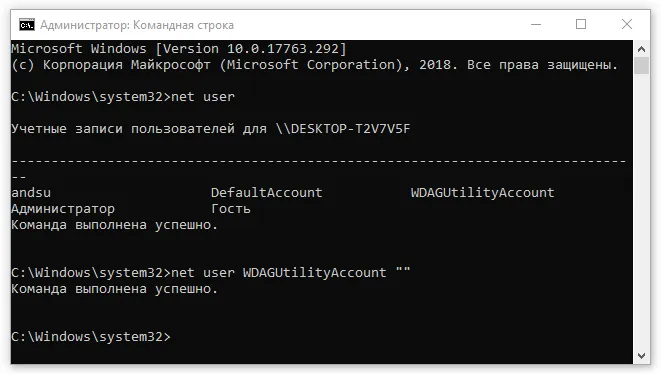- Автоматический вход в Windows 10 без ввода пароля.
- Автоматический вход в Windows, с помощью команд — control userpasswords2 и netplwiz.
- Автоматический вход в Windows с помощью утилиты Microsoft «AutoLogon».
- Когда лучше не выключать?
- Вход в Windows 10 без пароля автоматически
- Вход в систему без пароля Windows 10 через реестр
- Как отключить ввод пароля Windows зайдя в реестр?
- Как отключить пароль на Windows с помощью системной утилиты «Autologon for Windows»?
- Как полностью удалить пароль при входе в Windows 10
Если в будущем вы захотите установить пароль запуска, вам нужно будет снова запустить утилиту Autologon, ввести имя пользователя и пароль и нажать кнопку Disable, чтобы отключить автоматический вход в систему.
Автоматический вход в Windows 10 без ввода пароля.
Когда вы запускаете Windows 10 или 8, вам будет предложено ввести пароль, прежде чем вы сможете войти в систему. Это помогает защитить ваш компьютер от несанкционированного доступа. Однако если вы единственный человек, использующий ваш компьютер, и не хотите, чтобы каждый раз запрашивался пароль, вы можете избавиться от этого процесса и входить в Windows автоматически без ввода пароля.
Начиная с 2004 версии Windows 10, которая будет выпущена весной 2020 года и также имеет кодовое название «20H1», Microsoft изменила поведение по умолчанию для функции автоматического входа в систему. Теперь, если у вас включен любой из параметров безопасности Windows Hello, вы не сможете автоматически войти в свою учетную запись.
Начиная с Windows 10 Build 19033, Windows 10 скрывает параметр «Требуется имя пользователя и пароль», если вы установили PIN-код или любую другую функцию безопасности Windows Hello. Используйте этот компьютер с классическим стилем управления userpasswords2. См. скриншот ниже:
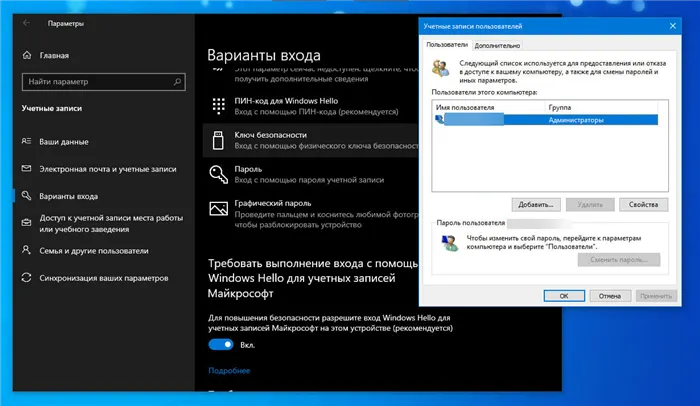
В этой статье мы покажем вам три способа отключения экрана входа в систему и автоматического входа в Windows 10 версии 2004 (20H1) и более ранних версий без ввода пароля.
Метод 1.
Автоматический вход в Windows, с помощью команд — control userpasswords2 и netplwiz.
Выполните следующие действия, чтобы отключить экран входа в систему и автоматически войти в Windows 10 версии 2004:
Шаг 1: Открыть приложение «Настройки» быстрее всего, нажав одновременно клавиши Win + I.
Шаг 2: Перейдите в раздел «Учетные записи» → «Параметры подключения». .
Шаг 3: Снимите флажок — «Требуется вход в Windows Hello для учетных записей Microsoft» .
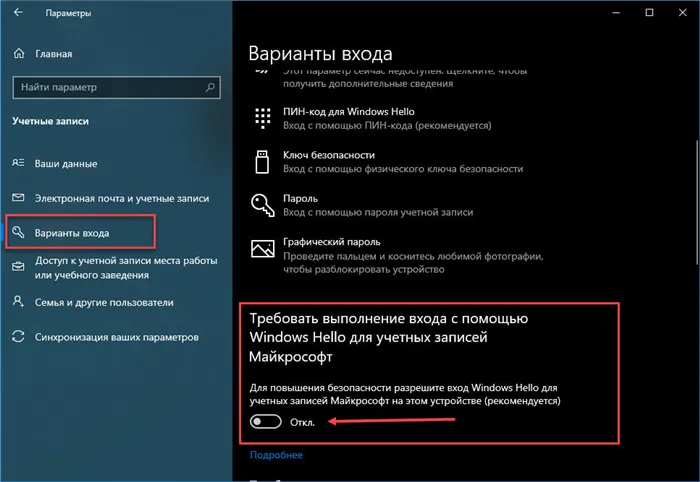
Шаг 4: Нажмите Win + R, чтобы открыть диалоговое окно «Выполнить». Введите одну из следующих двух команд:
Перейдите в C:{Windows\SysWOW64 и запустите оттуда Netplwiz.exe.
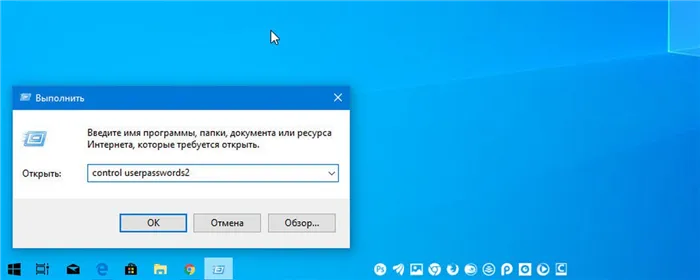
Шаг 5: Нажмите Enter, чтобы открыть окно «Учетные записи пользователей» и установите флажок напротив «Требуется имя пользователя и пароль». Нажмите «Применить» → «OK». .
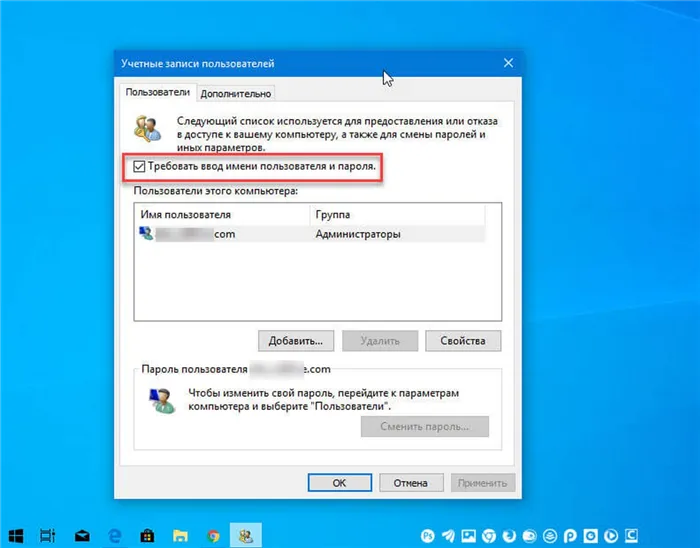
Это действие — открывает окно, в котором необходимо ввести пароль для учетной записи. Если это локальная учетная запись без пароля, оставьте это поле пустым.
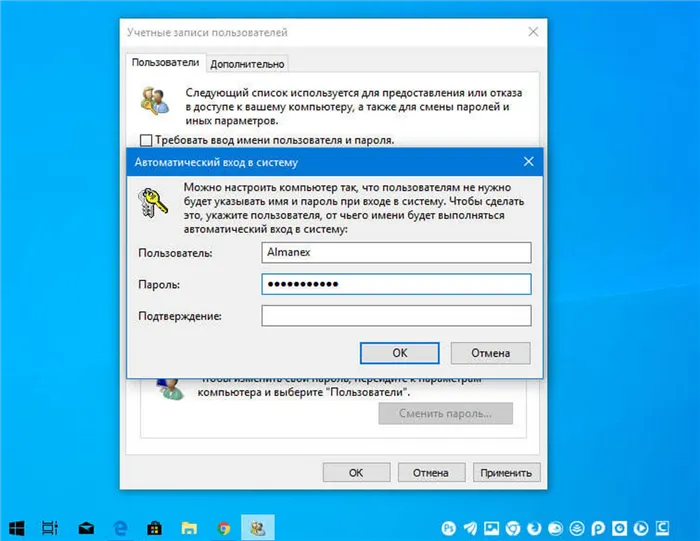
Шаг 6: Перезагрузите компьютер.
После этого вы обнаружите, что можете автоматически войти в Windows 10, 8, и вам не нужно будет вводить пароль или данные учетной записи Microsoft.
Шаг 7: Осталось отключить запрос пароля после отхода ко сну, читайте инструкции в нашей статье: Как отключить запрос пароля после восстановления сна.
Метод 2.
Автоматический вход в Windows с помощью утилиты Microsoft «AutoLogon».
Microsoft Autologon — это небольшая бесплатная утилита от Microsoft, которая позволяет настроить механизм автологина, встроенный в Windows 10. Подобно утилите netplwiz, вы можете хранить информацию для входа в систему для любой локальной или MSA — учетной записи Microsoft. Большим преимуществом Autologon является то, что он шифрует ваш пароль до того, как он будет сохранен в реестре.
Шаг 1: Зайдите на сайт docs.microsoft.com и загрузите файл утилит Sysinternals, который содержит несколько инструментов для устранения неполадок и утилиту AutoLogon.
Шаг 2: Распакуйте файл и запустите Autologon.exe или Autologon64.exe, в зависимости от размера вашей системы, чтобы установить его.
Шаг 3: После установки запустите приложение, введите необходимые данные логина и пароля и нажмите кнопку «Активировать». Нажмите кнопку, чтобы активировать механизм отмены пароля для выбранной учетной записи пользователя. На экране появится сообщение, подтверждающее, что Autologon успешно настроен.
Вы также можете использовать утилиту AutoLogon из командной строки, используя следующий синтаксис:
Шаг 4: Перезагрузите компьютер.
Шаг 3.
Шаг 3: Снимите флажок — «Требуется вход в Windows Hello для учетных записей Microsoft» .
Когда лучше не выключать?
Не отключайте его, если:
- Компьютер используется более чем одним пользователем,
- Если компьютер используется более чем одним пользователем, он/она хочет отправить компьютер в ремонт,
- Компьютер находится в офисном помещении,
- Если перечисленные причины не останавливают или с этими элементами все в порядке, вы можете отключить или удалить пароль.
Вход в Windows 10 без пароля легко настроить с помощью следующего алгоритма:
Вход в Windows 10 без пароля автоматически
Win+R, введите netplwiz и нажмите Enter.
- В разделе «Учетные записи» выберите нужную учетную запись и снимите флажок «Требовать ввода…». (Требуется ввод…), а затем нажмите кнопку «Применить».
- В окне «Автоматический вход» дважды введите текущий пароль и нажмите «OK».
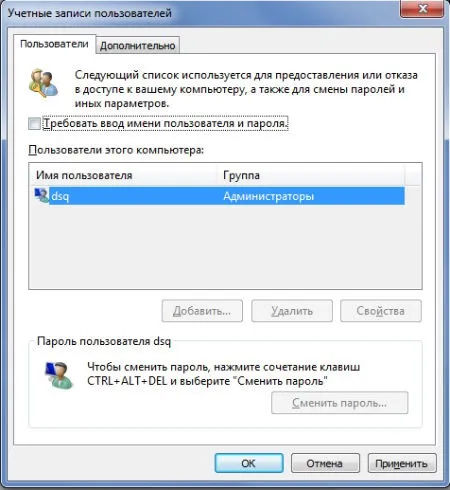
- Результат отображается после перезапуска системы.
- Чтобы деактивировать код таким образом, необходимо работать с редактором реестра:
Вход в систему без пароля Windows 10 через реестр
Win+R, введите regedit и нажмите Enter.
- Введите Enter, нажмите Enter и перейдите к HKLM\Software\Microsoft\Windows NT\CurrentVersion\Winlogon.
- Дважды щелкните на параметре AutoAdminLogon, который мы должны установить в 1.
- Нажмите на кнопку DefaultDomainName и введите имя компьютера. Если запись отсутствует, ее можно создать вручную, введя имя точно так же, как описано выше.
- Замените значение параметра «DefaultUserName» на имя пользователя, которого вы хотите использовать для быстрого входа.
- Найдите или создайте параметр «DefaultPassword», в который мы вводим пароль для профиля в системе.
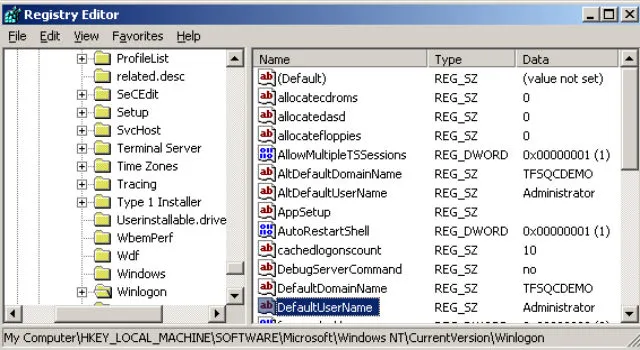
- Регистрацию можно закрыть и перезагрузить компьютер, чтобы проверить результат.
- Откроется окно, в котором необходимо ввести пароль для учетной записи. Если это локальная учетная запись без пароля, оставьте это поле пустым.
Это действие — открывает окно, в котором необходимо ввести пароль для учетной записи. Если это локальная учетная запись без пароля, оставьте это поле пустым.
Как отключить ввод пароля Windows зайдя в реестр?
Итак, давайте запустим этот редактор, нажав Win + R. В окне введите regedit и нажмите Ok.
В реестре нам нужно выбрать:
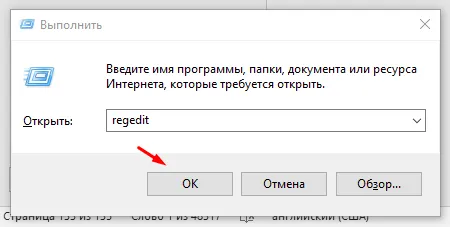
HKEY_LOCAL_MACHINE\ Software\ Microsoft\ Windows NT\ CurrentVersion\ Winlogon.
Выполните следующие шаги, чтобы включить автоматический вход в операционную систему домена (для тех, у кого есть собственный веб-сайт), учетную запись Microsoft или другую учетную запись Windows 10.
Измените команду AutoAdminLogon, выделив ее, нажав Edit, затем Edit (вы можете просто дважды щелкнуть это значение) и введя 1.
- Измените команду DefaultDomainName на имя вашего домена или компьютера (имя компьютера можно найти в разделе «Свойства» — «Этот компьютер»). Если это значение не существует, вы можете создать его, щелкнув правой кнопкой мыши на нем в окне реестра. Затем выберите Создать, а затем Параметры строки. Назовите его с помощью этой команды и дайте ему желаемое имя компьютера.
- Если вы не хотите, чтобы компьютер записывал ваше имя пользователя в качестве адреса электронной почты, вы можете изменить его, выбрав DefaultUserName и введя желаемое имя пользователя.
- Вы можете создать строковый параметр DefaultPassword, щелкнув правой кнопкой мыши на пустом поле в окне и введя пароль Microsoft.
- Затем закройте реестр и перезагрузите компьютер. Теперь компьютер должен запускаться без пароля.
Помимо других, существует еще один метод предотвращения ввода пароля. В этом случае поможет специальная утилита от самой компании Microsoft. Поэтому можно сказать, что это системная утилита.
Как отключить пароль на Windows с помощью системной утилиты «Autologon for Windows»?
Предположим, что предыдущие методы по какой-то причине не сработали. Далее мы загрузим и установим последнюю версию Autologon для Windows с официального сайта. Когда мы устанавливаем его, мы соглашаемся с условиями и положениями.
Затем введите свой пароль и войдите в систему. Если вы зарегистрировали свой домен в Microsoft, вам необходимо зарегистрировать его. Это не требуется для обычных граждан. Нажмите на Активировать.
Затем мы получаем информацию о том, что операционная система будет запускаться автоматически без пароля. Мы также получаем сообщение о том, что введенная нами информация теперь хранится в зашифрованном виде в реестре. Таким образом, это тот же метод, что и второй, но, в отличие от первого, он безопасен. Нажмите OK. Теперь нам не нужен пароль при следующем включении компьютера.
Если вы хотите установить пароль запуска системы в будущем, запустите Autologon снова, введите имя пользователя и пароль и нажмите кнопку Off, чтобы отключить автоматический вход.
Если в будущем вы захотите установить пароль запуска, вам нужно будет снова запустить утилиту Autologon, ввести имя пользователя и пароль и нажать кнопку Disable, чтобы отключить автоматический вход в систему.
Как полностью удалить пароль при входе в Windows 10
Мы должны зайти в командную строку от имени администратора. Для этого в строке поиска системы введите «com…» и в выпадающем меню запустите его от имени администратора.
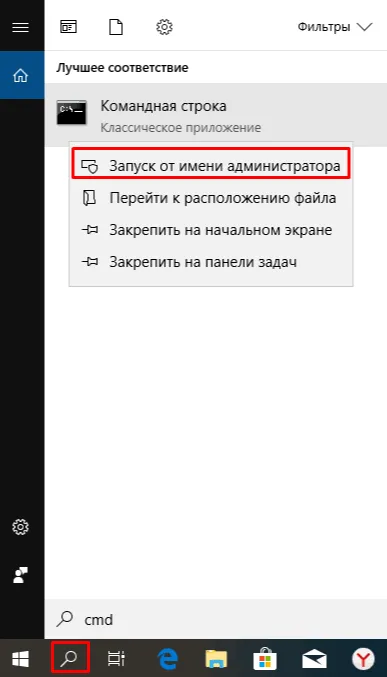
- После слова system 32 введите net user и нажмите enter. После этой команды вы увидите список всех пользователей в системе. Даже те, которые скрыты самой системой. Они отображаются с именами пользователей, под которыми они были зарегистрированы Windows. Вам нужно запомнить, насколько правильно система указала вас в качестве пользователя.
- Затем введите имя пользователя «» (если имя пользователя состоит из более чем одного слова, используйте перевернутые запятые, чтобы избежать второго слова).
- Таким образом, система удалит ваш пароль пользователя. Это избавляет от необходимости вводить его при запуске компьютера.