- Как принудительно удалить системные файлы и папки в Windows 10
- Способы удаления папок и файлов
- Диск защищен от записи
- Не удалось найти этот элемент
- Отсутствие прав на изменение файлов
- Файл или папка не может быть удалена, так как открыта в другой программе
- Применение специальных утилит в Windows 10
- Total Commander
- TakeOwnershipEx
- Командная строка
- Закройте связанную программу или процесс
- Станьте владельцем файла
- Используйте стороннее приложение
Прежде чем удалять системные файлы, убедитесь, что удаление этих файлов безопасно. Удаление файлов, необходимых для работы Windows, приведет к полному отказу системы. Рекомендуется сделать резервную копию Windows 10.
Как принудительно удалить системные файлы и папки в Windows 10
При работе с операционной системой Windows 10 может возникнуть проблема, когда папку невозможно удалить. Существует несколько причин возникновения такой проблемы, которые определяют подход к ее решению. В большинстве случаев пользователи могут решить проблему самостоятельно, не обращаясь к специалистам.
Если папка на компьютере с Windows 10 не удаляется, следует обратить внимание на следующие факторы:
- Файлы используются каким-либо приложением. Система предупреждает вас, когда вы пытаетесь исправить ошибку.
- Пользователь не имеет необходимых разрешений.
- Папка используется другим компьютером, подключенным к локальной сети.
- Нарушение записи в файл. Операционная система отказывает в доступе, когда встречает объект с нарушением целостности. Решением является использование специальных утилит.
- Файл или папка помещается в карантин антивирусным программным обеспечением. Вы можете попробовать удалить файл оттуда самостоятельно или на время отключить антивирусную программу.
Способы удаления папок и файлов
Методы решения проблемы зависят от точной причины, вызвавшей трудности с удалением папок. Эксперты рекомендуют перезагрузить компьютер.
Предупреждение. Если перезапуск не помогает, придется прибегнуть к более серьезным методам, которые часто оказываются эффективными.
Диск защищен от записи
На некоторых жестких дисках в операционной системе может быть установлена защита от записи, которая предотвращает не только добавление новых файлов, но и их удаление. Это происходит потому, что свойства конкретного диска установлены в режим «только для чтения». Если вы хотите удалить элемент, необходимо удалить соответствующую настройку.
- Выберите нужный раздел и щелкните правой кнопкой мыши.
- Затем в появившемся меню выберите «Свойства».
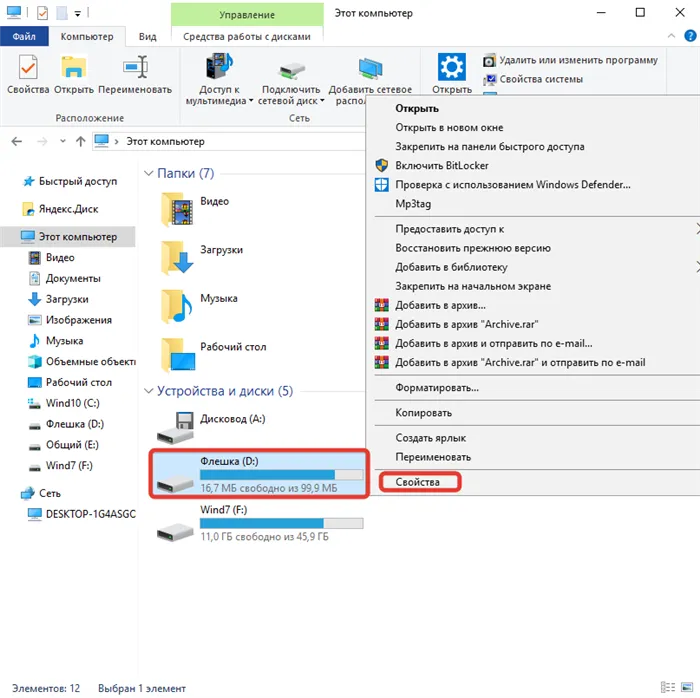
- Выберите вкладку «Общие».
- Отключите флажок «Только для чтения» в разделе «Свойства».
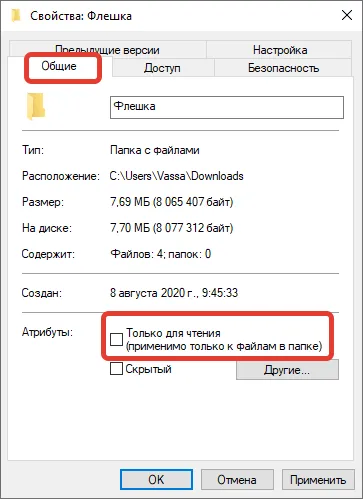
После подтверждения действия и сохранения изменений вы можете удалить ненужную папку.
Не удалось найти этот элемент
Иногда при удалении система выдает сообщение о том, что данный элемент не может быть найден. Это явление вызвано сбоями в работе программного обеспечения или заражением вирусами из внешних источников.
Рекомендуется немедленно установить антивирусную программу и провести полное сканирование всех жестких дисков. Как только вредоносная программа будет обнаружена, проблема должна исчезнуть.
Отсутствие прав на изменение файлов
Если операционная система указывает, что у пользователя нет прав на удаление этого каталога, это означает, что у пользователя нет прав администратора на компьютере. Вы должны войти в систему как администратор и выполнить необходимые действия.
Обратите внимание. Права на создание, редактирование и удаление объектов ограничены для обычных пользователей или гостей операционной системы.
Файл или папка не может быть удалена, так как открыта в другой программе
Если вы попытаетесь удалить объект, система выдаст сообщение о том, что раздел открыт в другом приложении или используется процессом. Как правило, имя указывается точно. Вам следует запомнить информацию и приступить к манипуляциям:
- Нажмите Win+R .
- Введите в окно запрос resmon.exe.
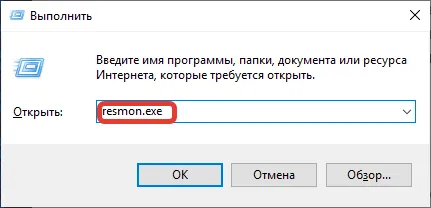
- Win + Win + нажмите на окно и выберите кнопку «Продолжить». Найдите программу, которую вы хотите удалить. Щелкните правой кнопкой мыши и выберите «Завершить процесс».
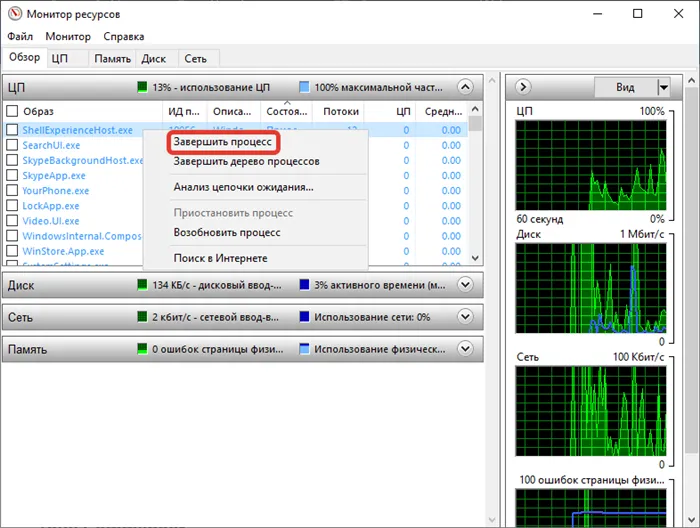
Применение специальных утилит в Windows 10
Не всегда можно удалить папку с помощью стандартных средств File Explorer. Иногда нет смысла менять доступ или у вас нет времени на предварительную настройку системы. Рекомендуется использовать одну из дополнительных утилит, наиболее распространенные из которых описаны ниже.
Total Commander
Total Commander — это многофункциональный файловый менеджер Windows. Она позволяет управлять доступом и удалять разделы, которые в противном случае были бы недоступны.
Вы должны установить дистрибутив программного обеспечения, следуя всем рекомендациям в инструкции по установке.
Запустите программу через ярлык на рабочем столе. Система предложит вам использовать этап тестирования для ознакомления с работой приложения.
Элемент, который необходимо удалить, находится в окне Commander. Выделите его с помощью мыши и нажмите клавишу F8. Появится диалоговое окно с просьбой подтвердить удаление. Можно воспользоваться обычным способом — выбрать «Удалить в контекстном меню» с помощью ПКМ.
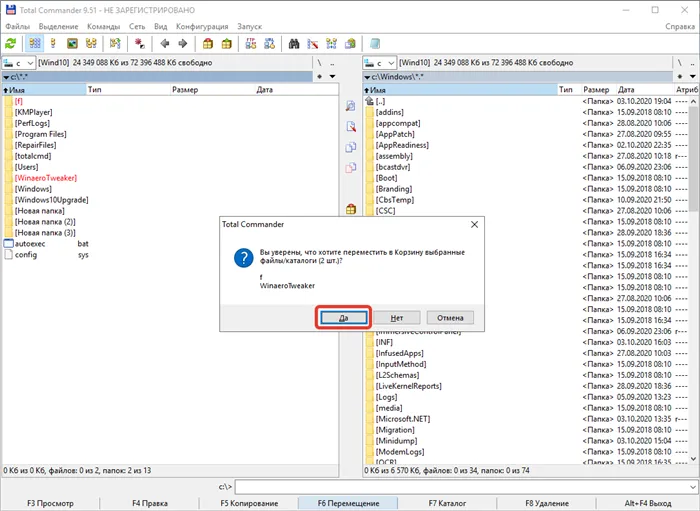
TakeOwnershipEx
Windows 10 поставляется с предустановленной утилитой под названием TrustedInstaller. Он не устанавливает права доступа к системным и некоторым другим файлам. TrustedInstaller отвечает за то, чтобы пользователь не мог случайно удалить системные файлы Windows 10.
Если папку необходимо удалить, TakeOwnershipEx поможет вам получить полный доступ к нужным каталогам. Пользователю достаточно запустить приложение и указать путь. Выбирается кнопка Получить права доступа. Теперь защищенные системой элементы можно удалять.
Это важно: Вы можете восстановить защиту, нажав кнопку Восстановить права доступа.
Командная строка
Вам нужно удалить неудаляемый файл в Windows 10 через командную строку. В этом случае вы должны:
- Нажмите одновременно Win + R на клавиатуре.
- Введите cmd prompt, чтобы открыть командную строку.

- Укажите путь к редактору с помощью команды RMDIR /S /Q. Рекомендуется скопировать путь из Проводника.
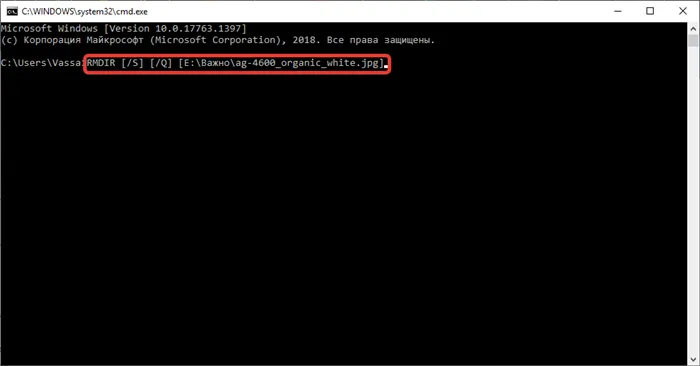
Прежде чем удалять системные файлы, убедитесь, что удаление этих файлов безопасно. Удаление файлов, необходимых для работы Windows, приведет к полному отказу системы. Рекомендуется сделать резервную копию Windows 10.
Закройте связанную программу или процесс
Это быстрый и грязный способ решения проблемы, но обычно достаточный, если у вас достаточно информации. Windows часто отказывается удалять файл, если он в данный момент используется какой-либо программой. Если в программе все еще открыт файл, закройте программу и попробуйте удалить его снова.
Кроме того, возможно, что скрытый процесс в программе все еще использует этот файл. Даже если файл не открыт в программе, Windows сообщает, что программа использует файл.
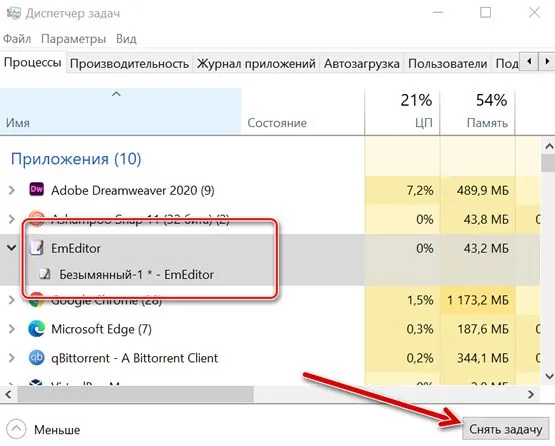
Чтобы исправить это, нажмите Ctrl + Shift + Esc, чтобы запустить диспетчер задач и переключиться на вкладку «Процессы». Найдите процесс, связанный с программой, в которой может быть открыт рассматриваемый файл. Раздел «Описание» поможет вам найти нужный процесс. После того, как вы нашли его, выберите его и нажмите «Завершить процесс», чтобы завершить его. Теперь вы можете удалить файл.
Станьте владельцем файла
Если Windows выводит сообщение об ошибке, в котором говорится, что у вас нет разрешения на удаление файла, это проблема права собственности. Обычно это происходит при обновлении Windows или при наличии нескольких учетных записей пользователей. К счастью, если вы являетесь администратором своего компьютера, вы можете легко восстановить право собственности на любой файл, а затем удалить его.
Существует ручной способ восстановления права собственности в Windows, но он немного сложен и связан с ошибками. По этой причине я лично использую и рекомендую стороннее приложение под названием Take Ownership, которое поможет вам вернуть право собственности одним щелчком мыши.
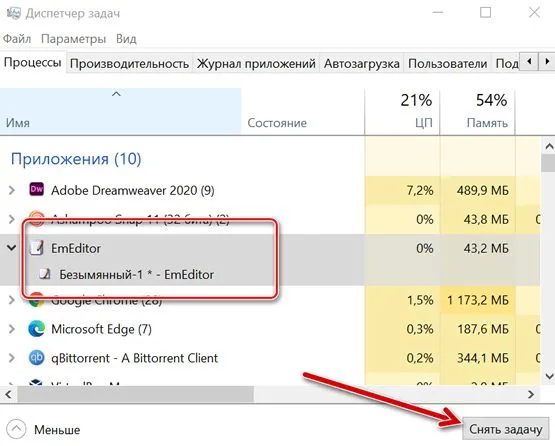
Загрузите и установите приложение. Затем создается пункт контекстного меню под названием «Принять право собственности». Затем просто щелкните правой кнопкой мыши на файле, право собственности на который вы хотите получить, и выберите «Take over ownership» в контекстном меню. Вы сразу становитесь владельцем и можете удалять или изменять файл по своему усмотрению.
Используйте стороннее приложение
Существуют также сторонние приложения, которые могут устранить распространенные проблемы, вызывающие блокировку и невозможность удаления файла. Я много раз использовал IObit Unlocker для этой цели, и он всегда устранял проблему. Он даже исправил ошибку «имя слишком большое», из-за которой невозможно было удалить файл. Если два вышеуказанных метода не сработали, попробуйте IObit Unlocker .
После установки приложения вы можете разблокировать файлы и папки либо через специальный интерфейс, либо через контекстное меню. Вы можете перетаскивать файлы в интерфейс IObit Unlocker или щелкнуть правой кнопкой мыши на файле и выбрать «IObit Unlocker» из контекстного меню.
После добавления файла для его разблокировки можно использовать обычный или принудительный режим. В принудительном режиме все процессы, связанные с файлом, останавливаются. Существует также команда для прямого разблокирования и удаления файла непосредственно из интерфейса IObit Unlocker.








