- Хранилище iCloud: как удалить файлы, фотографии и резервные копии?
- Удаление почтовых сообщений на компьютерах Mac и ПК с Windows
- Как удалить сообщения в iCloud.com?
- Часть 1: Перед удалением резервных копий iTunes: Резервное копирование устройств iOS на компьютер
- Часть 2: Как удалить резервную копию iTunes на компьютере с Windows
- Часть 3: Как удалить резервную копию iTunes на Mac
- Удаление резервной копии данных из iTunes и iCloud
- Удаление бэкапа iOS-устройства
- Вариант 1: iTunes
- Вариант 2: iCloud
- Заключение
Как упоминалось ранее, Windows предоставляет две утилиты для резервного копирования файлов и для резервного копирования образа системы. Далее мы покажем, как удалить резервную копию образа Windows и старую резервную копию истории файлов.
Хранилище iCloud: как удалить файлы, фотографии и резервные копии?
Пользователи iPhone и iPad имеют функцию голосовых заметок, которая позволяет записывать, обмениваться, редактировать и сохранять стереозаписи и другие типы сообщений. Эти заметки постепенно накапливаются и занимают большую часть места в хранилище iCloud. Чтобы удалить ненужные голосовые заметки, выполните следующие действия.
Шаг 1: Настройте доступ к электронной почте iCloud для iPhone, iPad и iPod touch.
Шаг 2: Также проведите влево, чтобы удалить нужные сообщения.
Шаг 3: Откройте свой почтовый ящик и выберите папку «Корзина».
Шаг 4: Как упоминалось в шаге 1, вы можете удалить одно сообщение, проведя пальцем влево, или удалить все сообщения вместе. Для этого нажмите на «Редактировать», на «Выбрать все» и на «Удалить».
Шаг 5: Подтвердите выбор, нажав на кнопку «Удалить все».
Удаление почтовых сообщений на компьютерах Mac и ПК с Windows
Шаг 1: Вы можете удалить тысячи писем на Mac, удалив сообщения, которые вам больше не нужны.
Шаг 2: Нажмите на «Почтовый ящик», а затем на «Удалить удаленные элементы». Также можно выбрать учетную запись электронной почты iCloud и подтвердить выбор кнопкой «Удалить».
Шаг 3: Для пользователей Windows с Outlook от 2010 до 2016 года следуйте инструкциям на экране и удалите все ненужные данные.
Как удалить сообщения в iCloud.com?
Шаг 1: Используйте свое имя пользователя и пароль и войдите на сайт iCloud.com.
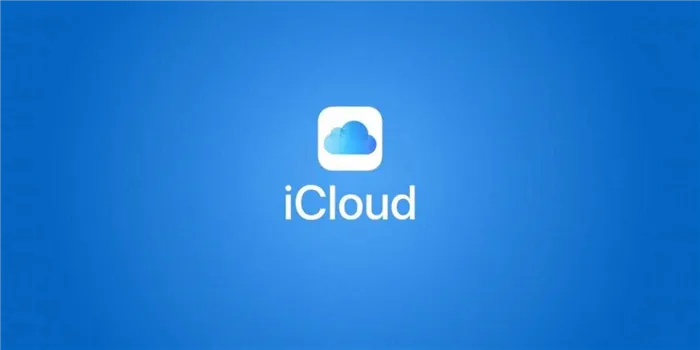
Шаг 2: Необходимо выбрать папки «Почта» и «Корзина».
Шаг 3: В качестве альтернативы можно удалить отдельные сообщения, выделив их и нажав кнопку «Корзина».
Шаг 4: Если вы хотите удалить сразу несколько сообщений, выберите их все и нажмите на кнопку «Удалить».
Как упоминалось ранее, Windows предоставляет две утилиты для резервного копирования файлов и для резервного копирования образа системы. Далее мы покажем, как удалить резервную копию образа Windows и старую резервную копию истории файлов.
Часть 1: Перед удалением резервных копий iTunes: Резервное копирование устройств iOS на компьютер
Прежде чем вы решите удалить резервную копию iTunes, давайте рассмотрим, как создать резервную копию важной информации на Mac или Windows. Если вы не знаете, как это сделать, просто следуйте приведенным ниже инструкциям. Обычно используются два типа резервных копий: iTunes и iCloud. Оба варианта бесплатны, но отнимают много времени. Существует также верхний предел объема хранения, при превышении которого необходимо платить за услугу.
Поэтому для таких задач мы будем использовать быструю и эффективную альтернативу. MobileTrans — Phone to Phone Transfer — это надежное программное обеспечение для резервного копирования и восстановления важных данных.
Он совместим с операционными системами Windows и Mac. При необходимости резервное копирование нескольких файлов можно выполнить одновременно одним щелчком мыши.
Шаги по резервному копированию устройств iOS на ПК с помощью MobileTrans — Резервное копирование
Шаг 1: Подключите iOS к компьютеру
Чтобы выполнить первый шаг, подключите одно из своих устройств iOS к компьютеру. После открытия программы выберите резервный диск.
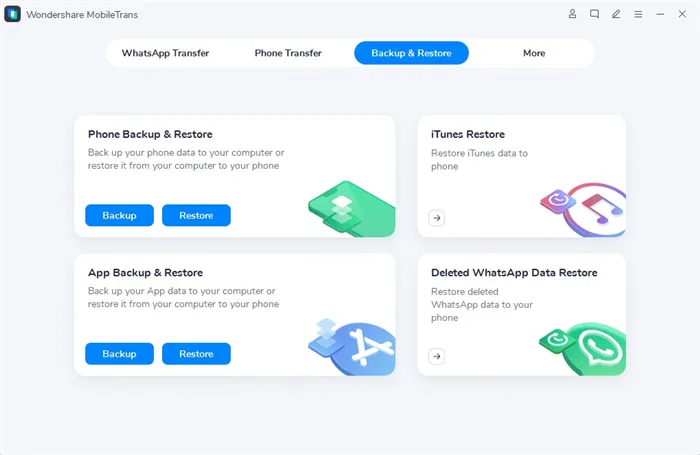
Шаг 2: Выберите файлы для резервного копирования
Программа автоматически загружает все поддерживаемые файлы, которые вы можете выбрать для резервного копирования после входа в область резервного копирования. Теперь все, что вам нужно сделать, это выбрать данные, которые вы хотите создать резервную копию, и нажать кнопку «Начать».
Здесь перечислены поддерживаемые файлы для всех устройств iOS.
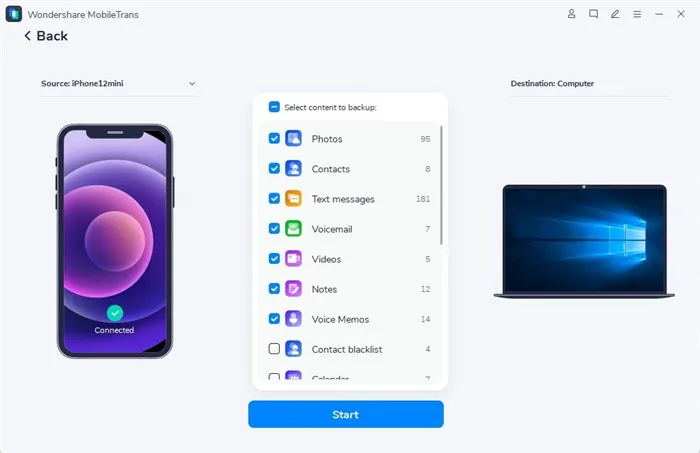
Шаг 3: Завершение резервного копирования
Просто оставьте устройство iOS подключенным к компьютеру и дождитесь завершения резервного копирования. Следите за ходом выполнения в окне программы и отключите устройство от сети, когда резервное копирование будет завершено на 100%.
Часть 2: Как удалить резервную копию iTunes на компьютере с Windows
Чтобы избежать непредвиденных проблем, помните о следующих моментах:
- — И iTunes, и Finder создают резервные копии в папке Backup. И Windows, и Finder создают файлы резервного копирования, и Windows, и Finder создают файлы резервного копирования. Расположение зависит от различных операционных систем. И Windows, и Finder используют папку Backup и папку Backup.
- — Если вы переименовываете, перемещаете, экспортируете или редактируете содержимое файлов резервного копирования, данные могут быть повреждены. Хотя резервная копия безопасна, ее содержимое не может быть прочитано при сохранении.
Если вы хотите удалить резервную копию iTunes в Windows, вы можете найти ее следующим образом.
- — Перейдите в строку поиска и нажмите Пуск в Windows 7. Нажмите на лупу в правом верхнем углу, если у вас Windows 8. Или просто нажмите на строку поиска в Windows 10.
- — Введите %USERPROFILE% или %appdata% в строке поиска.
- — Нажмите вкладку Резервное копирование.
- • Дважды нажмите на папку: Apple Computer или Apple>MobileSync>Резервное копирование.
Удаление резервных копий iTunes на Windows проще, чем на Mac. Вы можете либо удалить их напрямую, либо перейти в папку, в которой находятся файлы (см. ниже).
Узнайте, как удалить резервные копии iTunes прямо на компьютере.
Откройте iTunes на компьютере и выберите «Редактирование»>»Предпочтения». Перейдите на вкладку Устройства и выберите файлы резервных копий, которые необходимо удалить. Подтвердите, что вы хотите удалить резервную копию.
При желании перед удалением можно скопировать всю папку резервного копирования на любой сетевой или внешний диск.
Узнайте, как удалить резервную копию iTunes на компьютере из приложения.
Перейдите в папку Application в Windows. Найти ее может быть непросто. Вы также можете перейти к: Пользователи>Имя пользователя>AppData>Roaming>Apple Computer>MobileSync>Резервное копирование.
После того как вы нашли файлы резервных копий, выполните описанные выше действия и подтвердите удаление резервных копий.
Часть 3: Как удалить резервную копию iTunes на Mac
Если вы хотите удалить резервную копию iTunes на компьютере Mac, могут возникнуть две ситуации. Первый — если у вас установлена операционная система Mac Mojave или более ранняя версия. И второе — если у вас операционная система Mac Catalina.
Узнайте, как удалить резервную копию iTunes на Mac OS Catalina, выполнив следующие действия.
- — Щелкните на значке Finder.
- — Выберите iPad или iPhone на боковой панели.
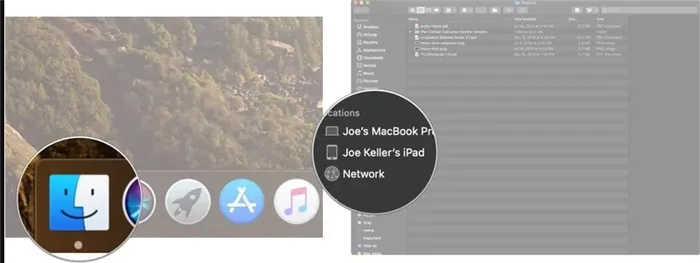
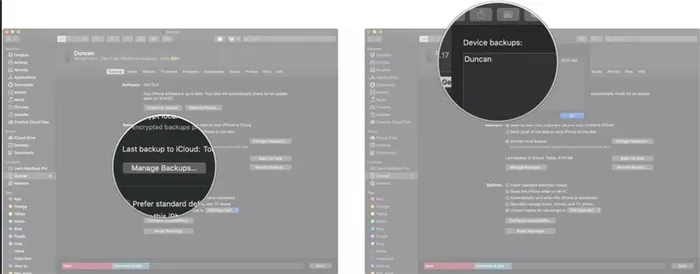
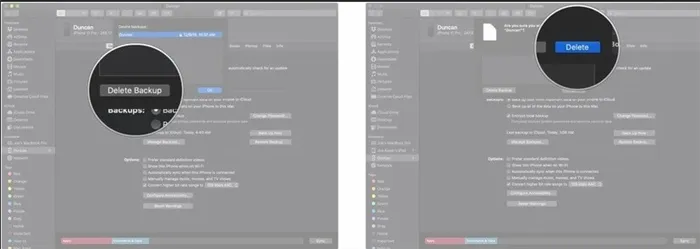
Узнайте, как удалить резервную копию iTunes в Mac OS Mojave или более ранних версиях, выполнив следующие действия:
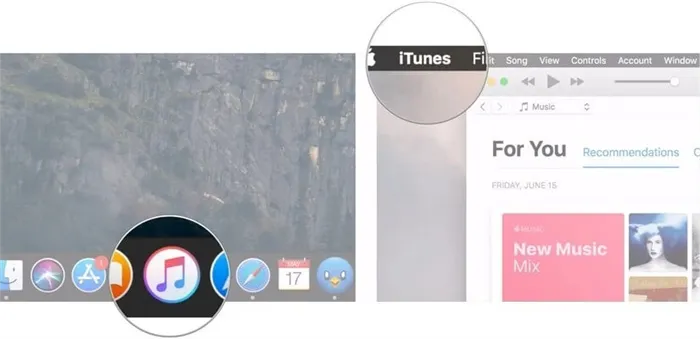
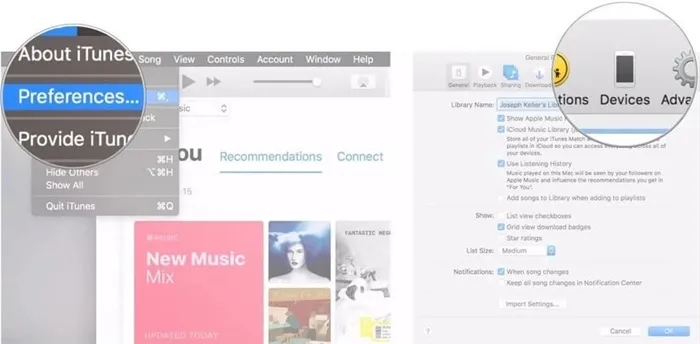
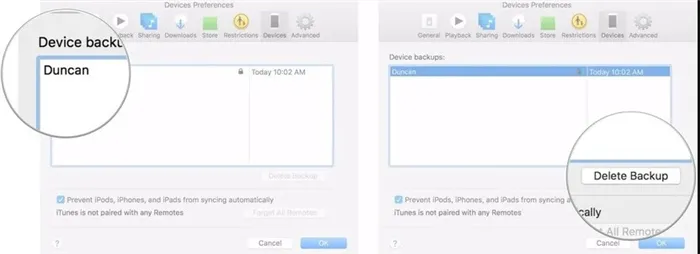
Одного удаления голосовых заметок и разговоров недостаточно, если у вас проблемы с хранением данных. Лучшее, что вы можете сделать, — удалить все ненужные файлы и папки с диска iCloud. Итак, давайте рассмотрим, как это сделать на iPhone, iPad и iPod touch.
Удаление резервной копии данных из iTunes и iCloud
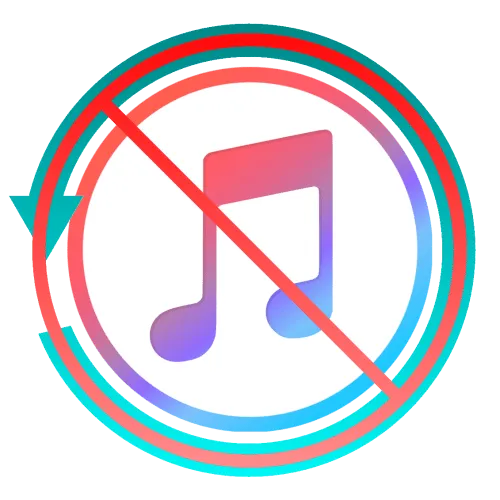
iTunes — это комплексное средство хранения и управления мультимедийными данными для устройств Apple. Многие используют его в качестве запасного варианта, но иногда в этом нет необходимости. Сегодня мы расскажем, как удалить данные, хранящиеся в iCloud или на локальном компьютере через iTunes.
Своевременное резервное копирование позволяет восстановить любую информацию с iPhone, iPad или iPod, если она была удалена по какой-либо причине или если вы просто «переехали» на новое устройство Apple. iTunes может хранить последнюю резервную копию для каждого устройства.
Удаление бэкапа iOS-устройства
С помощью iTunes вы можете создавать резервные копии данных в одном из двух мест — на жестком диске компьютера или в облачном хранилище iCloud, или в обоих местах одновременно. Резервное копирование также можно выполнить на iPhone или iPad, но поскольку это делается без подключения к компьютеру, данные таким образом можно хранить только в облаке. Давайте теперь подробнее рассмотрим отдельные варианты решения проблемы, упомянутой в заголовке этой статьи.
Вариант 1: iTunes
Удаление резервной копии устройства iOS, созданной с помощью iTunes, выполняется буквально в три простых шага
Вариант 2: iCloud
Если вы сохранили резервную копию iTunes в iCloud или создали резервную копию на iPhone, iPad или iPod, удалить данные с устройства Apple будет проще.
Примечание: В iOS 11 и выше пункт «iCloud» находится в основном списке «Настройки», а не в отдельном разделе. Примечание: В iOS 11 и более поздних версиях пункт «iCloud» находится в основном списке «Настройки», а не в отдельном разделе, содержащем опцию управления Apple ID.
Примечание: В iOS 11 и более поздних версиях необходимо использовать «Хранилище» и «Управление» в указанном порядке.

Как видите, удаление резервной копии с iPhone или iPad не сложнее, чем использование iTunes, но при этом данные не только удаляются, но и лишаются возможности последующей синхронизации с облаком. Если вам нужно снова создать резервную копию, вы можете следовать инструкциям, приведенным в статье ниже.
Заключение
Наконец, обратите внимание, что лучше не удалять резервные копии, даже если устройство вам больше не принадлежит. Таким образом, когда вы получите новый iPhone, iPad или iPod, вы сможете легко восстановить все данные, которые хранились на старом устройстве.
Мы рады, что смогли помочь вам решить эту проблему.
Кроме этой статьи, на сайте есть еще 13175 полезных руководств. Добавьте Lumpics.ru в закладки (CTRL+D) и вы обязательно найдете нас полезными.








