- Создание точки восстановления
- Откат системы на точку восстановления
- Как удалить точки восстановления в Windows 7
- Удаление точек восстановления в Windows 7
- Способ 2: Средства Windows
- Удаление всех точек восстановления системы, кроме последней
- Как удалить все точки восстановления системы?
- Выборочное удаление контрольных точек в Windows 10
- Как удалить точки восстановления: р адикальные меры
- Используем сторонний софт
Если вам нужно создать точку, например, через командную строку, я рекомендую эту статью Bearden. Он относится к Windows 10, но основные принципы не претерпели значительных изменений. Я не хочу перегружать эту статью ненужным материалом.
Поскольку речь идет об этом конкретном приложении, я предлагаю посвятить ему отдельный раздел. Как я уже сказал, он не включен в реальные «родные» настройки. Она остается в классической «панели управления». Поэтому он работает в основном через него.
Я подробно описал, как запустить «Панель управления» в Windows 11 здесь.
Я перечислю наиболее важные варианты:
- Запустите панель управления (введите управление в Run + R) и запустите «Сброс».
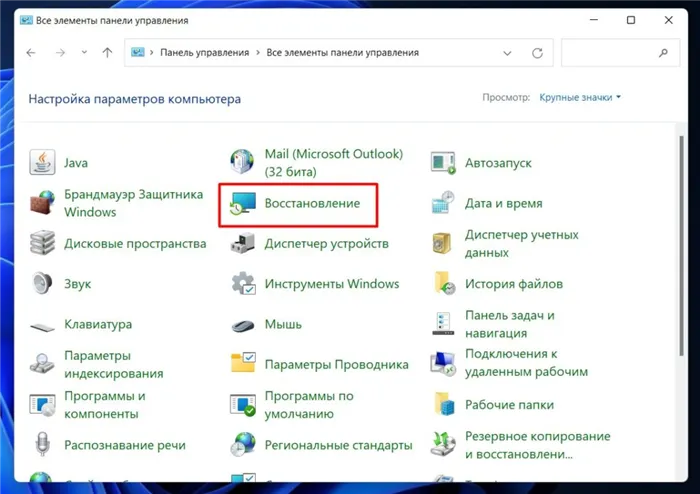
- Еще один хороший вариант — поисковая строка. То есть, откройте «Пуск» и найдите опцию «Сброс»:
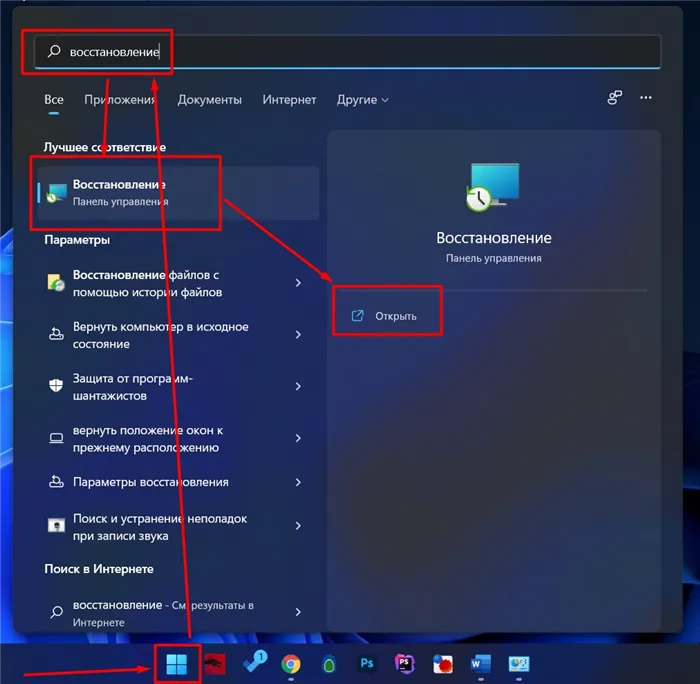
Надеюсь, этого достаточно. Это приводит нас к этому окну:
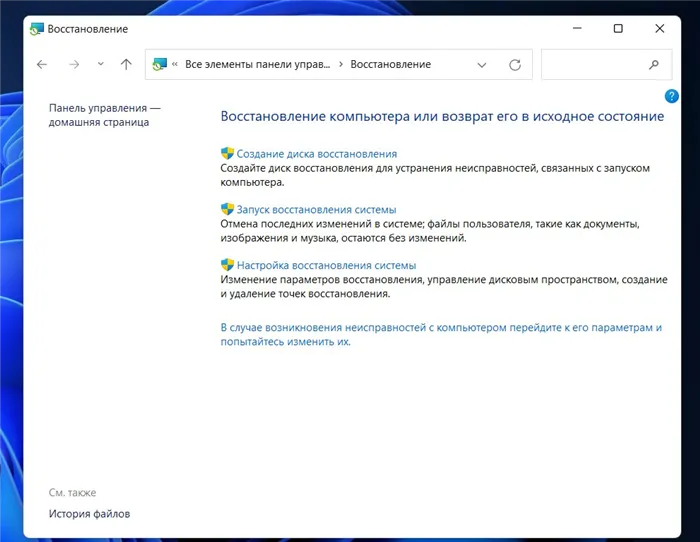
Создание точки восстановления
Конечно, в прошлом можно было создать диск восстановления на случай полного сбоя, но нас интересуют возможности простого сбоя системы — поэтому простой точки восстановления будет достаточно.
- Прочитайте раздел «Настройка восстановления системы» в предыдущем приложении.
- На вкладке «Защита системы» убедитесь, что защита нужных дисков включена:
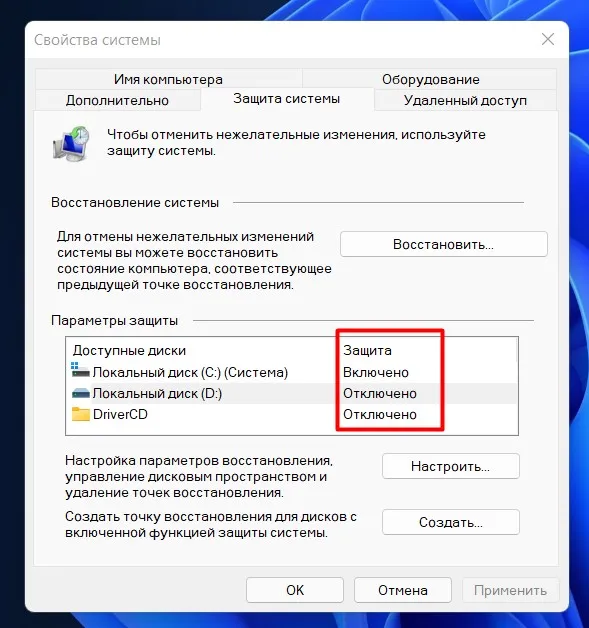
- Если это не так, выберите нужный диск, нажмите кнопку «Настроить», активируйте защиту и вернитесь в это окно.
- Нажмите кнопку «Создать» — точки будут созданы для ВСЕХ дисков, для которых активирована защита. Появится окно, в котором можно ввести имя точки восстановления — введите то, что вам понятно.
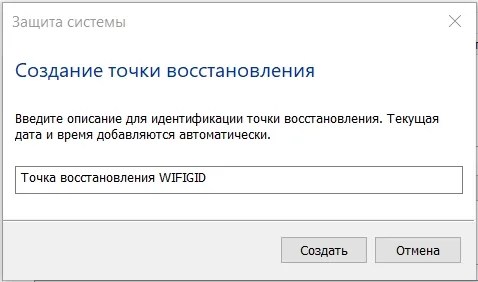
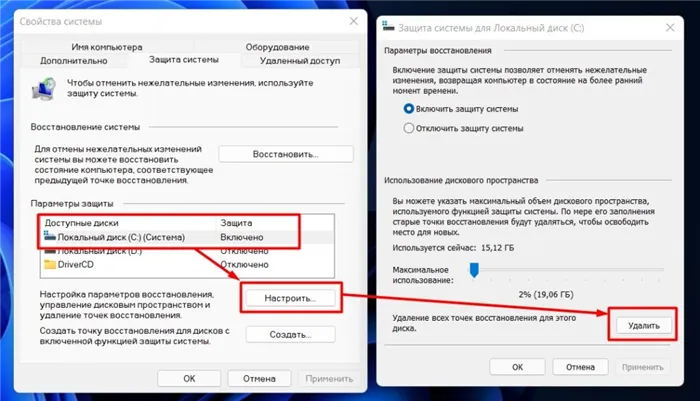
Если вам нужно создать точку, например, через командную строку, я рекомендую эту статью Bearden. Он относится к Windows 10, но основные принципы не претерпели значительных изменений. Я не хочу перегружать эту статью ненужным материалом.
Откат системы на точку восстановления
- Снова используйте вкладку «Защита системы» и нажмите на опцию «Восстановление» (или выберите вторую строку «Запустить восстановление системы» в программе «Восстановление»).
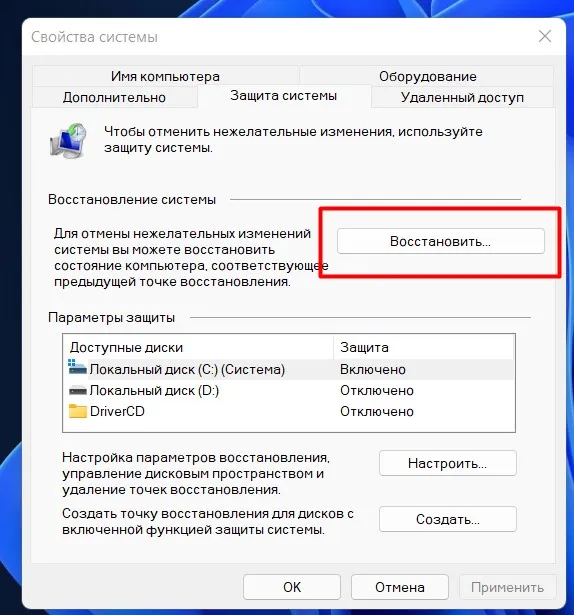
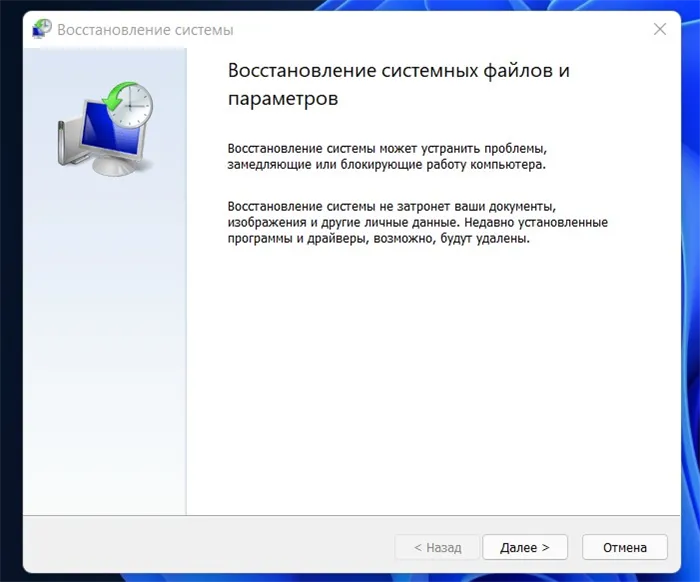
- Выберите точку восстановления, нажмите «Далее» и дождитесь результата восстановления.
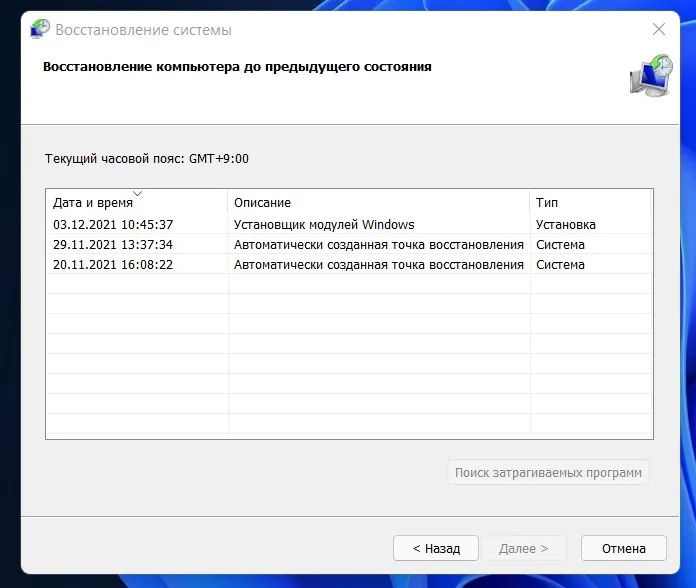
Этот метод работает только в том случае, если у вас есть загрузочная система. Эта статья посвящена работе с точками восстановления. Если ваша система не загружается, это немного другая история, которая выходит за рамки данной статьи. Если вы хотите получить ответ и здесь, напишите в комментариях, и я дам ссылки. А в статье, рекомендованной выше, также подробно описано, как работать без восстановления загрузки.
Поэтому все, что мне нужно было сделать, это удалить отдельные точки восстановления с компьютера и оставить на нем рабочие контрольные точки. Вы можете решить эту проблему с помощью сторонних программ, в частности CCleaner.
Как удалить точки восстановления в Windows 7

Точки восстановления — это один из ключей к восстановлению работоспособности Windows в случае возникновения проблем. Однако следует помнить, что они могут занимать много места на диске, если их вовремя не удалить. Далее мы представим два способа избавиться от всех отключенных точек восстановления в Windows 7.
Удаление точек восстановления в Windows 7
Существует несколько методов решения этой проблемы, но их можно разделить на две категории: Использование сторонних программ или инструментов операционной системы. В первом случае вы обычно можете выбрать, какие резервные копии удалить, а какие оставить. Windows ограничивает выбор пользователя, удаляя их все сразу. В зависимости от ваших потребностей выберите подходящий вариант и примените его.
Как упоминалось ранее, вы также можете управлять точками восстановления с помощью функций многих утилит для удаления мусора в Windows. Поскольку CCleaner установлен на большинстве компьютеров, мы будем использовать его в качестве примера, но если у вас есть аналогичное программное обеспечение, найдите соответствующую функцию во всех доступных функциях и выполните удаление, как описано ниже.
Если вам нужно удалить сразу несколько элементов, выделите их, дважды щелкнув по ним, удерживая нажатой клавишу Ctrl на клавиатуре, или нажав левую кнопку мыши и перетащив курсор вверх.
На данном этапе этот метод следует считать разобранным. Как вы видите, вы можете удалять резервные копии по одной или все сразу, все зависит от вас.
Способ 2: Средства Windows
Конечно, операционная система также способна сама очистить папку точки восстановления и делает это по запросу пользователя. Этот метод имеет одно преимущество и один недостаток по сравнению с предыдущим: вы можете удалить все точки целиком, включая последнюю (CCleaner предотвращает очистку из последней резервной копии в качестве напоминания), но вы не можете выполнить выборочное удаление.
-
Откройте «Мой компьютер» и нажмите на «Свойства системы» в верхнем окне.

Кстати, в области опций «Защита системы» можно не только посмотреть, сколько места занимают текущие резервные копии, но и отредактировать максимальный размер, который вы хотите выделить для хранения точек восстановления. Возможно, процент настолько высок, что ваш жесткий диск переполнен резервными копиями.
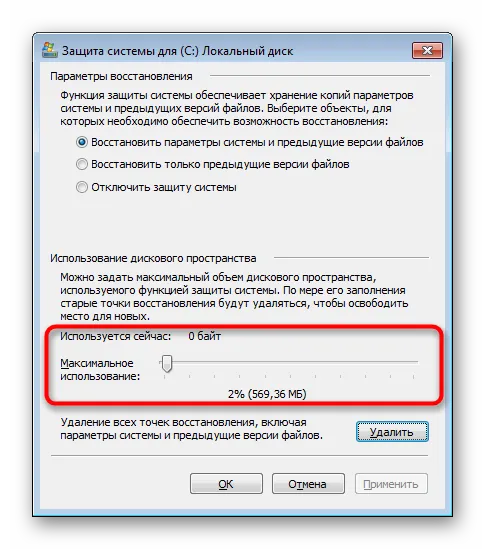
Теперь мы рассмотрели два способа избавиться от некоторых или всех нежелательных резервных копий. Как видите, они не очень сложные. Будьте осторожны при очистке компьютера от точек восстановления — они всегда могут пригодиться и устранить проблемы, вызванные конфликтами программного обеспечения или неосторожными действиями пользователя.
Мы рады, что смогли помочь вам решить эту проблему.
Помимо этой статьи, на этом сайте есть еще 13175 полезных руководств. Добавьте Lumpics.ru в закладки (CTRL+D) и вы обязательно найдете нас полезными.
— В следующем окне на вкладке «Защита системы» убедитесь, что системный диск (диск, на котором установлена Windows, обычно это диск C) выбран как «Включено».
Удаление всех точек восстановления системы, кроме последней
Многие пользователи задаются вопросом, как удалить все точки восстановления системы в Windows 10, кроме последней. Для этого стоит предпринять следующие шаги:
- Запустите анализ жесткого диска. Нажмите на «Удалить системные файлы», чтобы открыть новое окно. Перейдите на вкладку «Дополнительно». Нажмите кнопку «Удалить» в окне «Восстановление системы».
- Появится окно с сообщением о том, что все данные будут удалены, кроме последнего элемента.
Как удалить все точки восстановления системы?
Чтобы удалить все без исключения точки восстановления Windows 10, необходимо выполнить следующие действия:
- Щелкните правой кнопкой мыши на кнопке «Пуск» и выберите «Панель управления». Щелкните правой кнопкой мыши и выберите «Панель управления», а затем «Система». Выберите «Защита системы» в меню слева.
- Откроется новое окно. Перейдите на вкладку «Защита системы» и выберите «Конфигурация».
- Откроется новое окно. Нажмите «Удалить все точки».
- Появится предупреждение о том, что все точки восстановления системы были удалены и что вы не можете восстановить Windows 10 в предыдущее состояние.
Выборочное удаление контрольных точек в Windows 10
Методы индивидуального удаления точек восстановления в Windows 10 являются исключительно программными. Это означает, что невозможно удалить отдельные точки восстановления из самой операционной системы. Поэтому стоит загрузить такую программу, как CCleaner или QRM Plus Manager.
- Установите QRM Plus Manager.
- Запустите программное обеспечение. В программе выберите точку, которую вы хотите удалить, и нажмите «Удалить».
Важно отметить, что удаленный список точек восстановления больше недоступен и не может быть восстановлен в случае критической ошибки. Поэтому рекомендуется удалять только старые точки восстановления системы.
О том, как удалить точку восстановления системы в Windows 10, вы можете узнать из этого видео:
Если у вас есть желание обновить Windows 7 или 8 до Windows 10, но в области уведомлений вашего компьютера до сих пор нет сообщения о такой возможности — не отчаивайтесь. Вам не нужно ждать. Вы можете обновить его сейчас.
Как удалить точки восстановления: р адикальные меры
Хотите ли вы перезаписать все резервные копии, включая последнюю? Тогда вам следует воспользоваться следующей инструкцией.
- Перейдите в «Панель управления». Самый простой способ сделать это — через меню «Пуск».
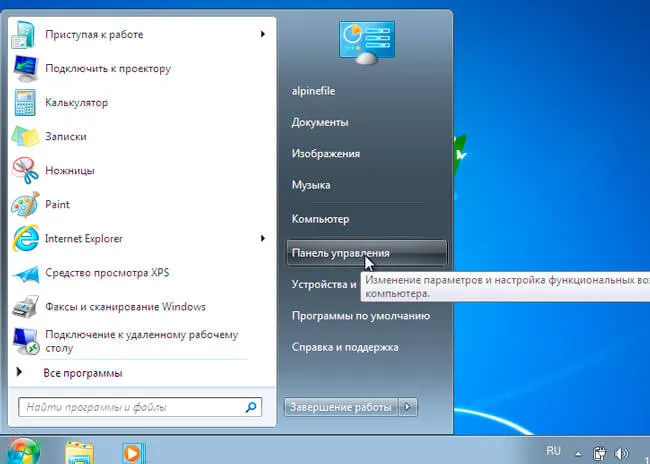
- Если в правом верхнем углу у вас есть «Категории», измените его на «Маленькие значки».
- Нажмите на ссылку «Система»:
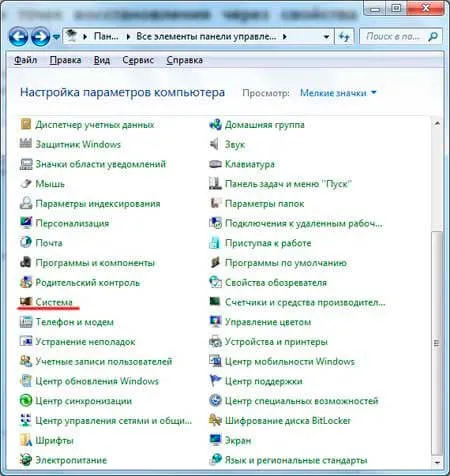
- Слева появится список опций. Однако нас конкретно интересует «Защита…»:
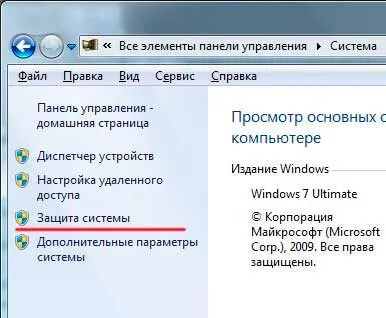
- В открывшемся окне выберите из списка ваш системный диск и нажмите следующую кнопку для перехода к настройкам:
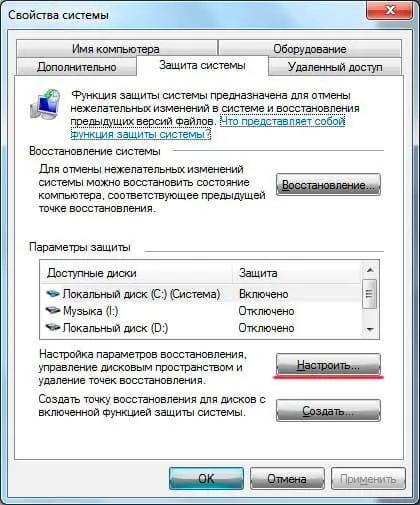
- Вы можете полностью предотвратить создание точек восстановления, выбрав Отключить защиту. Но я бы не рекомендовал вам этого делать. Также реально сократить объем дискового пространства, доступного для резервного копирования. Но сейчас нас больше интересует удаление резервных копий. Для этого служит следующая кнопка:
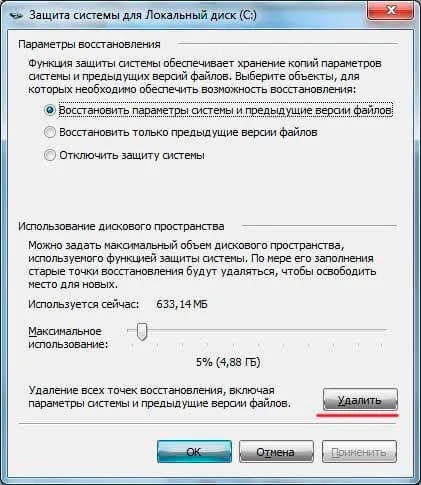
Мы рекомендуем вам прочитать:
Используем сторонний софт
С этой задачей отлично справляется утилита 360 Total Security, способная очищать резервные копии системы, загруженные драйверы и обновления из Интернета. Однако лично я предпочитаю CCleaner.
Он очищает все, что между ними: Кэш браузера, временные файлы, корзина и т.д. Все, что вам нужно сделать, это скачать очиститель, установить его и запустить. Выберите секцию Cleaner и проанализируйте ситуацию. Когда результаты отображаются в окне, вы можете нажать на соответствующую кнопку:
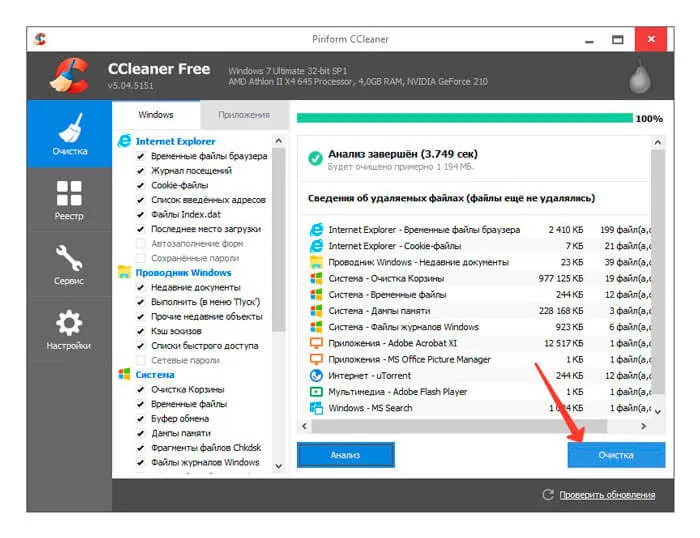
Теперь ваша система чиста. Вы узнали, как удалить точку восстановления Windows 7, и в следующий раз сможете сделать это самостоятельно. Надеюсь, моя статья была полезной.








