Это направит утилиту Sysprep к файлу предварительных настроек по указанному адресу. Затем мы начинаем подготовку к первому запуску операционной системы.
Как в Windows 10 переместить папку Users (пользователи) на другой диск?
Сегодня мы познакомим вас с несколькими простыми способами перемещения папки учетной записи в Windows 10 на другой логический диск или даже на носитель. Примечательность этого метода заключается в том, что сюда будут перенесены не только существующие счета, но и создаваться новые в будущем. Это означает, что все обязательства выполняются.
После установки системы Windows 10 вы найдете на диске пять или шесть таких папок (в зависимости от цифрового объема установленной системы):
- PerfLogs — эта папка содержит файлы журналов с журналами производительности,
- Program Files — привычная папка, в которой хранятся все установленные приложения. Только в случае 64-битной версии системы здесь хранятся только 64-битные приложения,
- Program Files (x 86) — вы найдете эту папку в x64 «10». Он будет содержать 32-битные приложения,
- Windows — В этом каталоге находятся все основные компоненты операционной системы и другие утилиты, а также драйверы,
- ProgramData — некоторые программы хранят здесь различные файлы конфигурации и настройки,
- Пользователи — в этой папке находятся учетные записи и документы пользователей. Именно туда мы его и переместим.
Кстати, при необходимости каталог ProgramData можно перенести на другой жесткий диск. Однако это не рекомендуется, поскольку не поддерживается провайдерами и может привести к различным проблемам с программным обеспечением.
Однако перемещение папки «Программы» строго запрещено. Это связано с довольно сложной системой ассоциаций файлов и наличием трудноисправимых ярлыков в файлах.
Прежде чем обращаться непосредственно к пользователям, необходимо ознакомиться с этими ограничениями:
- Переместить папку можно только на раздел или диск с файловой системой NTFS,
- Нельзя переместить папку на раздел, на котором установлена другая операционная система Windows,
- Некоторые ссылки могут по-прежнему перенаправлять на старое местоположение папки. Как правило, в этом нет ничего страшного — такие ссылки влияют только на приложения очень старых версий, созданных до выхода Vista.
Способ первый: Делаем перенос папки users в процессе установки Windows 10
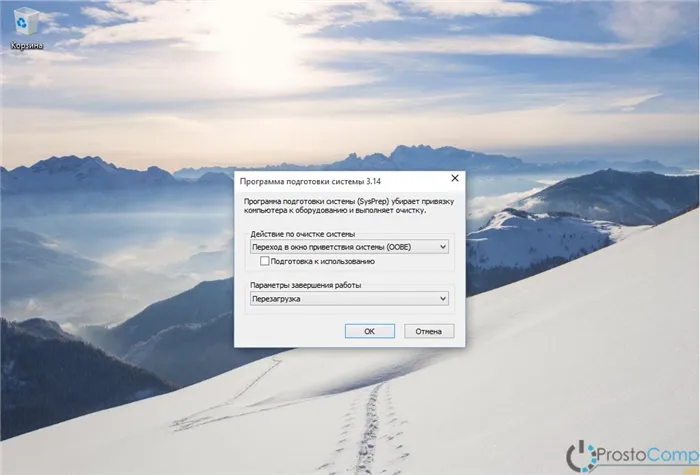
- Если во время установки Windows 10 вам предлагается выбрать необходимые параметры, не выбирайте ничего, просто нажмите одновременно CTRL+SHIFT+F3. Компьютер перезагрузится и перейдет в режим управления. Теперь системой можно управлять через встроенный профиль администратора. Теперь должно появиться окно Программы подготовки системы. Нажмите кнопку Отмена и закройте это окно,
- Создайте файл предварительных настроек. Мы перенесем список учетных записей пользователей с помощью встроенной утилиты Sysprep и создадим файл ответов специально для настройки «Ten». Создание файла ответов не представляет собой ничего сложного, вам нужно указать только два параметра:
- Тип бита устанавливаемого системного бита,
- Путь к расположению папки пользователя.
- Для параметра ProcessorArchitecture необходимо указать значение amd64, если вы используете 64-битную систему. Однако, если вы используете 32-битную систему, вы должны указать x86,
- Для параметра ProfilesDirectory необходимо указать новый путь для папки User Accounts. Здесь вы указываете D:\Users, а также указываете свой собственный путь.
- Откройте командную строку от имени администратора, нажав комбинацию клавиш Win+X и выбрав соответствующую строку в открывшемся меню,
- Чтобы убедиться в отсутствии ошибок при использовании утилиты, необходимо проверить, что служба Windows Media не запущена. Для этого введите в командную строку следующую команду:
net stop wmpnetworksvc
%windir%\system32\sysprep\sysprep.exe /oobe /reboot /unattend:d:
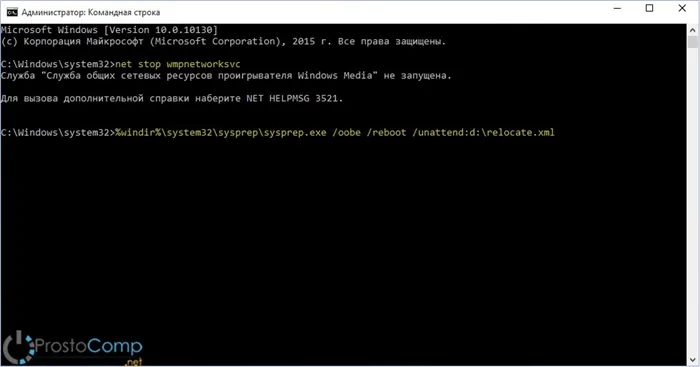
Это направит утилиту Sysprep к файлу предварительных настроек по указанному адресу. Затем мы начинаем подготовку к первому запуску операционной системы.
Способ второй: Переносим папку в уже установленной системе
Это укажет Sysprep на файл предпочтений по этому адресу. Затем он готовится к первой загрузке операционной системы.
- Этот метод более опасен, чем предыдущий, и может вызвать системные проблемы. В целом, однако, краткий тест не выявил серьезных ошибок. Прежде чем приступить к работе, сделайте резервную копию системы и сохраните все конфиденциальные данные на другом носителе.
- Создайте файл предварительных настроек. Это делается так же, как описано во втором шаге предыдущей процедуры.
- Затем запустите системную утилиту Sysprep. Выполните первую инструкцию в третьем шаге.
Затем загрузите систему в тестовом режиме. Наиболее важной функцией является загрузка начальной установки Windows, даже если система уже установлена.
Если вдруг появится окно с предложением ввести ключ, вы можете его проигнорировать.
Вы больше не можете использовать уже созданные учетные записи, а должны создать новую, локальную учетную запись. Если они вам больше не нужны, вы можете спокойно удалить их.
Используем «Параметры системы»
Пожалуйста, извините за долгую задержку с ответом, были сбои в доставке уведомлений об обратной связи. Что касается вашего вопроса. Если это то же самое, что и перенос, щелкните правой кнопкой мыши нужную папку, есть ли пункт «сохранить местоположение»? Обычно так и происходит, и возврат папки в исходное место является тем же самым, что и перемещение ее в другое место.
В отличие от других версий операционной системы, Windows 10 имеет собственный алгоритм работы с пользовательскими папками. Вам необходимо перейти к основным настройкам системы, а затем следовать инструкциям. 1:
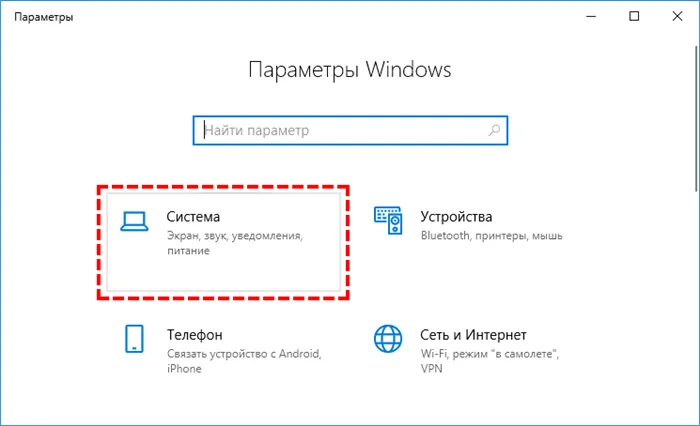
1. 1. Выберите «Хранилище устройств» в левой части.
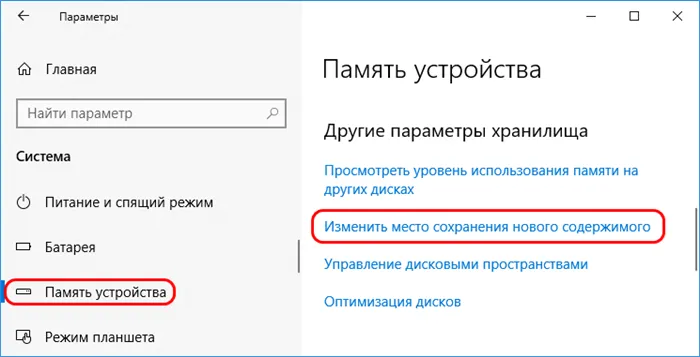
2. нажмите «Изменить место хранения…» в правой части окна.

3. перед вами появится список вариантов файлов, которые можно хранить на устройстве. С помощью раскрывающихся списков выберите второй диск (обычно D) в качестве места хранения.
Ручной перенос
Система автоматически создаст на диске каталог с вашим именем пользователя, содержащий разделы для музыки, фотографий и других файлов.
Ручной перенос следует выполнять только после того, как вы разрешите системе записывать новые файлы в пользовательские каталоги на другом диске. Причина в том, что при простом переносе теряется конфиденциальность, и пользователи в локальной сети могут видеть ваши файлы в этих каталогах.
После создания специальных разделов с помощью настроек необходимо выполнить следующие действия для перемещения старых файлов в эти разделы.
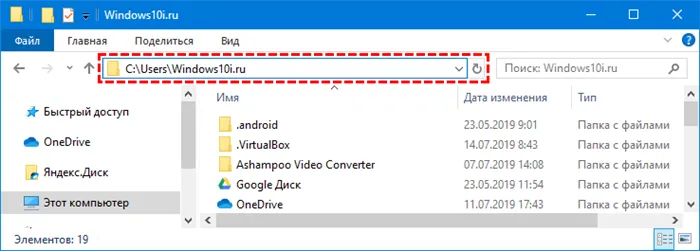
1. Откройте старую папку пользователя на основном диске с помощью «Explore». Путь к этой папке — C:\Users/Username .
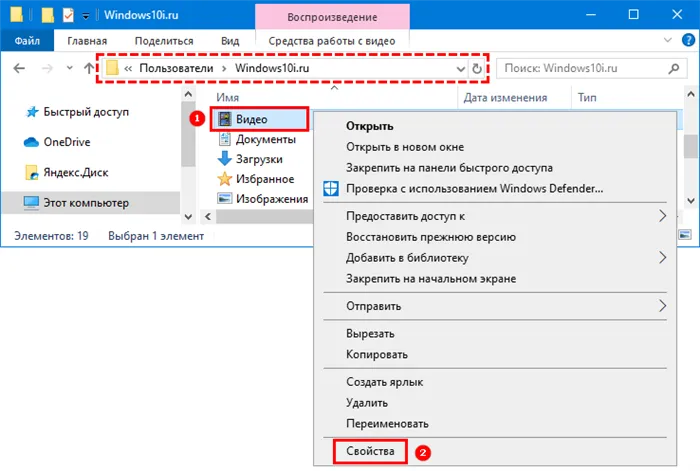
2. выберите любую папку в этом каталоге, например, «Videos», и щелкните по ней правой кнопкой мыши. Выберите «Свойства» из появившегося списка. 3.
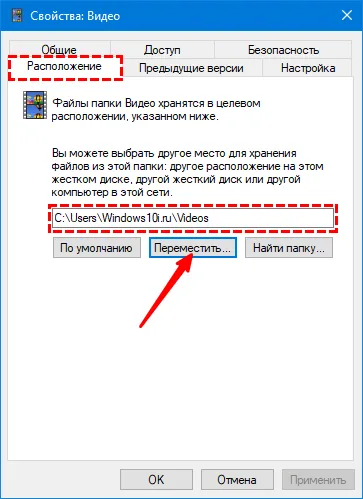
Откройте папку «Location» и нажмите на кнопку «Move».
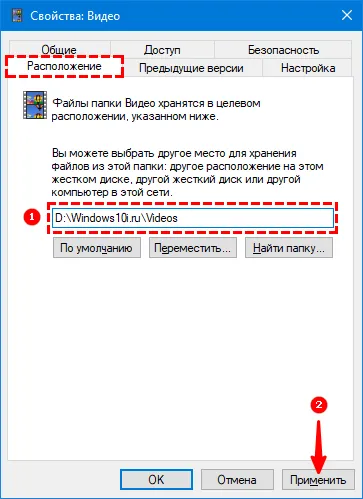
В появившемся окне укажите системе путь к новой пользовательской папке «Video» на другом диске. 6.
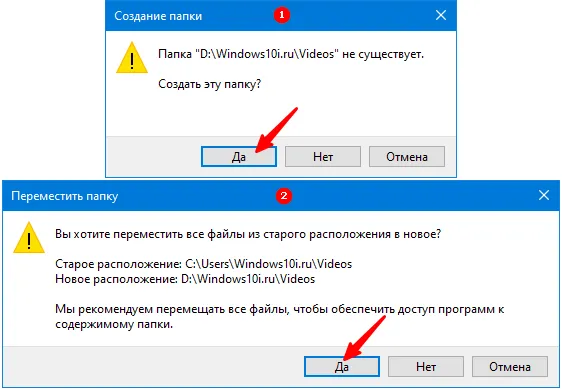
6. подтвердите создание и перенос новых каталогов.
Как восстановить расположение?
Этот процесс необходимо повторить с другими пользовательскими каталогами, чтобы все файлы были сохранены в том же месте, что и новые.
Во время работы на компьютере вы можете случайно переместить папки в своем каталоге. Чтобы восстановить порядок, заданный системой, вы можете следовать приведенным ниже инструкциям. 1:
1. откройте «Проводник» и введите в адресной строке shell:UsersFilesFolder. Затем нажмите клавишу Enter.
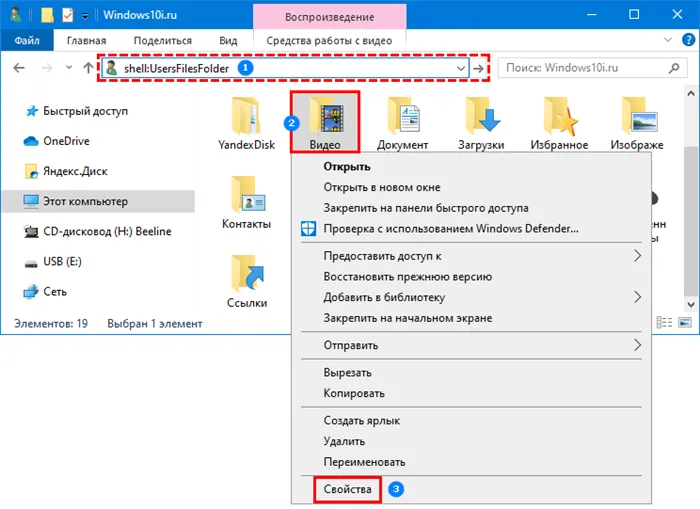
2. enter enter enter. Чтобы восстановить один из этих файлов в назначенное системой место, необходимо выделить его и щелкнуть правой кнопкой мыши. Затем выберите «Свойства» из выпадающего списка. 3.

3. в появившемся окне перейдите на вкладку «Расположение», а затем на опции «По умолчанию» и «Применить». 4.
4. появится окно с сообщением о том, что папка не существует и ее нужно создать заново. Нажмите на кнопку «Да». 5.
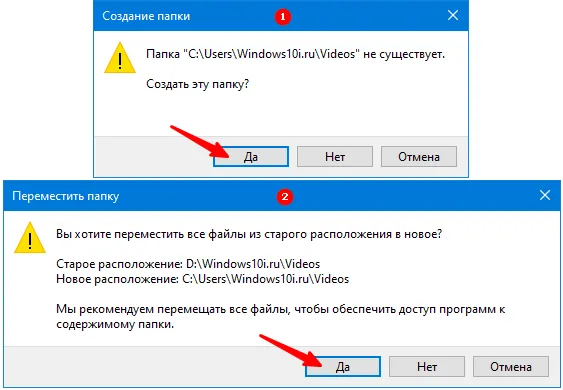
5. Затем вам будет предложено переместить все файлы в новую папку. Если вы хотите это сделать, нажмите на кнопку «Да».
Это укажет Sysprep на файл предпочтений по этому адресу. Затем он готовится к первой загрузке операционной системы.








