- Как пользоваться Blender для начинающих
- Установка Blender
- Как пользоваться Blender для начинающих
- 1. Главное окно программы
- 2. Основы навигации
- 3. Режимы работы
- 4. Изменение объектов
- Основные элементы
- 3D трансформации
- Камера
- Функции и особенности
- Для кого предназначена
- Нужно ли скачивать или есть возможность работать онлайн
- Основные возможности Blender 3D
- Как пользоваться Blender
- Главное окно
- Режимы работы
- Перемещение и изменение размеров объекта
- Преимущества программы
- Node Editor¶
- Logic Editor¶
- Properties¶
- Render¶
- Render Layers¶
- Scene¶
- World¶
- Object¶
- Constraints¶
- Modifiers¶
Правильный метод заключается в повороте камеры. Вы можете повернуть камеру вручную, но есть два очень хороших способа сделать это. Сначала поверните вид с помощью колесика мыши так, как нужно, а затем нажмите Ctrl+Alt+цифра 0 — активная камера будет перемещена, чтобы принять точный угол, который вы выбрали.
Как пользоваться Blender для начинающих
Blender — это очень популярная бесплатная программа для 3D-моделирования и проектирования различных 3D-объектов. Программа используется многими дизайнерами для создания известных и популярных проектов. Blender использовался в некоторых фильмах и анимации, а также при разработке игр.
В этом уроке мы рассмотрим основы использования Blender для новичков, которые никогда раньше не пользовались этой программой. Мы рассмотрим навигацию и основные функции, чтобы вы могли ориентироваться в интерфейсе без проблем.
Установка Blender
Это кроссплатформенная программа, которая может быть установлена на Windows, Linux или macOS. Установочный файл для Windows и macOS можно загрузить с официального сайта. Для Linux программу можно получить из официальных репозиториев большинства дистрибутивов. На Ubuntu, например, вам нужно просто выполнить команду:
sudo apt install blender
Затем вы можете запустить программу из главного меню.
Как пользоваться Blender для начинающих
Далее мы рассмотрим, как использовать Blender для начинающих. В этом учебнике вы не научитесь моделировать, но поймете основы использования программы. Но сначала нам нужно посмотреть на интерфейс главного окна.
1. Главное окно программы
Главное окно можно разделить на несколько условных областей, которые вы будете использовать. К ним относятся:
- Главное меню программы,
- Главное меню программы,
- Левая панель навигации,
- Панель инструментов справа,
- Основная рабочая зона,
- Временная шкала внизу.
Все эти области выделены на скриншоте. По умолчанию в рабочей области отображается трехмерная форма — куб. Далее мы рассмотрим основные вещи, которые можно делать с его помощью.
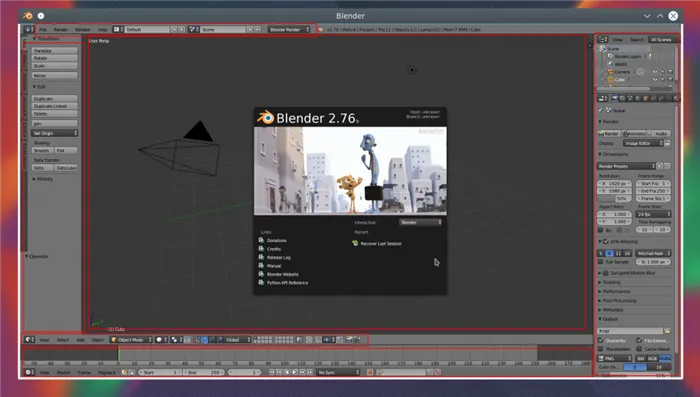
2. Основы навигации
Программа очень проста в использовании, вот основные навигационные приемы:
- Чтобы изменить угол обзора, удерживайте среднюю кнопку мыши и перемещайте ее,
- Для перемещения вверх и вниз или вперед и назад удерживайте нажатыми клавишу shift и среднюю кнопку мыши и перемещайте мышь,
- Используйте колесо прокрутки для изменения масштаба,
- Чтобы выделить объект, щелкните правой кнопкой мыши на объекте или щелкните правой кнопкой мыши вне объекта, чтобы отменить выделение,
- Чтобы выбрать несколько объектов, удерживайте нажатой клавишу shift во время выбора,
- Чтобы выбрать все объекты, нажмите A и еще раз, чтобы отменить выбор; выбранные объекты будут выделены желтым цветом.
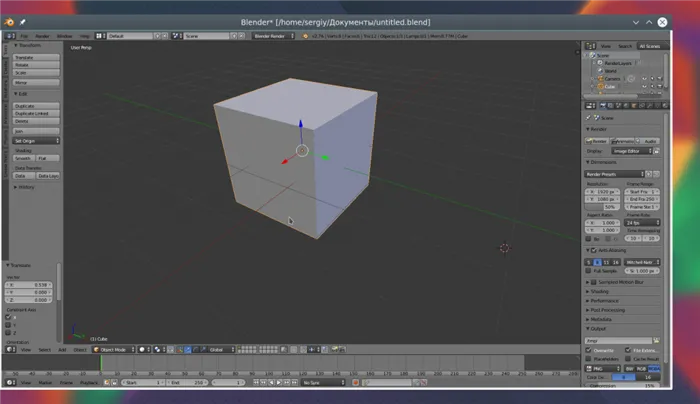
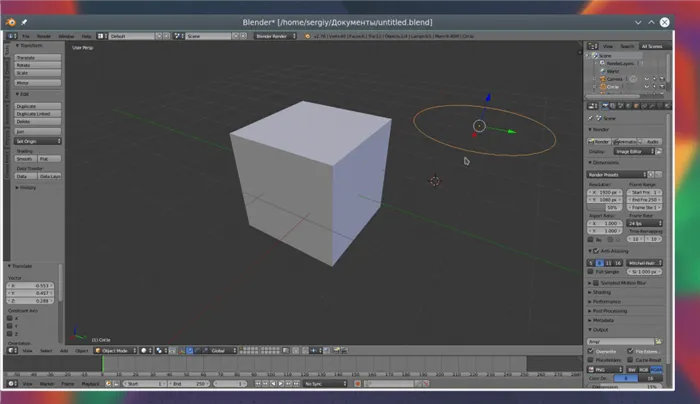
3. Режимы работы
Программа для 3D-моделирования Blender может работать несколькими способами:
- Режим объекта — позволяет выбирать объекты, перемещать их, вращать и перетаскивать по своему усмотрению,
- Режим редактирования — позволяет изменять вершины, линии и слои объекта, также в этом режиме можно изменять сетку.
- Режим Sculpt — позволяет редактировать 3D-сетку,
- Режим рисования вершин — позволяет изменять цвета фигур,
- Режим рисования текстур — позволяет рисовать текстуры,
- Режим рисования весом — позволяет изменять толщину поверхностей,
- Режим частиц — подходит для работы с системами частиц.
Для переключения между этими режимами можно использовать клавишу табуляции или меню:
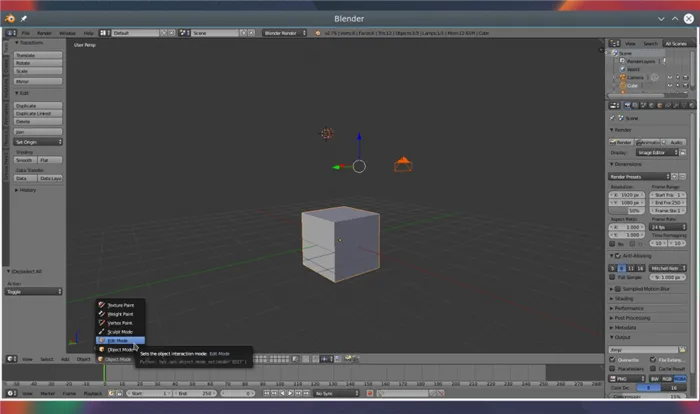
В этой статье мы будем использовать только первые два режима, которые являются основными.
4. Изменение объектов
3D-моделирование в Blender начинается с изменения объектов. Обратите внимание на стрелки, которые появляются рядом с объектом при его выборе. Это направленные стрелки, которые указывают на края системы координат. Красная стрелка соответствует оси X, зеленая стрелка — оси Y, а синяя стрелка — оси Z. Вы можете использовать эти стрелки для более точного перемещения объектов.
Вы можете перемещать объект различными способами:
- Просто перетащите его правой кнопкой мыши,
- Нажмите G и перетащите объект в нужное положение,
- Нажмите на одну из стрелок и переместите объект вдоль стрелки.
Мы начнем с рассмотрения 3D-аспектов, применяемых в программном обеспечении, с самого начала на практике. Теперь нам нужно только позаботиться о том, чтобы поместить указатель мыши в соответствующую часть пользовательского интерфейса, которую мы называем 3D viewport (и убедиться, что NumPad на вашей клавиатуре активирован). Попробуйте нажать клавиши, отмеченные красным цветом на рисунке:
Основные элементы
Вы находитесь в трехмерном пространстве, где есть куб и некая сетка. Но что представляют собой другие объекты?
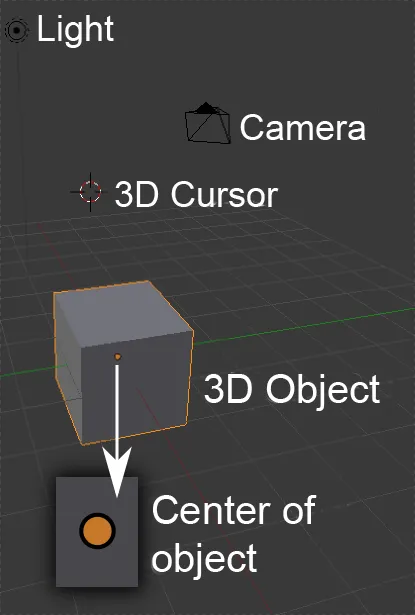
Некоторые имена мало о чем говорят. Но вы ищете документ об основах Blender и хотите быстро всему научиться? Тогда давайте начнем!
3D трансформации
В версии 2.49 виджеты 3D трансформации были включены по умолчанию, но в версии 2.50 они должны быть включены для использования. Это можно сделать в нижней части окна 3D-вида.
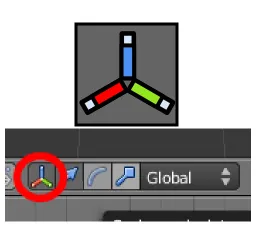
Он позволяет выполнять базовое редактирование объектов (перемещение, поворот, масштабирование). Вначале вы перемещались в трехмерном пространстве, но теперь вы можете перемещать только объект. Используйте мышь, чтобы переместить одну из стрелок вокруг объекта.
Представьте себе следующее: Frame1 = начальная позиция, конечная позиция = Frame 100 (а не там, где находится космический корабль, как X-Wing из «Звездных войн»).

И не говорите мне, что вы еще не начали изучать эту замечательную программу.
Элементарными способами редактирования объектов являются: Перемещение, поворот и масштабирование. Вы уже знаете, как перемещать объект вдоль его оси, теперь давайте попробуем повернуть его. Выберите виджет вращения:
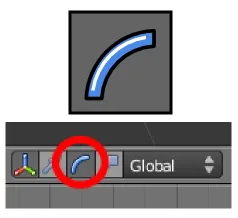
Каждая цветная дуга вокруг объекта позволяет вращать объект вокруг соответствующей оси. После изучения этих основных приемов для вращения объектов я рекомендую поэкспериментировать со следующей последовательностью действий:
- Вариант трансформации, о котором еще не говорили, — это масштабирование.
- Вы можете объединить все виджеты трансформации, удерживая клавишу Shift при выборе каждого из них.
- Все виджеты трансформации имеют белый круг. Если вы перемещаете объект, щелкнув по нему, движение не привязывается к осям.
- Вы можете пока забыть о выпадающем меню с надписью Global.
- Любое незавершенное действие можно отменить, нажав «Esc» или правую кнопку мыши.
После использования всех модификаторов ваша сцена находится в совершенно непредсказуемом состоянии. Поэтому выберите Файл / Новый (Blender удаляет старый документ без сохранения внесенных изменений и открывает новый документ с настройками среды по умолчанию). Теперь вы находитесь в сцене по умолчанию, которая была создана при запуске программы, и мы поговорим о камере.
Камера
В трехмерном мире должна быть хотя бы одна камера, чтобы Blender знал, откуда снимать сцену и с какими параметрами (например, в каком формате, png или jpg, сохранять изображение). Вы можете видеть движущуюся сцену с любого угла, но как ее видит Blender? Вид сцены с камеры можно открыть, нажав клавишу «Numpad 0». :
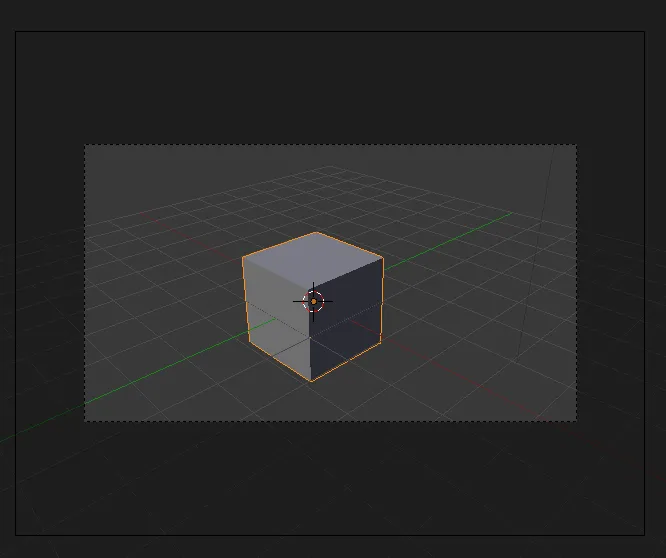
Прямоугольник, очерченный сплошной линией, — это сама камера, а пунктирная линия относится к самому кадру. Давайте сделаем «фотографию» сцены. Самый простой способ — нажать F12 и vvvvvvvvvvallllllllllllllllllllllllllllllllllllllllllllllllllllllllllllllllllllllllllllllllllllllllllllllllllllllllllllllllllllllllllllllllllllllllllllllllllllllllllllllllllllllllllllllllllllllllllllllllllllllllllllllllllllllllllllllllllllllllllllllllllllllllllllllllll!
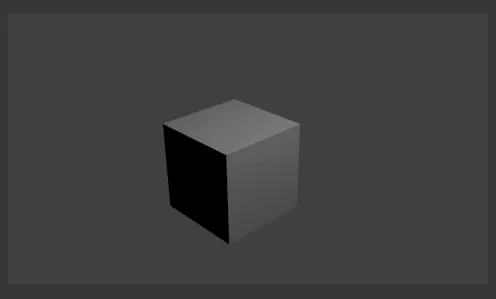
Именно это и называется «рендеринг». Забудьте об идее поворота сцены в окне рендеринга. Это конечное изображение, кадр, как при съемке цифровым фотоаппаратом.
Обратите внимание, что наиболее освещенные части сцены находятся прямо перед источником света. В нашей сцене есть только один источник (лампа), который виден в абсолютно черной, неосвещенной части объекта.
До версии 2.49 рендеринг выполнялся в отдельном окне. Однако это поведение может измениться и стать похожим на версию 2.50, где рендеринг выполняется в окне UV Editor (не волнуйтесь, мы не будем вдаваться в технические подробности). Чтобы вернуться в рабочий вид, нажмите клавишу «Esc» (не нажимайте на крестик «Закрыть окно»).
Здесь вы можете изменить настройки (свойства) сцены и объектов. Из-за их большого количества они делятся на несколько групп. Вы можете переключаться между группами с помощью панели инструментов, расположенной слева от свойств. Если он не совсем помещается на экране, его можно передвинуть с помощью колесика мыши.
Функции и особенности
Blender обычно позиционируется как многоцелевой инструмент для создания 3D-графики, анимации и даже компьютерных игр. Учитывая такую функциональность, пользователь, естественно, ожидает значительных требований к ресурсам компьютера.
Однако дистрибутив весит всего 70 МБ, что кажется невозможным, когда все инструменты работают в полном объеме. Но все элементы пакета работают отлично и обеспечивают превосходную производительность.
Рассматриваются основные критерии и методы трехмерного моделирования в Blender 3d. Описаны основные виды 3D-моделирования в дизайне.
Профессиональная команда разработчиков регулярно совершенствует систему, делая ее еще более гибкой, стабильной и быстрой. Программа имеет современный и программируемый интерфейс и удобную файловую систему, интегрированную непосредственно в программу.
Он доступен для многих операционных систем и не привязан к битовой глубине. Его могут использовать пользователи Windows, GNU/Linux и Mac OS.
Особенности применения:
- 3D-моделирование. Пользователи могут использовать широкий набор инструментов для создания и редактирования 3D-моделей различного уровня сложности. Моделируйте объекты, используя доступные примитивы, полигоны, кривые NURBS и кривые Безье. Есть также функции для создания метасфер и управления формой с помощью булевых операций. Не забывая о технологии Subdivision Surface и более интуитивных инструментах Sculpting Tools. Подобно профессиональным конструкциям, существуют модификаторы для изменения формы моделей.
- Создание анимации: Хотя сама программа предназначена для моделирования, анимация также очень хорошо представлена. Вы можете использовать традиционную скелетную анимацию или риггинг, инверсную кинематику, различные ограничения и многое другое. Все коэффициенты и параметры настраиваются с помощью встроенных инструментов. Кроме того, представлена динамика тел различной твердости и возникновение движения мелких частиц.
- Текстуры. К одному и тому же объекту можно применить несколько текстур. Есть несколько инструментов для работы с текстурами, включая UV mapping и режим частичной настройки. Настройка шейдеров значительно облегчает работу.
- План. Существует множество встроенных инструментов для рисования кистями прямо в окне программы. Эта функция теперь используется для упрощения создания двумерной анимации.
- Инструменты визуализации. Имеется несколько предустановленных инструментов для просмотра результата вашей работы, а также для совместимости со сторонними рендерами от различных разработчиков.
- Видеоредактор. Даже очень опытные пользователи могут не знать о существовании этой функции. Тем не менее, программа предлагает видеоредактор с довольно хорошим набором инструментов.
- Игровой движок. Более новые версии программы поставляются с собственным игровым движком, который можно использовать для создания приложений с интерактивными функциями. Если у вас есть соответствующие навыки, вы можете легко модифицировать свою игру с помощью Python API.

Для кого предназначена
Сам Blender предназначен для тех, кто только вступает в мир объемного моделирования. Школьники могут использовать его для развития пространственного мышления и создания красивых открыток, видеороликов или даже полноценных 3D-моделей. Возможно, представленные инструменты окажут влияние и помогут вам определиться с выбором будущей профессии.
Для чуть более опытных пользователей программное обеспечение может использоваться как хобби или даже как источник дохода. Возможностей программы достаточно, чтобы успешно заниматься разработкой веб-дизайнов, логотипов, рекламы или любых баннеров.
Руководство для начинающих по 3D-моделированию и анимации с помощью бесплатной программы Blender. Простые примеры показывают типичные рабочие процессы на практике.
Нужно ли скачивать или есть возможность работать онлайн
Blender включает в себя довольно большой набор программ, поэтому вам потребуется скачать русскую версию дистрибутива и установить ее на свой компьютер. Услуги по онлайн-моделированию не предлагаются.
Blender считается одной из самых простых и легких в освоении программ. Поэтому она рекомендуется в основном для начинающих и тех, кто не хочет заниматься 3D-моделированием в коммерческих целях.
В Интернете вы найдете множество различных руководств и цифровых ресурсов, которые помогут вам легко ознакомиться с основными функциями приложения.
Также существует множество обучающих видео, в которых опытные пользователи передают свои знания новичкам. Вы найдете как базовые учебники, знакомящие вас с программой, так и конкретные примеры решения конкретных задач.
Настройки взаимодействия с пользователем. Здесь вы можете настроить горячие клавиши и то, как Blender реагирует на события мыши и клавиатуры.
Основные возможности Blender 3D
Программа предлагает различные типы и техники моделирования, от стандартного полигонального моделирования твердых поверхностей до моделирования кривых и скульптинга (процесс, аналогичный скульптингу в реальной жизни).
Создание анимации
В программе можно создавать анимацию любой сложности, а Blender включает множество инструментов для анимации практически любого параметра или свойства объекта. Для продвинутой анимации (например, анимации персонажей) риггинг — это процесс, с помощью которого создается скелет персонажа. Риггинг также может быть выполнен полностью, не выходя из Blender.
Работа с текстурами
В Blender 3D можно применять текстуры. Текстуры могут быть созданы в программе или импортированы из других источников. Вы можете применять загруженные текстуры к объектам, создавать их самостоятельно, рисуя вручную или процедурно (с помощью очень мощной системы узлов). Также можно создавать и использовать UV-развертки для правильного наложения текстур.
Работа с 2D
Помимо 2D-анимации, вы также можете рисовать в 2D прямо в окне программы. Чтобы упростить этот процесс, Blender поддерживает работу с несколькими слоями.
Как пользоваться Blender
Загрузите установочный файл с официального сайта.
Главное окно
Это основное рабочее пространство. Здесь отображается вид 3D-сцены. По умолчанию он содержит куб, камеру и источник света. Для контроля используются следующие методы.
- Вы можете изменить угол обзора, удерживая нажатой среднюю кнопку мыши и перемещая ее.
- Вы можете перемещаться вверх и вниз или вперед и назад, удерживая нажатыми клавишу shift и среднюю кнопку мыши, а затем перемещая мышь.
- С помощью колеса прокрутки можно увеличивать и уменьшать масштаб.
- Вы можете выбрать объект, щелкнув по нему левой кнопкой мыши. Чтобы снять выделение, необходимо щелкнуть левой кнопкой мыши за пределами объекта.
- Чтобы выбрать несколько объектов, необходимо удерживать нажатой клавишу shift во время выбора.
- Чтобы выбрать все объекты, нажмите A. После этого объекты будут выделены желтым цветом. Для отмены нажмите A еще раз.
- Редактор свойств
Здесь вы можете изменить настройки (свойства) сцены и объектов. Из-за их большого количества они делятся на несколько групп. Вы можете переключаться между группами с помощью панели инструментов, расположенной слева от свойств. Если он не совсем помещается на экране, его можно передвинуть с помощью колесика мыши.
Это часть области 3D-вида. Он содержит кнопки (ручки) инструментов, доступных в текущем режиме. Панель активируется и скрывается нажатием клавиши T.
Цифры обозначают анимационные изображения, а цветная полоса — текущее выбранное изображение (по умолчанию 1). Вы можете перемещаться по шкале с помощью ползунка или средней кнопки мыши. Масштаб можно изменить с помощью колесика мыши (или средней клавиши + Ctrl). Вы можете изменить текущую рамку, щелкнув по нужной области. Вы также можете использовать клавиши со стрелками вправо (на один кадр вперед) и влево (на один кадр назад). На временной шкале есть кнопки для остановки воспроизведения и переключения на ключевые кадры.
Здесь вы можете загрузить, сохранить или начать новый проект, сбросить настройки, запустить проект, найти дополнительную информацию о проекте и многое другое.
Режимы работы
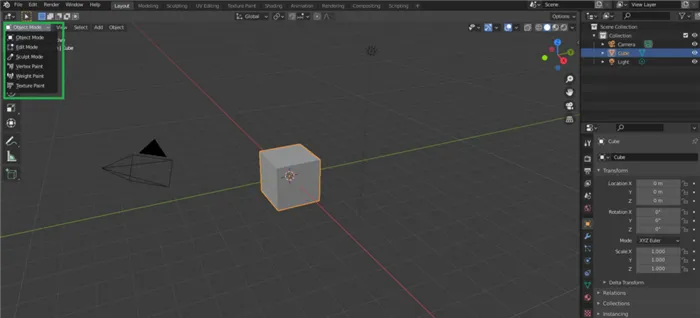
Функции программы
Редактор трехмерной графики Blender работает в нескольких режимах.
- Режим объекта. Позволяет выбирать, перемещать, поворачивать или перемещать отдельные объекты.
- Режим редактирования. Позволяет изменять вершины, ребра и грани данного объекта.
- Режим скульптуры. Он помогает при редактировании сетки, имитируя процесс «моделирования» 3D-модели.
- Режим рисования вершин. Позволяет раскрасить объект, используя вершины.
- Режим рисования текстуры (Режим рисования текстуры). Позволяет рисовать текстуры вручную.
- Вес Режим рисования. Позволяет изменять вес определенных частей, что важно для дальнейшей анимации.
- Режим частиц. Используется для работы с системами частиц.
Перемещение и изменение размеров объекта
Стрелки указывают направление системы координат. Красный — ось X, зеленый — ось Y, синий — ось Z. Стрелки помогают более точно перемещать объекты.
Изменить положение объектов можно разными способами:
- Перетаскиванием с помощью левой кнопки мыши (с инструментом Tweak),
- нажав G и перетащив объект в нужное положение,
- нажав на одну из стрелок и перемещая объект вдоль стрелки.
Преимущества программы
Бесплатно. Blender распространяется как бесплатное программное обеспечение с открытым исходным кодом. Это проект с открытым исходным кодом, что означает, что он всегда будет открытым и бесплатным для всех пользователей. Кроме того, в разработке может принять участие любой человек, обладающий навыками программирования.
Высокая скорость. По сравнению с другими 3D-пакетами, Blender запускается и работает гораздо быстрее. Это объясняется тем, что он имеет лишь малую часть веса других программ.
Широкие функциональные возможности. С помощью Blender вы можете выполнять широкий спектр 2D и 3D работ без дополнительного программного обеспечения. Вы можете загрузить, установить и начать использовать программу сразу же, в то время как при использовании другого программного обеспечения вам может потребоваться установка дополнительных программ для каждого инструмента. Blender также предлагает множество дополнений, которые упрощают работу и улучшают пользовательский опыт, но они являются строго опциональными и могут быть включены или отключены пользователем на основе каждого объекта.
Одним из преимуществ Blender является движок, который позволяет рендерить все текстуры и эффекты наложения очень быстро и в реальном времени. Это делает ваш рабочий процесс легким и простым.
Гибкость. Инструменты позволяют создавать множество приложений одновременно без необходимости использования дополнительного программного обеспечения.
Удобный интерфейс. Она интуитивно понятна и доступна даже для пользователей, не имеющих опыта работы с программами 3D-моделирования. Цель разработчиков Blender — создать современный продукт, отвечающий потребностям рынка, поэтому программа регулярно обновляется.
7 дней, которые вновь пробудят ваш интерес к дизайну. Получайте подарок каждый день, изучайте востребованные профессии и выбирайте ту, которая подходит именно вам.
Вращать объекты также легко. Если вы хотите повернуть объект вокруг определенной оси, нажмите R, а затем одну из клавиш X, Y или Z. Они соответствуют координатным осям.
Node Editor¶
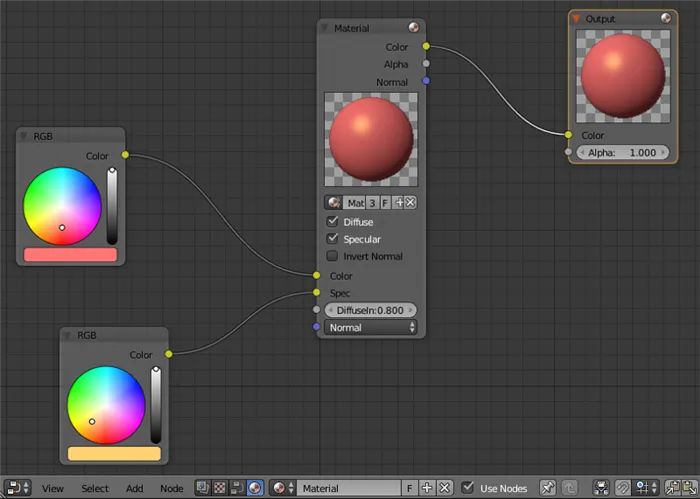
Интерфейс для создания узлов материалов, текстур и эффектов постобработки. Движок Blend4Web поддерживает узловые материалы, но не узловые текстуры и постэффекты. Кроме того, Blend4Web использует специальный тип узла для создания логики узла.
Logic Editor¶

Инструмент для редактирования логических цепочек в игровом движке Blender.
Движок Blend4Web не поддерживает редактор логики. Вместо этого он использует аналогичный, но независимый инструмент: редактор логики, который использует специальный тип узла.
Properties¶
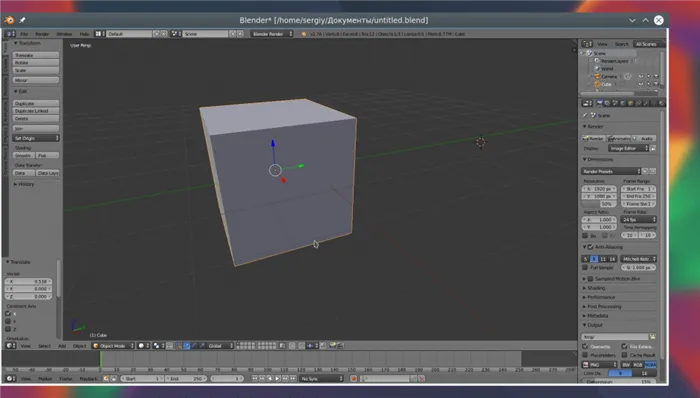
Это второе по значимости окно программы. Он содержит несколько параметров, некоторые из которых относятся только к выбранному объекту, а другие — ко всей сцене.
Обычно это окно расположено справа от окна 3D-вида.
Окно свойств содержит несколько вкладок, каждая из которых содержит свой собственный набор параметров. Все доступные вкладки перечислены ниже.
Render¶
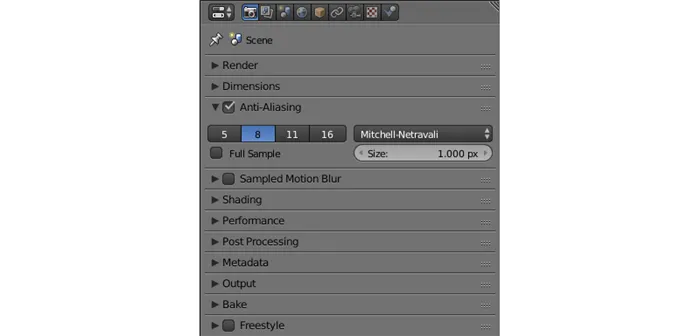
Эта вкладка содержит параметры рендеринга.
В режиме Blend4Web вкладка Render содержит несколько иной набор параметров. Эти варианты описаны здесь
Render Layers¶

Эта вкладка позволяет разделить отрендеренное изображение на ряд «слоев» (цвета диффузии, тени, нормали и т.д.), которые затем могут быть использованы для композитинга в Blender или другой программе. Движок Blend4Web не использует эту вкладку.
Scene¶
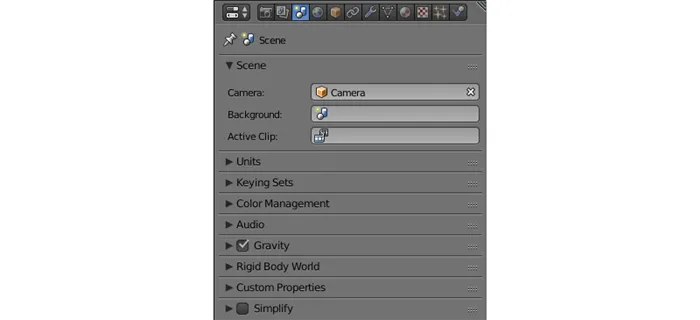
Он содержит различные параметры для настройки 3D-сцены.
Эта вкладка поддерживается Blend4Web, но содержит другой набор параметров, чем по умолчанию. Эти параметры подробно описаны здесь.
World¶
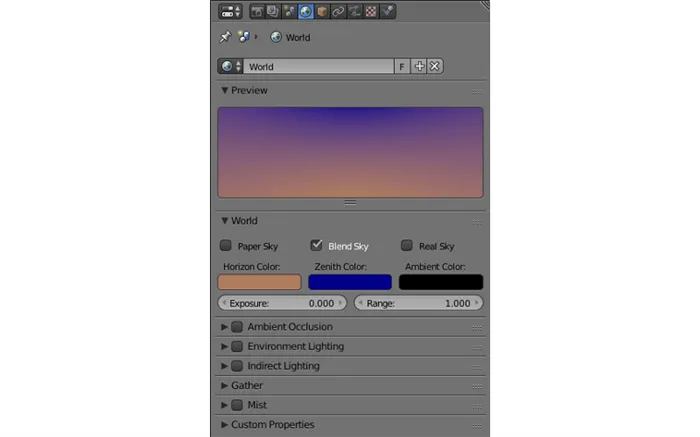
Здесь вы найдете опции для управления окружением сцены, включая цвета фона, окружающее освещение, настройки тумана и т.д.
Эта вкладка также используется в Blend4Web для настройки окружения. Однако сами настройки немного отличаются от настроек в Blender. Различия описаны здесь.
Object¶
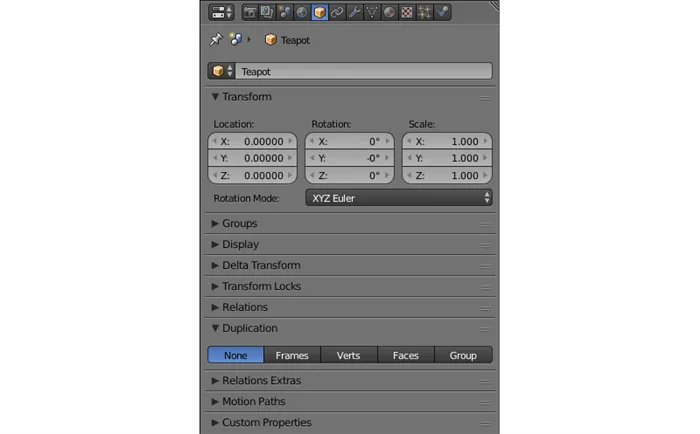
Эта вкладка содержит различные настройки объекта, такие как имя объекта, местоположение, группы и т.д. Параметры объектов широко используются в движке Blend4Web и описаны в специальном разделе документации.
Constraints¶
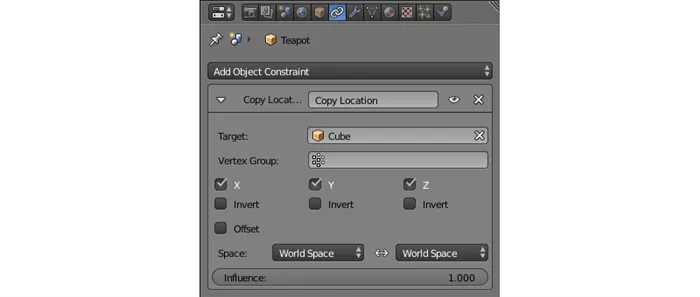
Ограничения используются для ограничения движения объекта тем или иным способом (например, чтобы заставить его двигаться по определенной траектории). Ограничения используются 3D-художниками для упрощения создания сложных анимаций и облегчения процесса анимации. Эта вкладка позволяет добавлять ограничения к выбранному объекту, дополнительно настраивать ограничения и удалять их.
Вкладка Constraints также может использоваться в Blend4Web, однако не все ограничения, доступные в Blender, в настоящее время поддерживаются движком. Чтобы узнать, как использовать ограничения объектов в Blend4Web, см. соответствующий раздел.
Modifiers¶
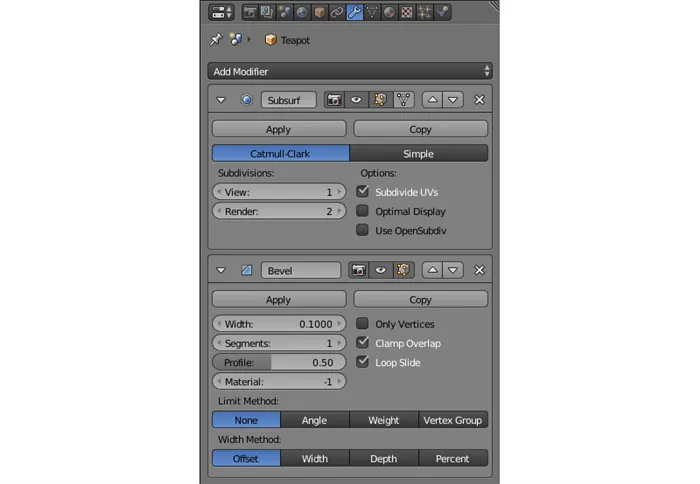
Этот список содержит все модификаторы, которые назначены выбранному объекту. Здесь вы также можете добавлять новые модификаторы, настраивать и удалять существующие модификаторы.








