- Как сделать скриншот экрана на ноутбуке с Windows
- Шаг 1. Установка и запуск
- Шаг 2. Создание скриншота
- Шаг 3. Редактирование и сохранение
- Print Screen или PrtSc
- Win + PrtScr
- Win + S + Shift
- Как сделать скриншот экрана на ноутбуке: все способы
- Как сделать скриншот на ноутбуке
- 1. Кнопка Print Screen на клавиатуре
- 2. Возможности Windows 10 — Набросок на фрагменте экрана
- Как сохранить скриншот на ноутбуке
- Как сделать скриншот открытого окна
- Способ 3: с помощью скриншотеров
- Способ 4: спец. возможности Windows 10/11 👌
Важно! Если у вас нет клавиши Print Screen на клавиатуре или она сломалась, то переходите к следующим главам, там описаны способы, как сделать это без ее использования.
Как сделать скриншот экрана
на ноутбуке с Windows
Если вы хотите сохранить стоп-кадр из видеоролика или компьютерной игры либо отправить в техподдержку фото какой-то технической ошибки — на помощь приходят скриншоты, т.е снимки экрана. Создание таких фотографий не отнимает много времени, тем не менее, начинающие пользователи могут столкнуться с рядом вопросов. В этой инструкции мы рассмотрим рабочие способы, как сделать скриншот на ноутбуке разных моделей.
Самый универсальный способ сфотографировать действия на рабочем столе — специальные программы. Одним из наиболее удобных скриншотеров является ФотоСКРИН. Он позволяет снять на фото часть экрана или всю рабочую область и сразу вносить изменения: обрезать картинку, добавить текстовые или графические пометки, нумерацию и прочее.
Софт поддерживает все модели нетбуков, а благодаря настраиваемым комбинациям клавиш скринить можно в любом режиме, будь то полноэкранные приложения или отдельная область на странице веб-сайта. Пользовательский интерфейс устроен таким образом, что сделать скрин экрана на ноутбуке можно буквально за несколько кликов.
Шаг 1. Установка и запуск
Сначала потребуется скачать установочный файл приложения ФотоСКРИН. Когда файл загрузится, дважды кликните по нему мышкой для запуска установки. После этого останется лишь следовать инструкциям инсталлятора.
Шаг 2. Создание скриншота
Когда программа установится, запустите ее и вызовите окно захвата, кликнув по иконке в панели задач. Обозначьте участок, который нужно сфоткать. Для этого зажмите курсор и нарисуйте на мониторе прямоугольную область.
Процесс создания скриншота в программе ФотоСКРИН
Во время создания скриншота софт «замораживает» воспроизведение видео. Это особенно удобно, если вы делаете скрин с YouTube: вы можете не ставить клип на паузу и в кадр не попадет панель управления плеером.
Шаг 3. Редактирование и сохранение
Снимок создается автоматически, когда вы отпустите курсор. Вокруг картинки появятся две панели: горизонтальная — с инструментами для редактирования, и боковая — с опциями экспорта. Для добавления на кадр рисунков, подписей, списков и других элементов выбирайте соответствующую иконку в столбе с инструментами.
Благодаря редактированию можно, например, сделать превью для ролика
Когда редактирование будет закончено, отыщите в боковой колонке иконку в виде дискеты. Выберите формат изображения: BMP, PNG или JPG. Укажите путь экспорта в колонке справа или просто кликните «Сохранить» без изменения настроек.
Можно изменять параметры экспорта или использовать стандартные
ФотоСКРИН также позволяет копировать картинку в буфер обмена, благодаря чему ее можно вставить в мессенджеры или документы. Также доступна загрузка на облачный сервер с созданием личной ссылки доступа, которую можно пересылать там, где не вставляются картинки.
Горячие клавиши — это наиболее быстрый вариант создания скринов. Минус этого варианта состоит в том, что отредактировать результат не получится, в итоге все равно потребуется устанавливать фоторедактор. Далее рассмотрим, как сделать скриншот на ноутбуке с помощью клавиатуры на любой версии ОС Виндовс.
Print Screen или PrtSc
Если вы узнавали, как сделать скриншот на ПК, то в курсе, что обычно для этого используется кнопка Print Screen. Она находится и на большинстве ноутов, обычно в верхнем ряду клавиш. Написание может варьироваться: Print Screen, PrtSc, PrtScr.
На некоторых нетбуках стандартный способ не работает, поэтому возникает вопрос, какой кнопкой можно сфотографировать экран. Попробуйте одновременно с принтскрином нажать Fn или Fn + ALT — это разблокирует функционал кнопки.
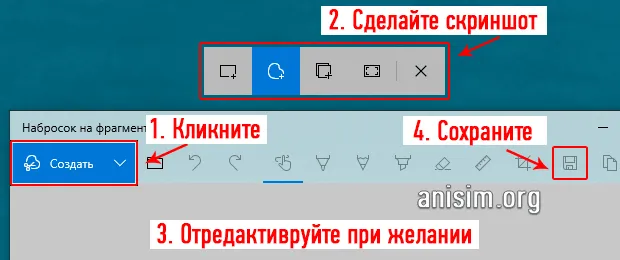
Нужные клавиши на клавиатуре HP
Как и на ПК, принтскрин на ноутбуке копирует изображение в буфер обмена. Чтобы экспортировать картинку, откройте Paint и вставьте фото сочетанием клавиш Ctrl + V. После этого сохраните кадр на жесткий диск, воспользовавшись пунктами «Файл» — «Сохранить как».
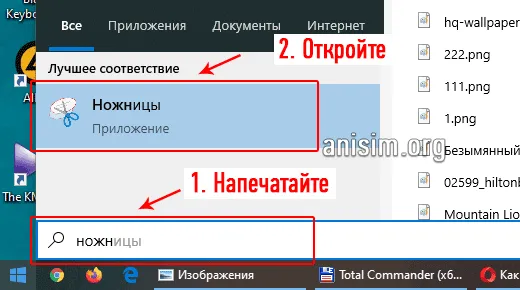
Экспорт скриншота через фоторедактор Paint
Win + PrtScr
Данная комбинация работает в Windows 10 и действует аналогично предыдущей с одним отличием: скриншот автоматически экспортируется на жесткий диск. Таким образом вам не нужно использовать Paint.
Win + S + Shift
Это сочетание клавиш также доступно только пользователям Windows 10. Таким образом вызывается утилита «Рисунок на фрагменте экрана».
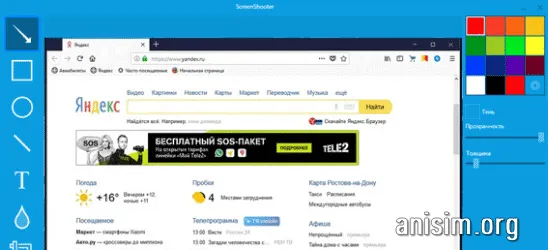
- Запустите нужное приложение или откройте веб-сайт, который хотите заскриншотить.
- Одновременно нажмите клавиши Win + S + SHIFT (в любой последовательности).
- Вверху появится панель с опциями. Выберите подходящий режим: фрагмент, активное окно, вся область рабочего стола.
- Чтобы вручную указать нужный кусок, обрисуйте его курсором. Для захвата активного окна кликните по нужному приложению мышкой. Полноэкранный режим сработает автоматически.
Во время создания скриншота софт «замораживает» воспроизведение видео. Это особенно удобно, если вы делаете скрин с YouTube: вы можете не ставить клип на паузу и в кадр не попадет панель управления плеером.
Как сделать скриншот экрана на ноутбуке: все способы
Скриншот на ноутбуке сделать действительно просто, как при помощи специальной клавиши на клавиатуре — Print Screen, так и возможностей операционной системы Windows.
В данном материале мы подробно рассмотрим все способы их создания, и вы узнаете, как сделать принтскрин на ноутбуке быстро и главное просто.
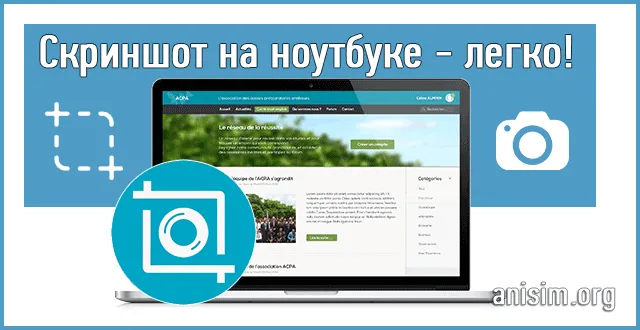
Из прошлой публикации вы могли узнать, что делать, если флешка не форматируется. Сейчас мы в подробностях и с примерами рассмотрим, как сделать скриншот на ноутбуке windows 10, 7 и более ранних версиях этой ОС.
Интересно! Инструкция является универсальной и подходит для ноутбуков самых разных моделей. Так вы сможете сделать скриншот на ноутбуках: Леново, Асус, HP, Тошиба, Асер и других марок.
Как сделать скриншот на ноутбуке
1. Кнопка Print Screen на клавиатуре
Практически на любой клавиатуре на ноутбуках есть специальная кнопка — Print Screen, нажав на которую будет сделан снимок экрана. Находится она сверху справа от панели с кнопками F2-F12. На ней написано: «Print Screen» или это же словосочетание, но уже в сокращенном виде: «Prt Scr», «Prnt Scrn» или похожее.
Важно! Часто нажимать ее нужно с другой клавишей — Fn, причем, вначале нажимается именно она, а уже затем принтскрин. Если необходимо снять изображения только с активного в данный момент окна — нужно нажать еще и клавишу ALT. В некоторых моделях ноутбуков, нажимать Fn не обязательно. Запомните эти сочетания:
- FN + Print Screen — заснимет всю область
- FN + ALT + Print Screen — заснимет лишь активное в данный момент окно с его актуальным размером
- WIN + Print Screen — изображение сразу будет создано в разделе — «Изображения», в папке — «Снимки экрана», в формате PNG

Если у вас Windows 10, то нажмите разом клавиши «WIN + Print Screen», скриншот сразу будет сохранен в формате PNG по пути: «Изображения» — «Снимки экрана» . Открыть эту папку можно в проводнике — нажмите разом клавиши «WIN + E» и перейдите в нее в левом столбце.
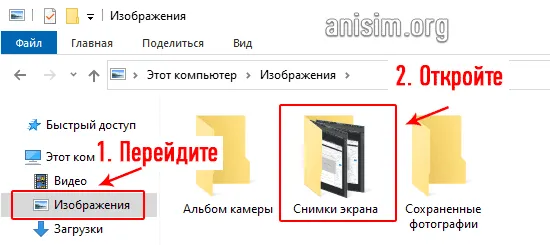
Если хотите дополнительно отредактировать изображение и сохранить картинку в другом формате, к примеру, в JPG то:
1. Нажмите на клавиши Fn и Print Screen на клавиатуре одновременно, снимок экрана будет сделан и попадет в буфер обмена. Необходимо сохранить его в файл изображения.
2. Нажмите на клавиатуре клавишу WIN, чтобы открыть меню пуск и сразу начните печатать слово «PAINT». Из списка соответствия откройте соответствующую программу. Также можно использовать и любой другой графический редактор.
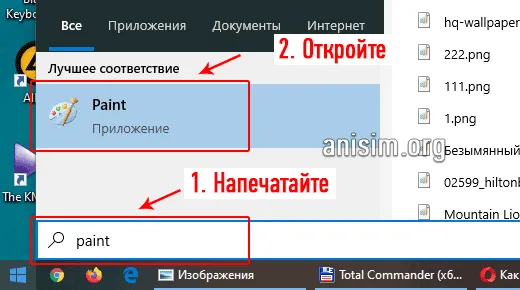
3. В программе нажмите разом кнопки «CTRL + V», снимок будет вставлен. Далее, в меню кликните по «Файл» — «Сохранить как», укажите тип файла, лучше JPG и укажите директорию для сохранения, или просто нажмите на значок дискеты. При желании перед сохранением можете отредактировать изображение.

Важно! Если у вас нет клавиши Print Screen на клавиатуре или она сломалась, то переходите к следующим главам, там описаны способы, как сделать это без ее использования.
2. Возможности Windows 10 — Набросок на фрагменте экрана
Как сделать снимок экрана на ноутбуке? — В Windows 10 есть встроенная функциональная утилита для создания скриншотов, которая позволяет делать не только снимки всего экрана или активного окна, но и определенной формы.
1. Откройте меню ПУСК и начните печатать — «Набросок на фрагменте», откройте соответствующее приложение из списка предложенных.
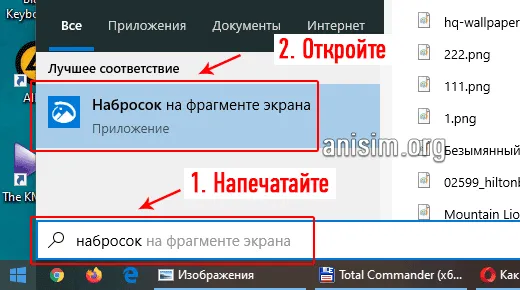
2. Чтобы сделать скриншот нажмите на кнопку «Создать», откроется окно с четырьмя вариантами снимков:
- Прямоугольной формы
- Произвольной формы
- Активного окна — по нему нужно кликнуть, чтобы выбрать
- Всего экрана
Обычно, подобный софт называют скриншотерами . Одни из самых известных продуктов этой категории, это: GreenShot, FastStone Capture, Fraps, Snagit, Light Shot и др.
Как сохранить скриншот на ноутбуке
На самом деле это очень просто и выполнить можно миллионом способов, самые основные и одновременно простые мы сейчас расмотрим.
- Откройте стандартное приложение windows xp, 7, 8, 10 “paint”. Найти его можно меню пуск —> все программы —> стандартные —> Paint. После чего нажмите “Ctrl+V”. А теперь сохраните ваш скриншот сочетанием клавиш Ctrl+S.
- Сделайте всё то же самое, что в первом случае, только с любым другим графическим редактором.
- Откройте переписку в социальной сети, например, ВК и в поле ввода нажмите Ctrl+V т.е. вставить.
Как сделать скриншот открытого окна
В случае выше, мы с вами научились делать скриншот всего экрана, а теперь давайте узнаем о новой, стандартной функции ОС “скриншот открытого окна”. Открытое окно имеется введу, ваша рабочая область. Т.е. в нее не попадет панель задач с временем, фон рабочего стола (если он есть) и т.д. Чтоб сделать скриншот окна, нажмите сочетание клавиш PrtSc+Alt. Для примера смотрите фото:

Т.е. как Вы уже поняли, нужно одновременно нажать эти две кнопки. Всё, можете сохранить ваш скрин.
Скриншот — это изображение того, того, что находится экране вашего монитора. Иначе его так и называют: снимок экрана. Он может быть полезен, например, когда с компьютером возникла какая-то неполадка: можно отправить снимок в отдел техподдержки или просто знакомому.
Способ 3: с помощью скриншотеров
Сейчас есть достаточно большое количество программ, предназначенных исключительно для работы с графикой: фото, картинками, скринами. Есть среди этого многообразия и спец. программы, которые облегчают и создание скринов, и их редактирование.
Обычно, подобный софт называют скриншотерами . Одни из самых известных продуктов этой категории, это: GreenShot, FastStone Capture, Fraps, Snagit, Light Shot и др.
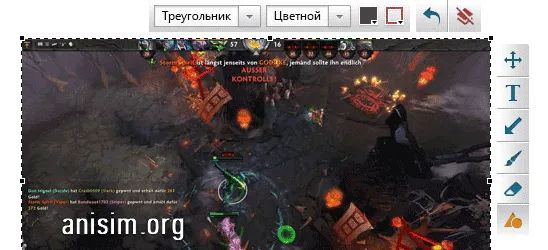
👉 В помощь!
Лучшие программы-скриншотеры (топ-10) я приводил в этой статье 👍
*
После установки подобного софта, как правило, достаточно нажать на кнопку Print Screen, затем выбрать нужную область на экране, и она отобразится в мини-редакторе скриншотера.
Например, так работает программа GreenShot (см. скрин ниже). Ее и рекомендую для начала.
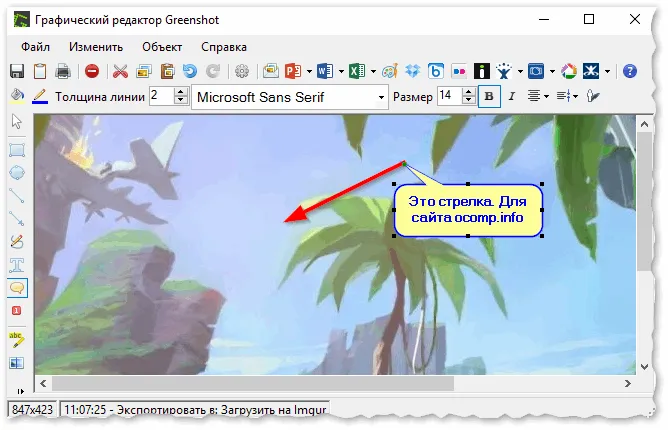
Графический редактор GreenShot (открывается сразу же после нажатия на Print Screen и захвата нужной области экрана)
Дальше останется только отредактировать скрин (например, добавить на него стрелочку) и сохранить. Удобно? Удобно! 👌
Способ 4: спец. возможности Windows 10/11 👌
Если у вас установлена современная ОС Windows 10/11 — то скрины можно создавать и альтернативным способом.
Нажмите сочетание кнопок «Win + Prt Sc» : экран должен потемнеть (на долю секунды) , а затем снова вернуться в первоначальный лад.

Windows 10: для сохранения скрина экрана в папку «изображения» нажмите Win + Print Screen
Все, чтобы было на экране в этот момент, будет запечатлено на скрине, сохраненном в папке «Изображения/Снимки с экрана» . См. примеры ниже 👇.
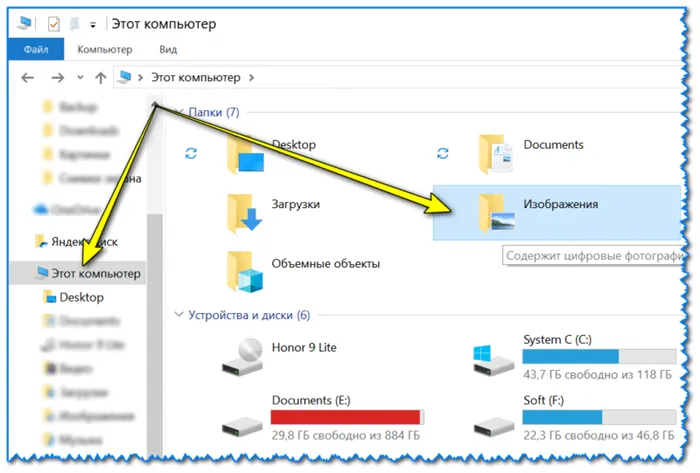
Этот компьютер — изображения
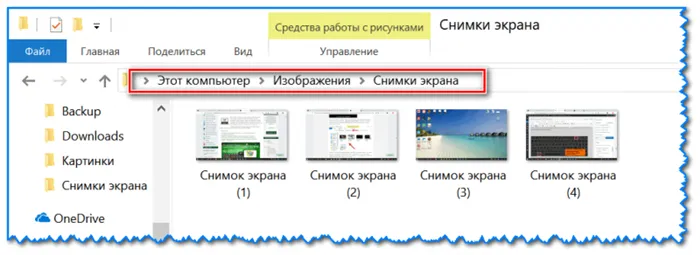
Вариант #2: если вы хотите сделать скриншот в игре
- Сначала запустите нужную игру;
- Далее нажмите сочетание кнопок Win+G (должно появиться игровое меню);
- В игровом меню нажмите по кнопке «Сделать снимок экрана» (см. пример ниже);
- Всё! Скрин был сохранен на диск. Удобно!
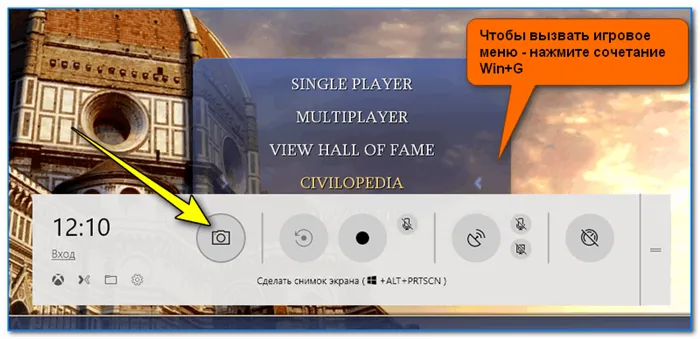
Игровая панель в Windows 10 (Win+G)
Если кто не знает, где искать потом скриншот, то просто откройте параметры Windows, затем раздел «Игры» , вкладку «DVR для игр» .
Собственно, в этом окне вы сможете узнать папку, куда сохраняются скрины по умолчанию (область «3» см. ниже) : ее можно изменить или просто открыть.
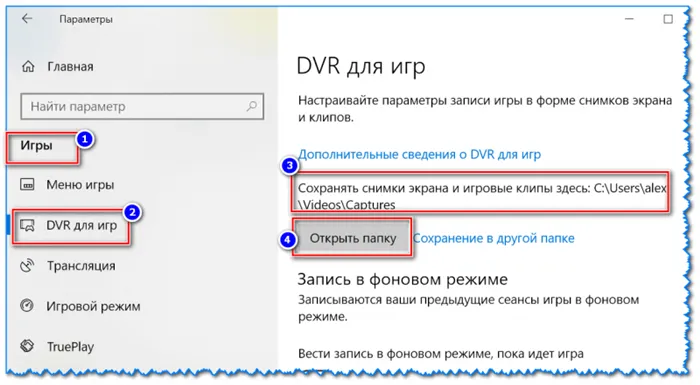
Где лежат мои сохраненные скрины из игр (Windows 10)








